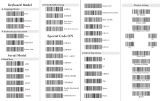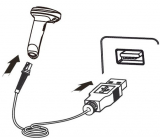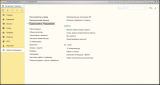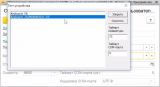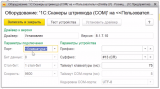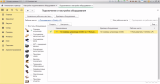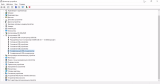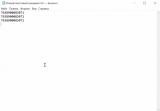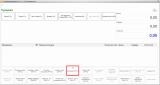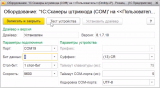Возможно, уже кто-то делал такую статью, но информации все же в интернете не так много, поэтому решил собрать все знания в кулак и выложить все сюда, если понравится, то сделаю нечто подобное по другому торговому оборудованию.

На первый взгляд всё очень просто. Вы купили прибор, воткнули его в USB порт, и всё должно заработать. Но не тут-то было. Проблем может вылезти довольно много. Среди них и проблемы совместимости с такими рабочими программами, как программные продукты от 1С. Поэтому, мы решили подготовить для вас небольшой гид о том, как подключить сканер штрих кода.
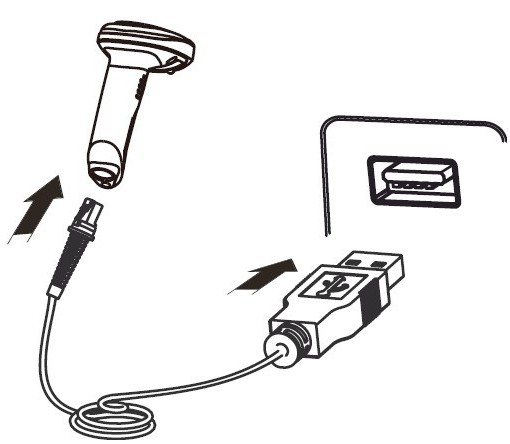
Шаг 1: Интерфейс связи штрих сканера
Первым делом нужно организовать уверенную связь между сканером и персональным компьютером (или другой рабочей станцией). Начните с того, чтобы организовать стабильную работу канала связи.
Если сканер проводной, то всё довольно просто. Подключите интерфейсный провод к компьютеру и проверьте, что устройство появилось в списке устройств. Эта единственная сложность, которая может поджидать вас при подключении проводного устройства. Разве что, обратите внимание как подключается устройство. Если вы используете удлинитель USB или разветвитель, то штрих сканер может не распознаваться или распознаваться неправильно. Соответственно, нужно стараться использовать прямое соединение между устройством и рабочей станцией. Про это явление часто указывается в инструкции. Но иногда инструкция на китайском языке J
Если сканер беспроводной, то тут важно понять, есть ли соединение штрих сканера с базой. Иногда случаются такие ситуации, когда сканер по ряду причин не может соединиться с базой. Если такое происходит, то бесполезно подключать саму базу к рабочему месту. Всё равно штрих сканер не заработает. Следующий шаг – это подключение самой базы к персональному компьютеру. Здесь логика аналогична логике подключения сканера с проводным интерфейсом.
Шаг 2: Распознавание штрих сканера компьютером
После того, как вы увидели, что сканер "был замечен" вашей рабочей станцией, самое время подумать о драйверах.
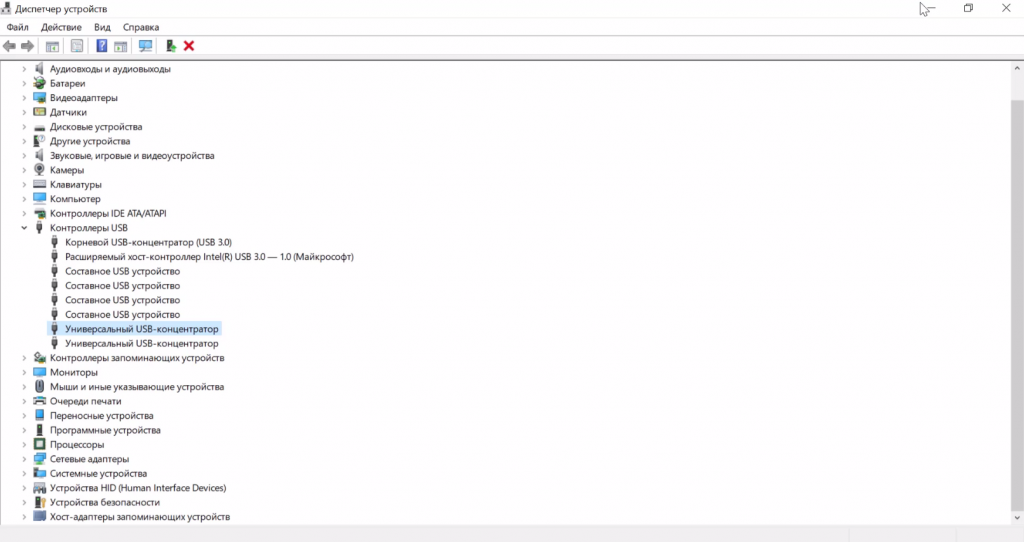
Чаще всего в состоянии "из коробки", штрих сканер определяется как клавиатура. Это касается большинства типов устройств. Теоретически, на этом можно и остановиться. Ведь в блокнот сканер уже будет прекрасно выводить все данные, которые считает. Но все дополнительные функции сканера, такие как префиксы, суффиксы и вспомогательные действия аппаратными кнопками будут недоступными. Значит, полноценная настройка штрих сканера в рабочей среде 1С уже невозможна.
Соответственно, определитесь, нашел ли ваш компьютер подходящий драйвер для данного устройства. Не универсальный, а именно подходящий вашему штрих сканеру. Если это произошло, то всё отлично. Больше искать не нужно. Если нет - скачайте последнюю версию драйвера с официального сайта производителя устройства.
Если вы не знаете, как проверить, какой именно драйвер установился к вашему устройству, то в случае windows надо искать диспетчер устройств. Там найти конкретное устройство.
Шаг 3: Ищем штрих сканер в программе 1С
Теперь нужно каким-то образом найти устройство в той рабочей среде, где вы будете использовать сканер. Например, рассмотрим, как подключается штрих сканер к 1С.
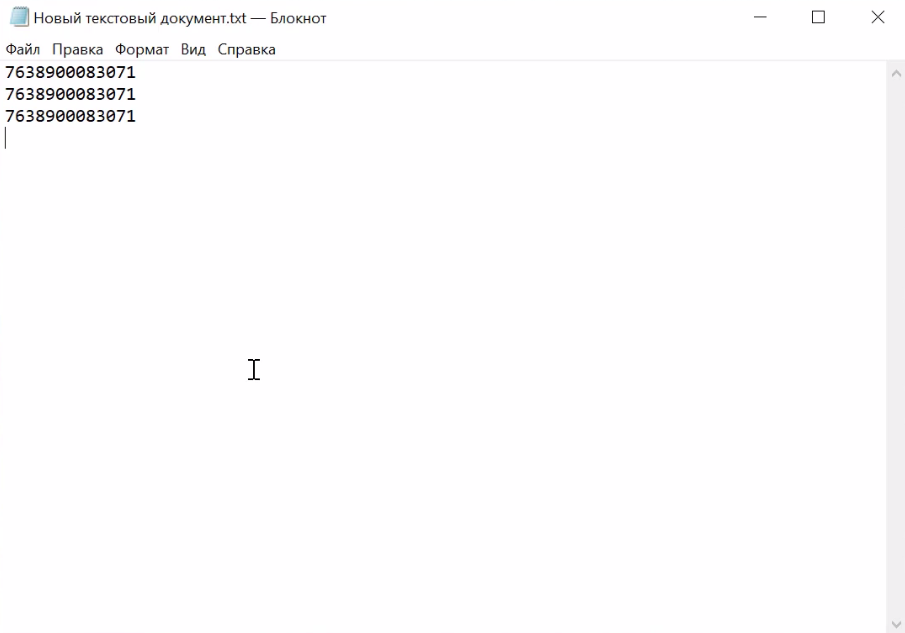
Начнем с того, что к сканеру прилагается инструкция. Инструкция содержит распечатку различных штрих кодов. Зачем нужна такая распечатка штрих кодов в комплекте к сканеру? Всё просто - это управляющие коды. Отсканировав какой-нибудь код, вы можете перевести сканер в другой режим или сбросить до заводских настроек.
Первым делом, убедитесь, что ваш штрих сканер сканирует информацию в простой текстовый редактор "Блокнот".
Получив этот результат, переходим к следующему шагу.
Шаг 4: Как подключить сканер штрих кода к 1С
Откроем рабочую программу. Нам предстоит подключить штрих сканер к 1С.
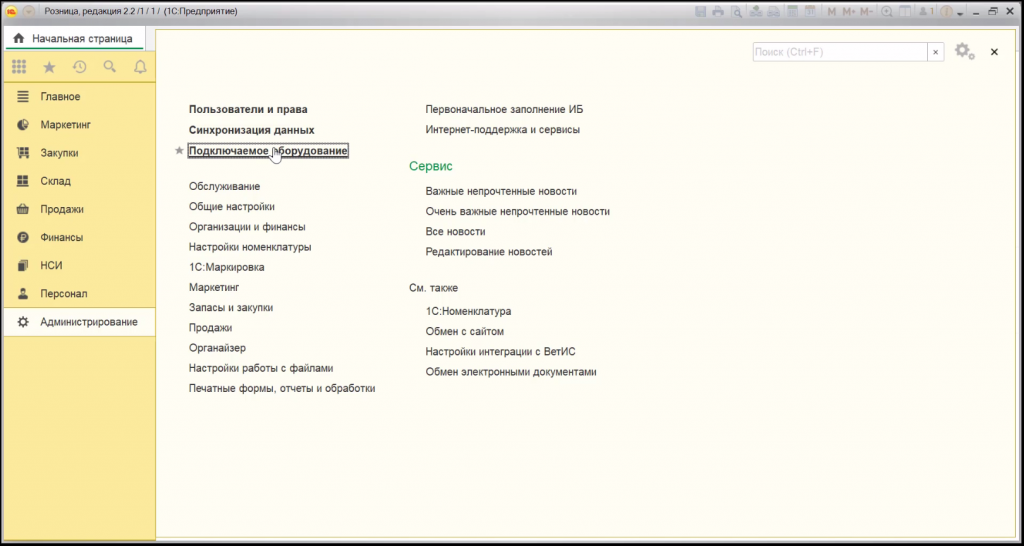
Зайдите в раздел "Администрирование". Выберите подключаемое оборудование.
Ещё раз тыкните "подключаемое оборудование". Попадете в панель настройки подключенных устройств. Там вы увидите наш сканер. Если его нет, то надо соответственно добавить через кнопку "Добавить".
Шаг 5: Штрих сканер работает в режиме эмуляции клавиатуры
Зайдите в настройки устройства. Выберите режим клавиатуры.
Здесь можно настроить суффиксы и префиксы.
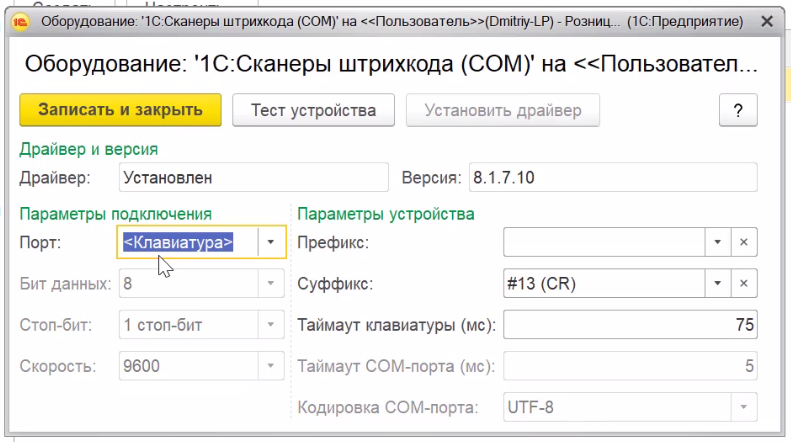
Суффикс - это то, что делает сканер после сканирования. Например, нажимает кнопку Enter.
Префикс - это то действие, которое выполняется до сканирования. Пока оставим это поле пустым.
Шаг 6: Сканируем штрих коды в 1С
Теперь протестируем, что у нас получилось. Вернемся на предыдущий экран и нажмем кнопку "Тестировать устройство". Отсканируем любой штрих код. В результате, должно быть получено сообщение.
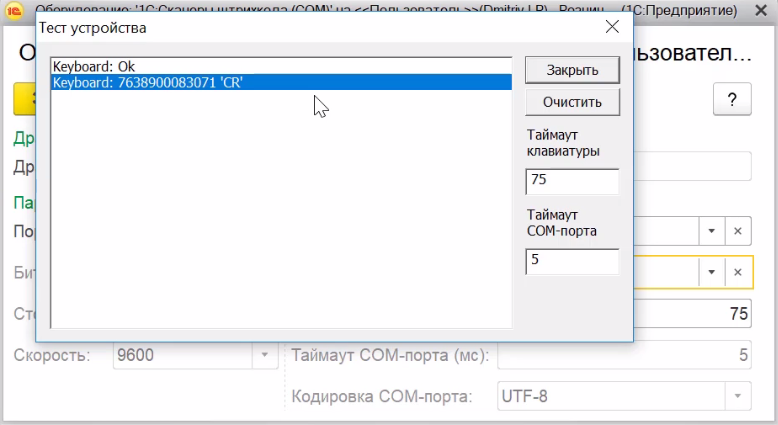
'CR' в кавычках означает, что штрих сканер отправил в систему код клавиши Enter.
Попробуем отсканировать любой штрих код и операция должна пройти без ошибок. На этой стадии можно обнаружить, что штрих код был распознан, но система не поняла, что сделать с данными.
Шаг 7: Переводим штрих сканер в режим эмуляции COM- порта
Понятно, что если сканер работает в режиме клавиатуры, как это и было по умолчанию, то он будет работать как клавиатура везде. Куда вбивать данные программе 1С не совсем ясно. Значит нужно или постоянно кликать соответствующую кнопку руками, что не есть полная автоматизация, или настроить автоматику сканеру.
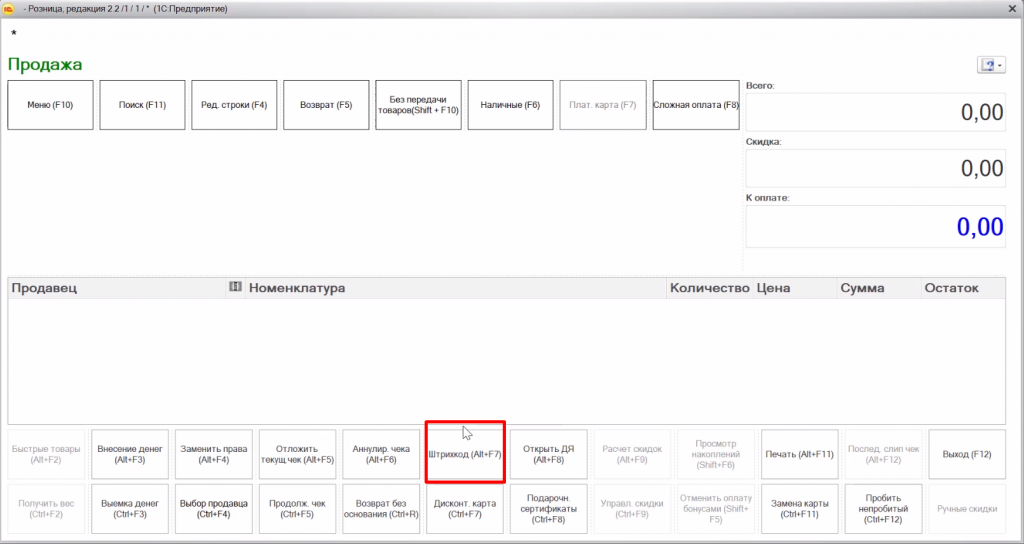
Здесь нам поможет тот самый префикс. Настроим префикс на кнопку f7 и тогда не потребуется каждый раз нажимать кнопку сканирования штрих кода. Сканер сам её нажмет,а потом внесет товар в чек.
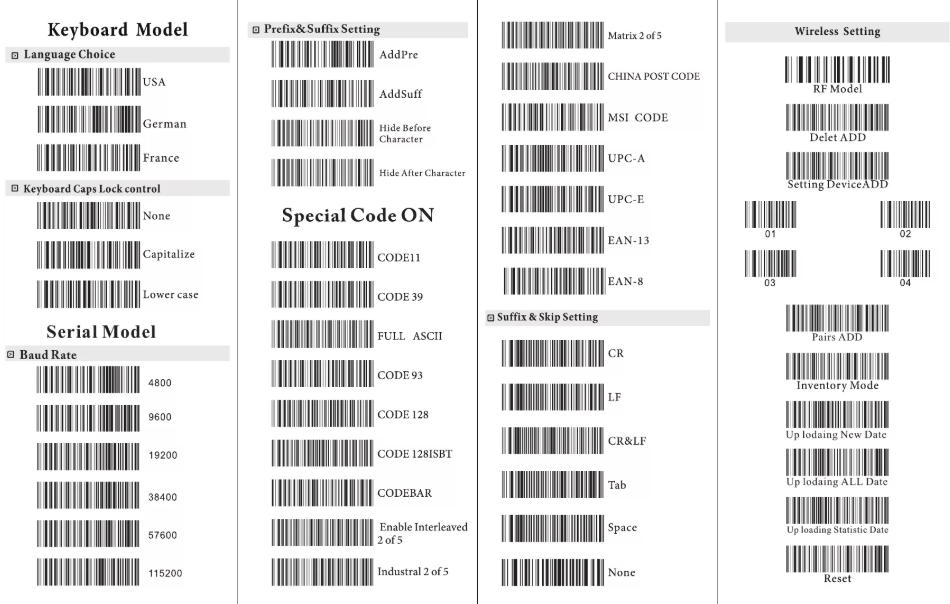
Есть и другой способ - перевести сканер в режим эмуляции COM порта. Программные продукты 1С умеют работать со штрих сканером именно как со сканером, а не клавиатурой. Для этого нужно, чтобы сканер был распознан в COM. И, соответственно, стал для системы именно штрих сканером.
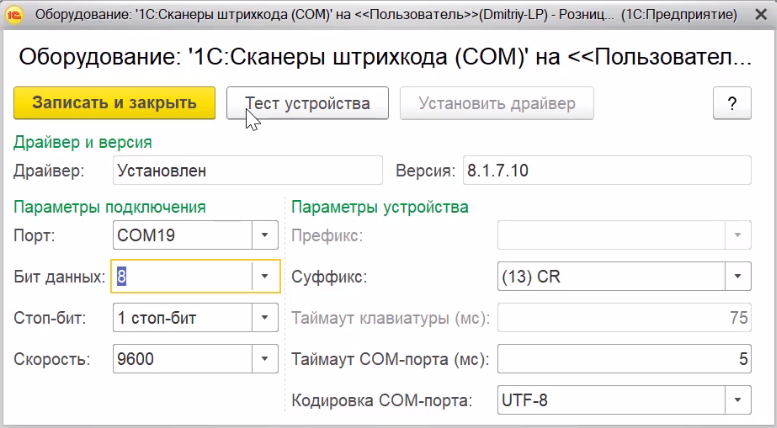
Как перевести штрих сканер в COM?
Для этого поочередно сканируем штрих коды из инструкции.
Первым отсканируйте код входа в режим управления, потом отсканируйте код перевода в эмуляцию COM-порта, а затем штрих код End (или ввод).
Не забудьте предварительно установить драйвер сканера, потому что в противном случае можно столкнуться с нерешаемой задачей - сканер переключится в режим эмуляции, а компьютер не поймет, что это за устройство. Для решения проблемы потребуется довольно много времени. Устройство нужно будет удалить, почистить компьютер и установить всё заново.
Бывают сложные случаи, например штрих сканер будет подключаться к системе, но сканировать не сможет. Если такое случилось, то нужно заставить любыми способами отсканировать штрих сканер код сброса из инструкции. Например, можно воткнуть USB кабель в "жабку", сбросить сам сканер, используя внешнее питание, а потом по новой включить его в систему.
После этого переподключите USB штекер сканера. Устройство запустится в новом режиме.
Теперь вернемся в настройки устройства и установим нужный COM-порт вместо режима клавиатуры.
Где же узнать, к какому COM подцепился штрих сканер? Всё в том же диспетчере устройств.
Ещё раз протестируем устройство, и увидим, что ничего не изменилось. Т.е. устройство работает именно так, как мы планировали.
Когда сканер находится в режиме эмуляции COM-порта, вызов функции режима считывания штрих кода происходит автоматически. На клавиатуре нажимать ничего не нужно.
Возможные проблемы при подключении штрих сканера
Смена порта USB вызвала поломку штрих сканера...
Иногда при смене порта USB на компьютере штрих сканер перестает работать. Если сканер был подключен условно говоря в порт номер 1 и был перекинут в порт номер 2, то 1С может потерять адресацию и сканер перестанет работать. Эта проблема довольно часто встречается. Нужно знать, что даже при простом извлечении сканера из работающего порта с последующим его размещением в том же самом USB порте, адресация всё равно "слетит".
Для восстановления работоспособности нужно перекинуть порт в настройке устройства из программы 1С и нажать кнопочку сохранить.
Штрих сканер не работает после обновления ...
Обновление программного обеспечения может уничтожить штрих сканер, или, правильнее сказать - подпортить его работу. Обновленный драйвер может быть ещё не до конца обкатанным или содержать ошибки, кроме того при обновлении может нарушиться всё та же адресация, которую мы уже настроили.
Если виноват драйвер - откатите его до стабильной версии.
Антивирус не даёт работать штрих сканеру...
Установленные файрволы и антивирусные программы могут блокировать работу штрих сканера. В результате этого могут происходить веселые глюки. Устройство может то быть видимо, то невидимо, то распознаваться, а то нет. Может оказаться, что не получается получить доступ к самому устройству. Если нечто подобное происходит, то по отключайте файерволы и антивирусы. Если это поможет, то затем нужно настроить список исключений в антивирусных программах.
Ну и напоследок самое важное - не забывайте про перезагрузку компьютера. Иногда одно это простое действие позволяет значительно сэкономить рабочее время и устранить так называемые нерешаемые проблемы.
Вступайте в нашу телеграмм-группу Инфостарт