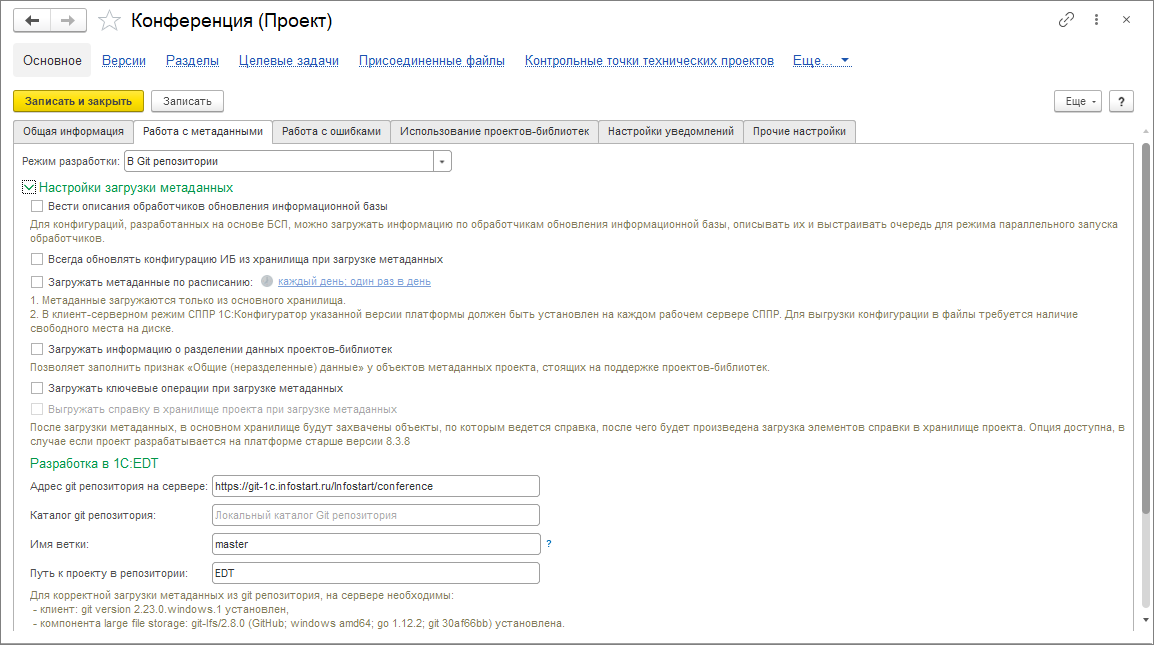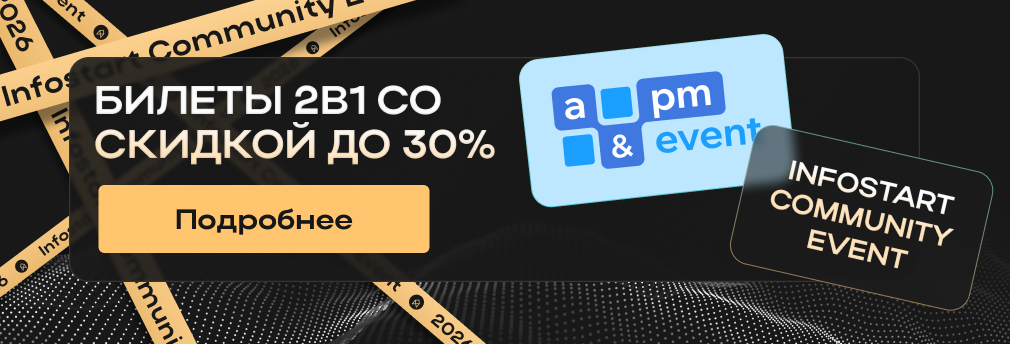Продолжаем цикл статей по практике применения DevOps.
В первой части Павел Олейников рассказал про процессы DevOps, инструменты, используемые для каждого из них, и про работу с Git.
Во второй части Виталий Подымников показал, как настраивать SonarQube для проверки качества кода.
А я в рамках своей части мастер-класса рассмотрю два инструмента тестирования – Vanessa Automation в связке с СППР и Сценарное тестирование.
Vanessa Automation в связке с СППР
Первый инструмент – это Vanessa Automation в связке с СППР.
Vanessa Automation – это инструмент для написания тестовых сценариев на языке Gherkin.
Gherkin – это язык поведения системы, который был создан для того, чтобы упростить взаимопонимание между пользователем и техническим специалистом.
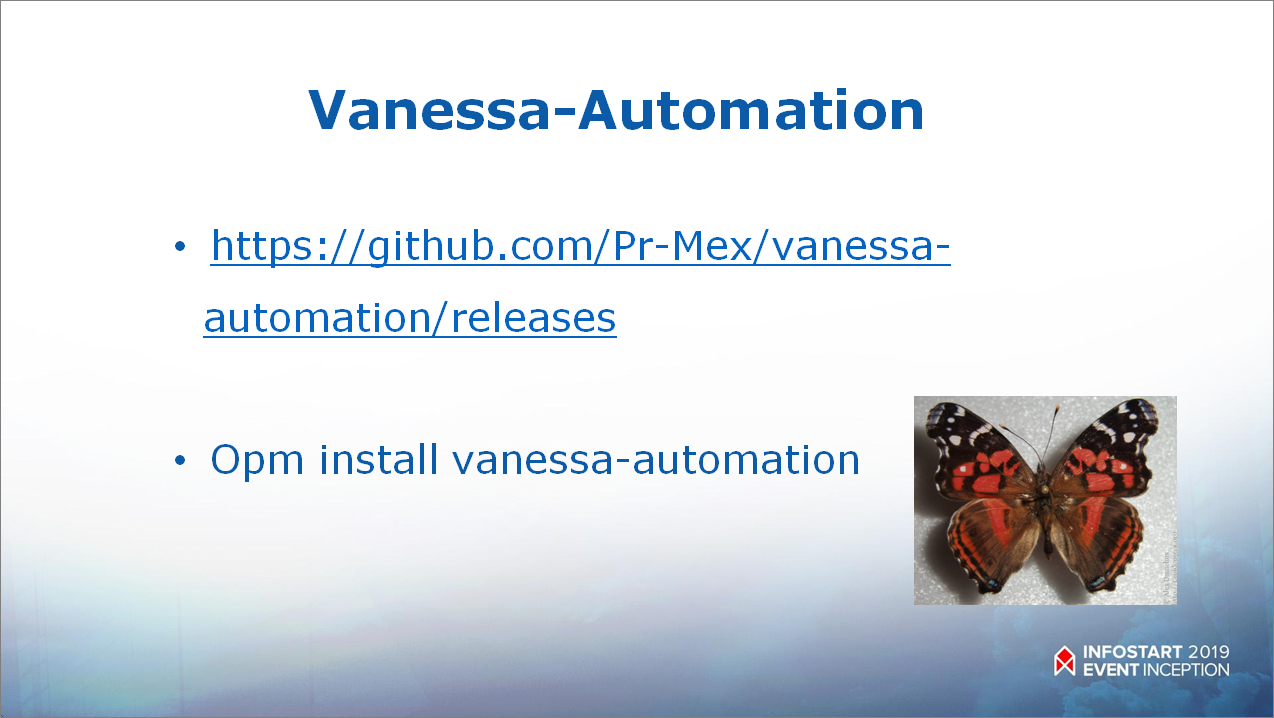
Vanessa Automation можно установить двумя способами:
-
скачать последний релиз из репозитория на GitHub https://github.com/Pr-Mex/vanessa-automation/releases;
-
либо, если у вас используется OneScript, установить в качестве пакета OneScript командой opm install vanessa-automation.
Vanessa Automation можно использовать в двух вариантах:
-
независимо, запуская ее в базе, в которой вы ведете разработку,
-
или вместе с СППР – в этом случае СППР хранит привязку тестов к метаданным, ответственным и функциям системы, и мы всегда достаточно легко можем сказать, какая функциональность у нас протестирована.
Настройка тестирования в СППР
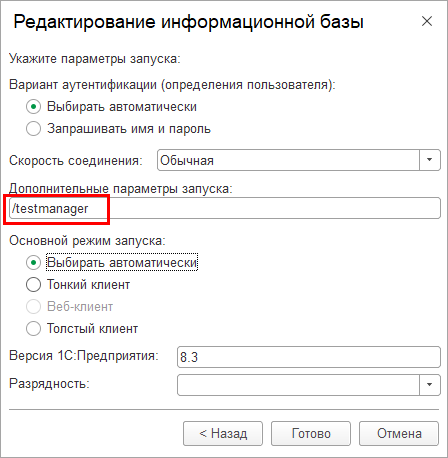
Чтобы можно было запускать тестирование непосредственно из СППР, она должна быть запущена в режиме менеджера тестирования – для этого в параметрах ее запуска нужно указать ключ /testmanager.
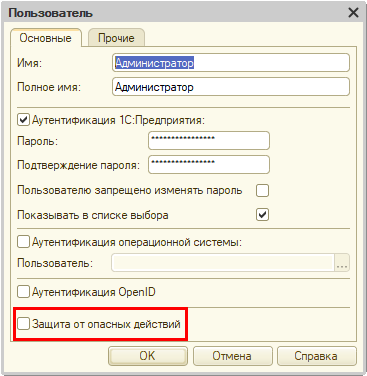
Для пользователя, под которым запускается СППР, должна быть отключена защита от опасных действий, потому что Vanessa Automation при выполнении шагов вызывает другие внешние обработки.
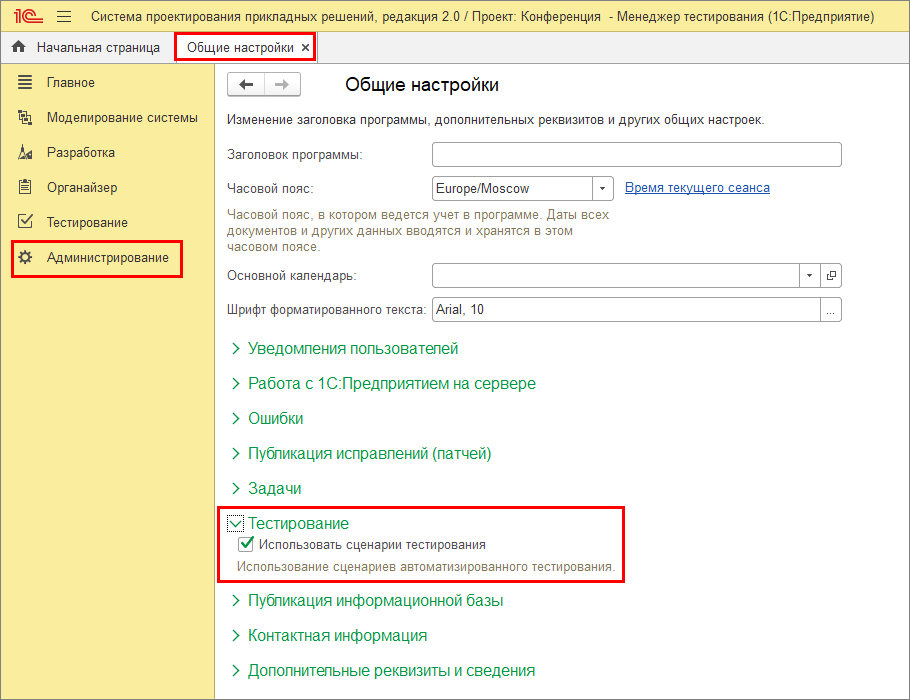
Чтобы использовать тестирование в разделе «Администрирование» – «Общие настройки» – «Тестирование» установить флаг «Использовать сценарии тестирования».
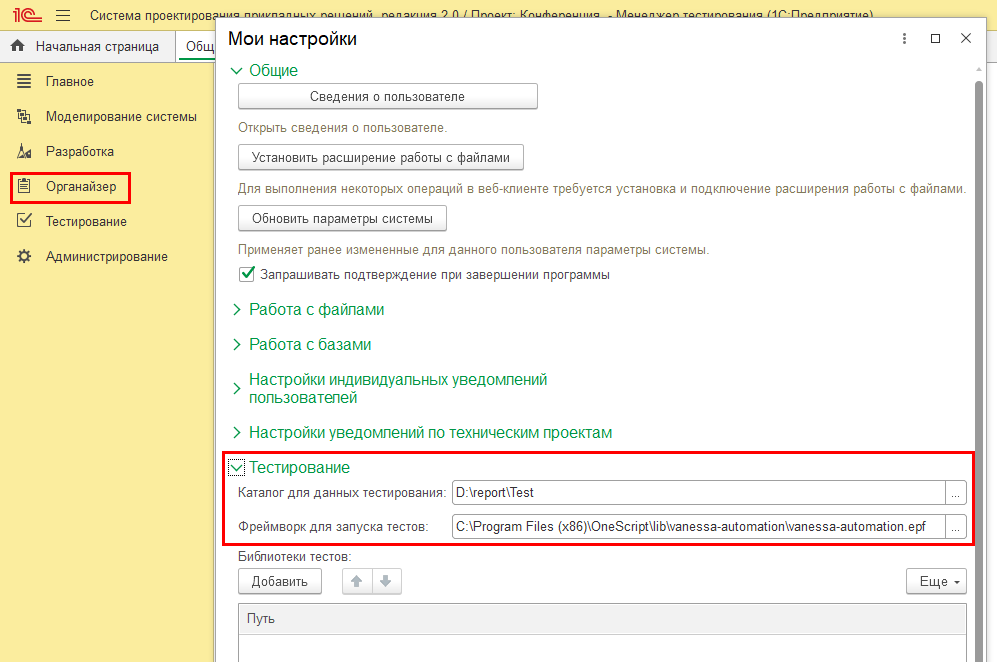
Для пользователя, под которым будут запускаться тесты, необходимо в разделе «Органайзер» – «Персональные настройки» указать:
-
рабочий каталог, в котором будет храниться информация по тестированию и отчеты о тестах,
-
и указать путь к фреймворку тестирования – в данном случае это у нас Vanessa Automation.
Настройка проекта в СППР
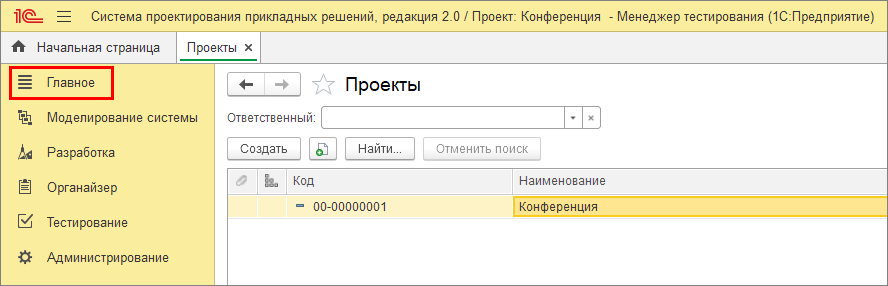
Следующим этапом нам необходимо в разделе «Главное» – «Проекты» создать проект для той конфигурации, которую мы разрабатываем, которую мы хотим тестировать. В нашем случае это конфигурация Конференция.
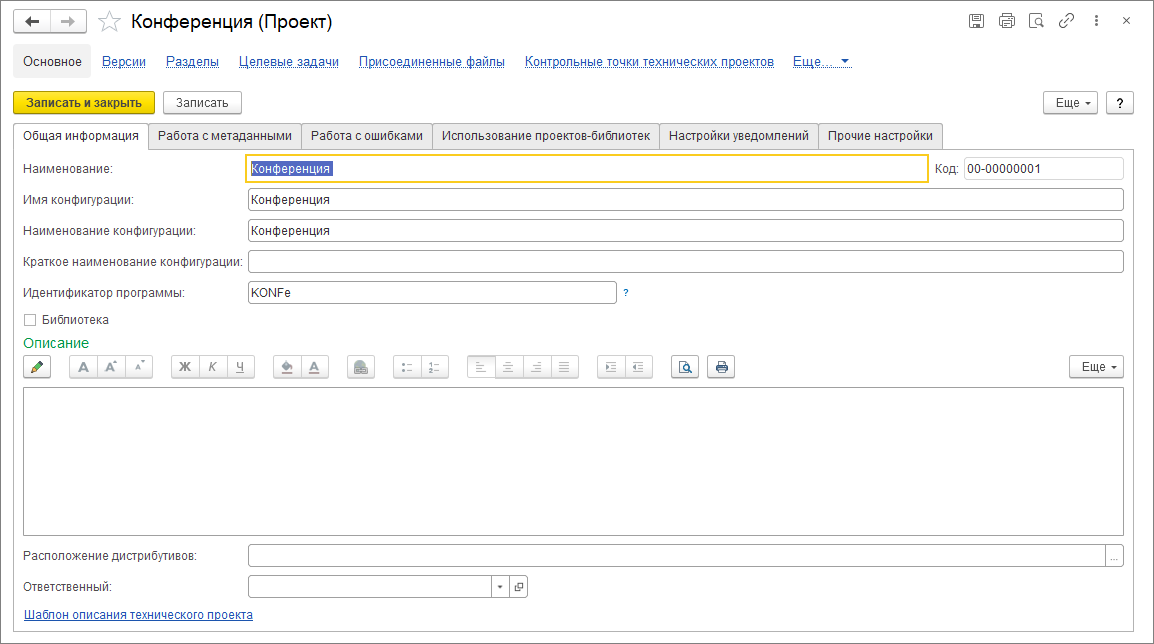
Указываем наименование конфигурации и идентификатор программы.
Здесь также можно загрузить метаданные. Мы ведем разработку конфигурации «Конференция» в Git-репозитории с помощью EDT, поэтому указываем:
-
путь к нашему Git-репозиторию;
-
ветку, из которой мы хотим брать метаданные;
-
и путь к проекту в репозитории.
Настройка эталонной базы для тестирования
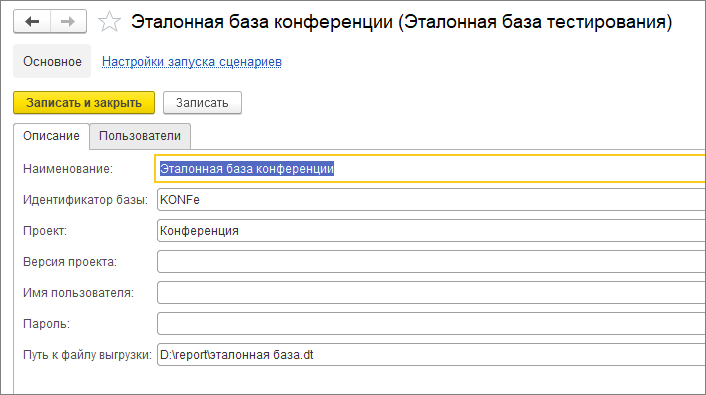
Следующим этапом в разделе «Тестирование» – «Эталонные базы тестирования» нам необходимо создать эталонную базу для тестирования. Здесь будут храниться параметры подключения к базе проекта, в которой будет производиться тестирование (логин, пароль).
Здесь на первой закладке указывается:
-
наименование;
-
идентификатор базы;
-
проект;
-
путь к выгрузке базы
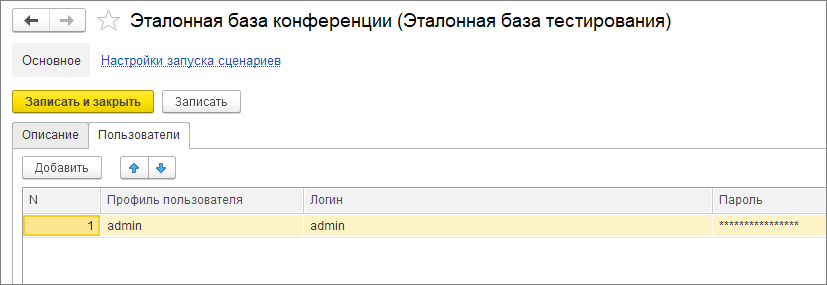
А на второй закладке задается соответствие профиля пользователя СППР с логином и паролем пользователя в эталонной базе. Этот профиль необходимо потом указать в тестовом сценарии.
Настройки локального запуска сценариев
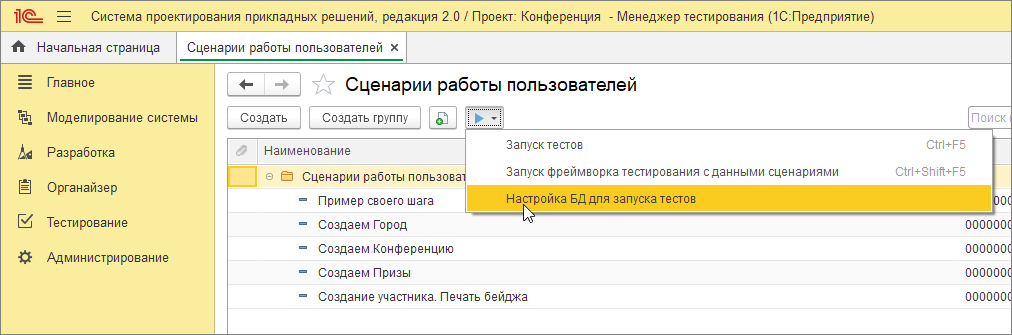
Основной справочник, в котором хранятся простейшие тесты – это «Сценарии работы пользователей», он находится в разделе «Тестирование».
Для запуска тестов в нем необходимо настроить параметры локального запуска сценариев.
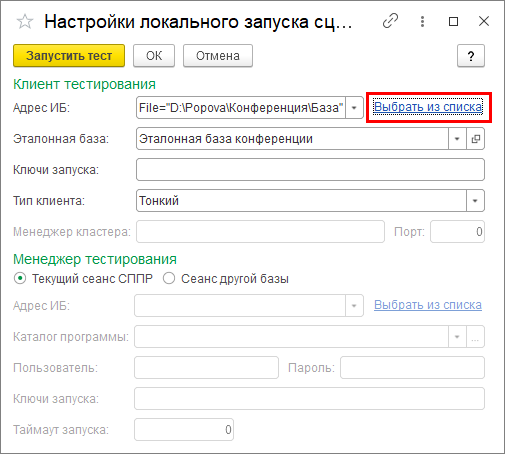
Здесь указывается:
-
адрес информационной базы – его можно выбрать из списка;
-
эталонная база;
-
и менеджер тестирования – в нашем случае это текущий сеанс СППР, а в общем случае здесь можно выбрать сеанс любой другой базы, на которой вы хотите запускать менеджер тестирования.
Сценарии работы пользователей
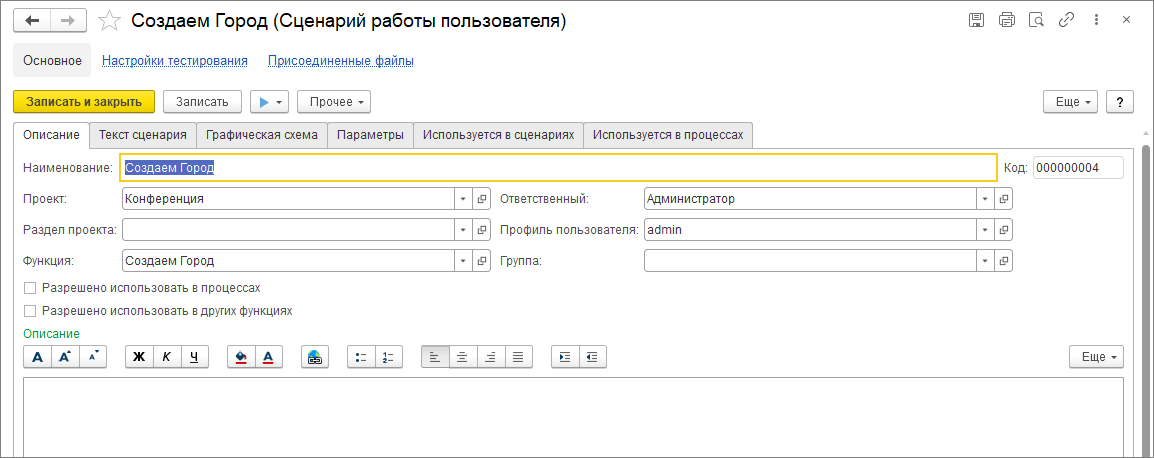
Рассмотрим простейший сценарий работы пользователя. Здесь на закладке «Описание» указываются:
-
наименование;
-
проект;
-
и функция конфигурации, которую мы хотим протестировать – в данном случае мы просто проверим создание элемента справочника «Город».
Структура feature-файла
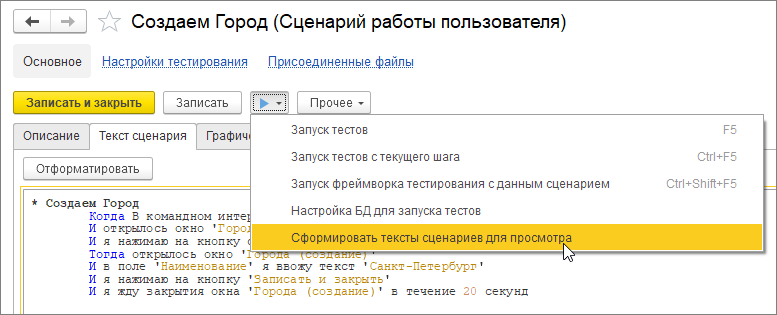
На закладке «Текст сценария» хранится текст самого сценария.
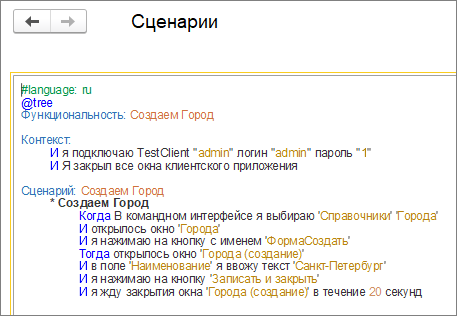
Рассмотрим подробнее синтаксис языка Gherkin и структуру feature-файла.
-
Первой строкой идет комментарий специального вида #language: ru, который показывает, что в тесте используется русский язык
-
Дальше указан тег @tree – он подключен во всех сценариях СППР по умолчанию и означает, что шаги сценария могут быть декомпозированы на подшаги. Это удобно, если мы для пользователей пишем описание теста в своих терминах и уже программист делает подшаги, которые реализуют эти шаги на языке 1С.
-
Дальше идет пользовательская история, которая начинается со слов «Функциональность» – здесь мы описываем, что мы хотим проверить в данном сценарии.
-
Следующим этапом идет «Контекст» – это общие действия, которые выполняются для всех указанных в feature-файле сценариев.
-
И непосредственно «Сценарий», который состоит из простейших шагов или сниппетов.
-
Шаги сценария начинаются со слов: «Когда», «И», «Тогда». Эти ключевые слова взаимозаменяемые и служат для того, чтобы сценарий проще читался пользователем.
-
Шаг «Создаем город» – это шаг группы, и если мы откроем сценарий во фреймворке тестирования, то увидим, что вложенные в группу шаги открываются свернутыми, то есть по умолчанию скрыты от пользователя.
-
Запуск фреймворка тестирования Vanessa Automation из формы сценария
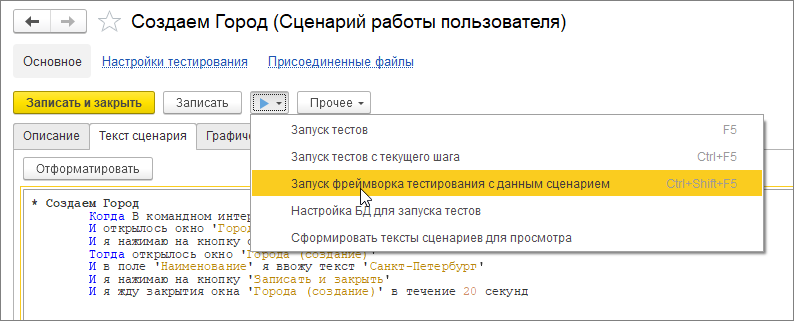
Запустим данный сценарий во фреймворке тестирования.
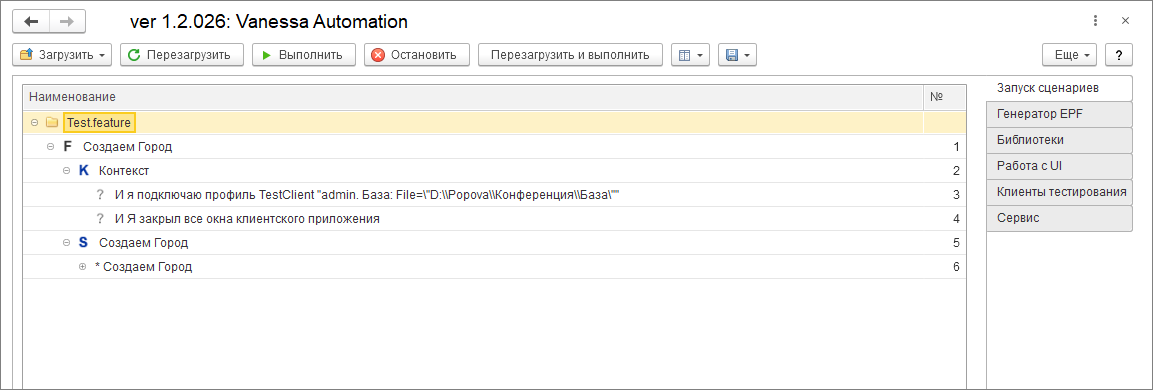
Открылось дерево шагов – как вы видите, группа шагов по умолчанию свернута.
Автоматизированное создание текста сценария через запись действий пользователя
Попробуем написать простейший автоматизированный сценарий. В этом нам поможет закладка «Работа с UI».
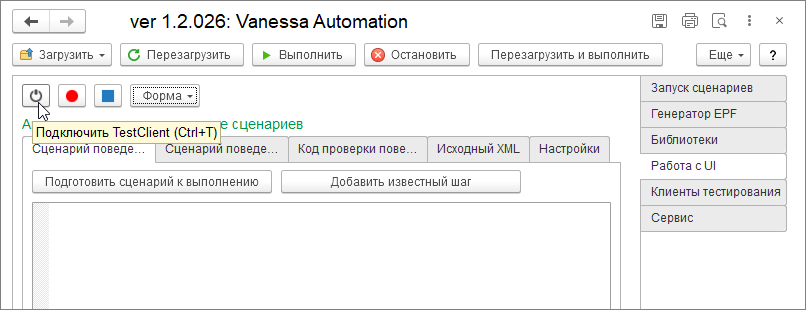
Подключим клиент тестирования – у нас открылась база, которую мы хотим протестировать.

Следующим шагом на этой же закладке «Работа с UI» нажмем кнопку «Начать запись действий пользователя».
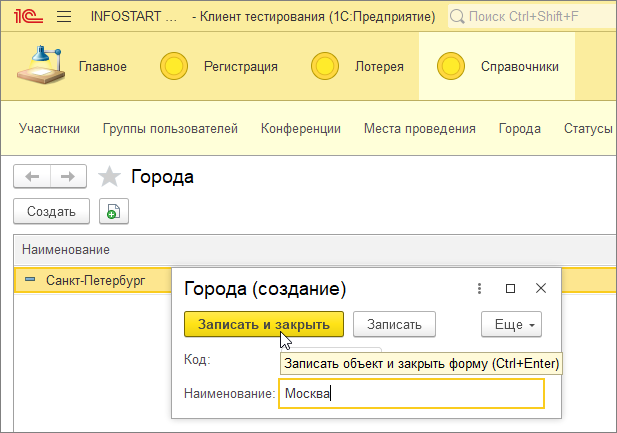
Допустим, мы хотим записать шаг, который создает еще один город. Переходим в раздел Справочники – Города. И создаем здесь город Москва.
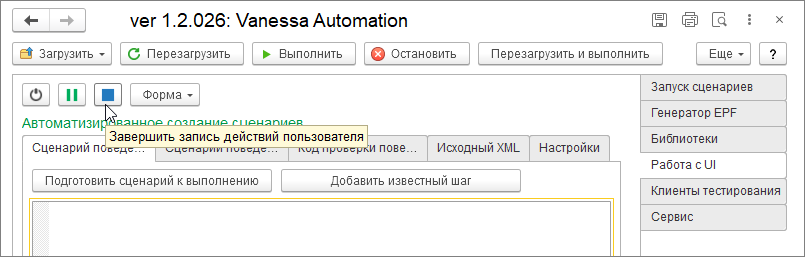
Возвращаемся обратно в СППР и завершаем запись действий пользователя.
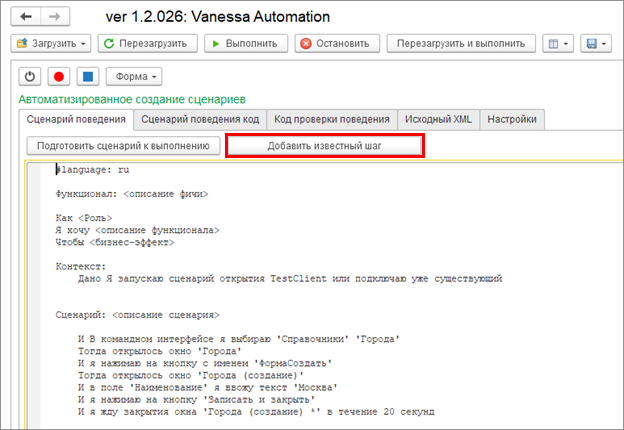
Здесь у нас появился сценарий, написанный на языке Gherkin. Его можно скопировать и вставить в справочник «Сценарии работы пользователя» в СППР.
Также в сценарий можно добавить известный шаг из библиотеки известных шагов.
Загрузка известных шагов Vanessa Automation в СППР

Шаги из библиотеки известных шагов можно добавить в СППР. Для этого нужно сохранить шаги в формате JSON.
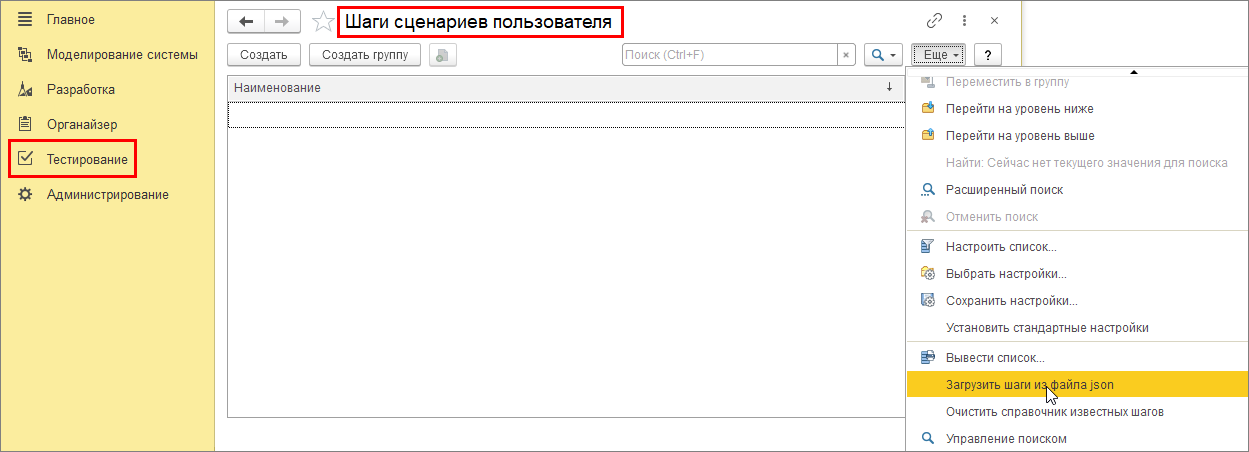
В разделе «Тестирование» есть справочник «Шаги сценариев пользователя». Здесь эти шаги из Vanessa Automation можно загрузить.
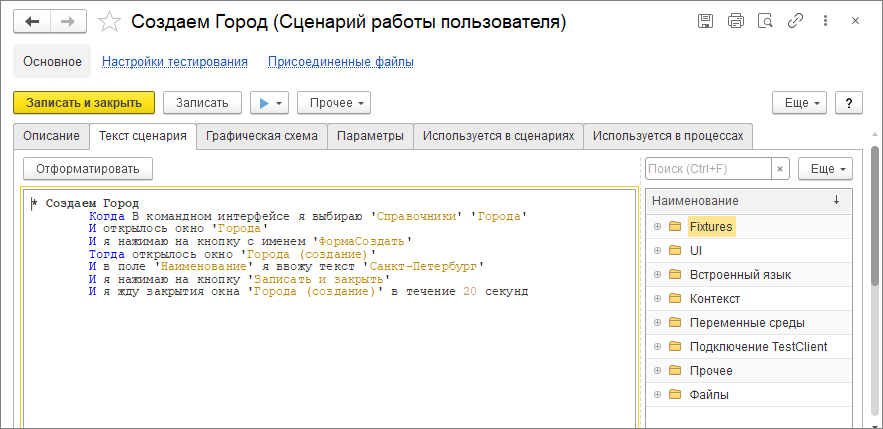
Если мы перезайдем в сценарий, эти шаги появятся на закладке «Текст сценария».
Поле этого можно добавлять известные шаги в сценарий непосредственно в элементе справочника сценариев путем выбора или перетаскивания шагов из дерева справа.
Добавление своего шага
Но если нам известных шагов недостаточно, и мы хотим добавить свой, то мы можем его реализовать самостоятельно.
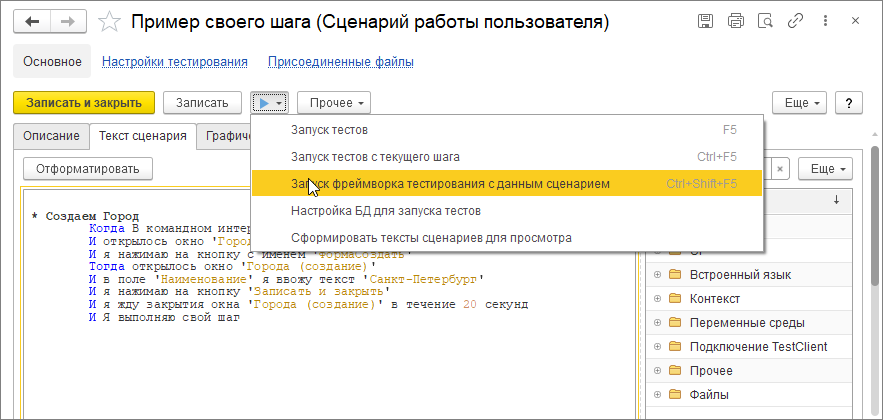
Например, у нас есть сценарий «Пример своего шага», где просто добавлена фраза «И я выполняю свой шаг».
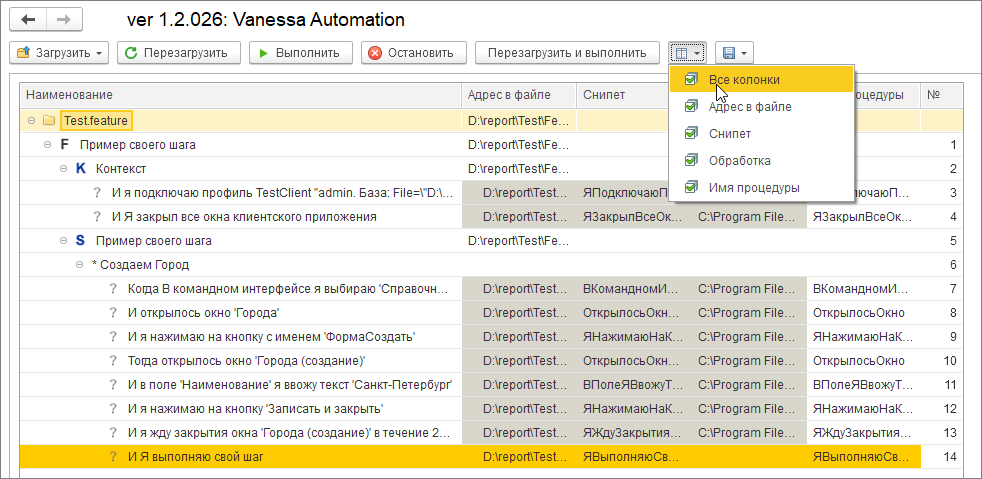
Если мы сейчас запустим сценарий в фреймворке тестирования, то шаг «И Я выполняю свой шаг» будет подсвечен желтым. Если мы выведем колонку «Обработка», то увидим, что для данного шага нет обработки, которая содержит его реализацию.
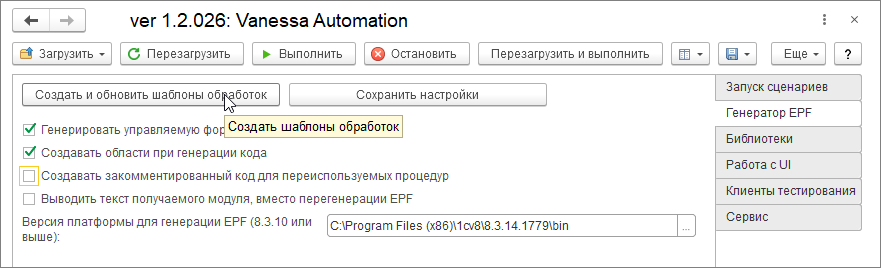
Для генерации обработки с реализацией данного шага предназначена закладка «Генератор EPF». Устанавливаем флаги «Генерировать управляемую форму» и «Создать области» – это просто удобно. Нажимаем кнопку «Создать и обновить шаблоны обработок».
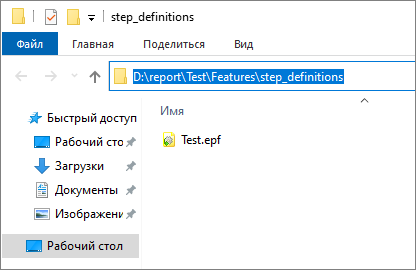
Автоматически открылась папка step_definitions со сформированной обработкой Test.epf – папка step_definitions была также автоматически создана в каталоге feature-файла.
Откроем обработку в конфигураторе.
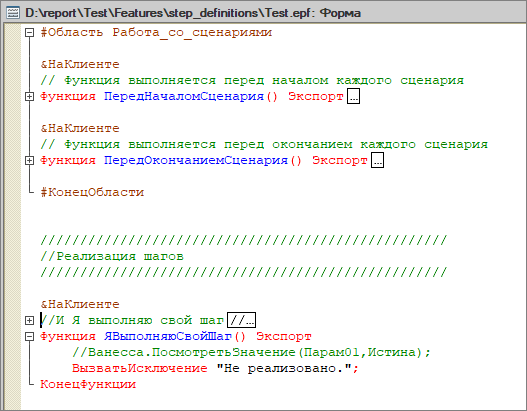
Если мы посмотрим модуль формы, то здесь в самом низу у нас создалась функция с названием «ЯВыполняюСвойШаг». По умолчанию функция содержит «ВызватьИсключение "Не реализовано"».
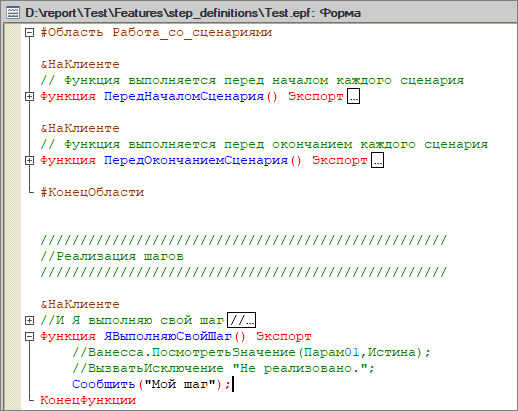
Пока мы шаг не реализуем, обработка тестирования на этом шаге будет падать, поэтому убираем из функции вызов исключения. И реализуем здесь что-нибудь, например, напишем просто «Сообщить("Мой шаг")». Сохраняем.
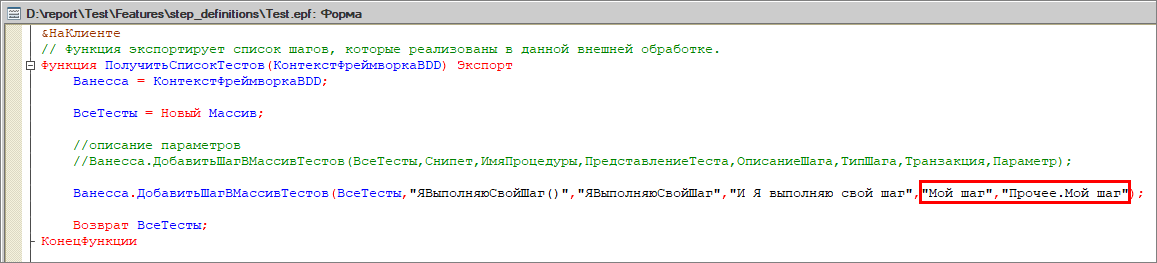
Если мы хотим добавить этот шаг в библиотеку известных шагов, это тоже можно сделать. Для этого предназначена функция ПолучитьСписокТестов(), которая по умолчанию добавляет этот шаг в список шагов Vanessa Automation.
Чтобы добавленный шаг появился в библиотеке известных шагов, нам нужно прописать его имя и указать, в каком разделе он будет выведен.
Сохраняем обработку.
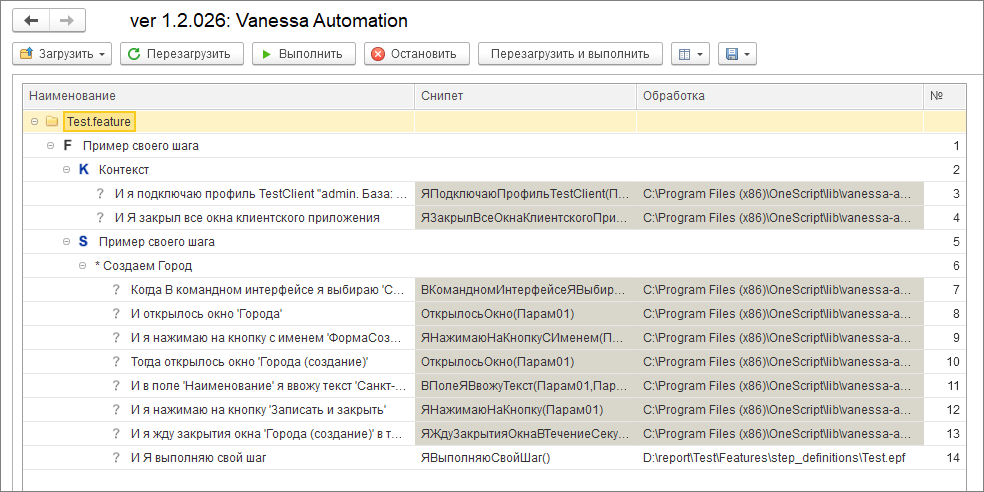
Возвращаемся обратно в СППР и перезапустим Vanessa Automation.
Мы видим, что шаг у нас перестал подсвечивается желтым, и если мы выведем опять колонки «Сниппет» и «Обработка», то у нас уже определилась обработка, которая реализует данный шаг.
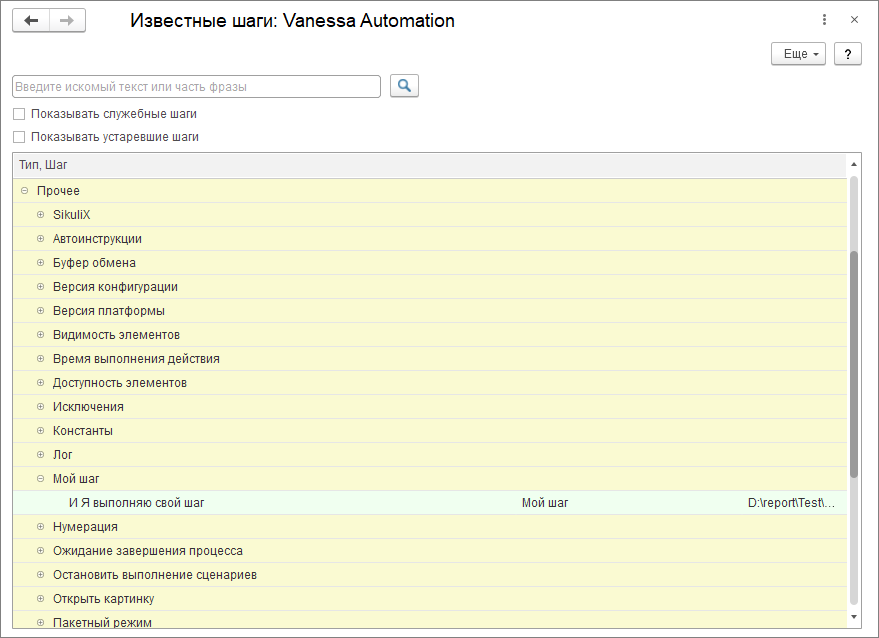
Перейдем на закладку «Работа с UI», нажмем кнопку «Добавить известный шаг» – как видите, этот шаг у нас появился в библиотеке известных шагов, мы можем его использовать.
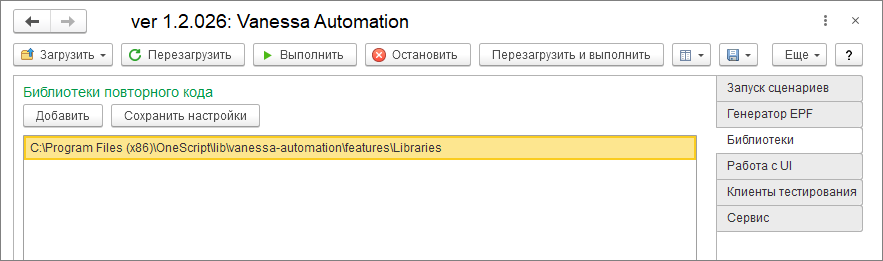
По умолчанию, Vanessa Automation ищет известные шаги в стандартной библиотеке шагов (находится в каталоге features\Libraries самого фреймворка), а также в текущем каталоге файлов функциональности (там, где находится открытая фича).
Кроме этого, мы можем подключать обработки с реализацией наших шагов в любые проекты. Для этого нам нужно на закладке «Библиотеки» указать путь к нашей папке, где хранятся обработки с реализацией шагов, и они будут подключены в любой проект.
Все шаги, описание которых найдено в экспортных методах ПолучитьСписокТестов модулей форм этих обработок, становятся доступными для исполнения в наших сценариях.
Интерфейс обработки Vanessa Automation
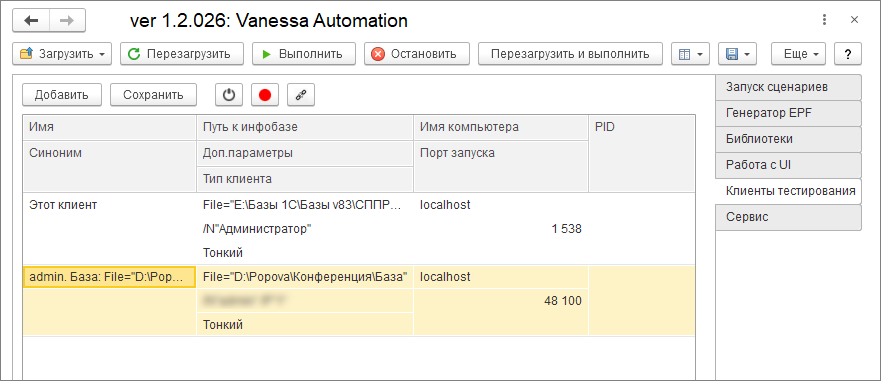
Какие еще закладки есть в обработке Vanessa Automation?
Это закладка «Клиенты тестирования». Здесь мы можем задать возможность подключения одного тест-менеджера (текущего сеанса с Vanessa Automation) к различным клиентам тестирования – с разными параметрами запуска, с разной платформой, из-под разных пользователей.
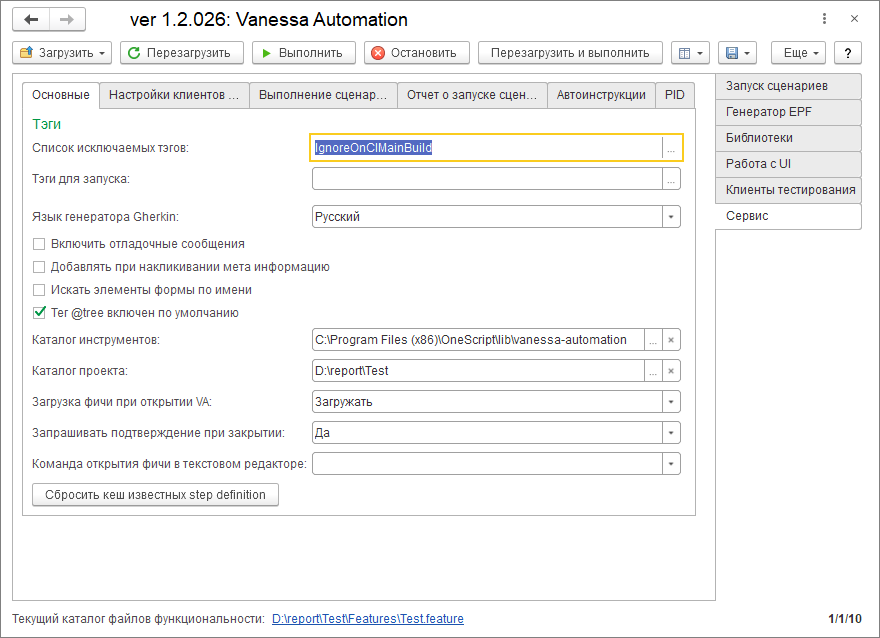
Также есть закладка «Сервис». Здесь указаны основные настройки:
-
галка «Тег @tree включен по умолчанию»;
-
каталог инструментов;
-
каталог проекта, где хранятся наши данные.
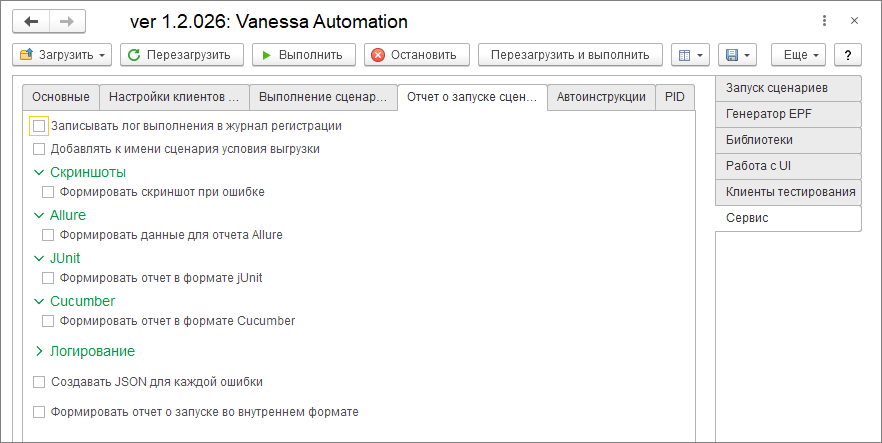
На закладке «Отчет о запуске сценариев», мы можем вывести результаты нашего тестирования в формате Allure, JUnit, Cucumber.
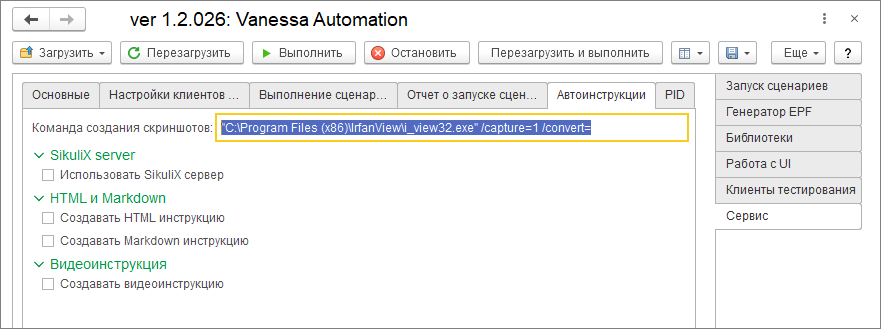
И закладка «Автоинструкции».
Vanessa Automation предоставляет довольно широкие возможности для написания тестовых сценариев, поэтому мы предлагаем использовать именно ее.
Сценарное тестирование
Второй инструмент, который будет рассмотрен – это инструмент «Сценарное тестирование», который предоставляет фирма «1С».
Конфигурация «Сценарное тестирование» позволяет:
-
Разрабатывать сценарии тестирования с использованием автоматизированного тестирования – можно записать сценарий по действиям пользователя, добавить в него обработчики и параметры, потом воспроизводить сценарий вручную;
-
Автоматически запускать тестирование по расписанию;
-
Хранить сценарии и тесты с привязкой к релизу конфигурации;
-
Хранить результаты тестирования;
-
Контролировать процессы доработки тестов через задачи по доработке.
Первоначальная настройка томов хранения файлов
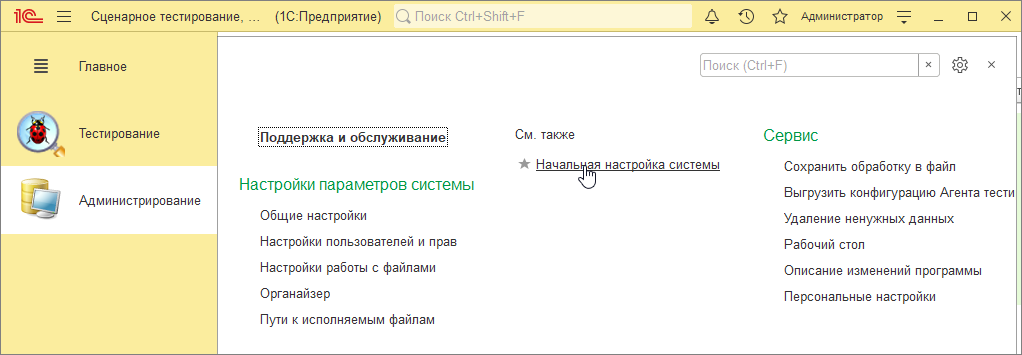
Для использования «Сценарного тестирования» необходимо сделать первоначальные настройки системы.
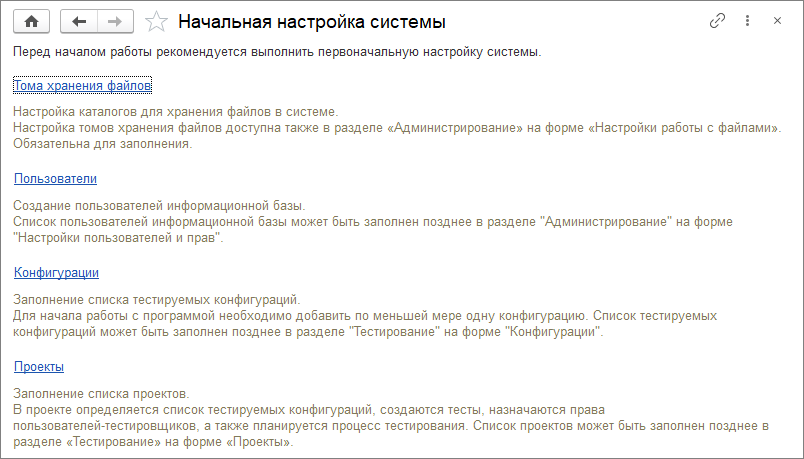
Эти настройки находятся в пункте меню «Администрирование» – «Начальная настройка системы».
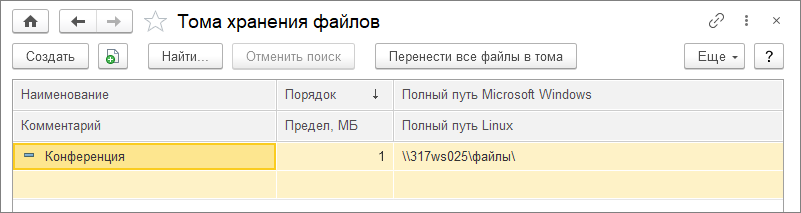
Первым делом нужно указать тома хранения файлов. Здесь будут храниться файлы конфигураций, выгрузки эталонных баз данных и другие пользовательские данные.
Первоначальная настройка пользователей
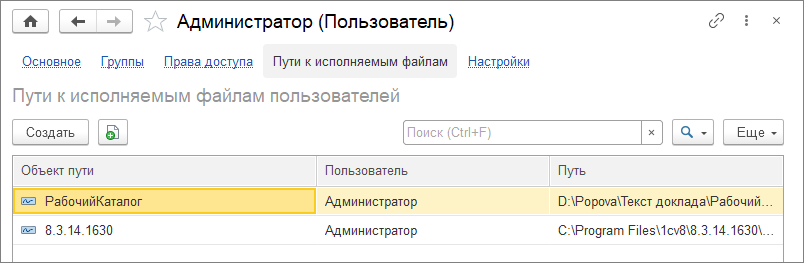
Также указывается пользователь. Для пользователя, под которым будет запускаться тестирование, необходимо указать пути к исполняемым файлам:
-
настройка с предопределенным названием «РабочийКаталог» – путь к рабочему каталогу, где будет храниться информация о тестировании;
-
и пути к исполняемым файлам платформы.
Первоначальная настройка справочника «Конфигурации»
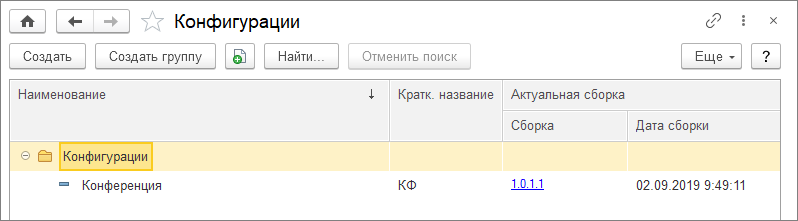
В разделе «Конфигурации» содержится список тестируемых конфигураций – в нашем случае, это конфигурация «Конференция».
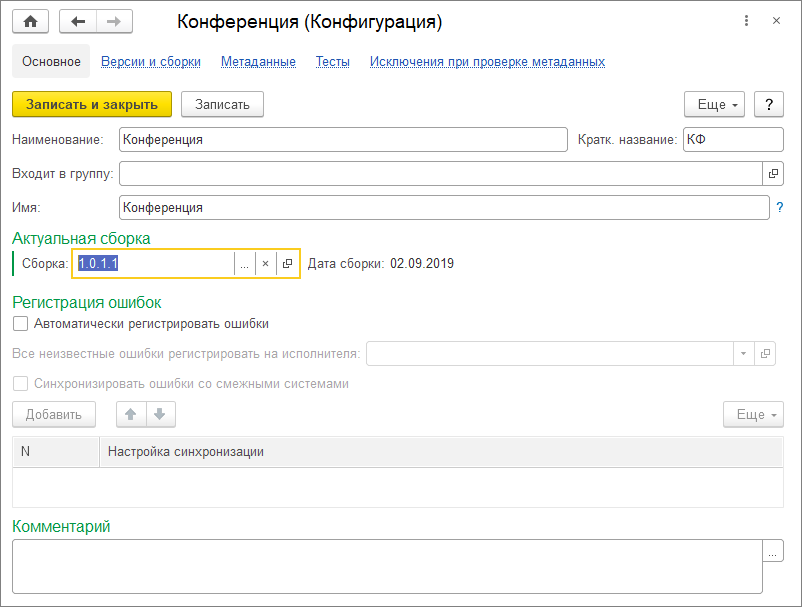
Указываем ее сборку.
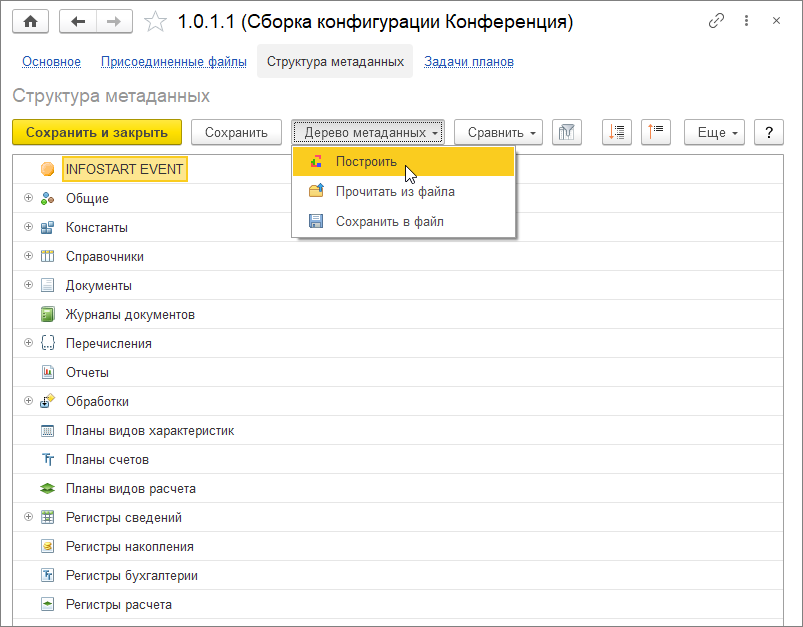
Для сборки на закладке «Структура метаданных» можно загрузить метаданные, но здесь есть существенное отличие от СППР:
-
СППР позволяет загружать метаданные в формате EDT и нам это удобно, потому что мы ведем разработку в EDT;
-
а Сценарное тестирование загружает конфигурацию только в формате, который получен из конфигуратора (Конфигурация – Сохранить конфигурацию в файлы).
Первоначальная настройка – проекты
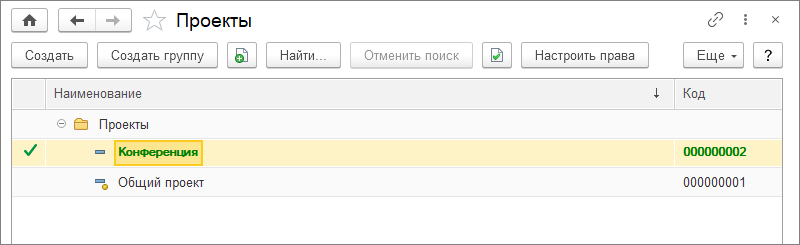
Дальше нам необходимо создать проект.
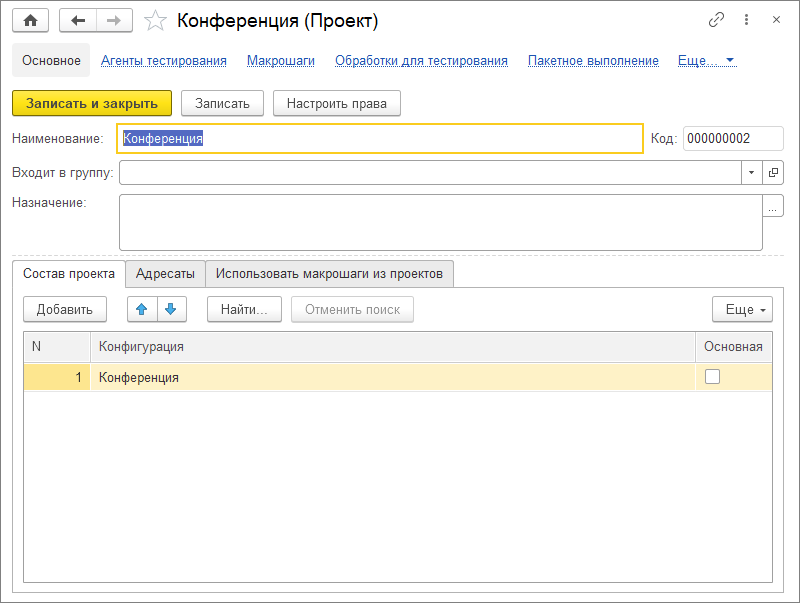
Здесь мы указываем состав проекта. В проекте может быть несколько конфигураций. В нашем случае только одна.
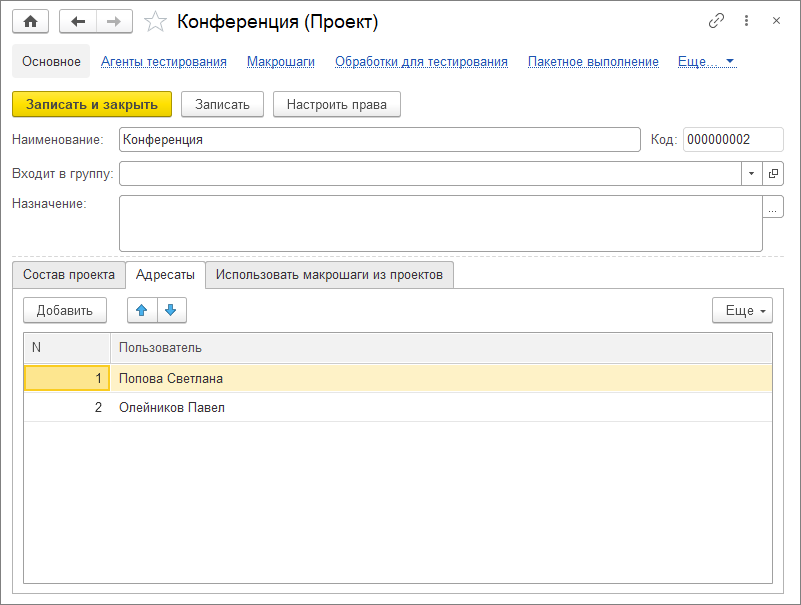
Можно указать адресатов – это те люди, которым будет приходить информация о результатах тестирования.
Работа с обработкой тестирования
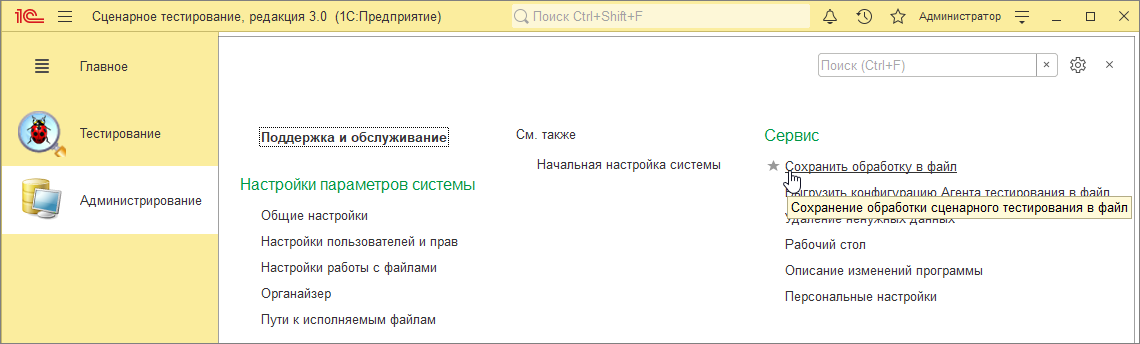
Для непосредственного запуска сценариев нам необходимо сохранить обработку в файл из меню Администрирование – Сервис – Сохранить обработку в файл.
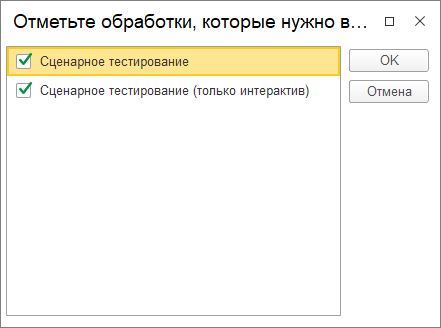
Сохраняем основной вариант обработки.
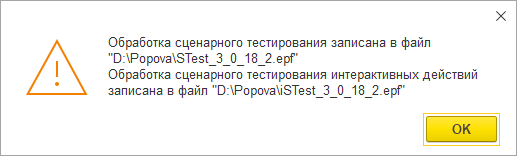
При этом в выбранную папку будет записано две обработки:
-
основная обработка сценарного тестирования STest_3_0_18_2.epf;
-
и обработка сценарного тестирования интерактивных действий iSTest_3_0_18_2.epf.
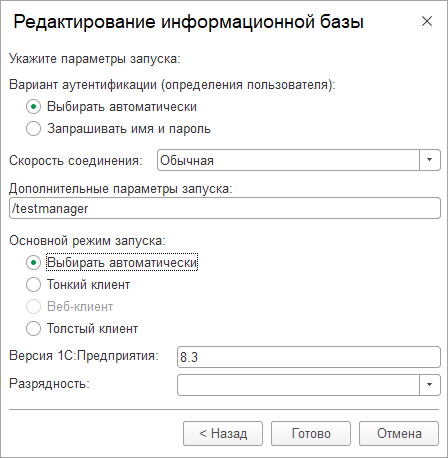
Запустим нашу конфигурацию «Конференция» с флагом «/testmanager».
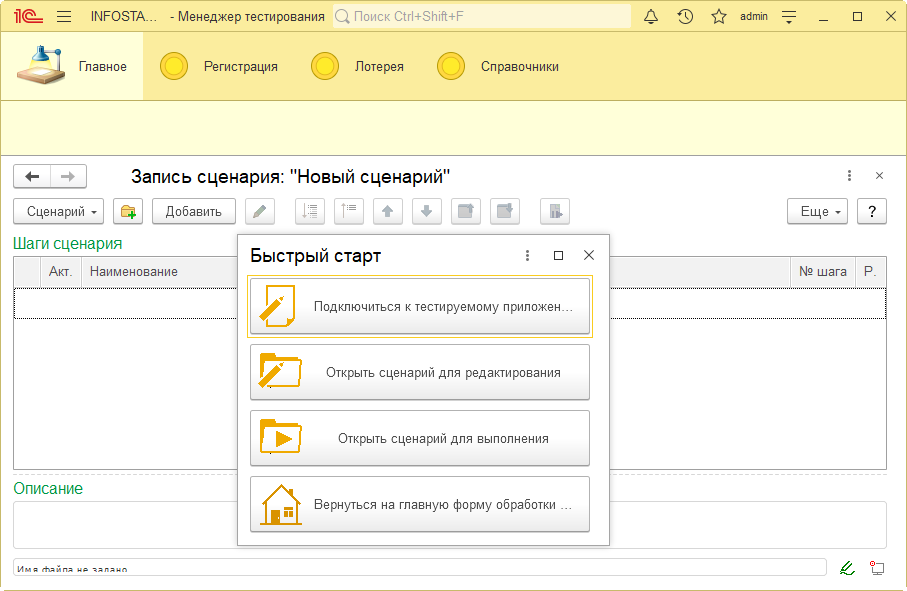
И откроем основную обработку сценарного тестирования STest_3_0_18_2.epf.
Выдается окно Быстрый старт. Здесь можно:
-
подключиться к тестируемому приложению;
-
открыть сценарий для редактирования;
-
открыть сценарий для выполнения;
-
или просто вернуться на главную форму обработки.
Подключимся к тестируемому приложению.
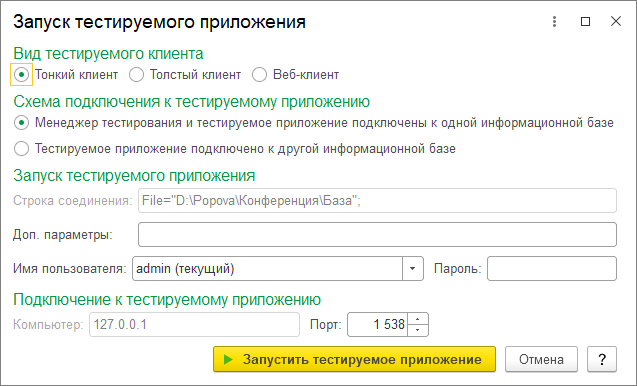
Здесь можно указать параметры запуска – у нас менеджер тестирования и тестируемое приложение подключены к одной базе, поэтому ничего не меняем, указываем только пароль и запускаем приложение.
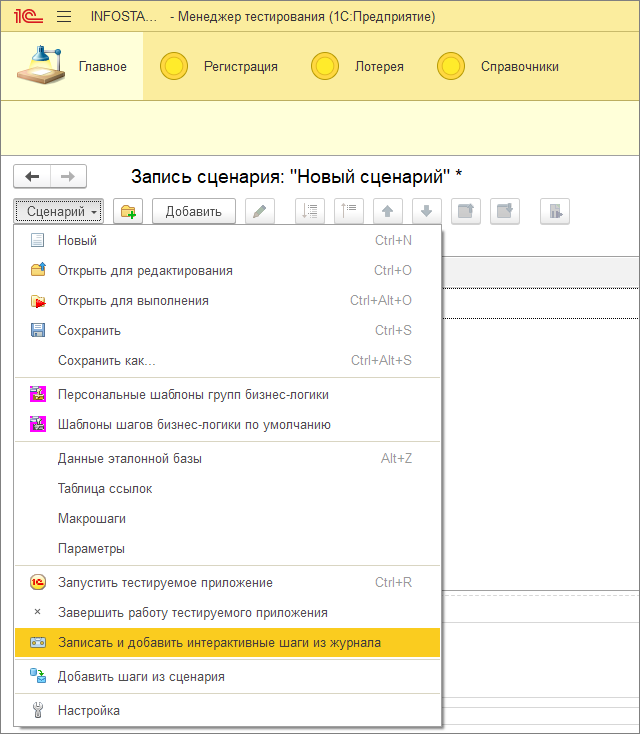
После запуска клиента тестирования мы можем записать интерактивные шаги из журнала. Это примерно так же, как мы делали в Vanessa Automation, когда записывали наши шаги.
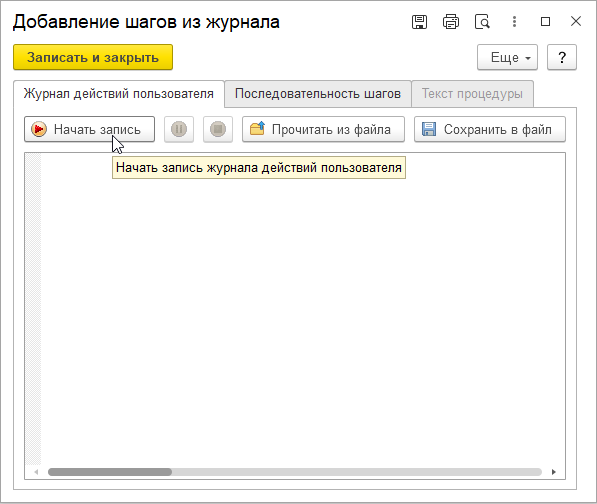
Начинаем запись.
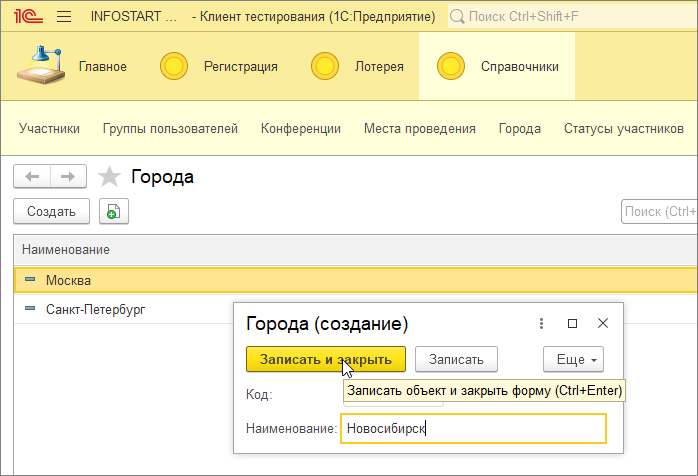
Допустим, мы также создадим еще один город.
Вернемся в менеджер тестирования и остановим запись шагов.
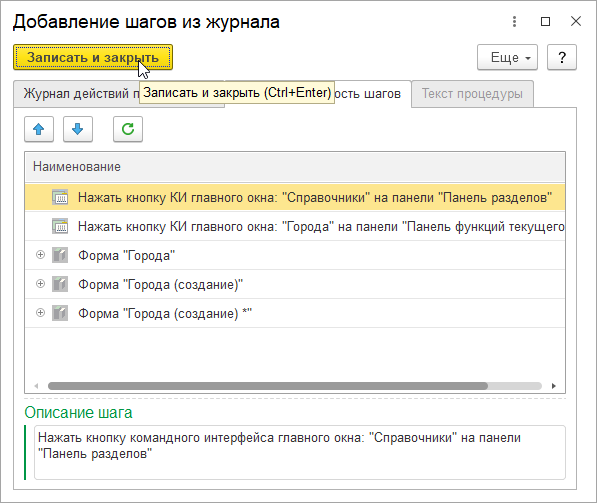
Вот у нас вывелись те шаги, которые мы накликали. Переносим это в сценарий по кнопке «Записать и закрыть».
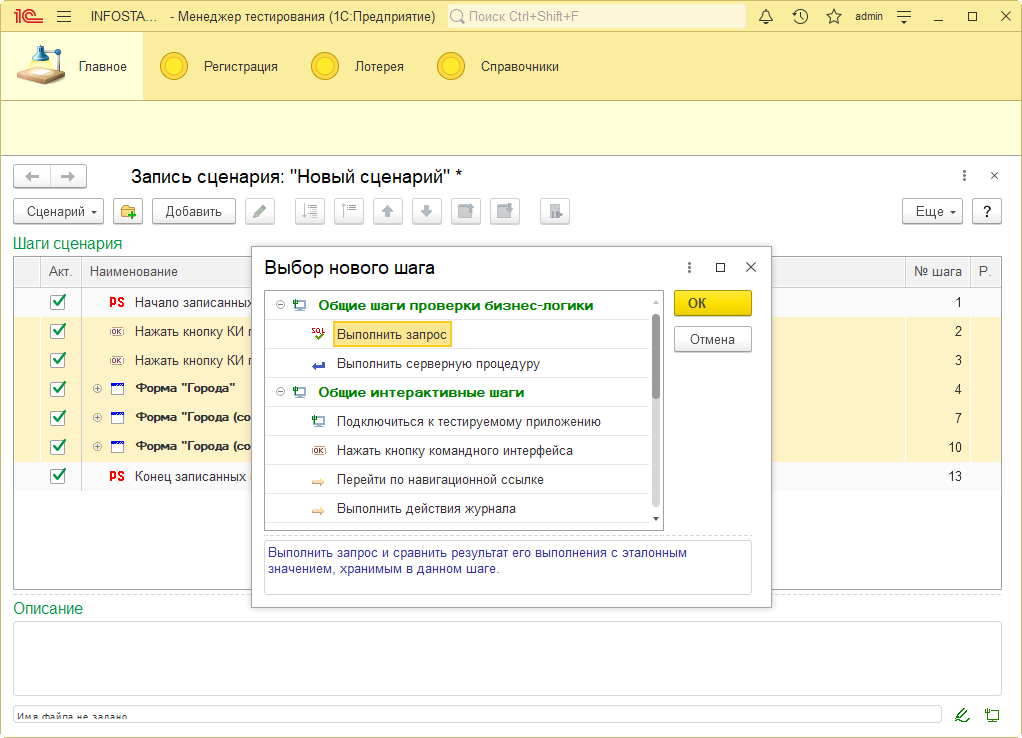
Также здесь можно добавить различные шаги. Их список большой, они зависят от того, какой объект вы редактируете – форму справочника, форму документа. Если активным будет элемент формы – будет другой список шагов.
Обратите внимание, здесь можно выполнить запрос или серверную процедуру.
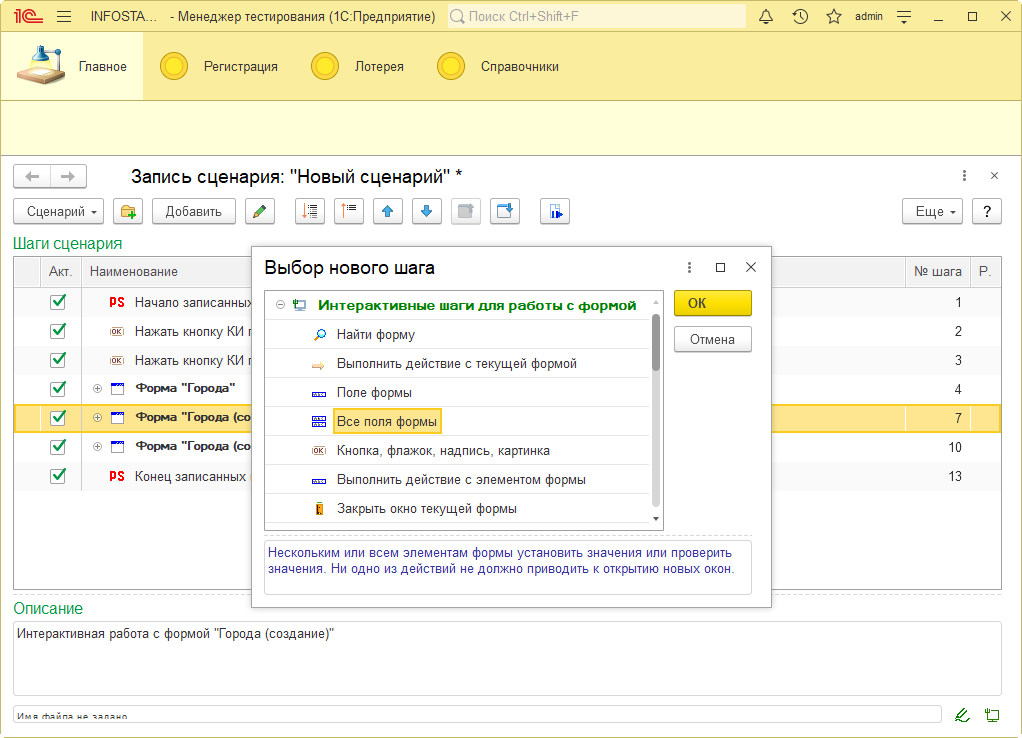
Если мы встанем на форму, здесь будет другой список шагов – например, здесь можно добавить все поля формы для того, чтобы сравнить ее с формой из эталонной базы.
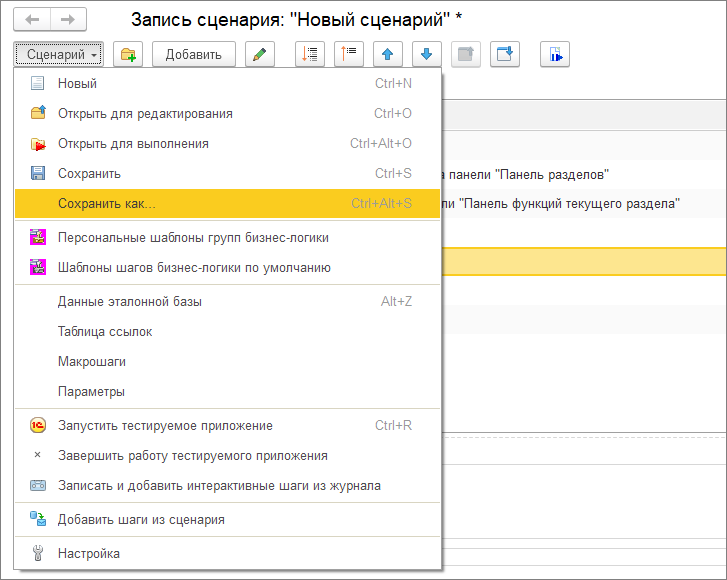
После реализации шагов сохраняем сценарий в файл.
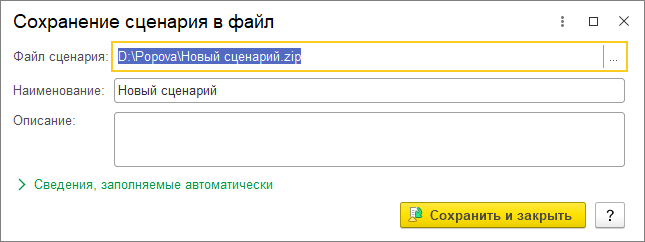
Указываем здесь путь к сохраняемому сценарию и возвращаемся в базу «Сценарного тестирования».
Хранение и запуск тестов – справочник Тесты
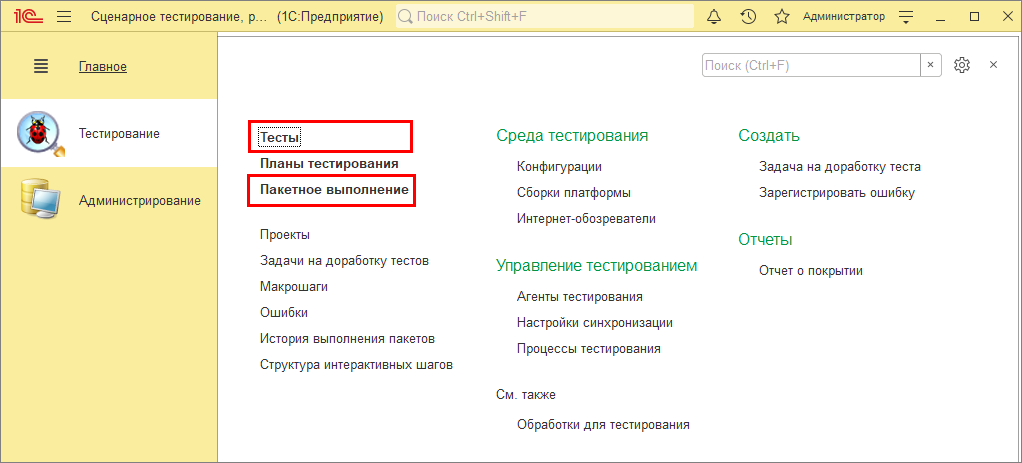
Основные справочники для хранения тестов в «Сценарном тестировании» – это «Тесты», «Сценарии» и «Пакетное выполнение».
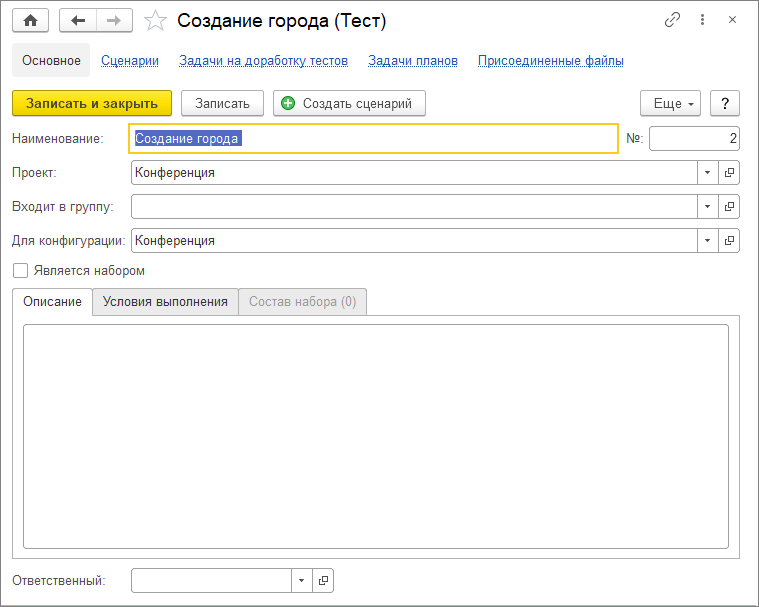
В справочнике «Тесты» мы задаем общее описание того, что мы хотим протестировать.
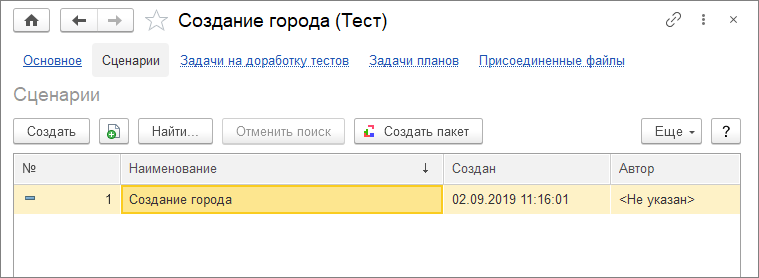
И для каждого теста создаем сценарий.
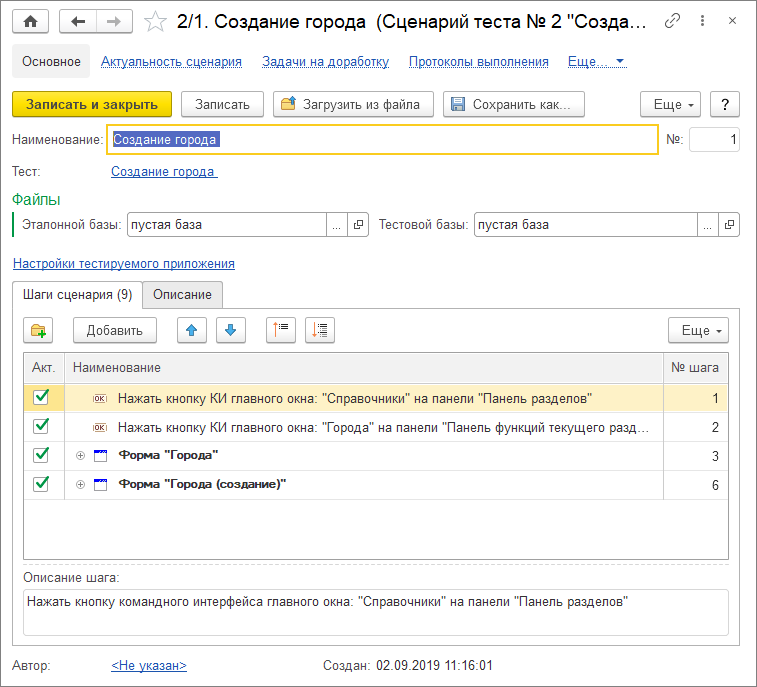
В сценарии указаны:
- шаги, которые мы выполняем,
- путь к эталонной базе
- и путь к тестовой базе, если мы хотим сравнивать наши данные с какими-то эталонными данными.
Пакетное выполнение
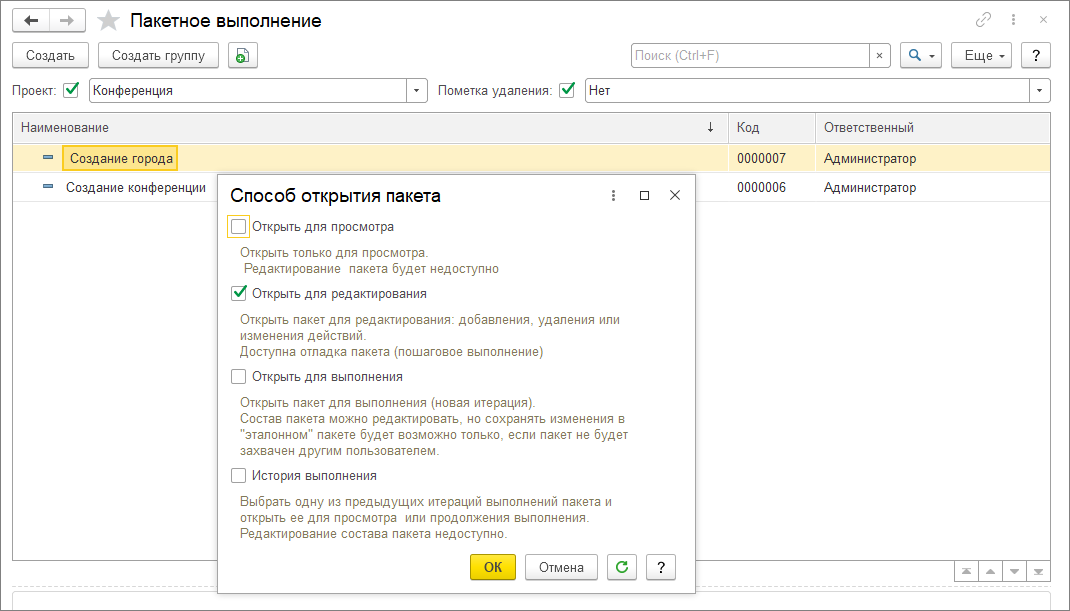
Для предварительной подготовки среды тестирования и последовательного запуска нескольких сценариев тестирования используется объект «Пакетное выполнение». В пакетном тестировании можно установить административные действия, как по подготовке среды тестирования, так и по исполнению сценариев тестирования. Например, можно создать новую базу, загрузить из архива, обновить базу и т.д.
Можно запустить менеджер тестирования под разными видами клиентов, запустить один и тот же сценарий несколько раз с разными параметрами
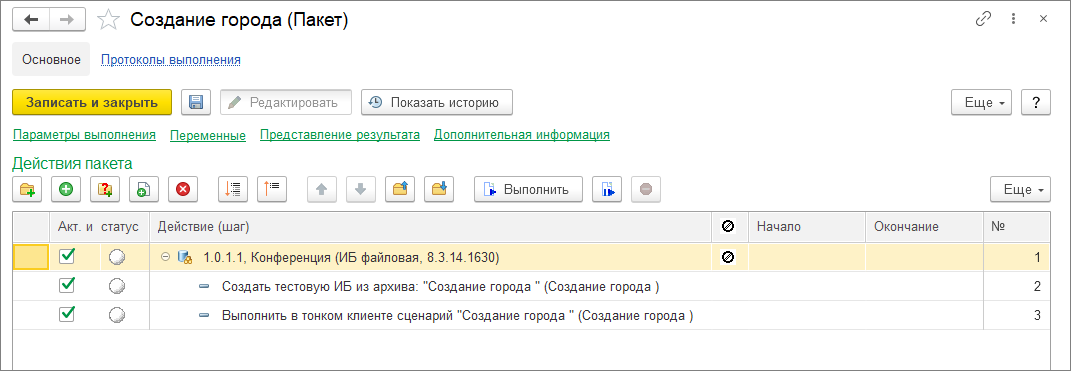
В пакете мы указываем параметры запуска сценария.
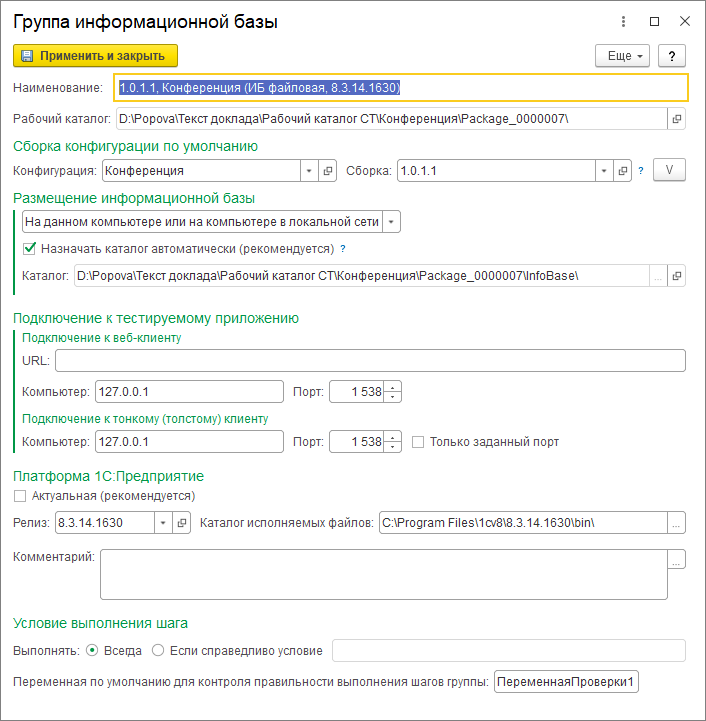
-
«Размещение информационной базы» – путь к тестовым данным сценария;
-
«Платформа 1С:Предприятие» – путь к исполняемым файлам платформы, под которой мы хотим запускать.
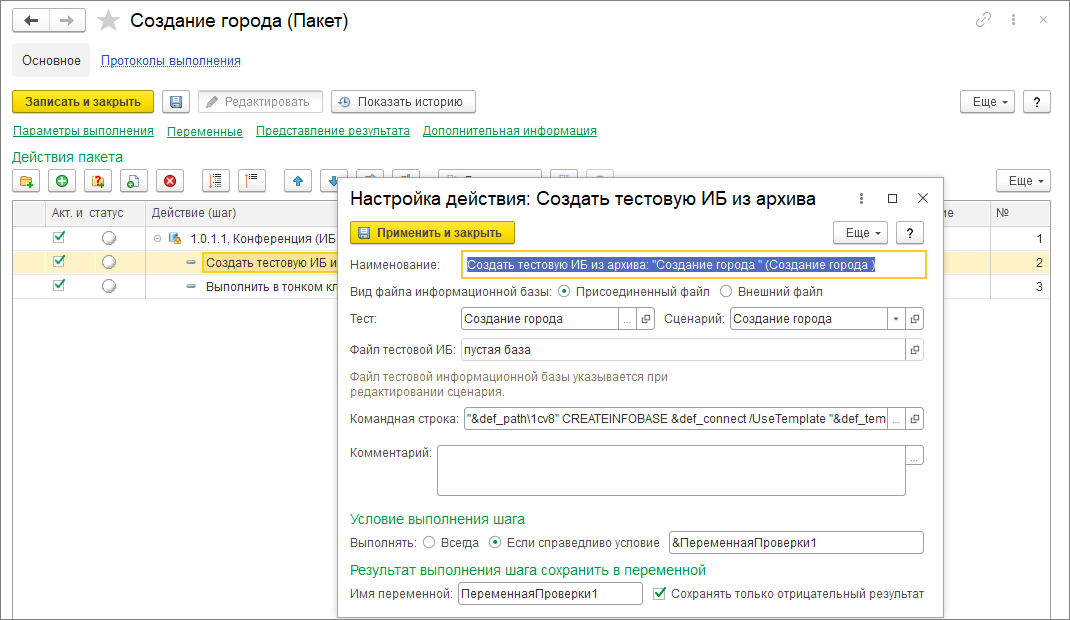
Для шага «Создать тестовую информационную базу» мы указываем тест и сценарий.
Файл тестовой информационной базы у нас заполняется из сценария – при запуске сценария эта база будет создана.

Здесь мы также можем добавить различные шаги – для создания информационной базы, работы с конфигуратором, выполнения сценария или кода на клиенте.
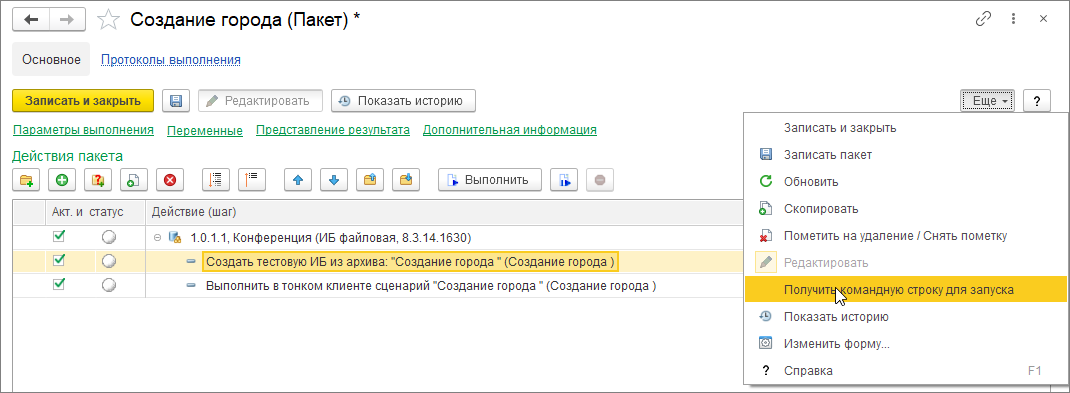
И последним этапом мы можем получить в пакетном выполнении командную строку для запуска этого сценария.
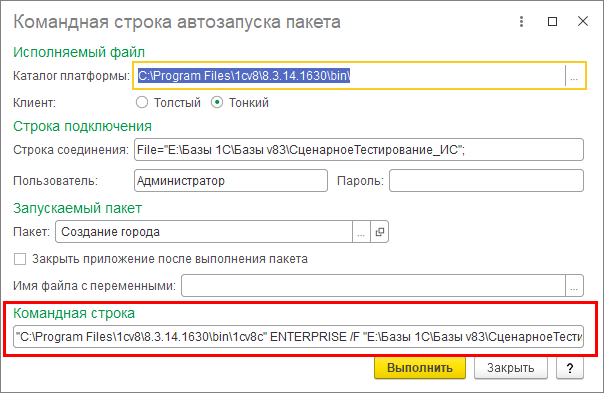
По командной строке запускается база сценарного тестирования, которая вызывает базу менеджера тестирования, и в ней уже запускается клиент тестирования с выбранным пакетом сценариев.
В следующей заключительной части Валерий Пронин расскажет про написание сборочной линии для проекта на Jenkins и в зависимости от результата – создания cf-файла релиза или отправки сообщения об ошибках на email.
*************
Данная статья написана по итогам доклада (видео), прочитанного на конференции Infostart Event 2019 Inception.
Вступайте в нашу телеграмм-группу Инфостарт