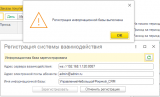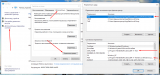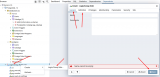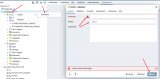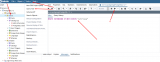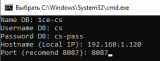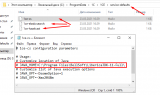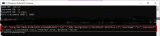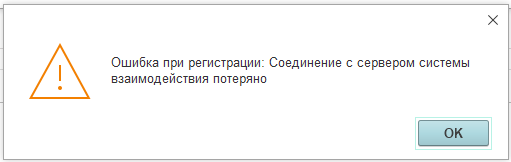Итак, ставить будем Сервер взаимодействия 9.0.33 на чистый, свежеустановленный Windows Server 2019:
1. Отключаем Брандмауэр Windows (лишние порты потом заблокируем на роутере)
2. Устанавливаем JAVA bellsoft-jdk11.0.10+9-windows-amd64-full.msi просто тыкая Далее
3. Добавляем переменные среды:
- Система -> Дополнительные параметры системы -> Вкладка Дополнительно -> Переменные среды. Тут уже должна быть добавлена Системная переменная JAVA_HOME - кликаем на нее 2 раза и копируем значение (в моем случае C:\Program Files\BellSoft\LibericaJDK-11-Full\).
- Открываем Системную переменную Path -> Нажимаем Создать -> Вставляем скопированный ранее путь.
- Тоже самое делаем с Переменной среды пользователя для Администратор Path
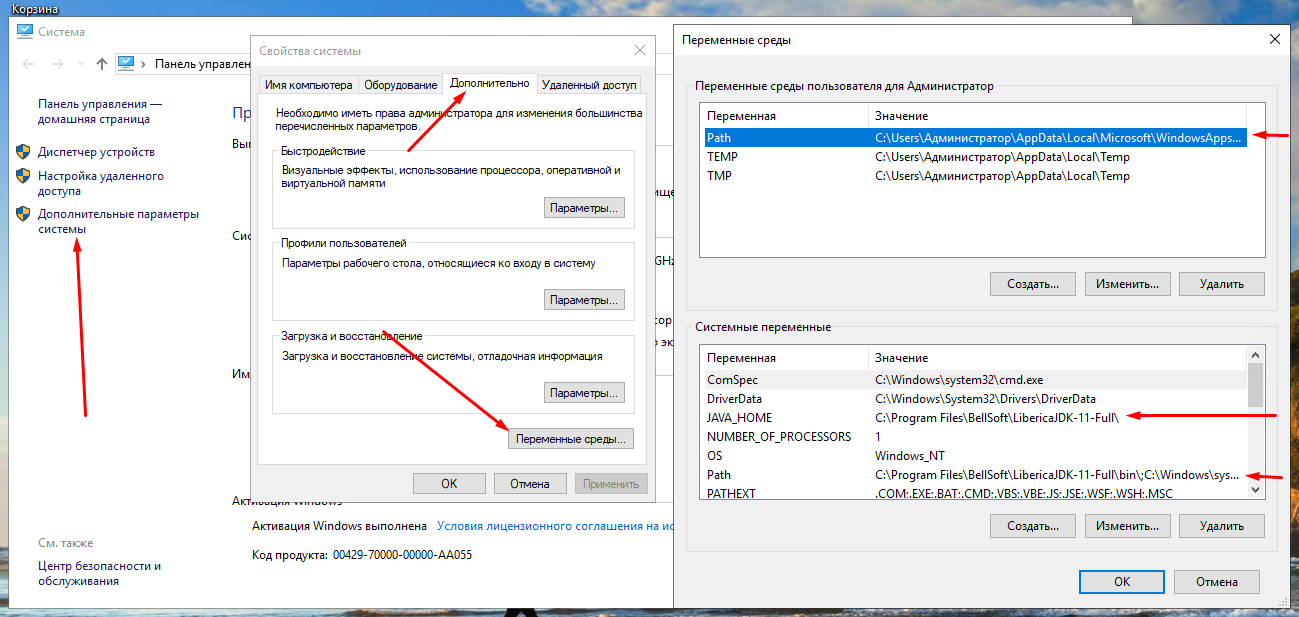
4. Ставим CURL:
- Качаем отсюда https://curl.se/windows/ 64bit -> Распаковываем архив curl-7.75.0_4-win64-mingw
- Заходим в папку bin -> Запускаем curl-ca-bundle -> Установить сертификат -> Выбираем Для локального компьютера -> Нажимаем Далее пока все не установится
- Добавляем в системную переменную Path путь к папке bin (смотрите как это делать в пункте 3.) в моем случае путь C:\System\curl-7.75.0-win64-mingw\bin,
5. Перезагружаем компьютер
6. Устанавливаем Postgress SQL postgresql-12.6-1-windows-x64.exe - ставим длинный, хороший пароль для пользователя - остальное не трогаем нажимая Далее. В конце установки снимаем галку что бы Postgress не устанавливал лишнего
7. Открываем PgAdmin4 (Открываем левые ветки, попросит пароль который придумывали при установке) и создаем нового пользователя (во всех примерах его называют cs)
- Правой кнопкой на Login/Group roles -> Create -> Login/Group role.
- На вкладке General вводим Name
- На вкладке Definition вводим Password (во всех примерах cs-pass)
- На вкладке Privileges ставим все флажки в ON
- Нажимаем Save
Запоминаем Имя пользователя и Пароль который ввели

8. Теперь, все в том же PgAdmin4 (перед этим я советую установить какой либо браузер, ибо через IE будут постоянно вываливаться ошибки), создаем базу данных (во всех примерах это 1ce-cs)
- Правой кнопкой на Databases -> Create -> Database.
- На вкладке General вводим Database
- На вкладке General выбираем Owner нашего созданного пользователя
- Нажимаем Save
Запоминаем Имя базы данных которое ввели

9. Делаем запрос в базу данных.
- В PgAdmin4 выбираем левой кнопкой мыши нашу базу, затем кликаем в меню Tools -> Querry tool
- В левое верхнее поле вводим запрос: CREATE EXTENSION IF NOT EXISTS "uuid-ossp"
- Нажимаем F5

10. Открываем командную строку от имени администратора и вводи ipconfig. Там ищем наш локальный IP IPv4-адрес (часто это 192.168.1.ххх). Запоминаем его.
Так же в настройках роутера в DHCP необходимо привязать данный IP к нашему компьютеру
11. Устанавливаем Сервер взаимодействия со всей остальной требухой (ring, hazelcast, elasticsearch) просто запустив файл 1ce-installer и нажимая Далее
12. Написал простенький .bat файл для быстрой настройки Сервера взаимодействий.
- Запускаем setup_cs.bat от имени администратора
- Вводим последовательно все что мы запоминали до этого:
- Name DB - имя базы данных (например 1ce-cs)
- Username DB - имя пользователя базы данных (например cs)
- Password DB - пароль пользователя базы данных (например cs-pass)
- Hostname (Local IP) - наш внутренний IP (например 192.168.1.120)
- Port (recomend 8087) - порт (лучше оставить тот что рекомендуют 8087)
- Ждем пока все установится
ВАЖНО: Ждем до самого конца - пока не будет выведено сообщение Setup successful (в один момент как будто зависает но надо подождать буквально 15-20 секунд)
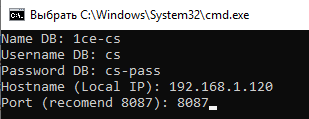
13. Идем по пути C:\ProgramData\1C\1CE\service-defaults и открываем поочереди все файлы блокнотом. Меняем там JAVA_HOME=/path/to/java/home на JAVA_HOME=Путь системной переменной JAVA_HOME= из п.3 (например C:\Program Files\BellSoft\LibericaJDK-11-Full\ то есть должно получиться JAVA_HOME=C:\Program Files\BellSoft\LibericaJDK-11-Full\)
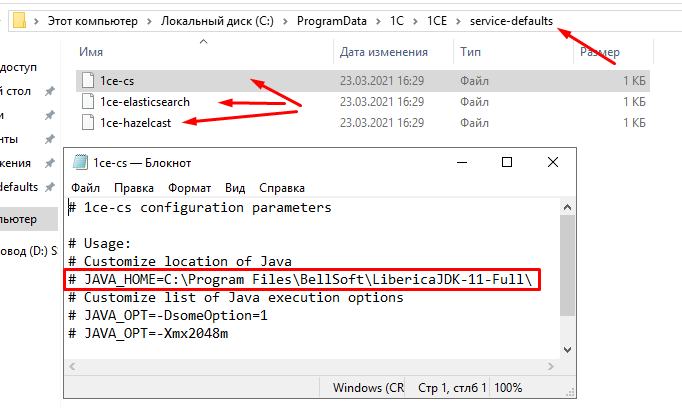
14. Запускаем второй .bat файл для инициализации базы данных Init_cs_DB.bat и так же вводим по очереди
- Name DB - имя базы данных (например 1ce-cs)
- Username DB - имя пользователя базы данных (например cs)
- Password DB - пароль пользователя базы данных (например cs-pass)
- Port (recomend 8087) - порт (лучше оставить тот что рекомендуют 8087)
В ответ на команду должен прийти JSON по типу:
{"id":"68166711-f526-403c-9b56-0e78b5ba4710","url":"jdbc:postgresql://localhost:5432/1ce-cs","username":"cs","password":"cs-pass","lastUsedAt":null,"enabled":true,"deleted":false}

Если такой JSON пришел - настройка завершена и можно подключать Базу 1С к серверу взаимодействия
15. Для подключения базы к серверу открываем ее в пользовательском режиме под администратором
16. Открываем обработку которая идет в комплекте с сервером взаимодействия CollaborationSystemRegister.epf
- Адрес сервера взаимодействия - локальный ip нашего сервера - если ВСЕ компьютеры работающие с базой 1С находятся и будут находиться в локальной сети. Если компьютеры разбросаны по разным офисам необходимо обзавестись белым IP и пробросить 8087 порт (ну или тот что мы выбрали) на наш компьютер с установленным Сервером взаимодействия. Пример заполнения Локальный IP ws://192.168.1.120:8087 Белый внешний IP ws://79.99.47.115:8087
- Адрес электронной почты абонента - вводим любую почту - но запишите ее куда нибудь (мало ли придется переезжать)
- Имя информационной базы - так же любое и его тоже необходимо куда нибудь сохранить (оно как я понимаю служит неким ID)

Вступайте в нашу телеграмм-группу Инфостарт