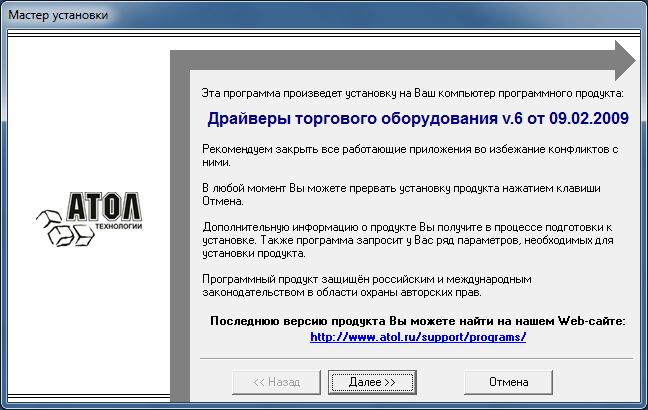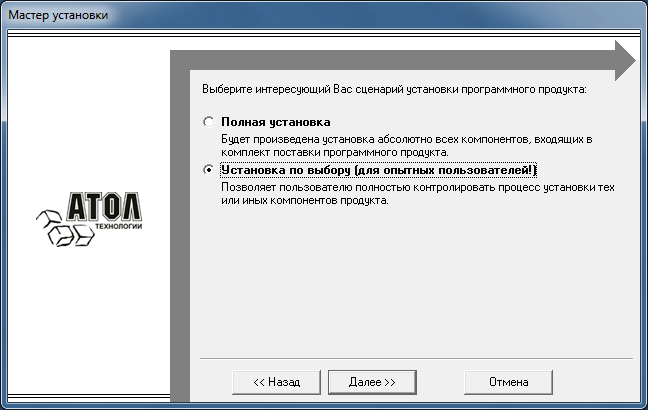В этот статье я опишу способ подключения сканера штрих-кодов, который использовал сам лично на многим базах (в основном торговых) и применительно к различным аппаратным конфигурациям. В этом мне помогает заранее подготовленный набор файлов, взятых из последних бесплатных драйверов Атол.
Предполагается, что вы знакомы с теоретической составляющей взаимодействия подключаемого оборудования и 1С, поскольку чересчур подробное описание будет лишним.
Итак, шаг 1. Подготовка.
Для создания настолько нужной папки с драйвером нам потребуются последние (или не очень последние) бесплатные драйверы от компании Атол. Если вы регулярно занимаетесь подключением оборудования, то скорее всего они уже лежат где-нибудь в надежном месте.
Мой архив называется так DTO6_2009_02_11_последние.7z
Первоначально нужно выполнить установку этого пакета (потом мы от него избавимся), чтобы достать из него нужные файлы. Запускаем SETUP.EXE и устанавливаем только нужные нам программные файлы (см. скриншоты). Не забудьте запомнить (скопировать) путь установки. Более ничего не меняем и жмем Далее, пока процесс не завершится.
Переходим в папку с установленным драйвером (у меня это "C:\Program Files\ATOL") и доходим до папки \Drivers\Bin\, в которой видим всего 3 файла.
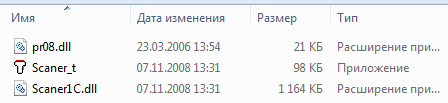
Копируем эти файлы в отдельную папку, которую можно назвать, например, ДрайверУстройствВвода.
Дополнительно к этому сохраните в отдельной временной папке следующие файлы %WINDIR%\System32\rtl70.bpl и %WINDIR%\System32\vcl70.bpl.
После этого удаляем только что установленный драйвер, дабы в системе не оставалось от него никаких следов.
Теперь пробуем запустить файл Scaner_t.exe (Файл для тестирования сканера) из папки ДрайверУстройствВвода и получаем следующее.

Перемещаем файл rtl70.bpl из временной папки в папку ДрайверУстройствВвода. Пробуем запустить повторно.

Аналогично поступаем с файлом vcl70.bpl.
Теперь при запуске Scaner_t.exe мы получим вполне мирное окошко с предложением. Отвечаем ОК.

В открывшемся окне (оно всегда будет открываться по умолчанию в папке ДрайверУстройствВвода) выбираем файл Scaner1C.dll и наблюдаем успешный запуск тестовой утилиты драйвера.
Под Windows 7 не забывайте делать первый запуск от имени администратора.
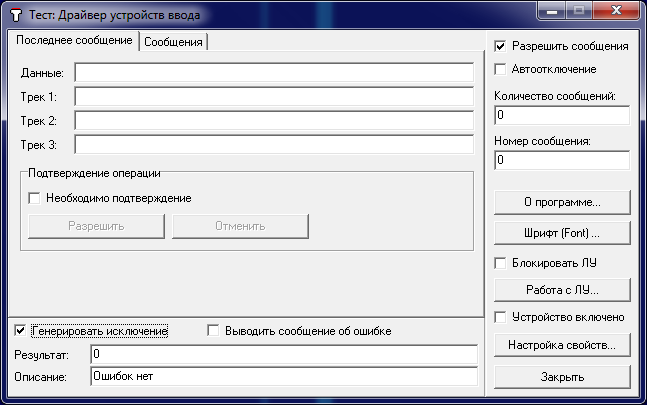
Шаг 2. Подключение сканера штрих-кодов
Итак, у нас есть сканер штрих-кодов, который нужно подключить к компьютеру пользователя. При этом не имеет особого значения режим работы сканера и порт подключения.
Для начала мы копируем на целевой компьютер папку с драйвером (я обычно помещаю его в Program Files). Затем открываем папку с драйвером, запускаем тестовую утилиту (с правами администратора) и видим уже знакомое предупреждение о необходимости зарегистрировать драйвер. Соглашаемся и получаем работоспособный драйвер на целевой машине.
Теперь пришло время сканера (его можно подключить заранее или после регистрации драйвера). Открываем Тестовую утилиту, жмем кнопку "Настройка свойств...", далее "Поиск оборудования..."
Если при сканировании штрих-кода в этом окне ничего не появляется, значит оборудование настроено неправильно (причин на самом деле может быть масса) и его нужно отконфигурировать/переподключить/вышвырнуть.
Если запись появилась, то половина пути пройдена - сканер успешно взаимодействует с драйвером, нам не пришлось лезть в его настройки, чтобы узнать необходимые для дальнейшей настройки параметры. Ими являются порт, скорость (для устройств, подключенных к COM-порту, пусть, даже, он виртуальный), управляющие символы суфикса (в данном случае #13 #10) и чувствительность (для сканеров в режиме эмуляции клавиатуры).
Переходим к совместной работе сканера и 1С. В моем примере это будет УТ 11 на управляемых формах. На обычных формах процесс растягивается еще на регистрацию обработки обслуживания для сканера.
Шаг 3. Интеграция с 1С
Здесь вы, должно быть, уже как рыбы в воде. Поэтому открываем справочник Подключаемое оборудование (раздел Администрирование) и создаем новый элемент.
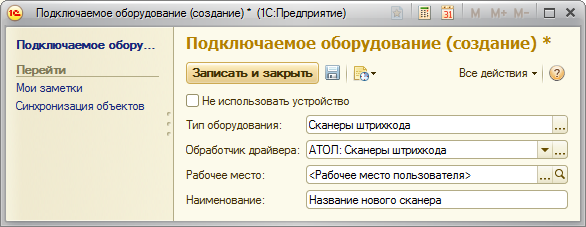
А при записи этого элемента нам будет открыто окно с настройками. Если оно не откроется, то в форме списка присутствует соответствующая кнопка (Настроить).
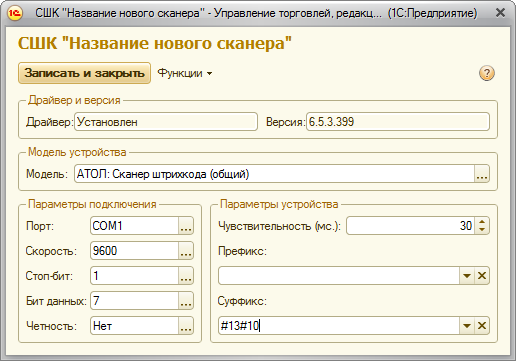
Тут необходимо указать правильный порт (или выбрать Клавиатура), указать параметры подключения COM и чувствительность (для режима эмуляции клавиатуры). Также, не забываем про суффикс, который мы видели в тесте драйвера. Он должен соответствовать точь в точь тому, что передает сканер.
На стороне конфигурации тест сканера отсутствует, поэтому его работоспособность можно проверить в справочнике Номенклатура.
ИТОГИ
Вот таким нехитрым способом мы заставили работать бесплатные драйвера без установки, причем оставили для себя возможность диагностики на пользовательском компьютере.
Возможно, описание покажется длинным, но только на первый взгляд. Весь процесс подключения сводится к копированию папки на компьютер пользователя, запуску тестовой утилиты для проверки сканера и добавлению экземпляра оборудования с установкой известных параметров в среде 1С.
PS. Спасибо Атол за прекрасный продукт.
Вступайте в нашу телеграмм-группу Инфостарт