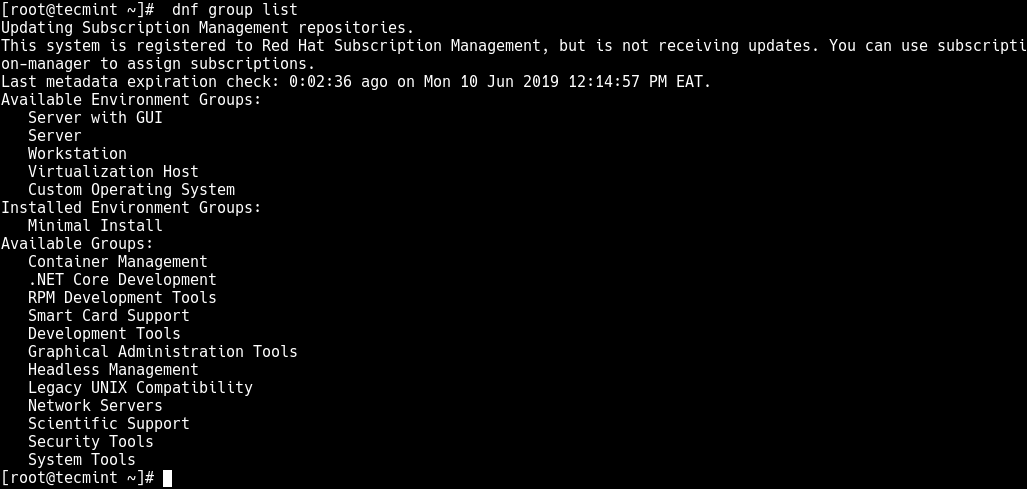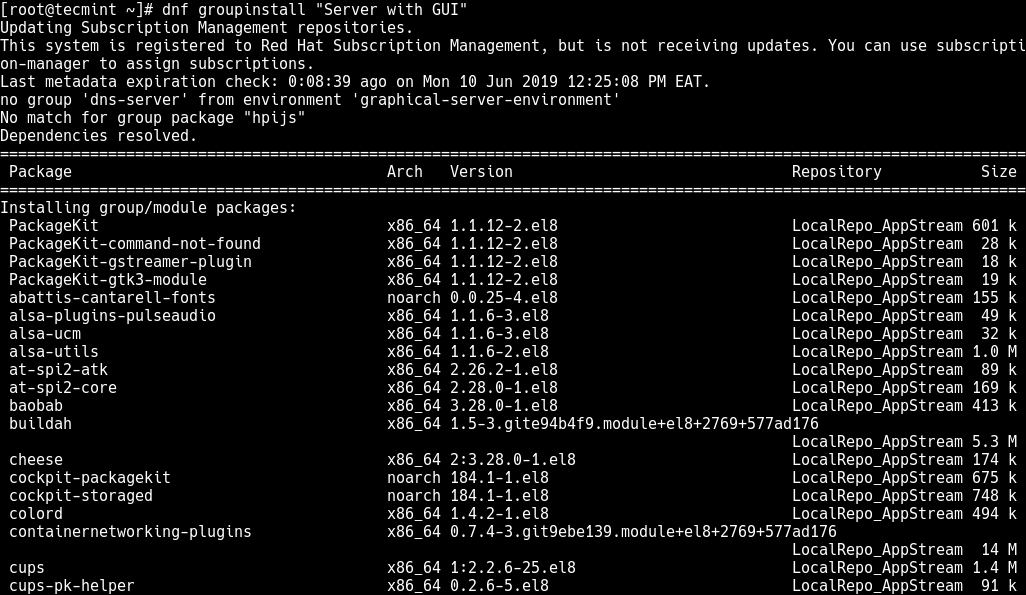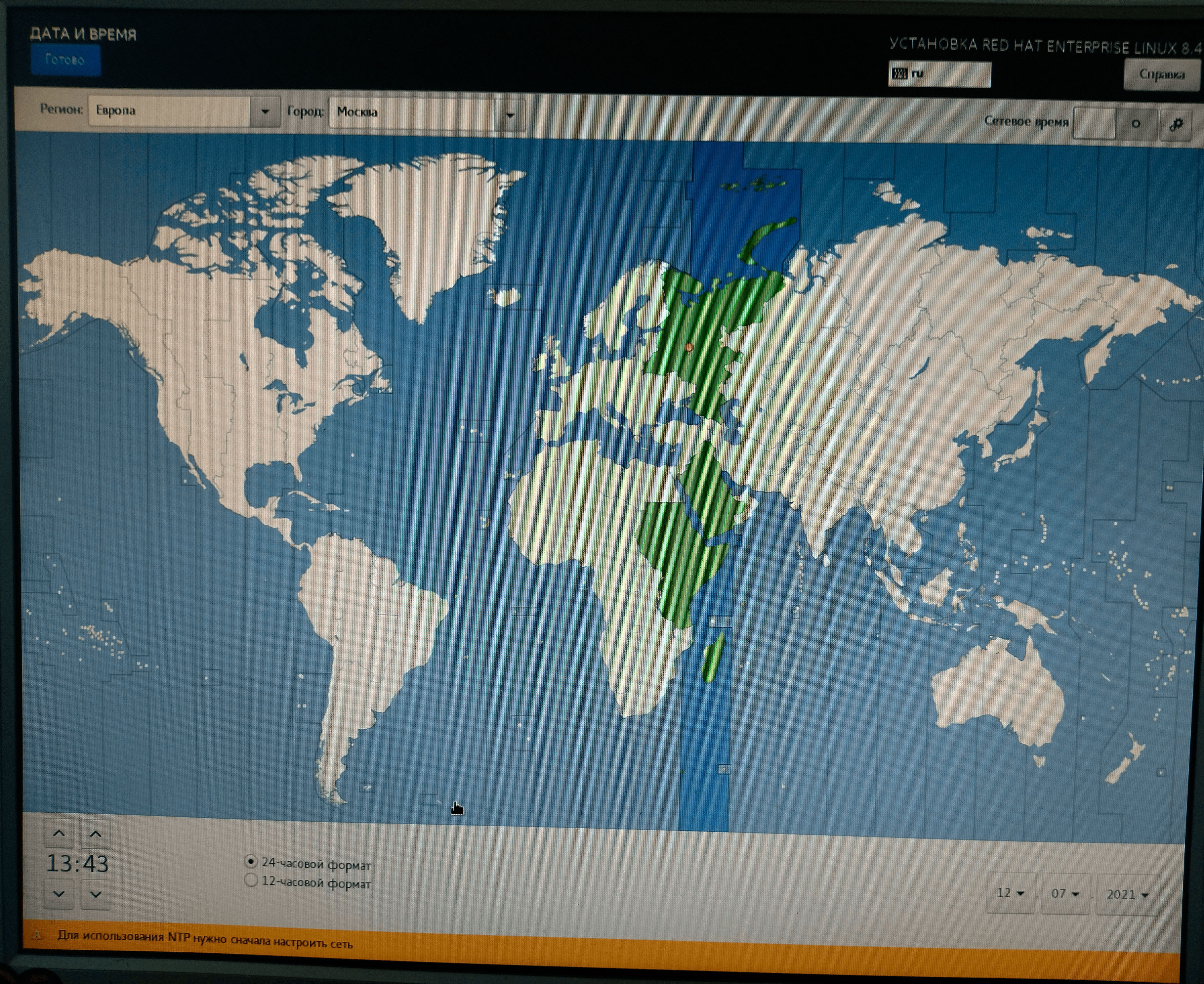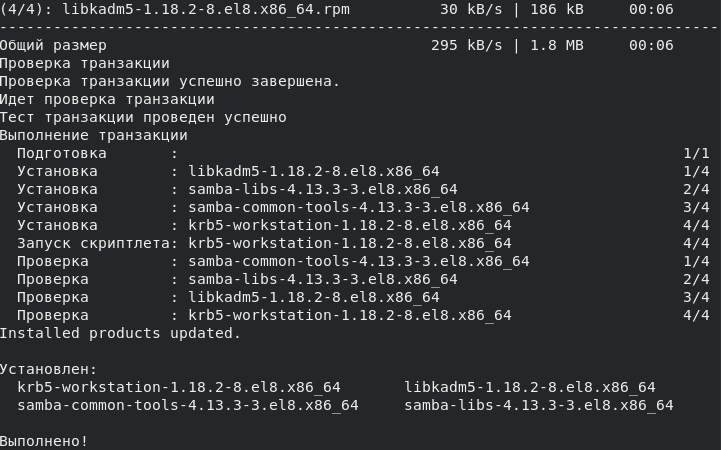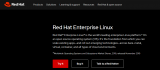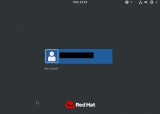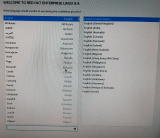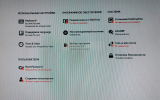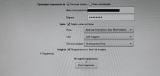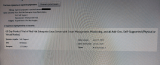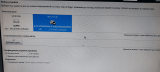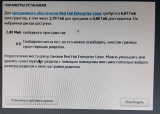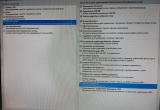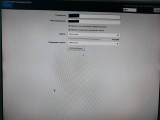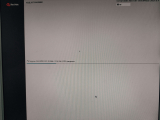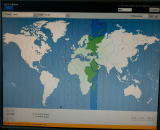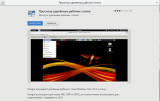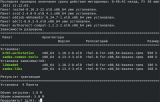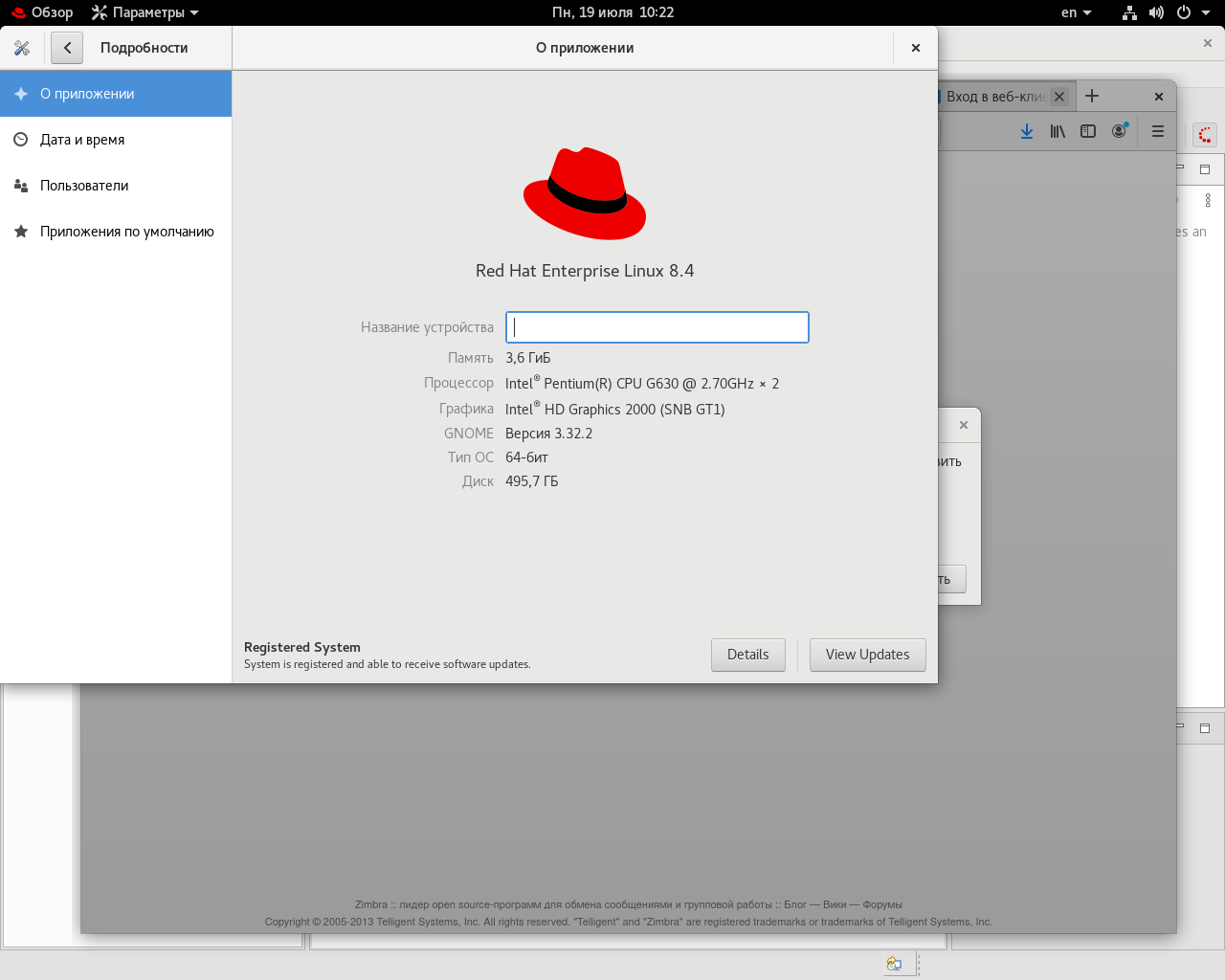Red Hat Enterprise Linux теперь бесплатен для разработчиков.
взято на habr.com
Наиболее полную информацию об этом я прочитал на safezone.cc.
Red Hat Enterprise Linux не привязана к аккаунту конкретного разработчика. Систему могут бесплатно использовать команды, в том числе в рабочих внедрениях, которые включают до 16 систем, в том числе на серверах.
Бесплатные и платные сборки Red Hat Enterprise Linux идентичны, обновления и поддержка для них одинаково доступны. Заводить учетную запись по-прежнему нужно, но можно авторизоваться через GitHub, Twitter, Facebook и другие ресурсы.
см. новость Red Hat заменит CentOS бесплатной Red Hat Enterprise Linux
Для использования продакшена в коммерческих организациях (за исключением участников программы разработчиков RED HAT) согласно данным официальной страницы https://www.redhat.com/en/store/linux-platforms стоимость ОС составляет
цена на сервер $349 в год
цена на рабочую станцию $179 в год
Как оформить RedHat Developer Subscription и получить бесплатную лицензию Red Hat Enterprise Linux подробно описано на русском языке на сайте serveradmin.ru
Минимальные системные требования этой ОС - 4 ГБ оперативной памяти и двухъядерный процессор. Если целевой компьютер обладает характеристиками не меньше минимальных системных требований, проблем при установке возникнуть не должно.
- Шаг 1. Регистрация учетной записи Red Hat и загрузка образа ОС.
Перед установкой Radhat Enterprise Linux 8.4 (RHEL 8.4) нужно создать учетную запись на официальной странице RedHat (https://www.redhat.com/en). Логин понадобиться для загрузки и активации лицензии ОС. Активировать и продолжить установку RHEL8 получится только если в Вашей учетной записи на сайте RED HAT указана электронная почта на домене коммерческой организация (то есть бесплатная почта такая как mail.ru, gmail и яндекс не подходит - лицензия выдана не будет, в этом случае установить ОС невозможно). В верхнем меню выбираем "Products" - "Red Hat Enterprise Linux" (рис.1). В открывшемся окне нажимаем "Try It" (рис.2) скачиваем образ и загружаем на внешний носитель (создаем установочную флешку, для записи образа отлично подходит программа rufus).
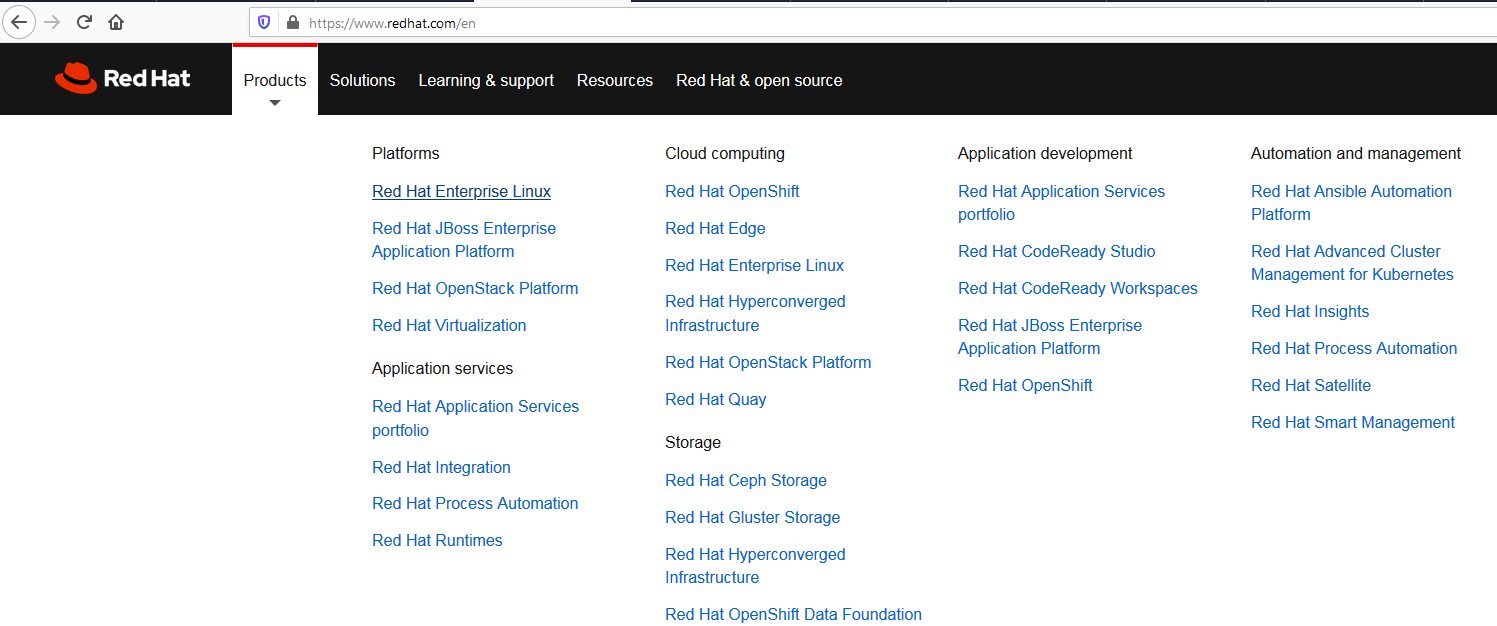
Рис.1- продукция Red Hat
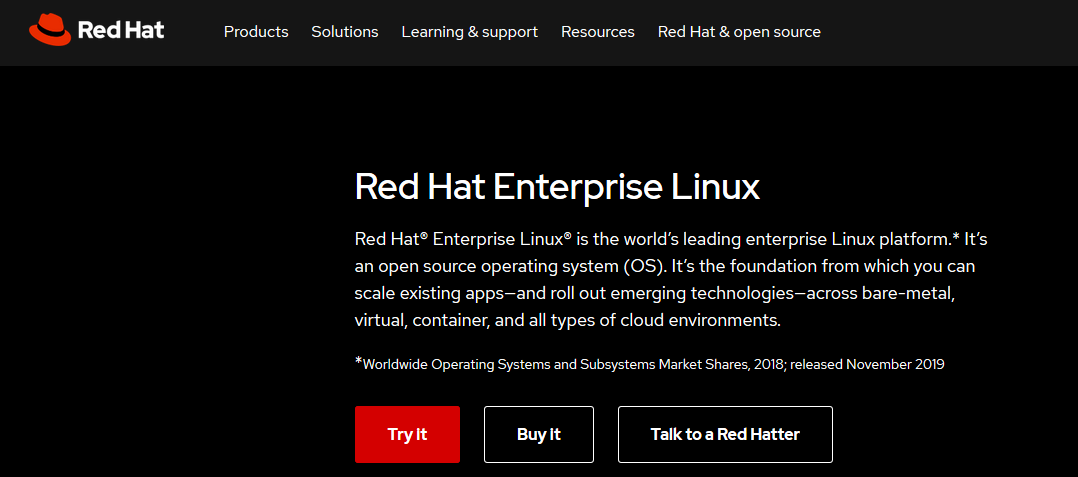
Рис.2 - Страница RHEL 8
- Шаг 2. Установка ОС RedHat Enterprise Linux 8.4. Создание профиля,регистрация пользователя (Активация лицензии).
Заходим в BIOS. Для запуска установщика ОС выбираем установочную флешку. Через некоторое время у вас появится окно с выбором языка. Выбираем нужный язык.(рис.3) После выбора языка откроется меню с настройками (рис.4). Для начала подключимся к сети. В столбце "Система" выбираем "Сеть и имя хоста". Выбираем нужную сеть и включаем ее. Теперь можно перейти к регистрации и получения лицензии. В столбце "Программное обеспечение" кликаем "Подключиться к Red Hat". После нажатия откроется меню (рис.5), где нам нужно ввести данные пользователя, которые мы регистрировали на сайте Red Hat (см. шаг 1.). В поле "Имя пользователя" (т.е. логин) надо вводить не адрес электронной почты, а именно имя учетной записи - скорее всего это то, что до собаки (без имени домена сервера электронной почты). Если у вас уже есть ключ активации вы можете его ввести. Выбираем цель системы и настраиваем под свои предпочтения. Когда вы ввели все данные и задали цель системы нажмите "Регистрировать". После загрузки отобразиться окно об успешной регистрации (рис.6). Если у вас не получилось зарегистрироваться или регистрационные данные не принимаются, напишите в службу поддержки. Возвращаемся в главное меню(рис.4), во вкладке "Установка Destination" выбираем носитель на которой будем устанавливать ОС и ее компоненты (рис.7). Если на жестком диске не достаточно места для установки и можно пожертвовать хранящимися на нем данными, их придется удалить, см. кнопку "Освободить." Освобождаем жесткий диск, если этого требует программа установки (рис.8). Возвращаемся в главное меню.Создаем главного пользователя "Root Password" и "Пользователи" (рис.9). Теперь нам нужно установить программы и компоненты. Для этого кликаем на "Выбор программ", выбираем нужные программы и компоненты (рис.10). Не обязательно, но можно поставить Дату и время выбрав часовой пояс "Time & Date". Теперь можно устанавливать систему. Готово!
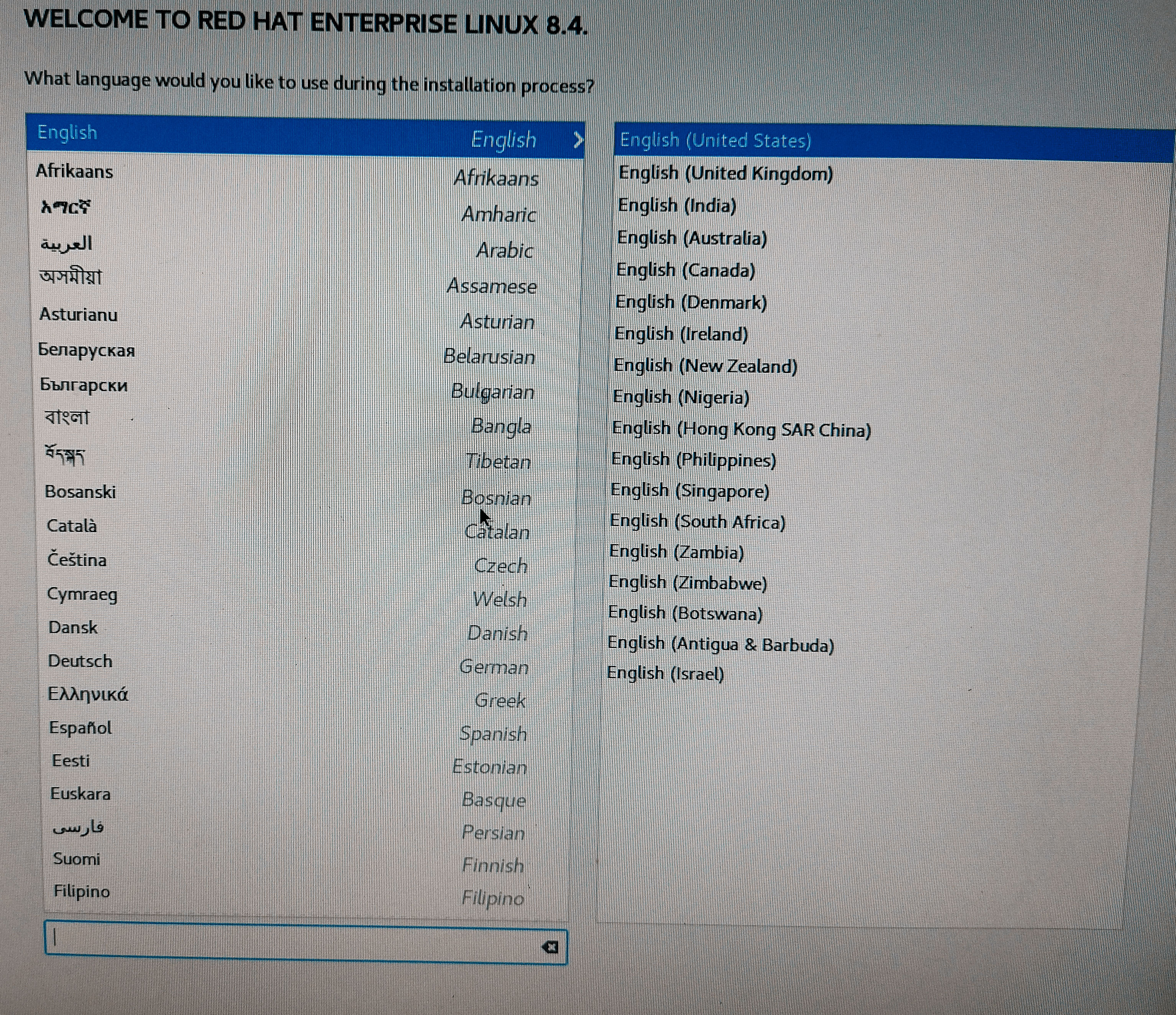
Рис.3 - выбор языка
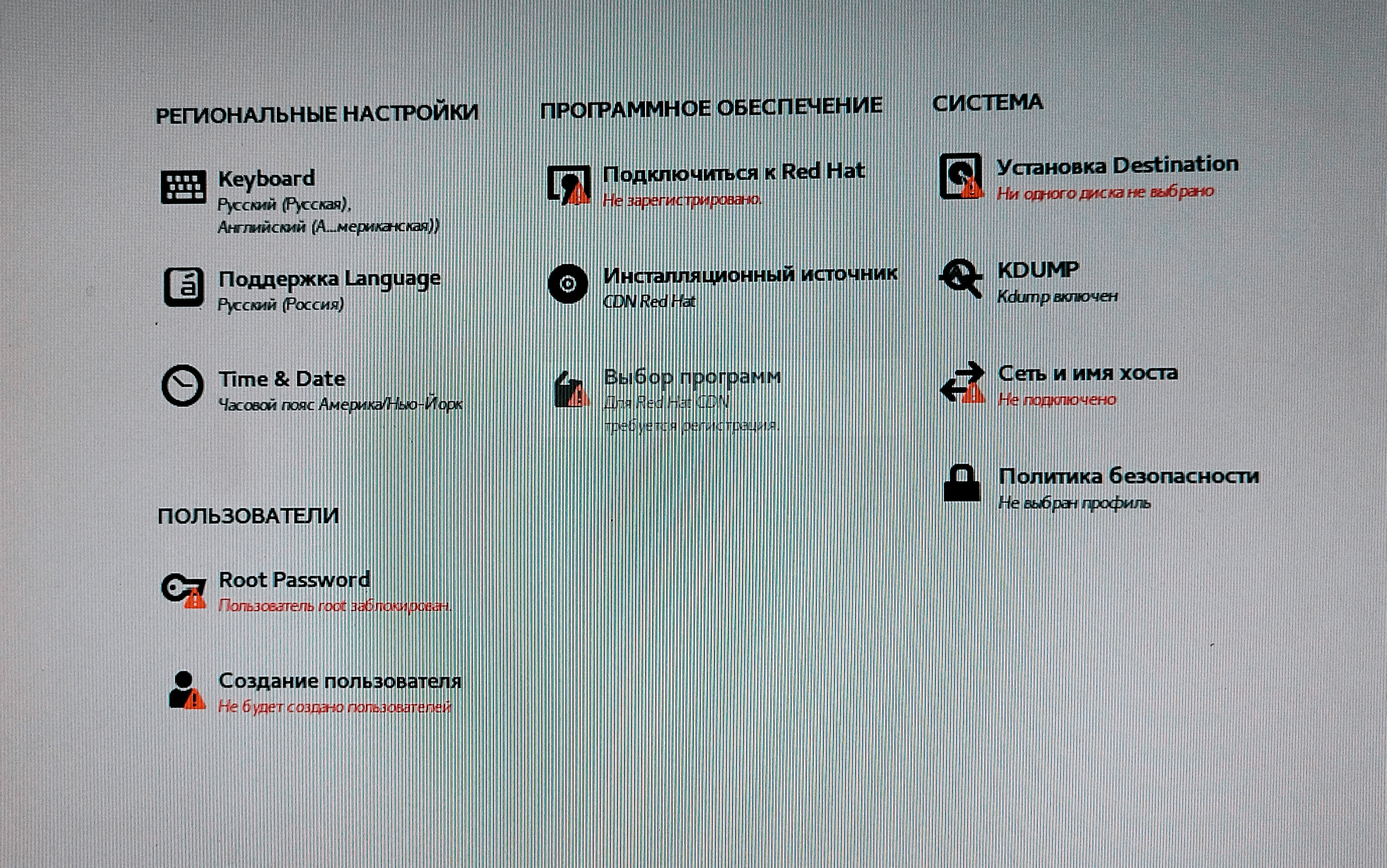
Рис.4 - меню настроек
В поле "Имя пользователя" (т.е.логин) надо вводить не адрес электронной почты, а именно имя учетной записи - то, что до собаки (без имени домена сервера электронной почты).
Активировать и продолжить установку RHEL8 получится только если в Вашей учетной записи на сайте RED HAT указана электронная почта на домене коммерческой организация (то есть бесплатная почта такая как mail.ru, gmail и яндекс не подходит - лицензия выдана не будет и установить ОС невозможно).
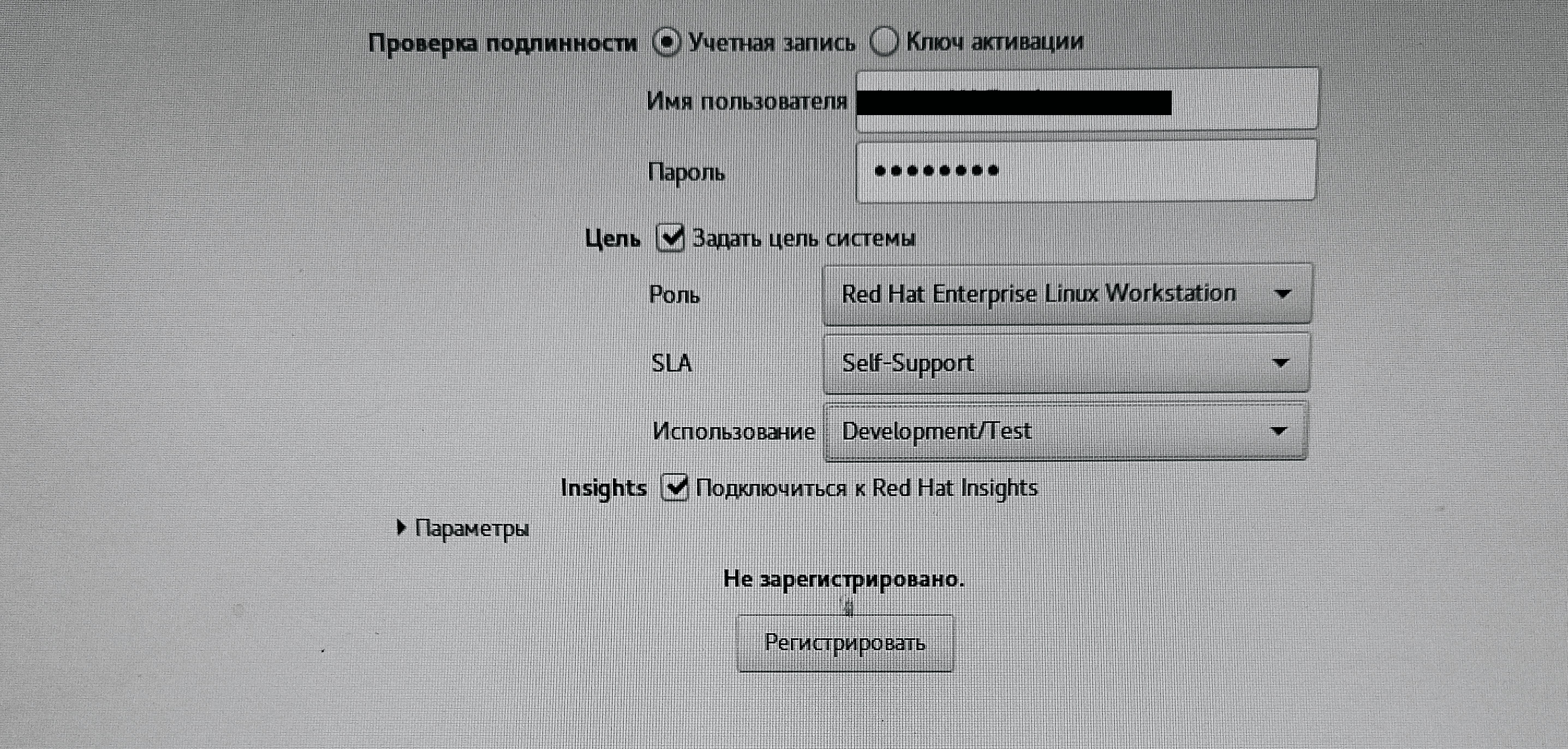
Рис.5 - Меню регистрации и проверки подлинности
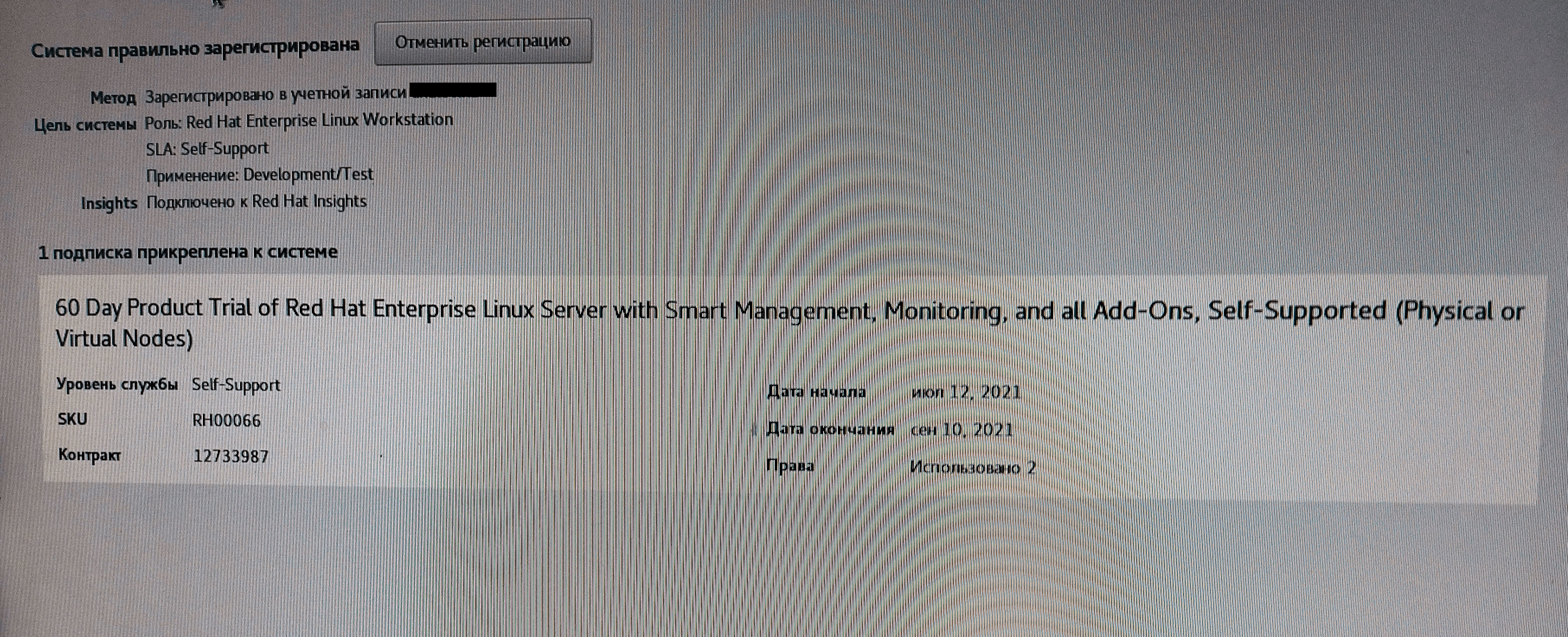
Рис.6 - Уведомление об успешной регистрации
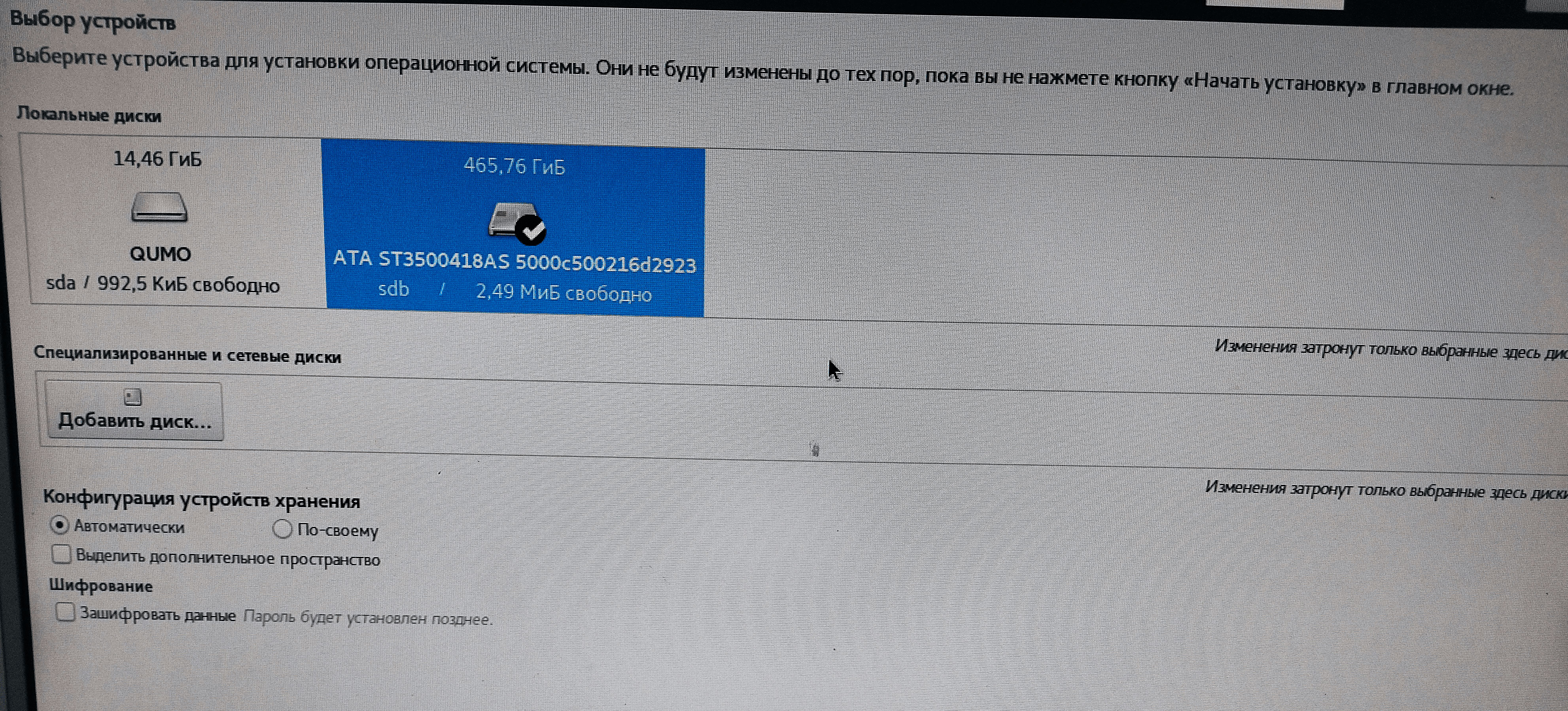
Рис.7 - выбор носителя для установки ОС

Рис.8 - Предупреждение о нехватки памяти

рис.9 - создание пользователя
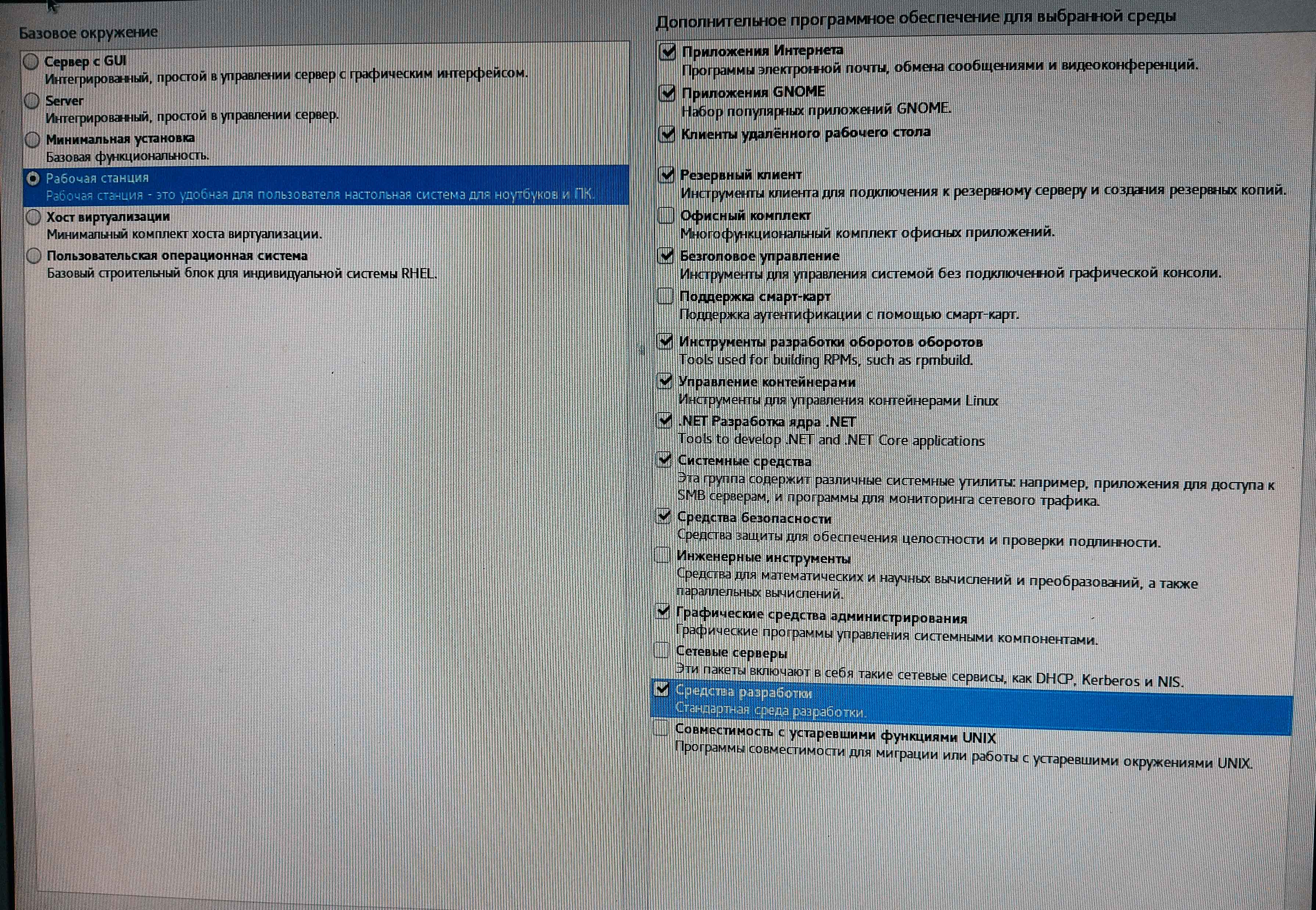
Рис.10 - выбор программ и компонентов
Если с дефолтными настройками программ и компонентов установка зависает или прерывается (у меня такое было), нужно выполнить минимальную установку. Рабочую станцию с графическим интерфейсом получится активировать позже в соответствии с инструкцией "Установите Gnome Desktop на сервер RHEL 8":

Рис.11- процесс установки ОС RHEL 8.4
Установка завершена, теперь Вы счастливый обладатель лучшей операционной системы!
Выполним подключение новой системы RHEL8 к домену Active Directory организации.
В большинстве корпоративных сред домен Active Directory используется в качестве центрального концентратора для хранения информации о пользователях. Системы Linux подключаются к Active Directory для получения информации о пользователях для запросов аутентификации.
Шаг1.Установка
Для интеграции RHEL 8 требуется ряд пакетов. Установим их выполнив следующие команды (Внимание ВСЕ команды из данной статьи выполняем от имени администратора):
su root (команда входа в администраторский режим)
/вводим пароль пользователя/
sudo dnf install realmd sssd oddjob oddjob-mkhomedir adcli samba-common samba-common-tools krb5-workstation authselect-compat
Подтверждаем запрос на установку.

рис.12 - установка пакетов
На новом компьютере с RHEL 8 нужно зарегистрировать его для установки пакетов. Если подписка RedHat уже получена (и не отменена), тогда при выполнении следующих команд будет выведено соответствующее сообщение о наличии активной подписки. Выпоняем команду:
$ sudo subscription-manager register
Registering to: subscription.rhsm.redhat.com:443/subscription
Username:
Password:
The system has been registered with ID: d39d60a7-3236-4287-b361-53264159f5d1
The registered system name is: master.example.com
$ sudo subscription-manager attach --auto
Installed Product Current Status:
Product Name: Red Hat Enterprise Linux for x86_64
Status: Subscribed
Если вы уже получили подписку ранее, то пропустите шаг 1.

рис.13 - сообщение об активированной системе.
Шаг 2. Обнаружение домена Active Directory в RHEL 8
Перед выполнением интеграции Active Directory убедитесь, что компьютер может разрешить и обнаружить домен Active Directory.
Проверка настройки DNS:
$ cat /etc/resolv.conf
На экран будет выведено содержимое текстового файла:
# Generated by NetworkManagernameserver ХХХ.ХХХ.ХХХ.11nameserver ХХХ.ХХХ.ХХХ.12
Убедитесь, что обнаружение домена прошло успешно:
$ realm discover example.com (example.com - это пример, вместо него вы должны вводить свой домен)
После ввода команды должны появиться следующие строчки:
example.com
type: kerberos
realm-name: EXAMPLE.COM
domain-name: example.com
configured: no
server-software: active-directory
client-software: sssd
required-package: oddjob
required-package: oddjob-mkhomedir
required-package: sssd
required-package: adcli
required-package: samba-common-tools
Если на контроллере домена используется Windows 2008 with AES, прийдется отредактировать конфигурационный файл сервера Kerberos. Для более нового сервера либо подойдут дефолтные настройки, либо редактировать придется по-другому, придется погуглить.
$nano etc/krb5.conf
# To opt out of the system crypto-policies configuration of krb5, remove the
# symlink at /etc/krb5.conf.d/crypto-policies which will not be recreated.
includedir /etc/krb5.conf.d/
[logging]
default = FILE:/var/log/krb5libs.log
kdc = FILE:/var/log/krb5kdc.log
admin_server = FILE:/var/log/kadmind.log
[libdefaults]
dns_lookup_realm = false
ticket_lifetime = 24h
renew_lifetime = 7d
forwardable = true
rdns = false
pkinit_anchors = FILE:/etc/pki/tls/certs/ca-bundle.crt
spake_preauth_groups = edwards25519
default_realm = EXAMPLE.COM
# for Windows 2008 with AES
default_tgs_enctypes = aes256-cts-hmac-sha1-96 rc4-hmac des-cbc-crc des-cbc-md5
default_tkt_enctypes = aes256-cts-hmac-sha1-96 rc4-hmac des-cbc-crc des-cbc-md5
permitted_enctypes = aes256-cts-hmac-sha1-96 rc4-hmac des-cbc-crc des-cbc-md5
default_ccache_name = KEYRING:persistent:%{uid}
[realms]
EXAMPLE.COM = {
kdc = имя_компа_контроллера_домена.example.com
admin_server = имя_компа_контроллера_домена.example.com
default_domain = EXAMPLE.COM
}
[domain_realm]
.example.com = EXAMPLE.COM
example.com = EXAMPLE.COM
[appdefaults]
autologin = true
forward = true
forwardable = true
encrypt = true
сохраняем, жмем "ctrl+s" чтобы сохранить и "ctrl+x" чтобы закрыть редактор.
Изменяем ssd.conf (SSSD (System Security Services Daemon) — системный демон, позволяющий обращаться к удаленным механизмам авторизации). Напоминаю, мы все делаем от имени администратора
$nano etc/sssd/ssd.conf
в пустом файле пишем:
[domain/EXAMPLE.COM]
ad_server = имя_компа_контроллера_домена.example.com
(вместо Example пишем свой)
жмем "ctrl+s" чтобы сохранить и вводим имя ssd.conf
жмем "ctrl+x" чтобы закрыть редактор.
Необходимо настроить smb-клиент. Делаем архивную копию файла smb.conf
$cd /etc/samba
$cp smb.conf smb.conf.old
и заменяем его на следующий файл.
$nano smb.conf
[global]
# Эти две опции нужно писать именно в заглавном регистре, причём workgroup без
# последней секции после точки, а realm - полное имя домена
workgroup = EXAMPLE
realm = EXAMPLE.COM
# Эти две опции отвечают как раз за авторизацию через AD
security = ADS
encrypt passwords = true
# Просто важные
dns proxy = no
socket options = TCP_NODELAY
# Если вы не хотите, чтобы самба пыталась при случае вылезти в лидеры в домене или рабочей группе,
# или даже стать доменконтроллером, то всегда прописывайте эти пять опций именно в таком виде
domain master = no
local master = no
preferred master = no
os level = 0
domain logons = no
template shell = /bin/bash
winbind enum users = Yes
winbind enum groups = Yes
winbind use default domain = Yes
winbind refresh tickets = Yes
idmap config * : range = 10000-20000
idmap config * : backend = tdb
# Отключить поддержку принтеров
load printers = no
show add printer wizard = no
printcap name = /dev/null
disable spoolss = yes
log level = 2
и перезагружаем пк
$reboot
после перезагрузки
$su root
Затем выполните приведенную ниже команду, чтобы присоединить систему RHEL 8 к домену Active Directory.
Вводим команду (Administrator нужно заменить на свою учетную запись администратора и введите пароль):
$ realm join example.com -U Administrator
Password for Administrator:
$ sudo realm list
Вывод команды:
example.com
type: kerberos
realm-name: EXAMPLE.COM
domain-name: example.com
configured: kerberos-member
server-software: active-directory
client-software: sssd
required-package: oddjob
required-package: oddjob-mkhomedir
required-package: sssd
required-package: adcli
required-package: samba-common-tools
login-formats: %U@example.com
login-policy: allow-realm-logins
Готово!

рис.14 Результат
Запуск терминального клиента.
Для просмотра удаленных рабочих столов и подключения к терминальным серверам используется бесплатная программа vinarge, её название можно написать в поле поиска команды главного меню "Обзор - найти", в этом случае откроется "магазин приложений" в котором можно установить её.
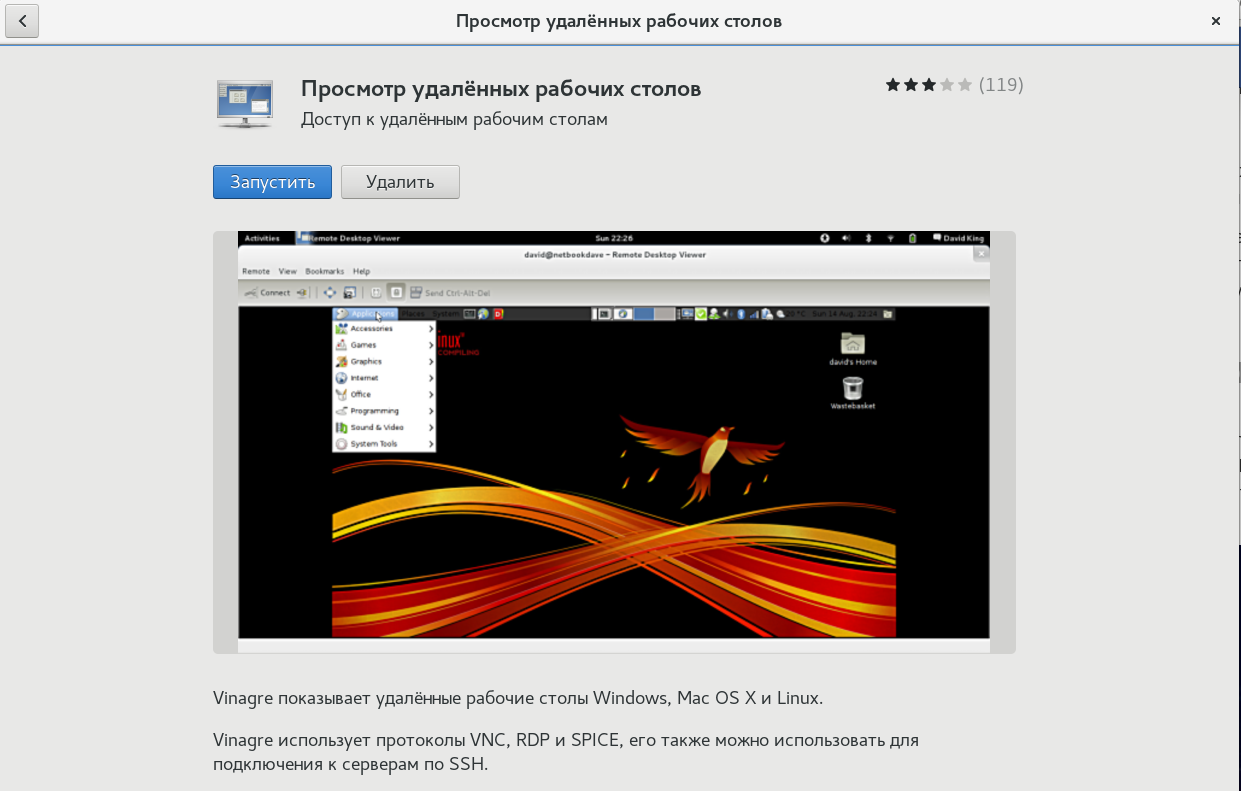
Вступайте в нашу телеграмм-группу Инфостарт