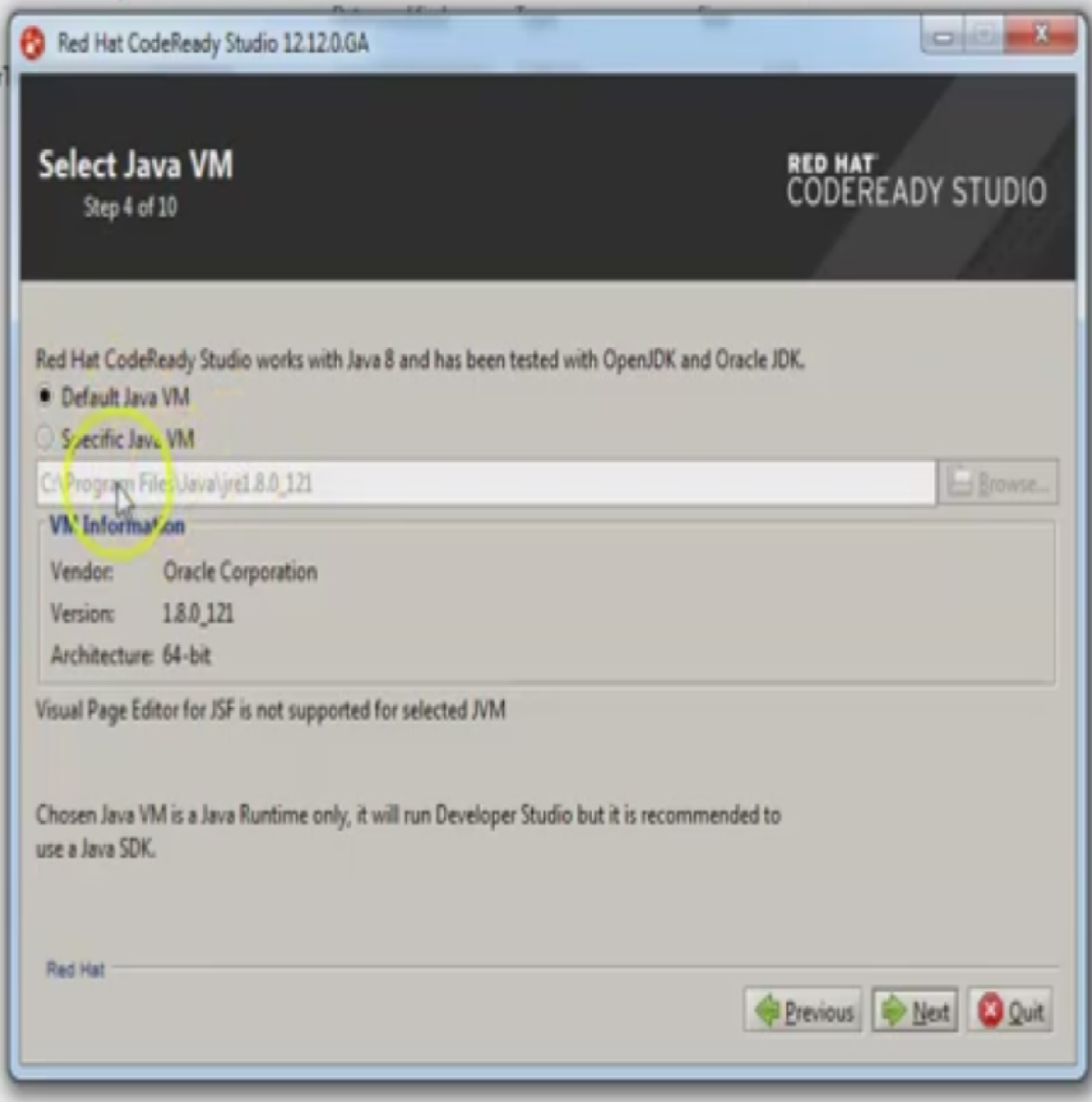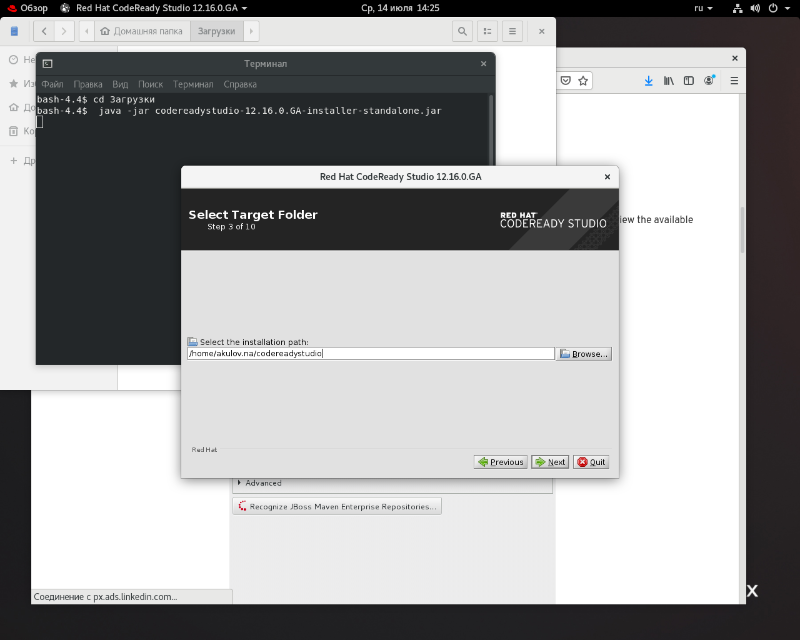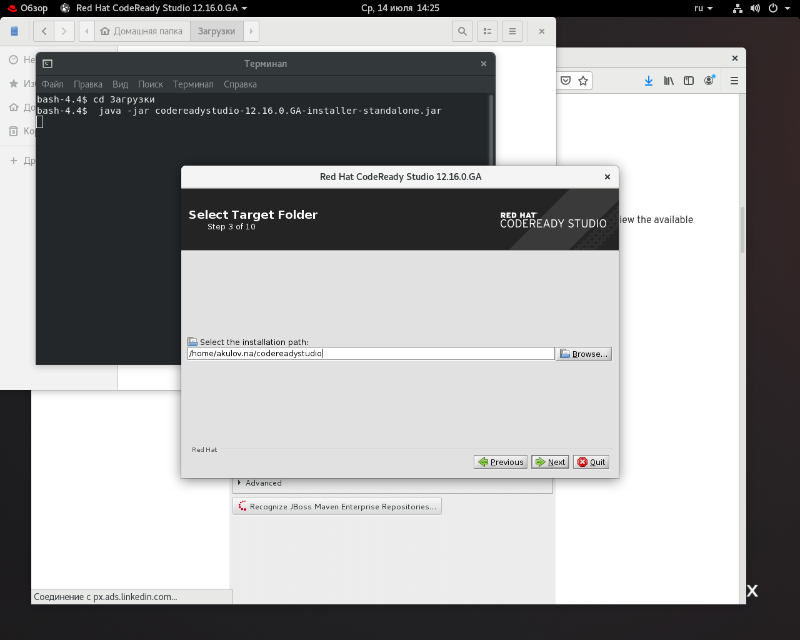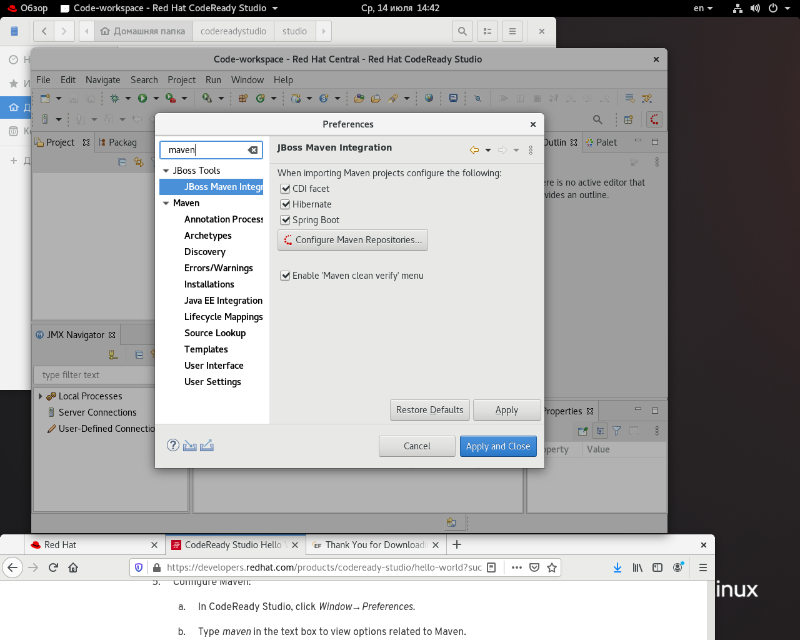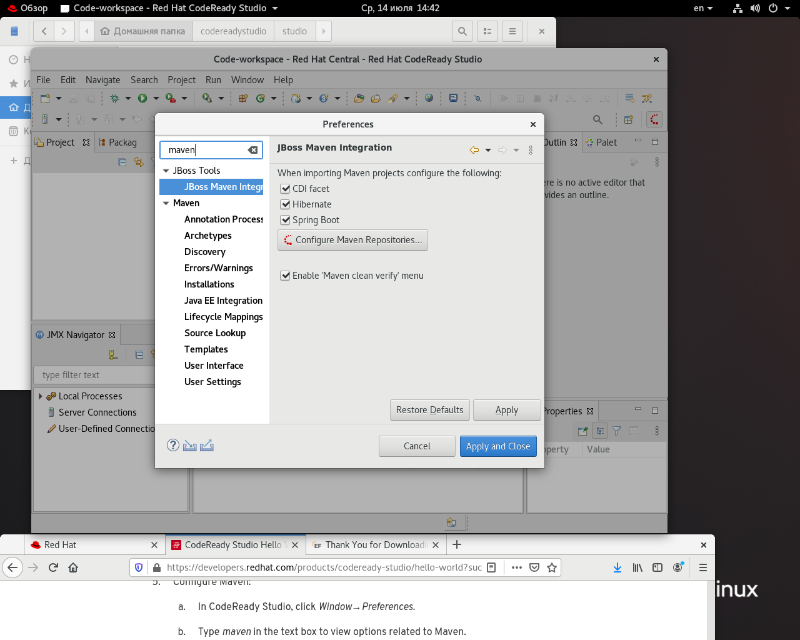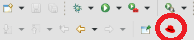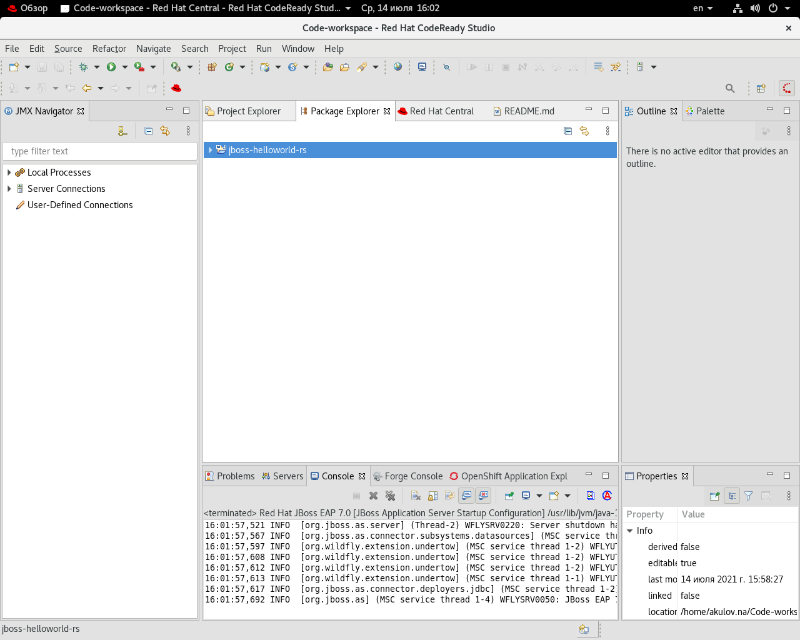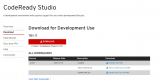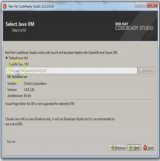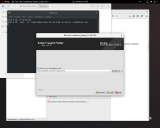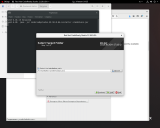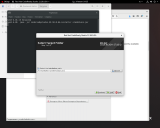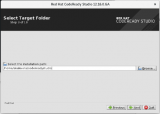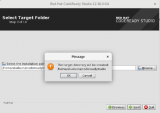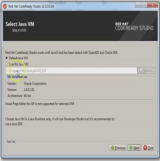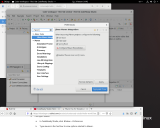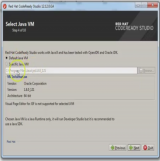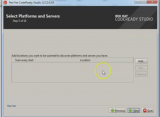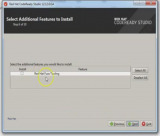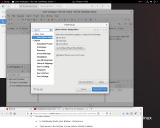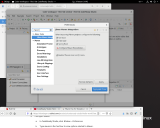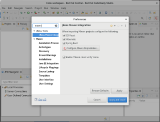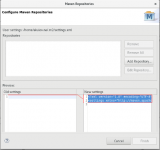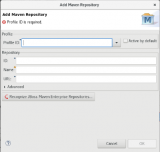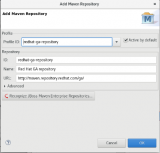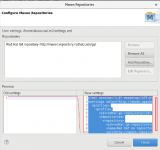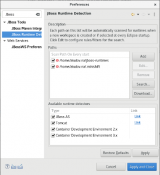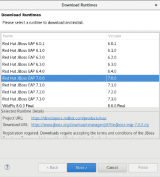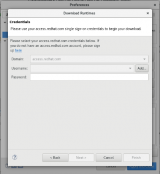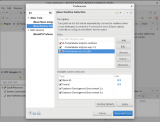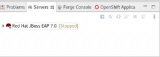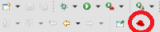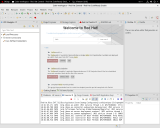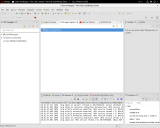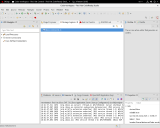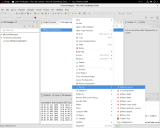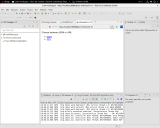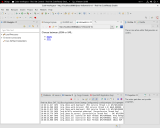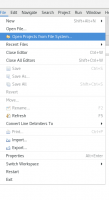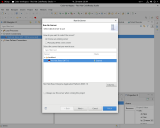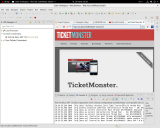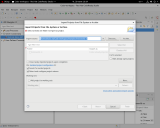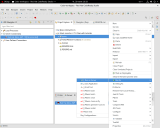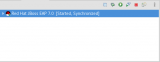Red Hat ® CodeReady Studio предназначена для разработки, тестирования и развертывания многофункциональных веб-приложений, мобильных веб-приложений, корпоративных приложений для транзакций и микросервисов. В нее интегрируется Red Hat JBoss Enterprise Application Platform (EAP) - платформа корпоративных приложений Red Hat. Студия интересна мне в качестве тестовой среды интеграционной шины RED HAT FUSE.
- Шаг 1. Регистрация учетной записи Red Hat . Загрузка Red Hat Code Ready Studio, Установка Java Development Kit (JDK), Установка Red Hat Code Ready Studio.
Перед установкой нужно создать учетную запись на официальной странице RedHat (https://www.redhat.com/en). В вкладке "Product" выбираем "Red Hat CodeReady Studio".В открывшемся окне нажимаем "Try It". В открывшейся вкладке вы можете скачать самую последнюю версию Code Studio (на момент написания статьи актуальная версия:12.19.1) нажав на красную кнопку Download (рис.1), но я советую скачать старую версию 12.16.0 (Новая версия отказалась запускаться из-за проблем совместимости с java-1.8). Для этого кликаем на "View Older Downloads". Перед нами откроется таблица с прошлыми версиями. Выбираем нужную и скачиваем.

рис.1 - Страница загрузки
ВАЖНО: Перед установкой RedHat Code Ready Studio нужно установить Java Development Kit (JDK)! В терминале вводим команду: $ sudo yum install java-1.8.0-openjdk-devel . После ввода команды начнется загрузка Java Development Kit (JDK).
После загрузки Red Hat Code Ready Studio запускаем установщик через терминал. Вводим команду: $ java -jar codereadystudio-0.0.0.GA-installer-standalone.jar
(вместо 0.0.0. прописываем свою версию программы) Не забывайте указать путь где находиться установщик (команда "cd").

рис.2 - Запуск программы установки через терминал.
Если вы сделали все правильно, то у вас откроется Установщик. В первом окне указываем путь, куда мы хотим установить Code Ready Studio(рис.3.1). Соглашаемся на создание директории(рис.3.2). В окне "Java VM " оставляем все по дефолту(рис.4). В окне "Select Platforms and Servers" жмем "Next"(рис.5). В окне "Select Additional Features to Install" вы можете установить дополнительные инструменты, это не обязательно(рис.6). Жмем еще два раза "Next" и у нас запуститься процесс установки. Готово!
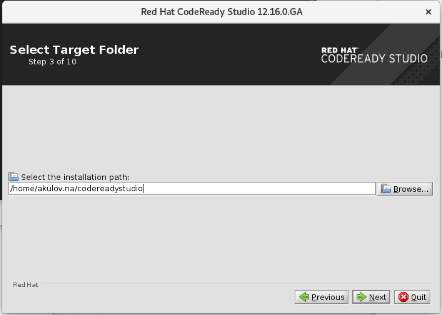

рис. 3.1 и рис.3.2 - создание директории.

рис.4 - Select Java VM
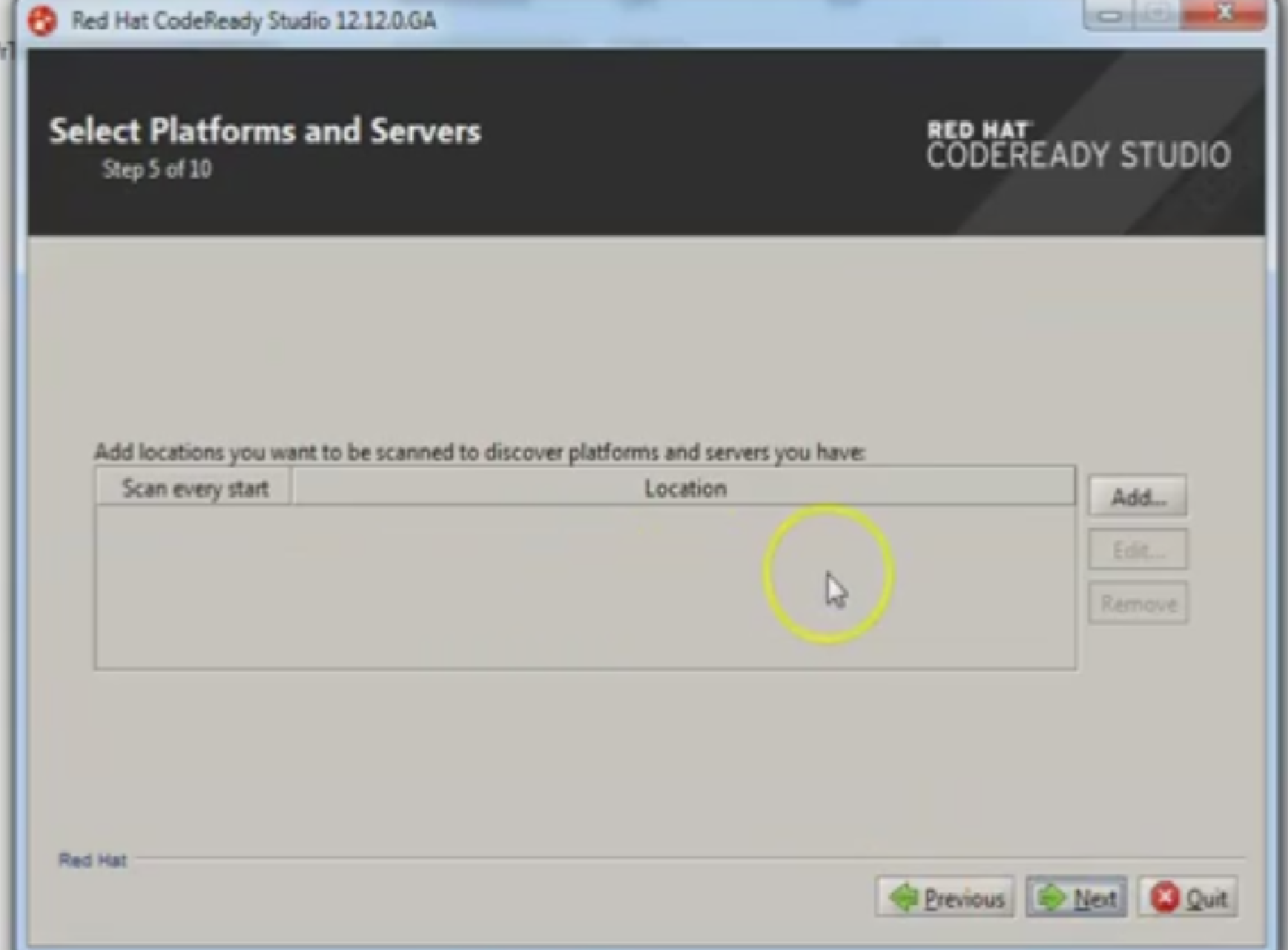
рис.5 - Select Platforms and Servers.
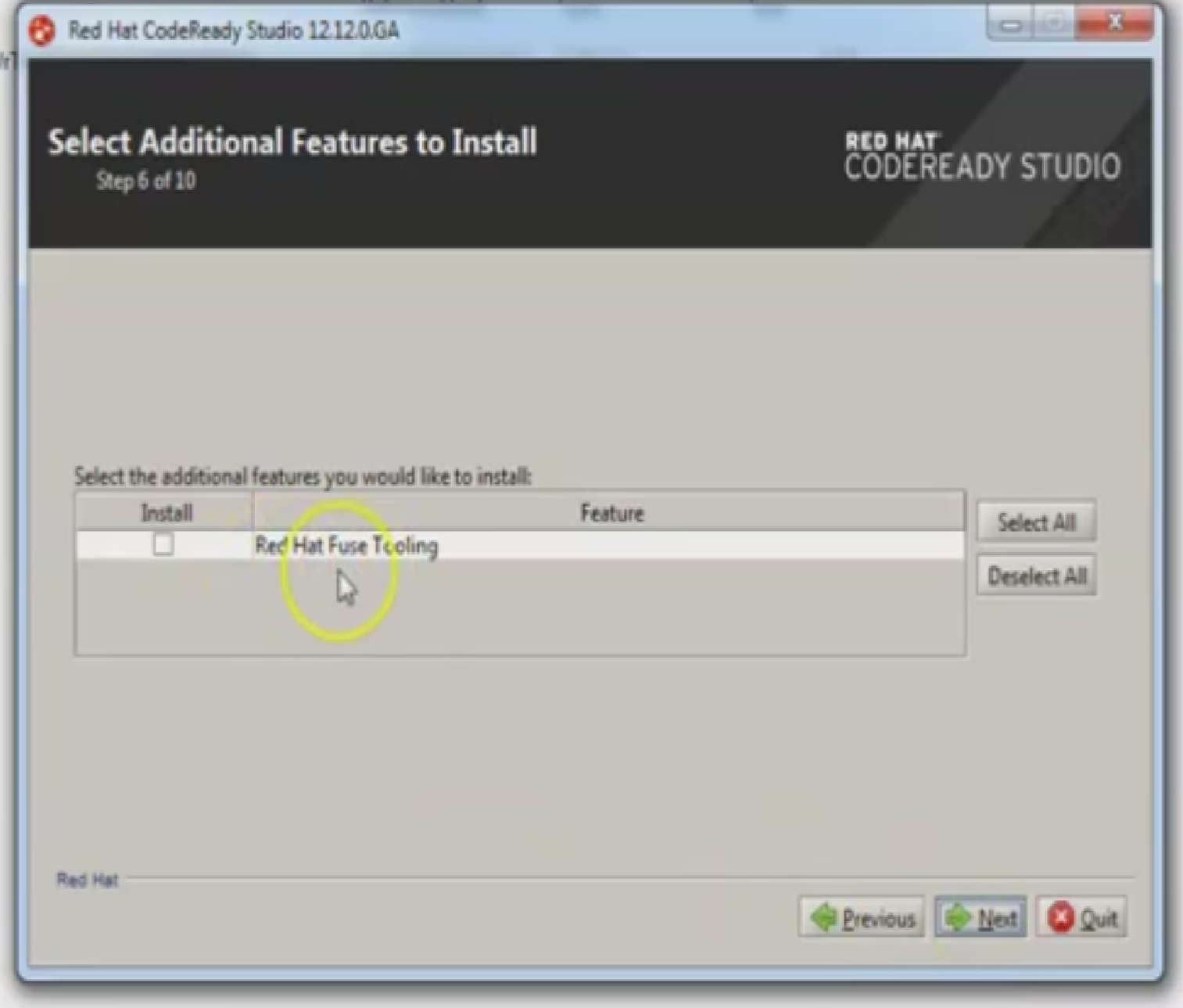
рис.6 - Select Additinal Features to Install.
- Шаг 2. Настройка Maven.
В верхнем меню выбираем "Window" - "Preferences"
![]()
В появившемся окне в поисковом блоке пишем: Maven и выбираем JBosss Maven Integration Нажимаем на "Configure Maven Repositories..." (рис.7)
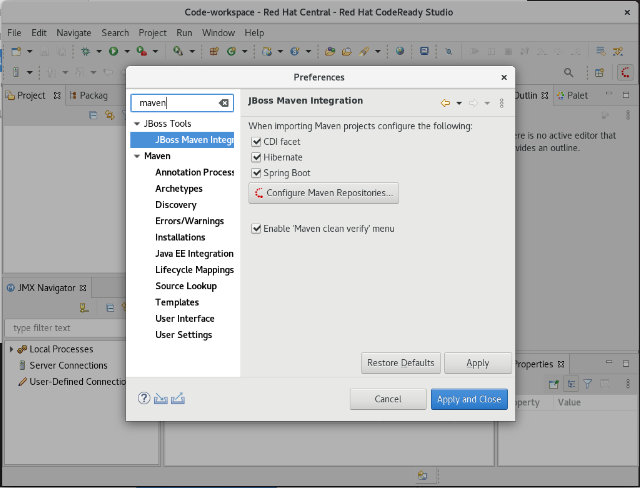
рис.7 - Окно Preferences
В открывшемся окне кликаем "Add Repository.."
В "Profile ID" выбираем "redhat-ga-repository" следующие поля заполняются автоматически. Нажимаем "OK"
Нажимаем "Finish"
Нажимаем "Yes"
Готово.
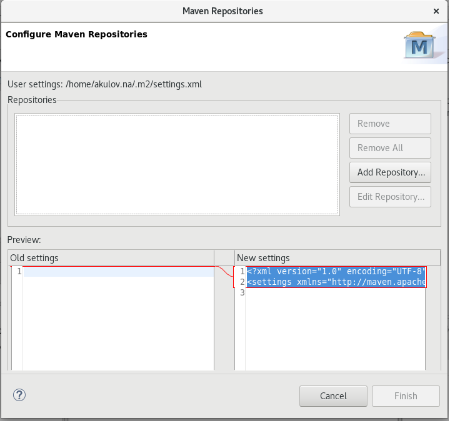

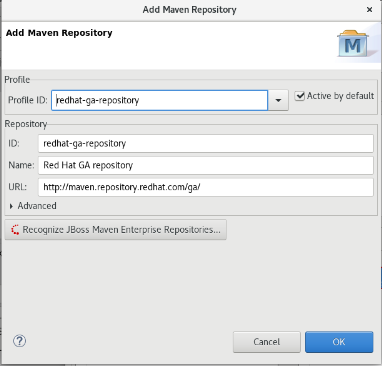

рис-ки.8
- Шаг 3. Установка JBoss EAP.
Так же заходим (в верхнем меню) "Window" - "Preferences" . В поисковой строке находим JBoss Tools, кликаем JBoss Runtime Detection.
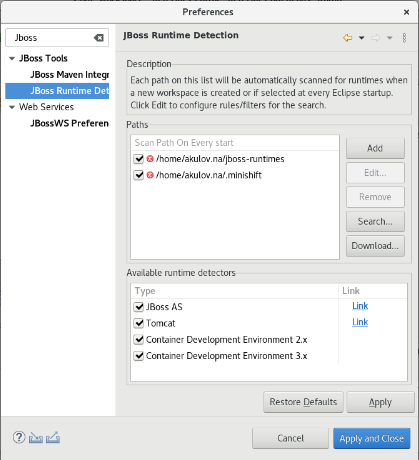
рис.9 установка JBoss EAP.
Нажимаем "Download", ищем "JBoss EAP 7.0.0" (версия)/ Может носить название "Red Hat JBoss EAP 7.0.0". После выбора нужной версии нажимаем "Next".Вводим свои учетные данные и нажимаем "Next"
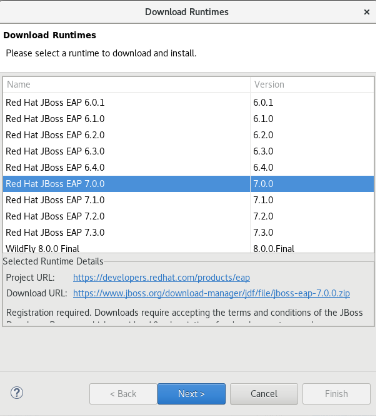

рис.10 - выбор версии и ввод данных.
Далее вам предложат создать подсказку для пароля (На ваше усмотрение). Нажимаем "Next", даем пользовательское соглашение "Next", После загрузки нажимаем "Apply", "Apply and Close"

рис.11 - завершение установки JBoss EAP.
Результат: У нас отображается выключенный сервер "Red Hat JBoss EAP 7.0"
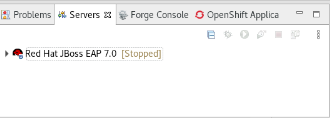
рис.12 - выключенный сервер.
Чтобы запустить сервер,нажмите по нему правой кнопкой мыши и кликните на зеленую кнопку "Run"
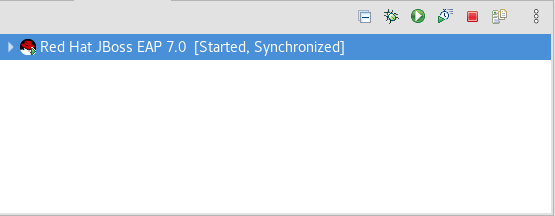
рис.13 - включенный сервер.
- Шаг 4. Запуск тестовой программы "Hello World".
Чтобы убедиться, что CodeReady Studio и JBoss EAP работают правильно, развернем и запустим приложение быстрого запуска "helloworld" на сервере "JBoss EAP":
Открываем Red Hat Central. Если он у вас не открыт нажмите на эту кнопку:![]()
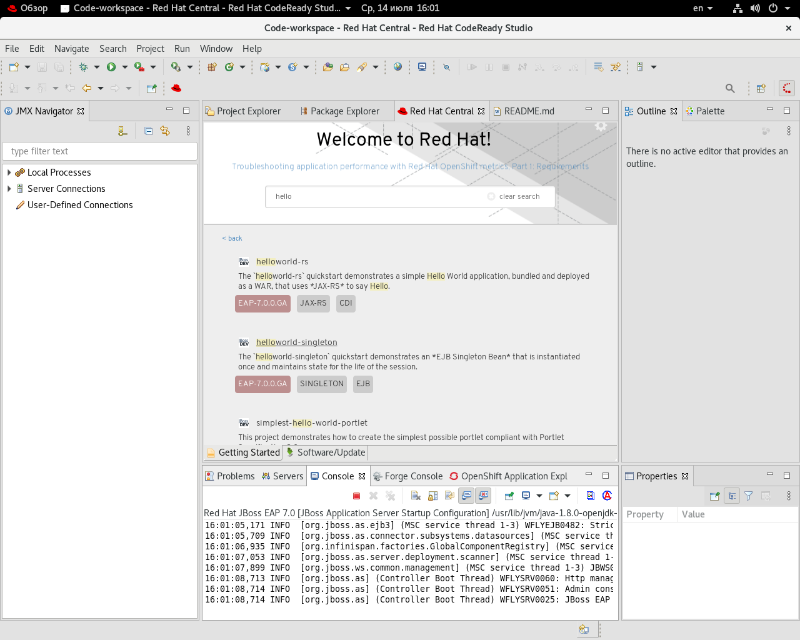
Рис.14 - Red Hat Central.
В строке поиска пишем "HelloWorld" и кликаем на "helloworld-rs"
В открывшемся окне нажимаем "Finish"
Заходим в "Package Explorer", кликаем правой кнопкой мыши по "jboss-helloworld-rs" - "Run As" - "Run on Server" и выбираем наш сервер "Red HAt JBoss EAP 7.0". Жмем "финиш".

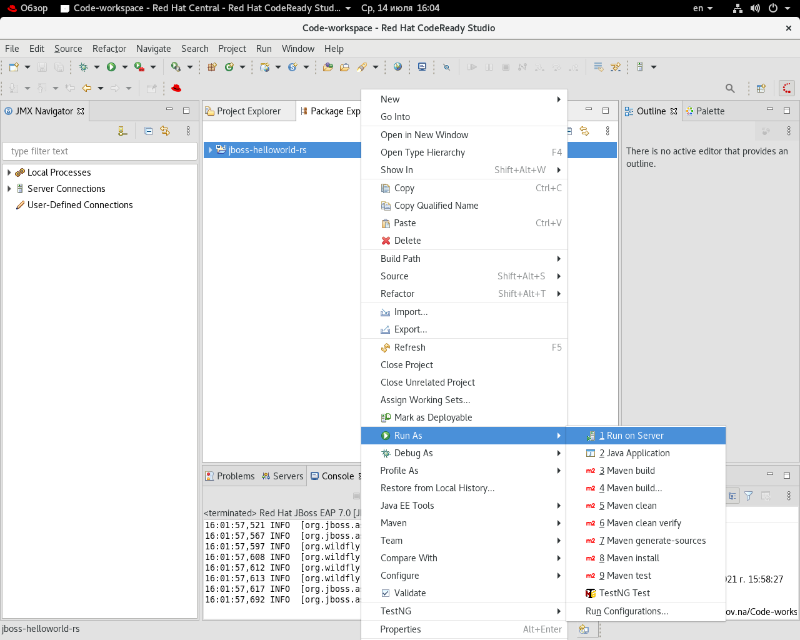
рис-ки 15 - запуск приложения "Helloworld-rs" на сервере.
Запускаем сервер. Функционал данного проекта "Hello World!" отображается в виде веб-страницы на закладке "Web Browser" CodeReadyStudio. Он позволяет интерактивно настроить формат выдачи данных сервером JSON или XML и получить ответ сервера в выбранном формате.

рис.16 - запущенная программа "Helloworld-rs" на сервере
Вы можете скопировать адресную строку и вставить ее в браузер.
- Пример проекта Code Ready Studio.
Покажу на примере сайта по продажам билетов TicketMonster. Скачайте готовое решение из GitHub (github.com/jboss-developer/ticket-monster/) и распакуйте его.
Возвращаемся в Code Ready Studio, в левом верхнем углу нажимаем "File" "Open Projects from File System..." (открыть существующий проект). В открывшемся окне выбираем директорию (Directory...) нашего решения. Жмём "Next".
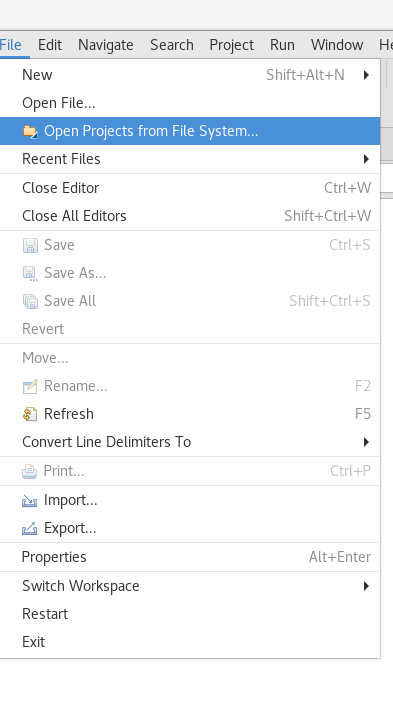
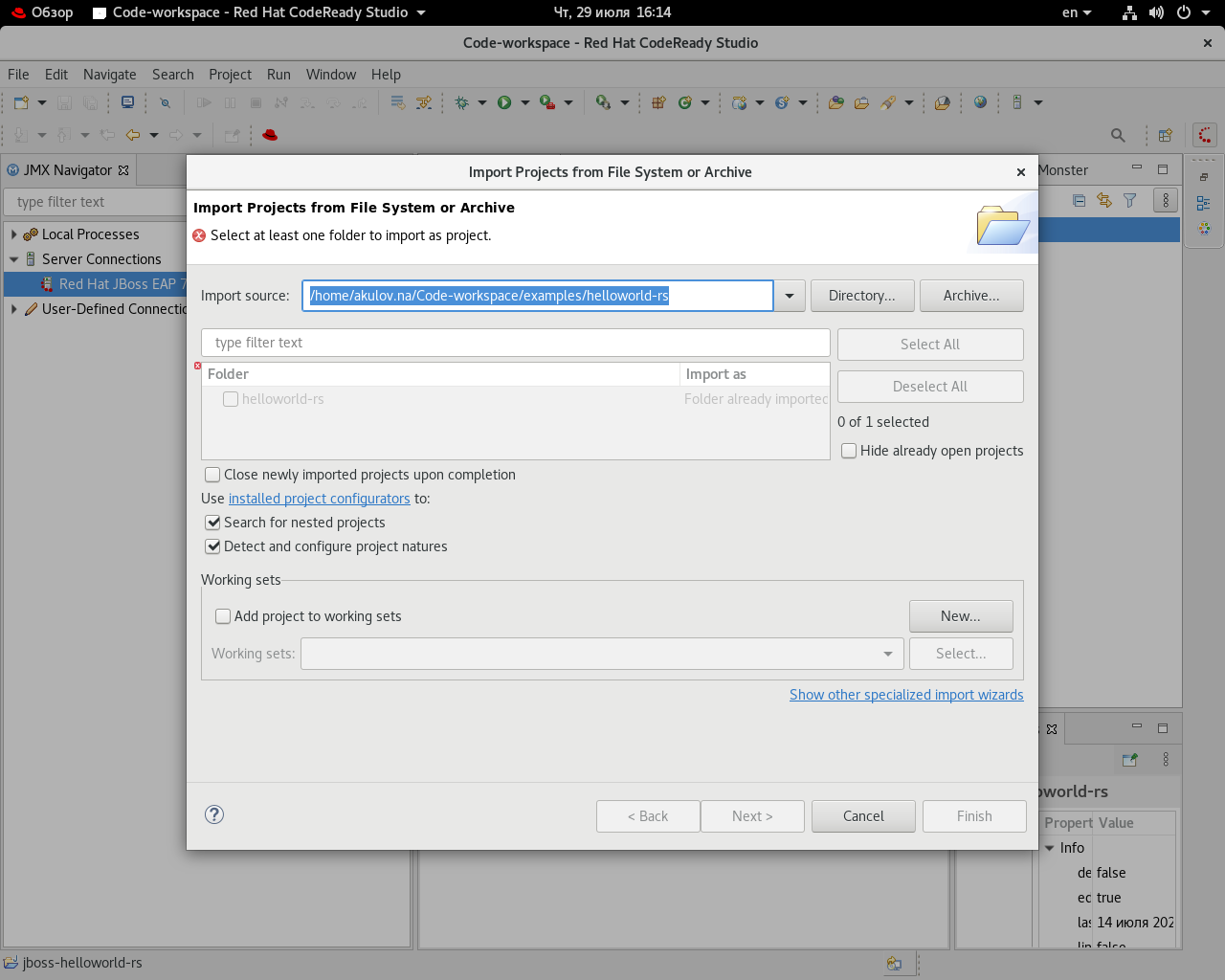
рис-ки 17. Запуск внешнего проекта.
Теперь наше готовое решение должно отобразиться в Project Explorer. Открываем "ticket-monster-2.7.0.Final-with-tutorials", затем правой кнопкой мыши кликаем "Demo". В открывшемся окне выбираем "Run As" "Run on Server" и выбираем нашем сервер. Жмём "Finish"
Запускаем сервер. Готово!

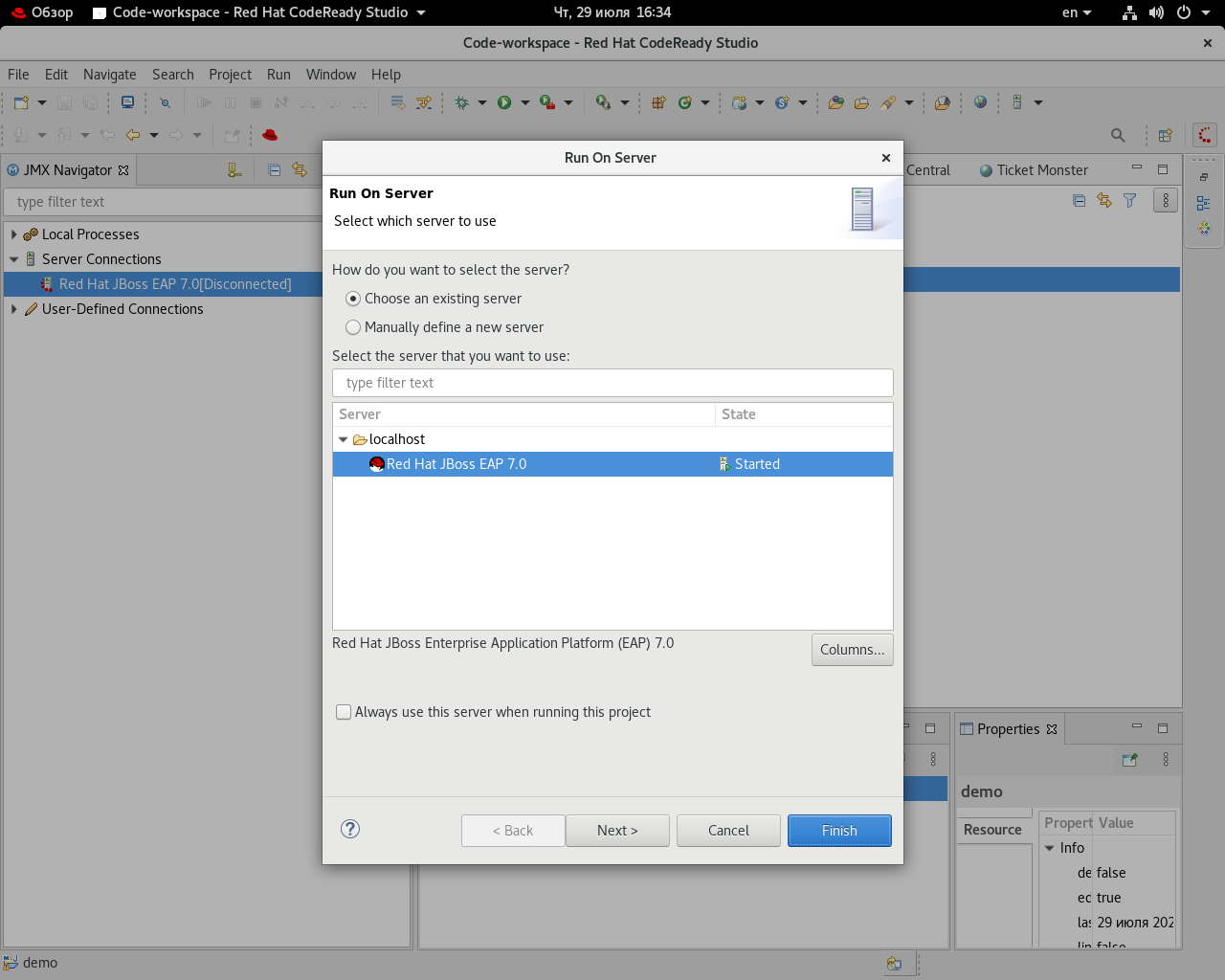
рис-ки 18. запуск внешнего проекта на сервере.
Если у вас не открылась веб страница,то в панели инструментов выберете "Open Web Browser". У вас откроется веб браузер, далее в адресную строку вбиваем " http://localhost:8080/ticket-monster/ ". Готово!

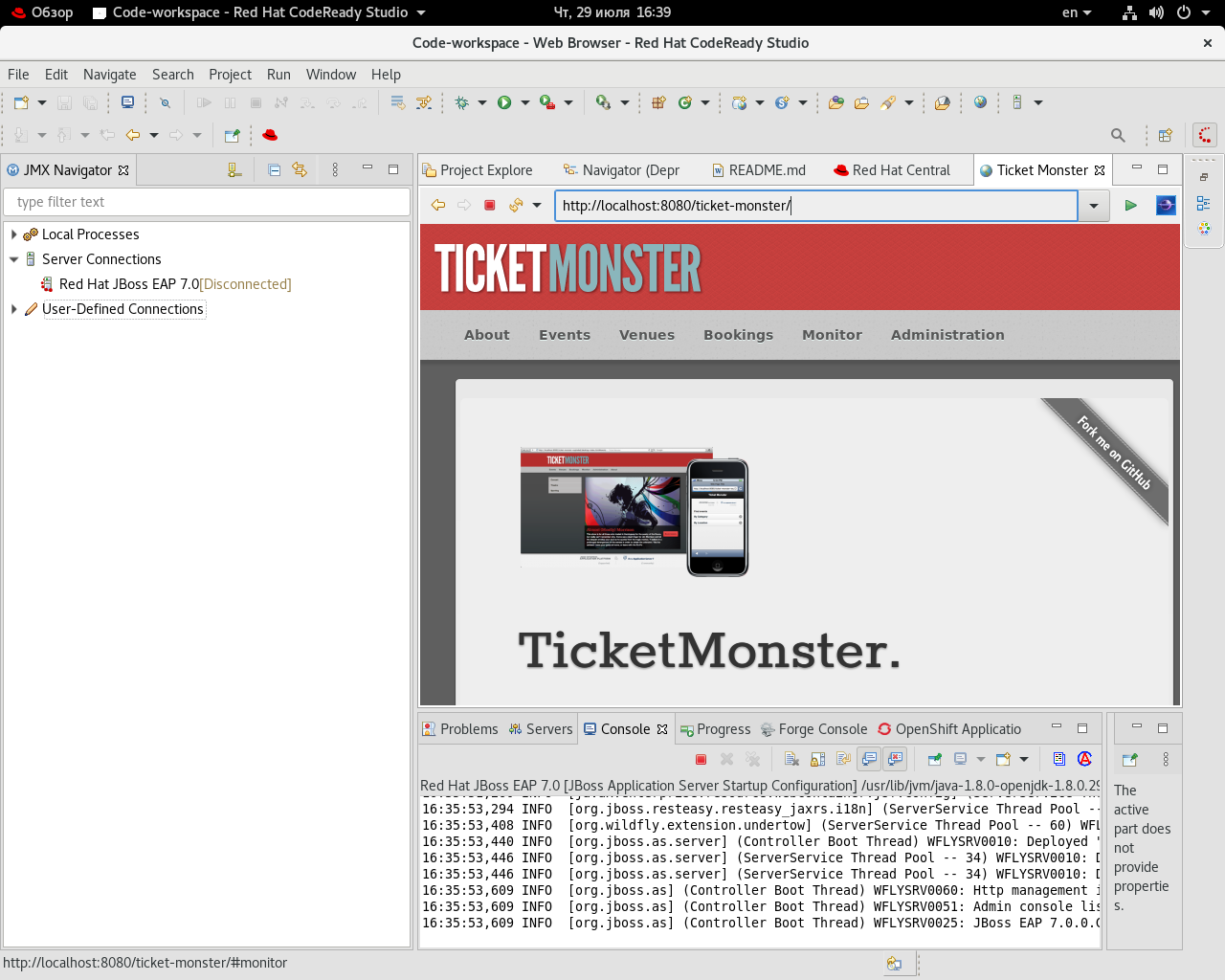
рис.20 - кнопка "Открыть на веб странице"
Вступайте в нашу телеграмм-группу Инфостарт