Эта статья - не мегапрофессиональный разбор всех тонкостей устройства Github Actions (GA), но обзор базовых моментов работы с ним, а также тех вопросов, с которыми лично мне пришлось столкнуться в процессе использования. Так как даже подобной, довольно дилетантской, статьи про данный механизм в сфере 1С я не нашел, думаю, будет не лишним поделиться своим опытом.
В первую очередь, стоит определиться с понятиями.
Рабочий процесс
Он же workflow. Определение в названии: это совокупность действий, которые необходимо выполнить для приведения всех частей проекта/системы в надлежащее состояние.
Если вы выгружаете и обновляете базы, запускаете батники или выполняете тестирование - это тоже workflow, просто разной степени автоматизированности. Как правило, различные этапы этих процессов однотипны изо дня в день, а это значит, что их можно автоматизировать. Для чего и нужен Github Actions (собственно как и любые другие подобные инструменты)
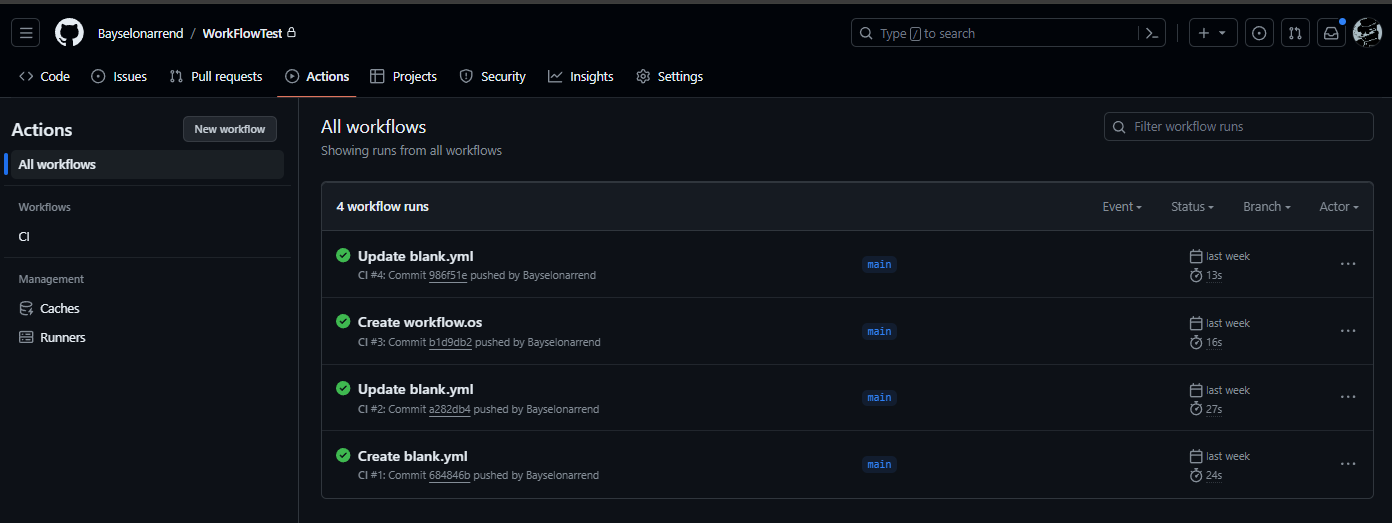
Вкладка Actions репозитория GitHub
Описание процесса
Любой автоматизированный процесс должен быть описан. В GA это осуществляется посредством yml файлов следующего вида:
# Имя процесса
name: CI
# Раздел описания событий срабатывания
on:
push:
branches: [ "main" ] # На пуш в ветку main
pull_request:
branches: [ "main" ] # На запрос слияния в ветке main
workflow_dispatch: # На ручной запус через вкладку Actions
# Описание отдельных работ - блоков рабочего процесса
jobs:
# Имя первой работы - может быть любое
build:
# Запуск на Ubuntu
runs-on: ubuntu-latest
# Шаги текущей работы
steps:
# Внешний шаг, один из стандартных: дает доступ к папке репозитория.
- uses: actions/checkout@v3
# Запуск команды терминала Ubuntu (однострочный)
- name: Run a one-line script
run: echo Hello, world!
# Запуск команды терминала Ubuntu (многострочный)
- name: Run a multi-line script
run: |
echo Add other actions to build,
echo test, and deploy your project.
Это - стандартный шаблон простого рабочего процесса. Разберем его основные элементы
- Начинается файл с name. Это просто имя процесса - оно будет отображаться в панели Actions
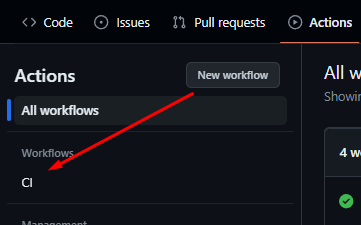
- Далее идет блок on. Данный блок отвечает за события, при которых процесс будет запускаться автоматически. Полный список можно найти в доках GitHub - их довольно много.
В данном случае указаны события на push и на pull request, а также признак возможности запуска руками - workflow_dispatch.
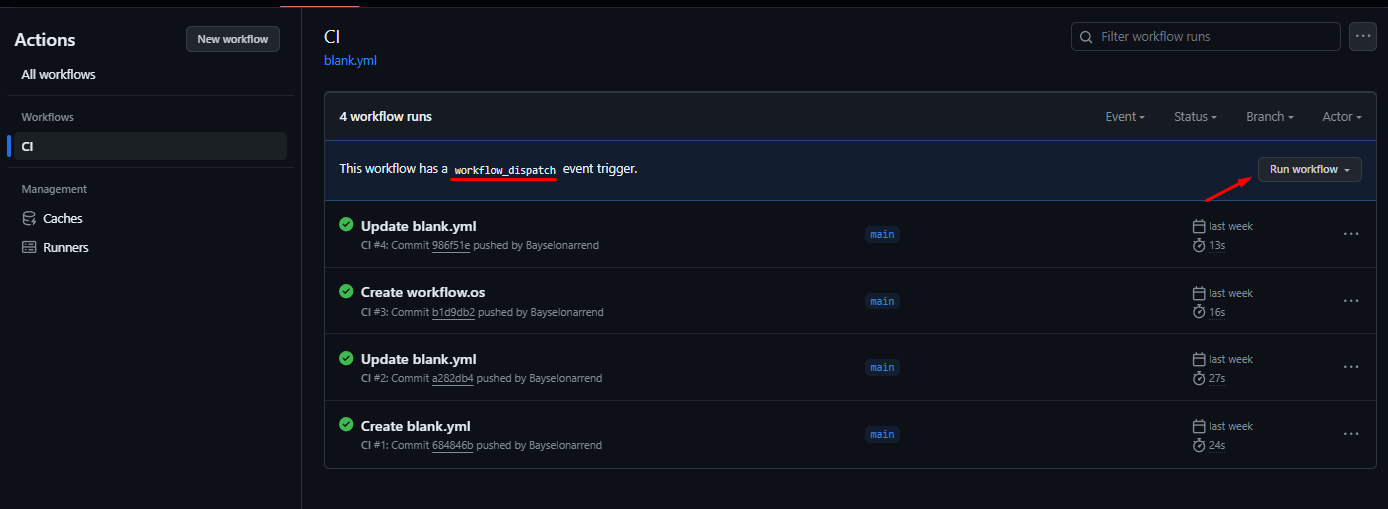
- После on идет jobs. Соответствуя говорящему названию, отвечает за список работ.
- И тут же непосредственно сами работы.
Что такое "работа" (job)? Остановимся на этом подробнее, так как здесь и начинается самое интересное
Работа в примере определена как build. На самом деле, build не build, а это - просто название. Вы можете указать тут любое, влияет это лишь на именование блока на схеме процесса.
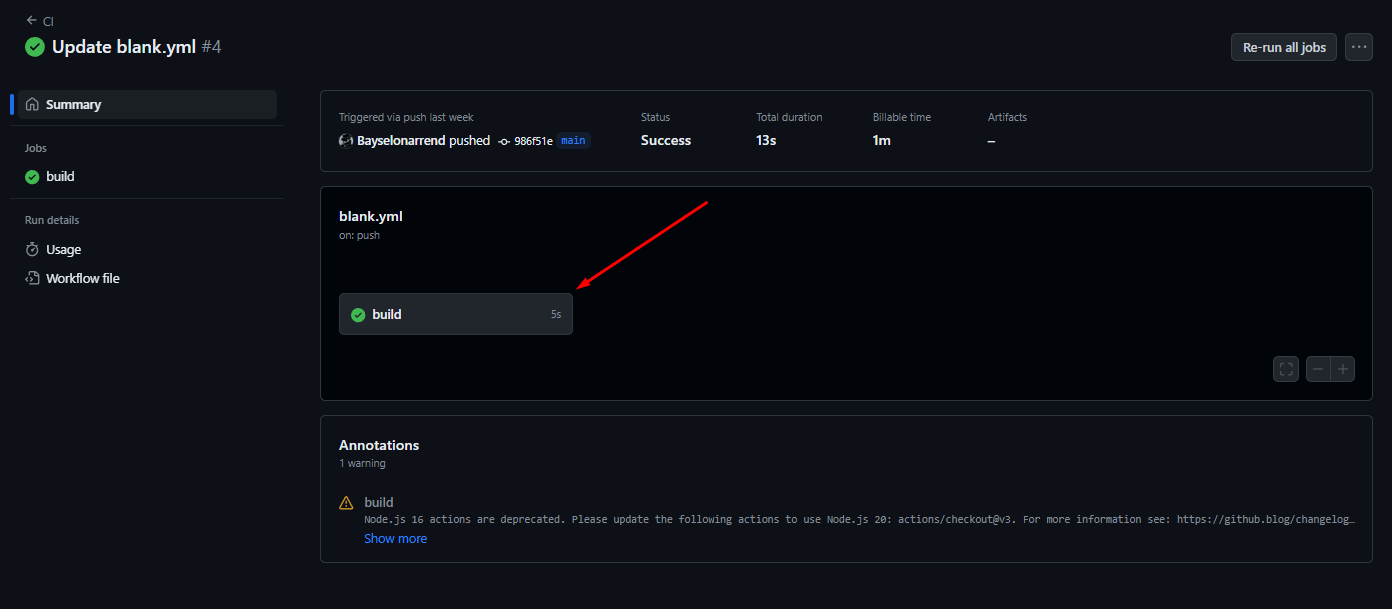
Далее идет строка - runs-on: ubuntu-latest. Данная строка отвечает за вариант системы, на которой мы будем выполнять свою работу. Это крайне важно, так как по сути Github Actions дает нам доступ к терминалу отдельной виртуальной машины, на которой мы можем творить все, что нашей душе угодно (в пределах доступных нам ресурсов, конечно).
От выбранной системы же зависит, будем мы работать с CMD (Windows) или же с Bash (Linux)
То есть, наш yml файл - этакий прокаченный BAT/Shell файл, который, помимо своих стандартных функций а) позволяет выбирать операционную систему б) может сам запускаться по событиям в) позволяет объединять несколько независимых окружений в один процесс г) крутится где-то там, в облаке
В общем-то, после написания оснастки, все и сводится к тому, что мы выполняем команды терминала/командной строки. Они могут быть написанны внутри yml файла, лежать отдельным файлом (тем же .bat или .sh, например) или же быть подключенными со стороны
- Все, что идет далее после steps - как раз и есть эти выполняемые команды. run - выполнение команды терминала, а uses - использование стороннего обработчика, как правило предлагающего настройку через удобные, заложенные разработчиком параметры. Найти подобные обработчики можно на Github Marketplace - там есть инструменты на все случаи жизник
Так, например, выглядит подключение (uses) стороннего решения по сохранению изменений в репозиторий от некого stefanzweifel внутри yml файла процесса.
- uses: stefanzweifel/git-auto-commit-action@v5 with: commit_user_name: Vitaly the Alpaca (bot) commit_user_email: vitaly.the.alpaca@gmail.com commit_author: Vitaly the Alpaca <vitaly.the.alpaca@gmail.com> commit_message: Преобразование OPI -> OInt (workflow)
Устанавливать ничего не надо. Просто в своем файле пишется названия подключаемого решения, а после - with, которое отвечает за внесение параметров. Их описание, как правило, есть в Readme, так как все подобные внешние инструменты - такие же репозиторий, как и обычные проекты на GitHub
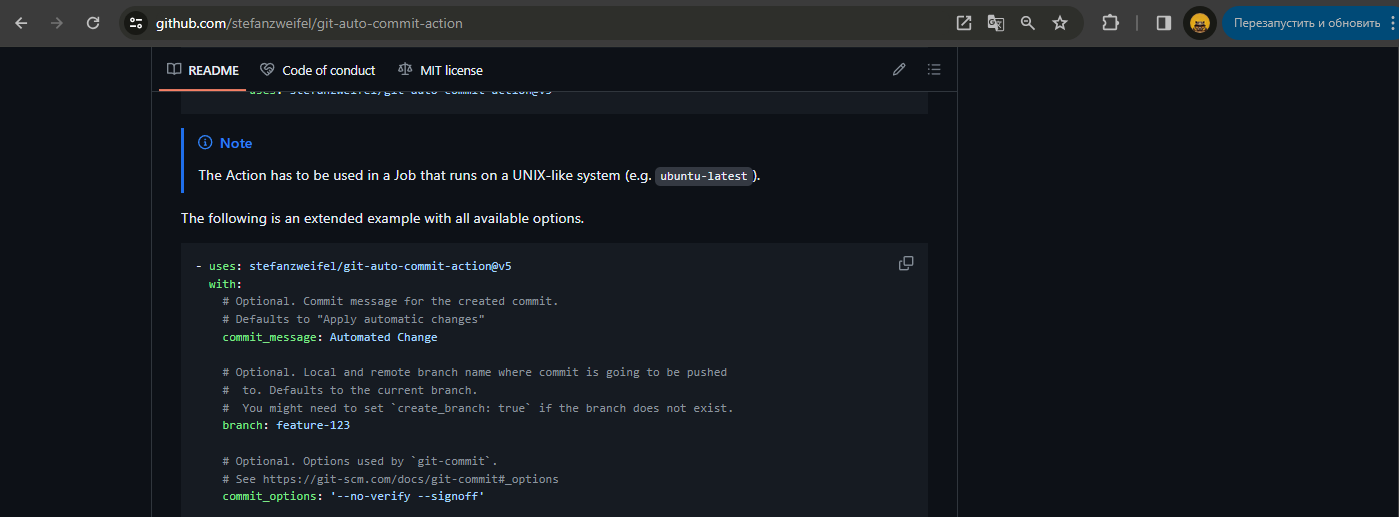
Тут же можно глянуть и состав того решения, которое мы вызываем
-
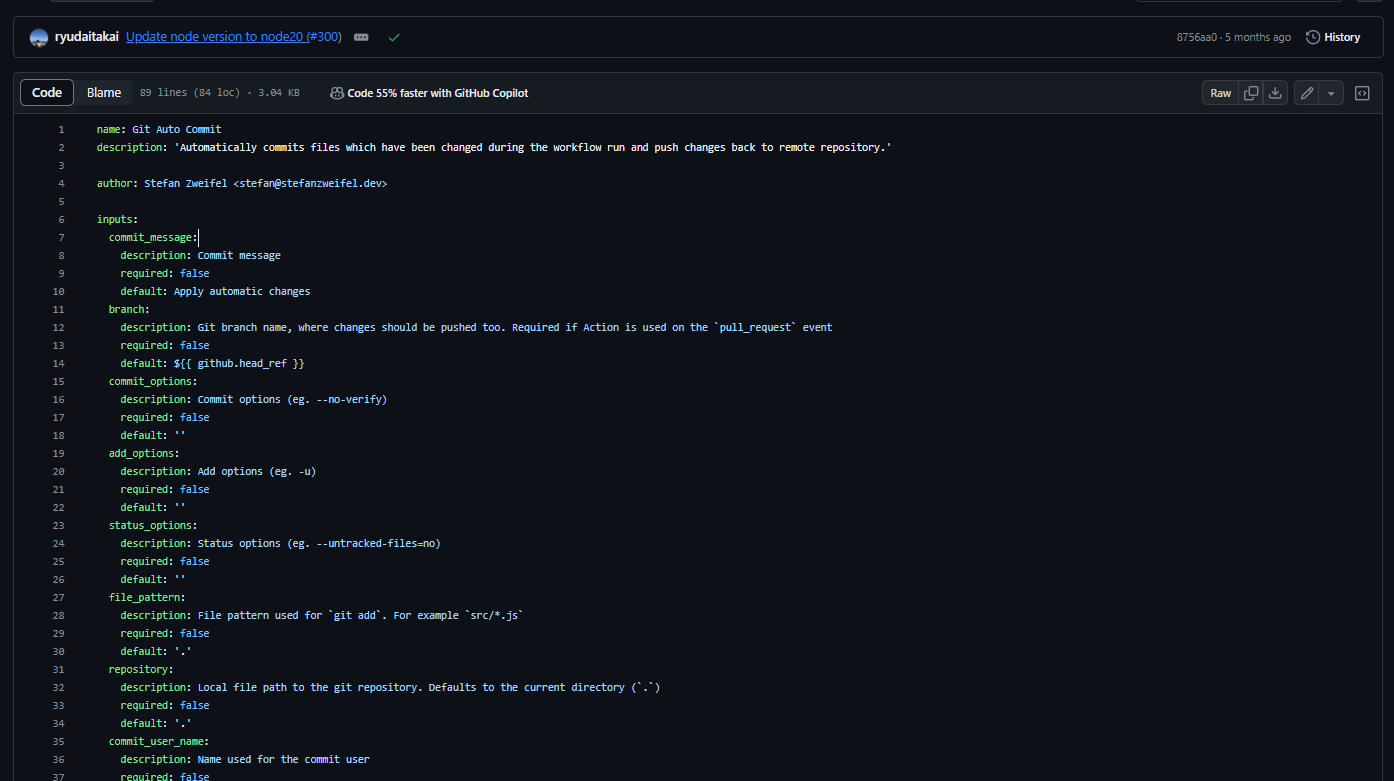
Т.е. в основе - это тоже yml файл, который мы просто подключаем внутри своего. Очень удобно.
Начало работы и OneScript
Как создать свой wokrflow? Для начала необходимо иметь репозиторий на Github. Далее, на странице репозитория, необходимо выбрать вкладку Actions и нажать New Workflow
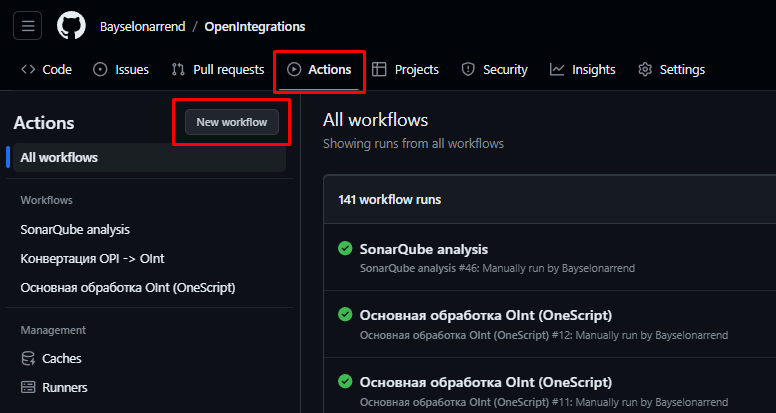
Тут нам дается возможность выбрать один из готовых шаблонов, как, например, шаблон из самого первого примера статьи - Simple Workflow, или же создать просто пустой файл для дальнейшего описания
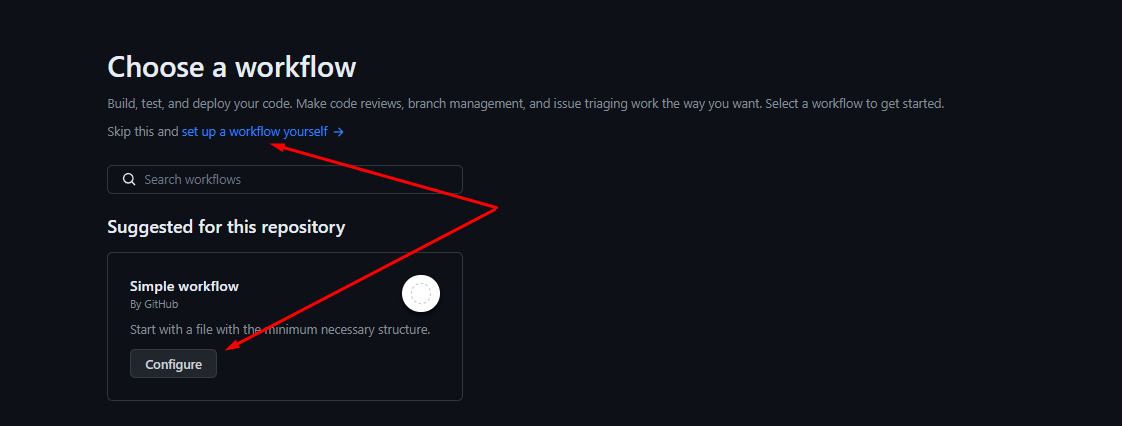
После чего в открывшемся редакторе можно приступать к работе
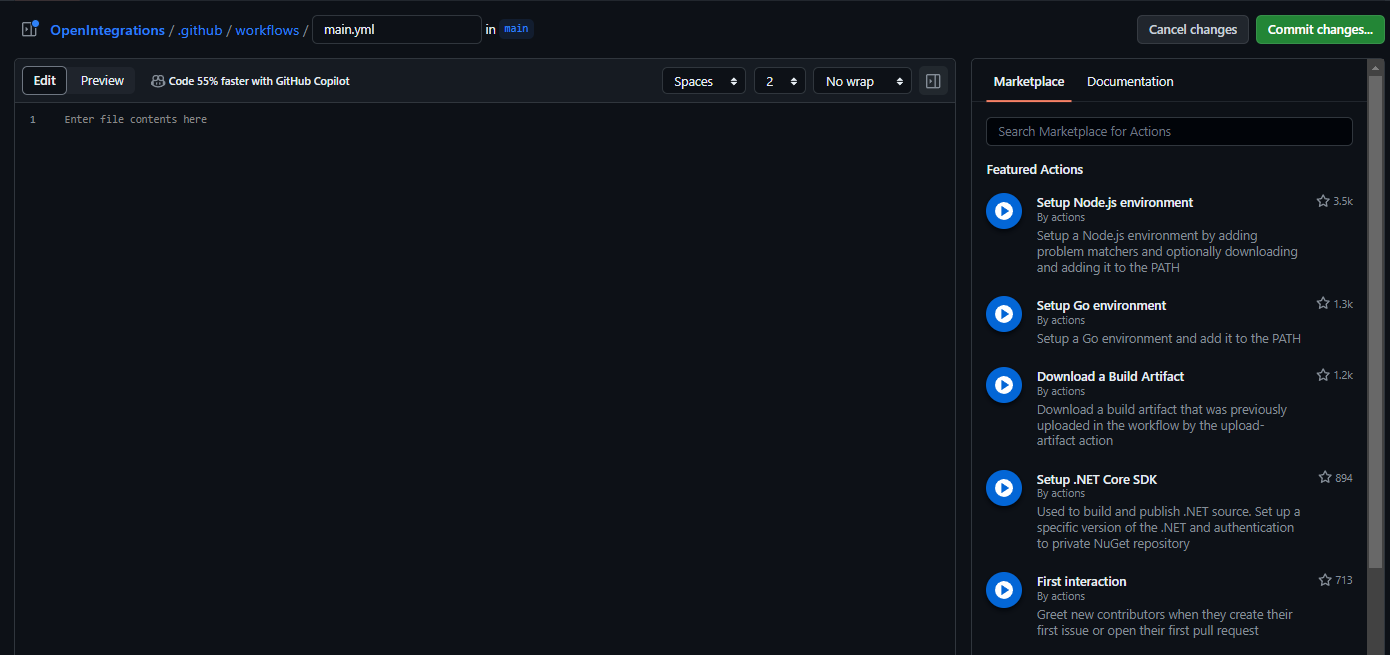
Как уже было рассмотрено, непосредственно работа с репозиторием через workflow - это перечень команд терминала, а значит сюда возможно накатить OneScript. Сделать это можно двумя способами:
- Дуболомным - использовав wget и dpkg с ссылкой к файлу со страницы загрузки oscript.io. По ссылке будет загружен файл пакета, распакован и установлен.
- name: Установка OneScript run: | TEMP_DEB="$(mktemp)" && wget -O "$TEMP_DEB" 'https://oscript.io/downloads/latest/x64/onescript-engine_1.9.0_all.deb' && sudo dpkg -i "$TEMP_DEB" rm -f "$TEMP_DEB" - Цивилизованным, через внешний Action от otymko. Из Marketplace, опять же
- uses: otymko/setup-onescript@v1.4 with: version: 1.9.0
Второй вариант предпочтительнее - тут и версию выбрать можно
Помимо этого, нам необходим
- uses: actions/checkout@v2
Для доступа к файлам репозитория.
Останется лишь создать и запустить .os скрипт. Напишем в нем классическое приветствие:

И добавим вызов в workflow. Сразу выложу yml файл процесса целиком.
name: Test
on:
workflow_dispatch:
jobs:
RunOneScript:
runs-on: ubuntu-latest
steps:
- uses: actions/checkout@v3
- uses: otymko/setup-onescript@v1.4
with:
version: 1.9.0
- name: Запускаем OneScript
run: oscript ./workflow.os
Довольно несложный. Для запуска возвращаемся на вкладку Actions, выбираем наш workflow и нажимаем Run workflow:
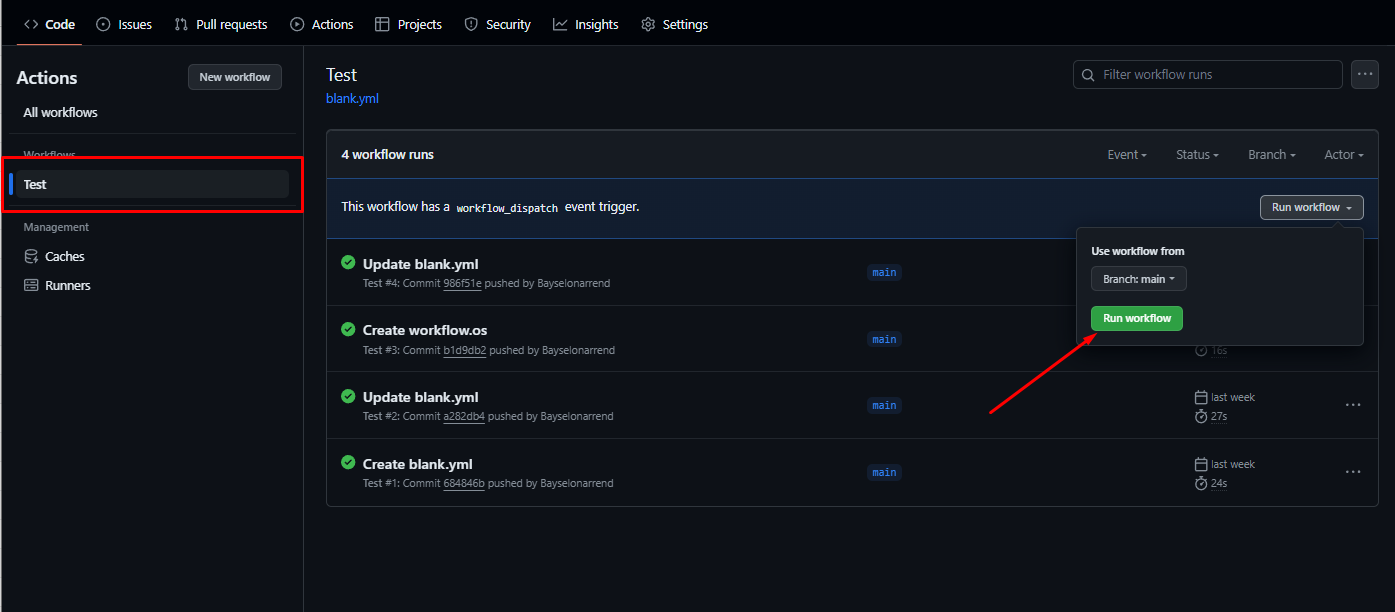
Нажав на новый пункт в таблице запусков, мы попадаем на страницу схемы выполнения
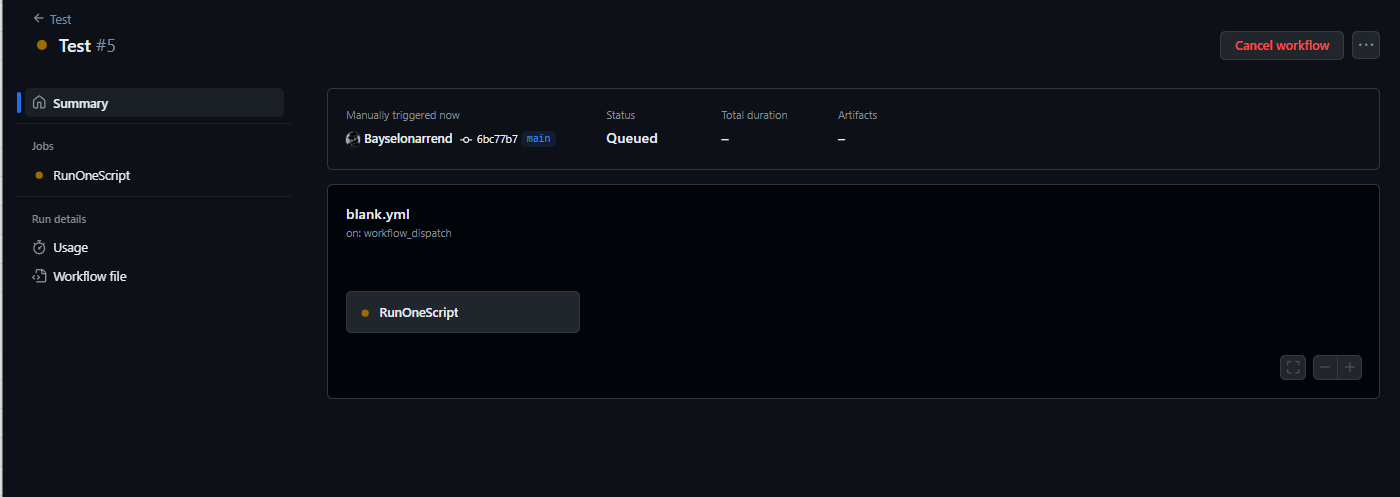
Тут описаны работы и их взаимодействия между собой. У нас работа только одна - на неё и нажмем
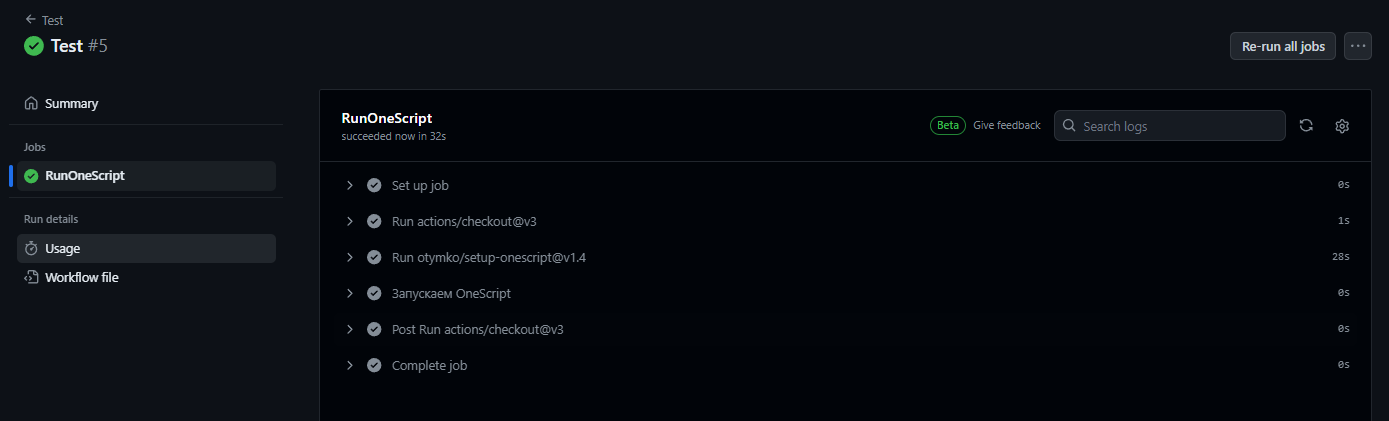
Тут уже описаны конкретные шаги (steps), которые мы реализовывали:
- Set up job - стандартное начало работы, поднятие окружения
- Run actions/checkout@v3 - стандартный action для доступа к файлом репозитория. Нам он нужен для вызова os скрипта, который там лежит
- Run otymko/setup-onescript@v1.4 - установка OneScript
- Запускаем OneScript - выполнение нашей команды oscript ./workflow.os
- Завершение работы checkout и процесса в целом
Все эти шаги можно развернуть и посмотреть вывод - буквально тоже самое, что мы увидели бы, выполнив подобные действия в терминале настоящей машины под Ubuntu
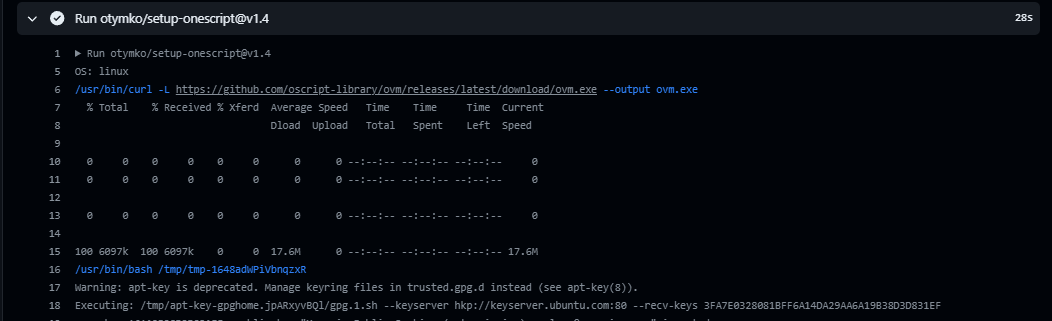
А что же наш скрипт?

Все работает - приветствие выводится.
Собственно, на этом моменте нам становится доступен весь функционал языка 1С для работы с файлами, каталогами, JSON, XML и другими замечательными вещами, которые мы можем применить к файлам в нашем репозитории. В проекте Открытого пакета интеграций, например, таким образом описан процесс конвертации EDT проекта в проект пакета OneScript - копируются файлы 1С в структуру каталогов для OneScript, попутно убирая комментарий с чисто OneScript-овских строк через СтрЗаменить()
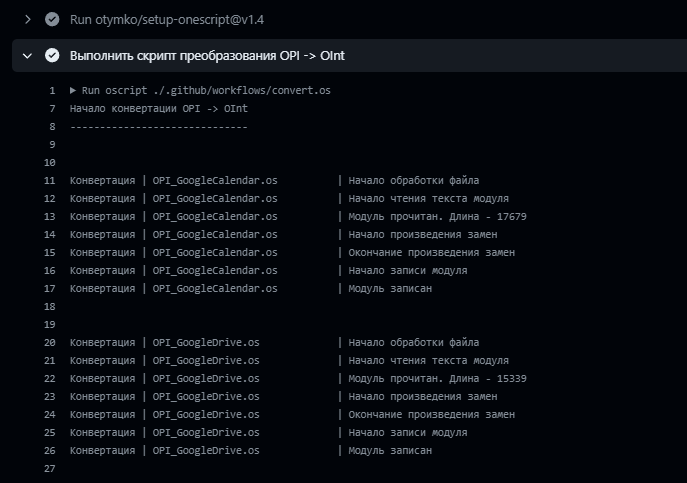
К тому же, вы можете использовать любые готовые библиотеки для OneScript - их немало. Ну и конечно же - все, что вы можете достать через менеджеры пакетов для дистрибутивов, вроде apt, также здесь доступно
В заключение
Эта статья - вводная. Тут мы рассмотрели в целом что такое Github Actions, но много чего интересного пока осталось за кадром и, чтобы не смешивать таблицу умножения с интегралами, будет рассказано в следующей статье. Если на момент вашего прочтения она уже вышла - ссылку будет ниже.
UPD: Вот и она
Особенности национального Workflow: Секреты, кэш и артефакты в Github Actions
Вторая часть обзора функционала Github Actions
Бонус - yml процесса сканирования для SonarQube
Ниже приведен код yml файла для обновления данных в SonarQube. Он, в целом, основан на официальном action из Marketplace от SonarSource, за тем исключением, что по умолчанию там не используется checkout, из-за чего возникают проблемы с определением пути к каталогу проекта и, по понятным причинам, нет отбора по файлам расширения bsl
name: SonarQube analysis
on:
workflow_dispatch:
permissions:
pull-requests: read
jobs:
Analysis:
runs-on: ubuntu-latest
steps:
- uses: actions/checkout@v3
- name: Анализ проекта
uses: SonarSource/sonarqube-scan-action@7295e71c9583053f5bf40e9d4068a0c974603ec8
env:
GITHUB_TOKEN: ${{ secrets.TOKEN }}
SONAR_TOKEN: ${{ secrets.SONAR_TOKEN }}
SONAR_HOST_URL: ${{ secrets.SONAR_HOST_URL }}
LC_ALL: "ru_RU.UTF-8"
with:
projectBaseDir: ${{ github.workspace }} # Можно написать путь к папке через /. Например ${{ github.workspace }}/MyProject
args:
-Dsonar.projectKey= # Введите тут ключ проекта
-Dsonar.sourceEncoding=UTF-8
-Dsonar.inclusions=**/*.bsl
В нем используется 3 секрета (Репозиторий -> Settings -> Secrets and variables -> Actions)
- TOKEN - GitHub токен
- SONAR_TOKEN - токен SonarQube
- SONAR_HOST_URL - URL размещения вашего SQ
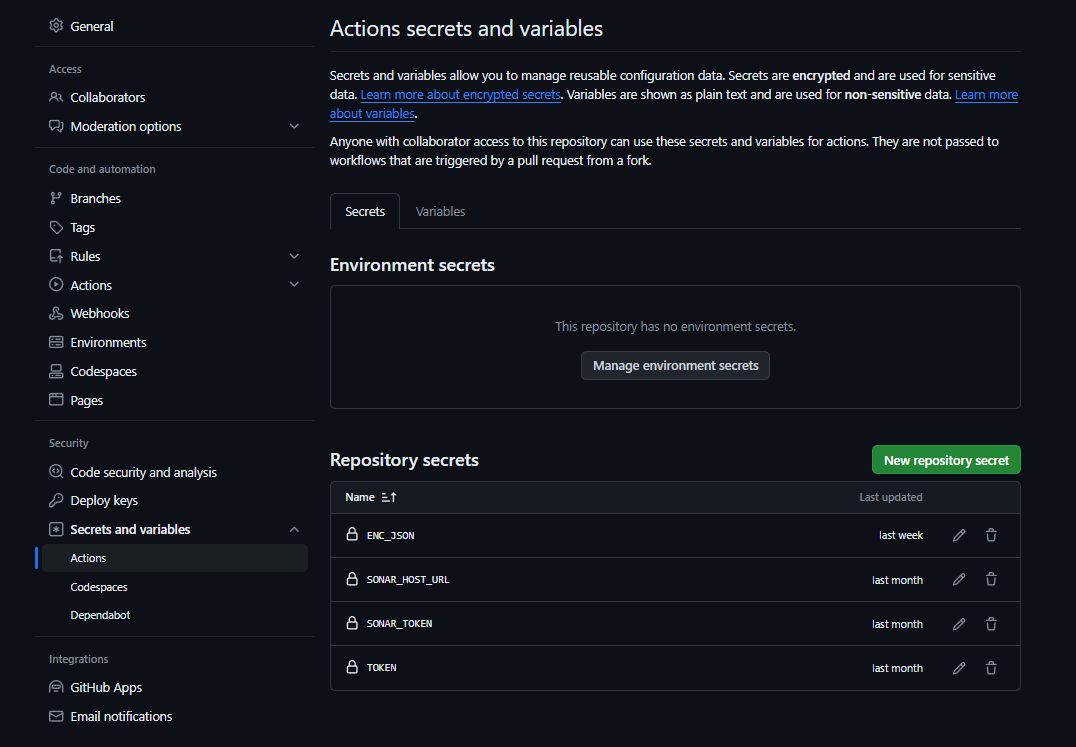
Спасибо за внимание!
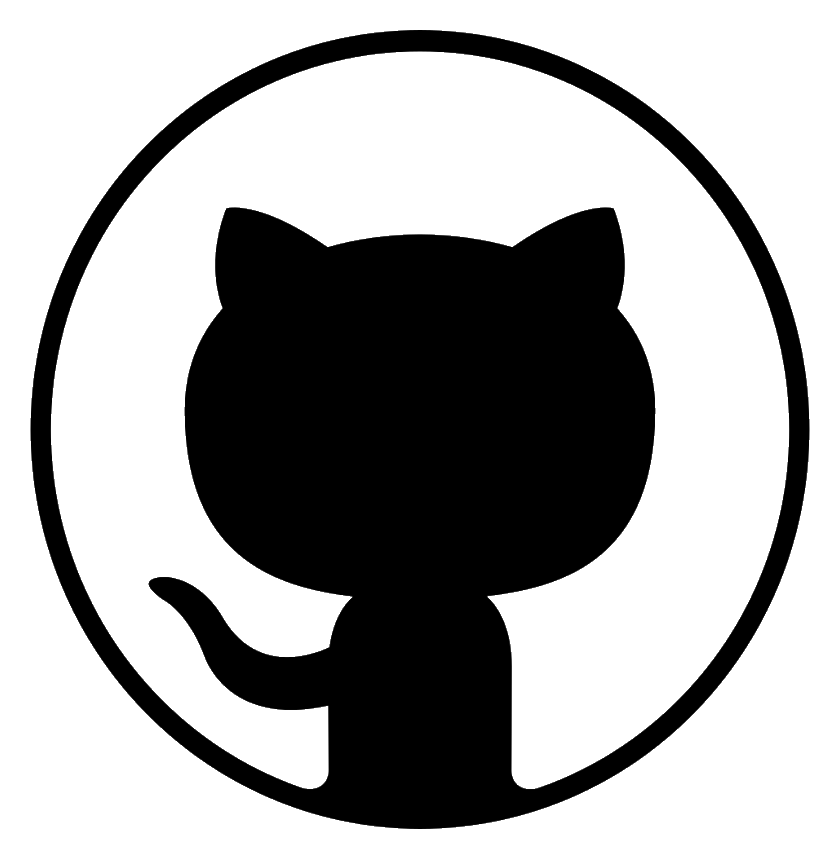
Мой GitHub: https://gitub.com/Bayselonarrend Лицензия MIT: https://mit-license.org
Вступайте в нашу телеграмм-группу Инфостарт
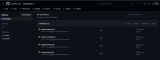
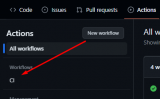
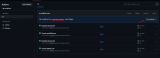
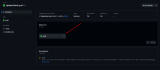
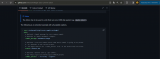
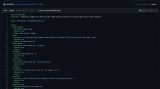
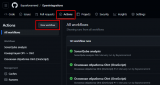
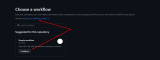
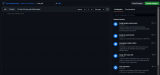

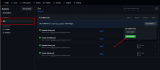
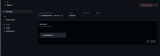
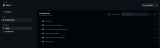
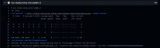

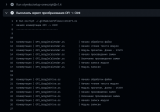
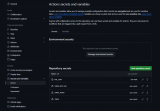
 UPD: Вот и она
UPD: Вот и она