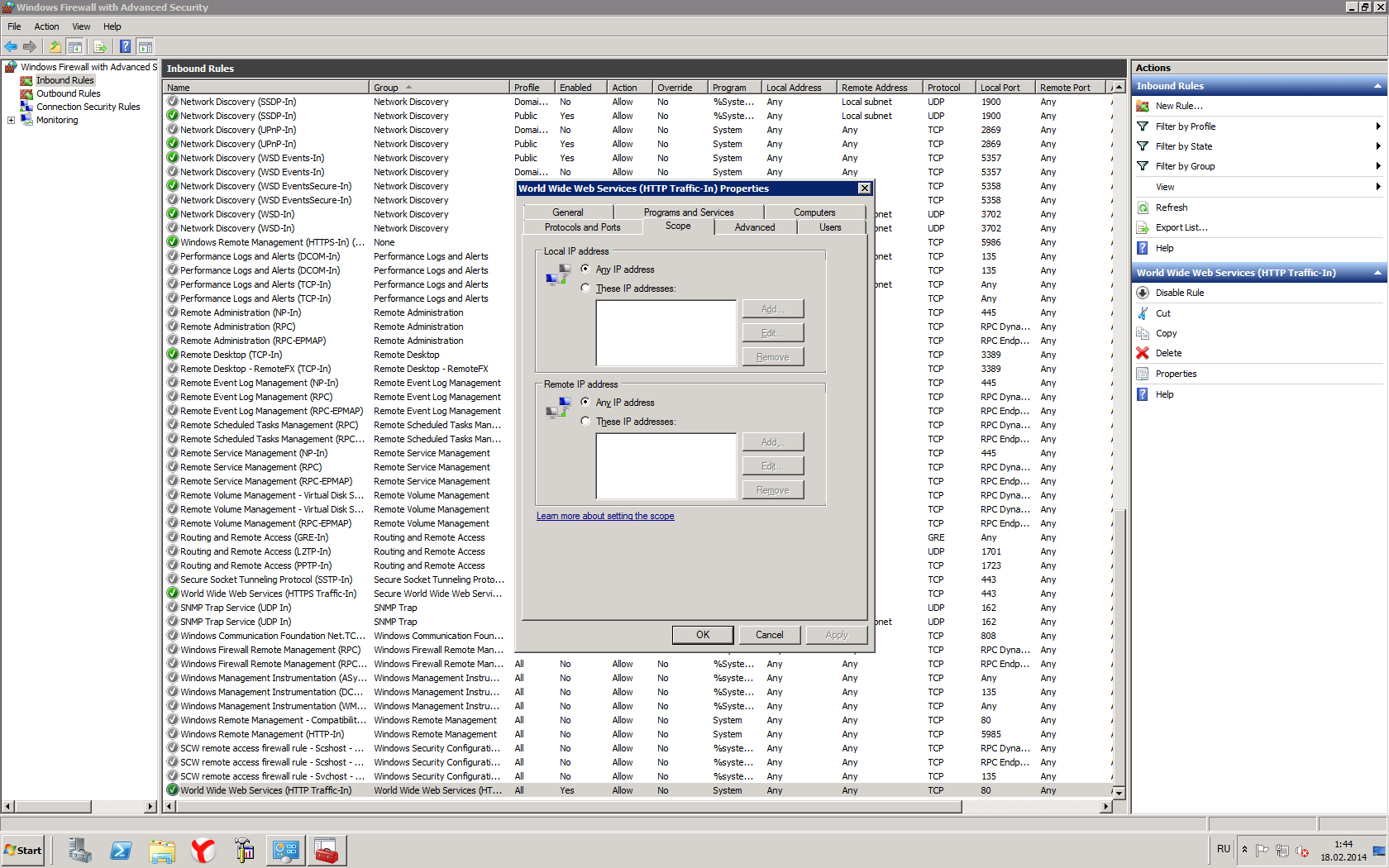Этап 1. Настройка веб-сервера IIS 7.5 для работы с базой 1С
Этап 1. Шаг 1. Создаем папку, которая будет определять внешний путь к нашей базе
Например, имя папки будет: "1sTestBase"
Путь к виртуальной машине у нас был определен при создании виртуальной машины: http://VM1CTest.cloudapp.net
Следовательно полный путь к нашей базе будет: http://VM1CTest.cloudapp.net/1sTestBase
Папку создаем внутри папки "wwwroot" - сюда по умолчанию смотрит веб-сервер IIS 7.5
Этап 1. Шаг 2. Запускаем Server Manager и раскрываем веб-сервер IIS 7.5
Этап 1. Шаг 3. Конвертируем нашу папку в приложение (Application)
Иконка нашей папки, созданной на шаге №1 должна изменится
Этап 1. Шаг 4. Определяем, что все файлы, которые будут находится в нашей папке, должны обрабатываться библиотекой 1С
Жмем два раза левой кнопкой мышки.
Добавляем скрипт который будет передавать управление библиотеке, поставляемой платформой 1С
Если версия платформы будет в дальнейшем меняться, то надо будет оперативно менять путь к библиотеке, соответствующей версии платформы
Этап 1. Шаг 5. Так как на виртуальной машине работает 64-х разрядная операционная система, а подключаться к базе могут клиенты с 32-х разрядными ОС, то необходимо включить поддержку 32-х разрядных ОС.
Позиционируемся на Application Pools
меняем значение false на True
Этап 1. Шаг 6. Контролируем действительно ли библиотека wsisapi.dll у нас подключена
Этап 1. Шаг 7. Устанавливаем права доступа
Нас будут интересовать 3 папки:
1. C:\Program Files(x86)\1cv8\8.3.2.172\bin (в этой папке находится библиотека wsisapi.dll)
2. C:\inetpub\wwwroot\1sTestBase (это созданная нами папка которая будет использоваться для доступа извне)
3. D:\02_Base\TestAzureBase (это закачанная база данных 1С, к которой нам и нужно получить доступ по тонкому клиенту)
Для всех папок необходимо для пользователя IIS_IUSRS установить доступ "Full control"
Для папки с нашей базой данных для пользователя Users, установить доступ "Modify"
Устанавливаем права для папки bin (C:\Program Files(x86)\1cv8\8.3.2.172\bin)
Устанавливаем права для папки 1sTestBase (C:\inetpub\wwwroot\1sTestBase)
Устанавливаем права для папки TestAzureBase (D:\02_Base\TestAzureBase)
Сначала для IIS_IUSRS
Затем для Users
Этап 2. Публикация базы 1С на веб-сервере IIS 7.5
Этап 2. Шаг 1. Создаем файл default.vrd, который будет указывать, где у нас находится наша база данных
Данный файл можно создать в Notepad++ вручную, или получить его путем опубликования конфигурации через конфигуратор
Также можете скачать данный файл в данной статье
Обратите внимание, что файл создается в кодировке UTF8
параметр "Base" показывает путь к нашей папке 1sTestBase, которую мы настраивали в IIS 7.5
параметр "Ib", указывает путь, где находится наша база данных (конфигурация 1С) - видно, что база данных находится на другом диске
Таким образом, извне подключение смотрит файл default.vrd, отрабатывает его библиотекой wsisapi.dll и запускает базу по указанному пути в параметре "Ib"
Собственно это и есть публикация конфигурации на веб-сервере IIS 7.5
Этап 3. Подключение с помощью "тонкого клиента" с домашнего/офисного компьютера к базе 1С, развернутой на виртуальной машине
Для успешного подключения к базе данных, развернутой на Windows Azure, необходимо решить вопрос с лицензиями 1С.
Возможны следующие сценарии:
1. На виртуальной машине установлены программные лицензии 1С
2. Между домашним/офисным компьютером и виртуальной машиной прокинут USB-порт (в этом случае USB-ключи с лицензиями 1С установлены на компьютере, а виртуальная машина видит их путем прокидки USB-порта)
3. Между домашним/офисным компьютером и виртуальной машиной организован VPN-туннель. В этом случае виртуальная машина рассматривается как компьютер в сети и, следовательно, можно указать на каких компьютерах сети находятся USB-ключи с лицензиями 1С
4. USB-ключ с лицензией 1С, установлен на локальном компьютере и, в этом случае, при организации подключения по "тонкому клиенту" будет задействован USB-ключ на локальном компьютере
Мы рассмотрим вариант №4, когда USB-ключ установлен на локальном компьютере. Также у Вас на компьютере должна быть установлена клиентская программа 1С "Тонкий клиент", либо включена поддержка подключения по тонкому клиенту при установке платформы 1С.
Этап 3. Шаг 1. Запускаем 1С и видим окно запуска
Этап 3. Шаг 2. Выбираем вариант создания базы
Этап 3. Шаг 3. Будем тестировать на конфигурации "Библиотека стандартных подсистем"
Именно эта конфигурация была использована для тестирования технологии Windows Azure, но Вы можете использовать и любую другую конфигурацию с поддержкой управляемых форм
Этап 3. Шаг 4. Указываем параметры подключения к нашей базе
Этап 3. Шаг 5. Указываем параметры запуска
Этап 3. Шаг 5. База добавлена. Запускаем
Этап 3. Шаг 6. Все идет по плану. Указываем пользователя.
Итак, мы смогли запустить базу 1С, развернутой на технологии Windows Azure.
Продолжение следует...
Вступайте в нашу телеграмм-группу Инфостарт