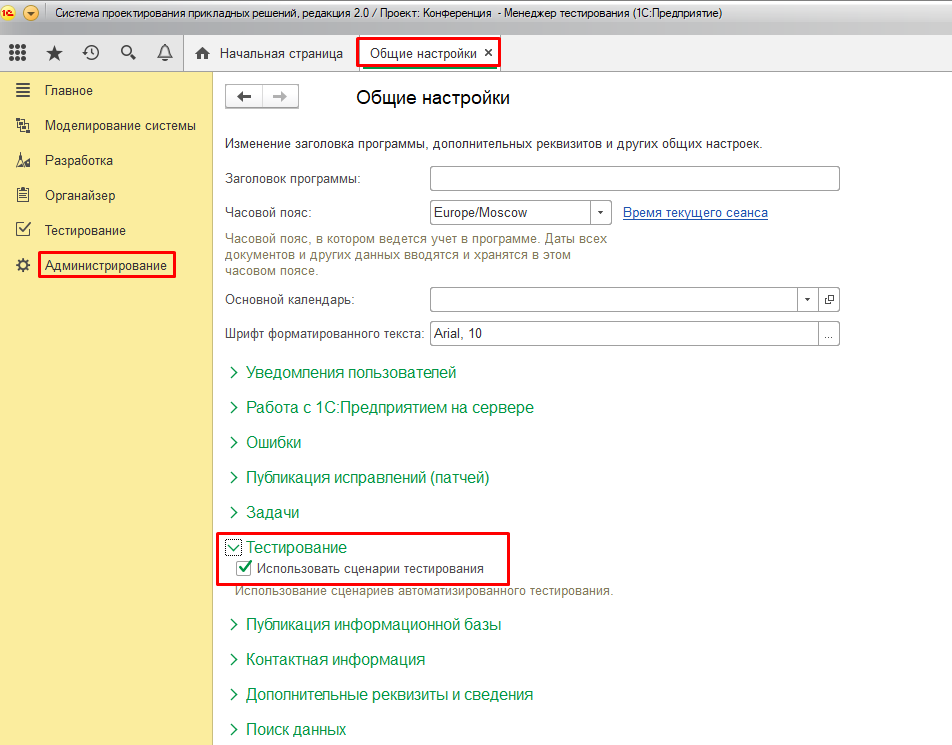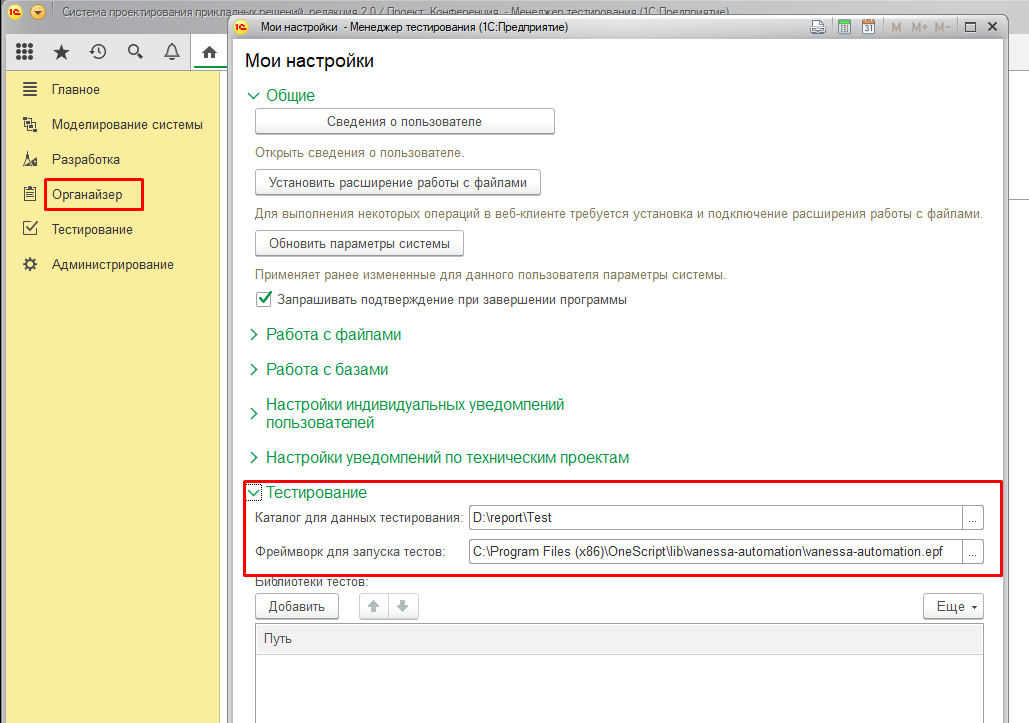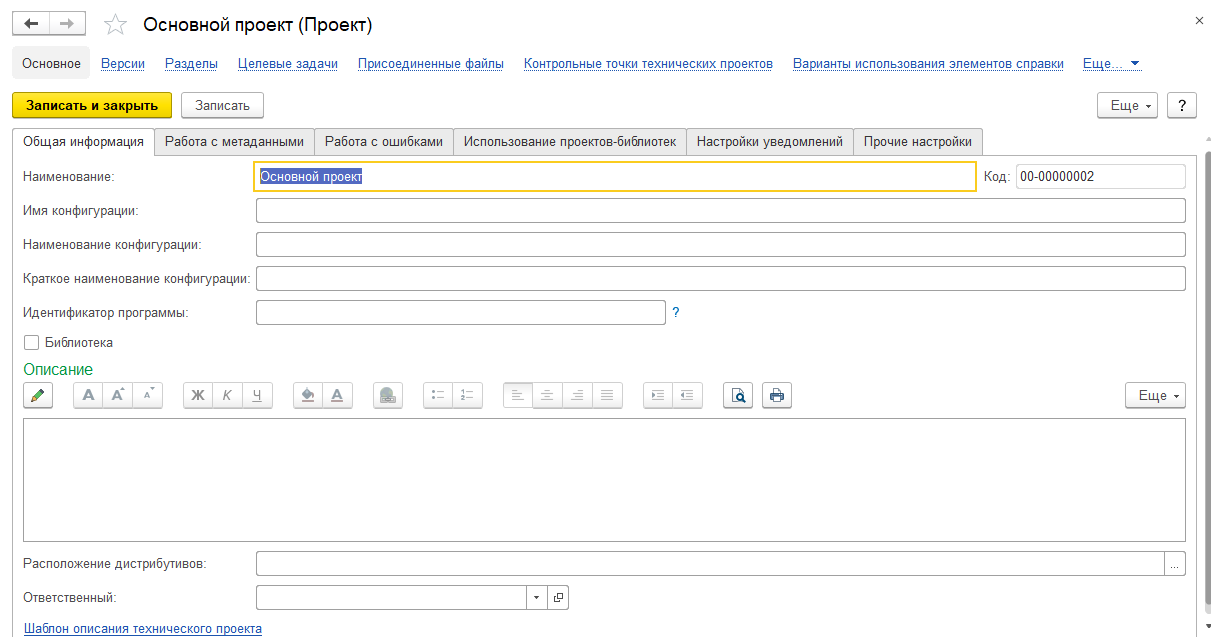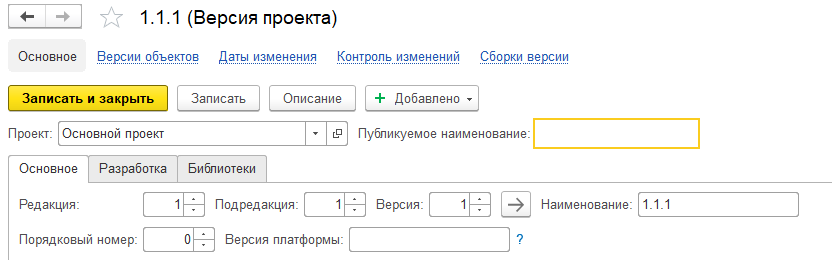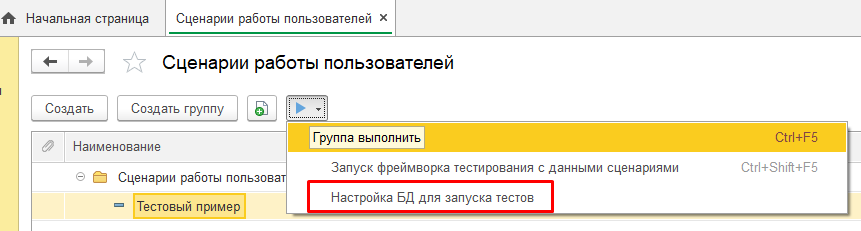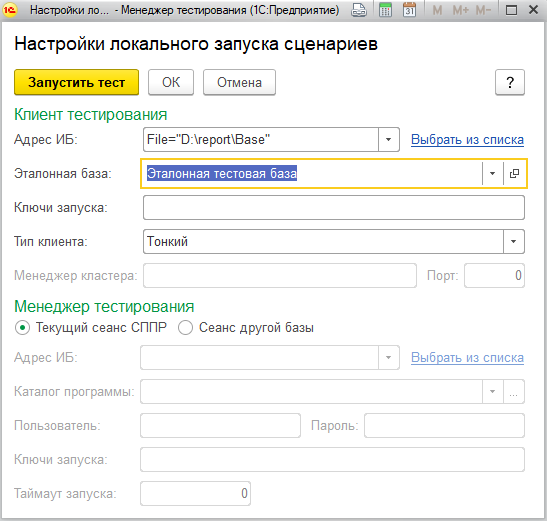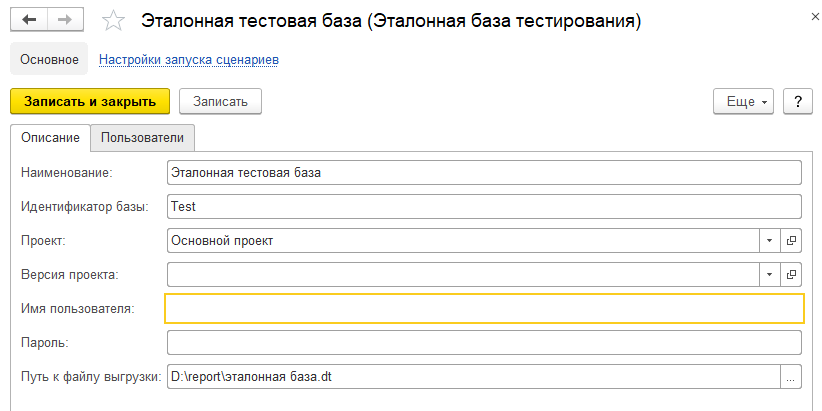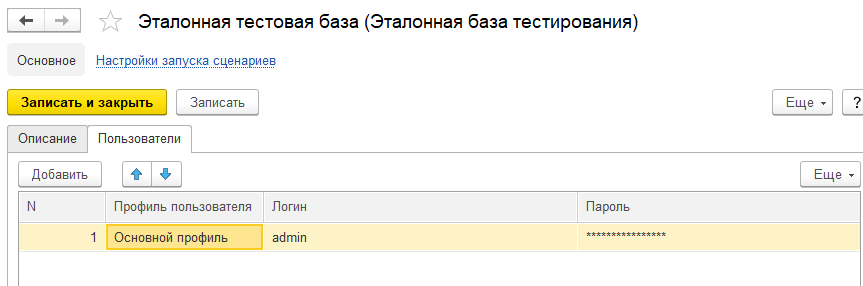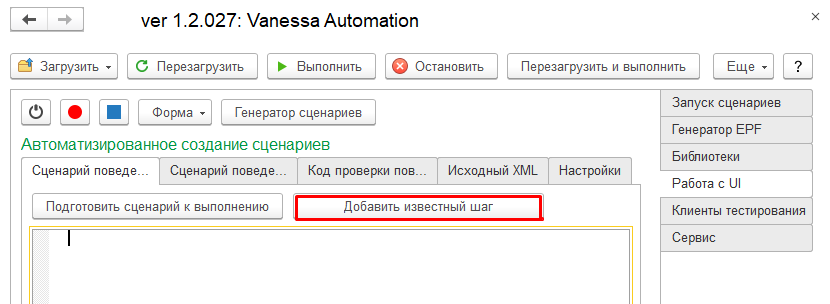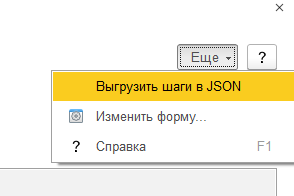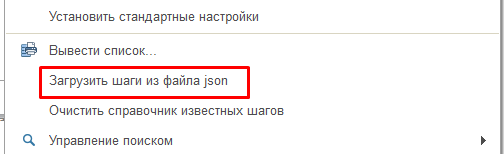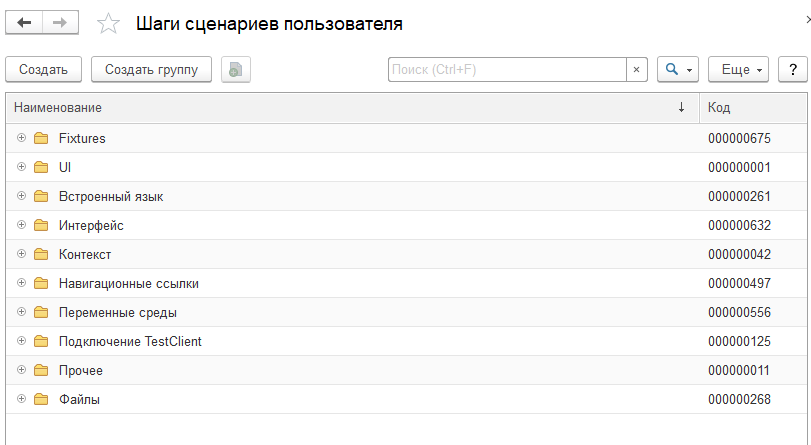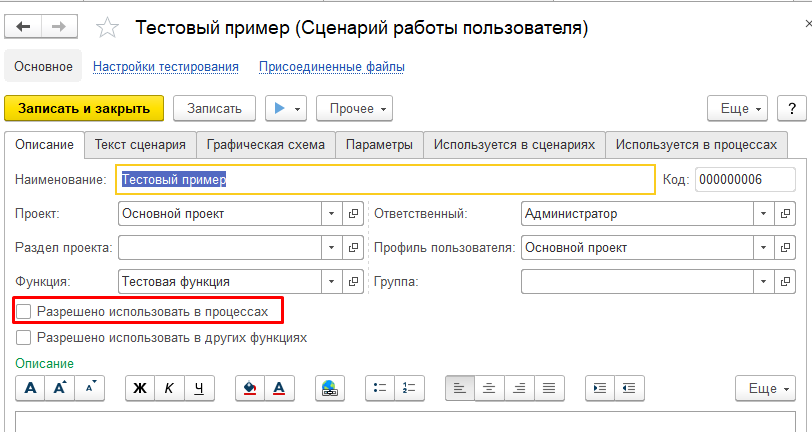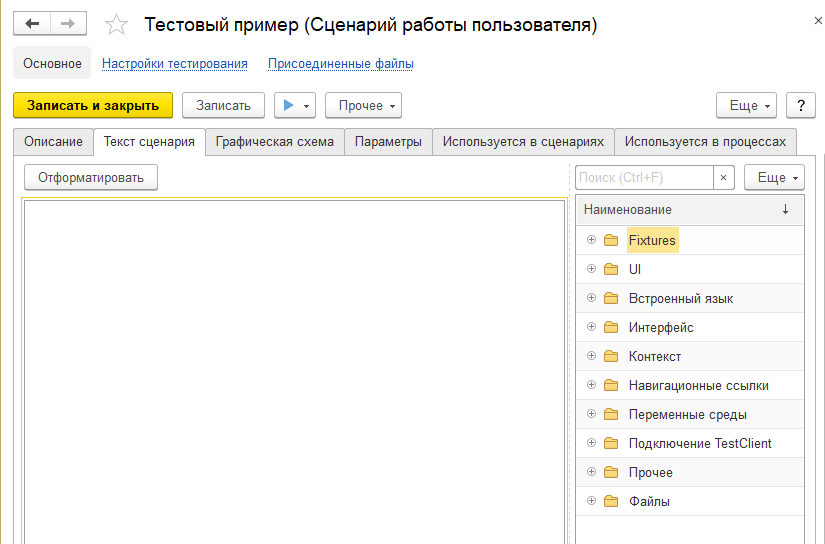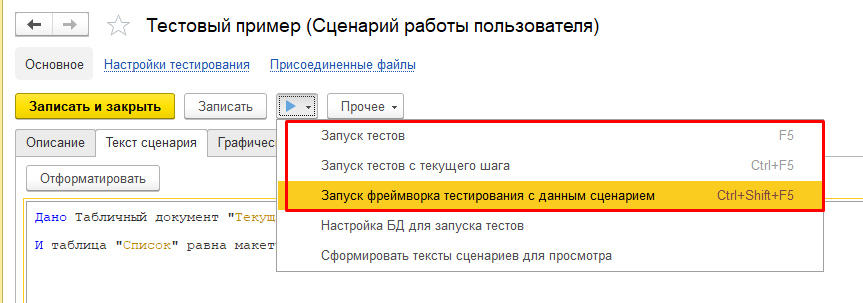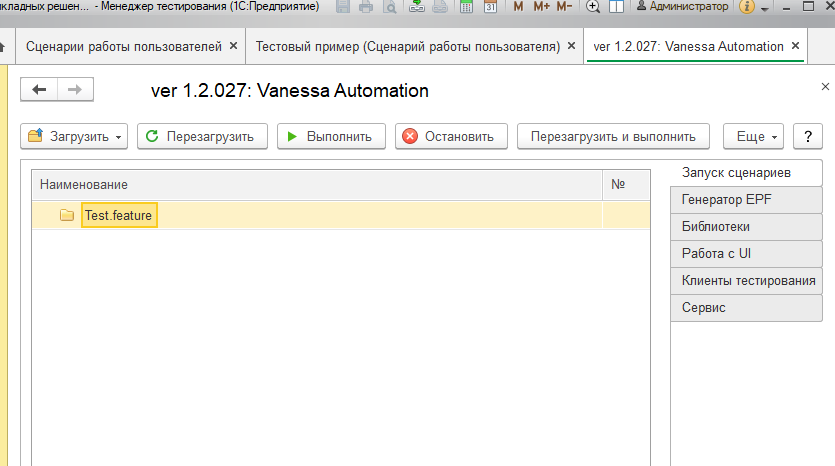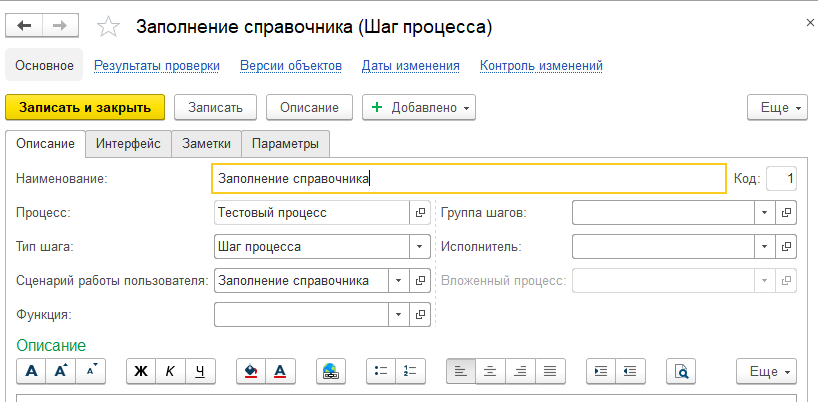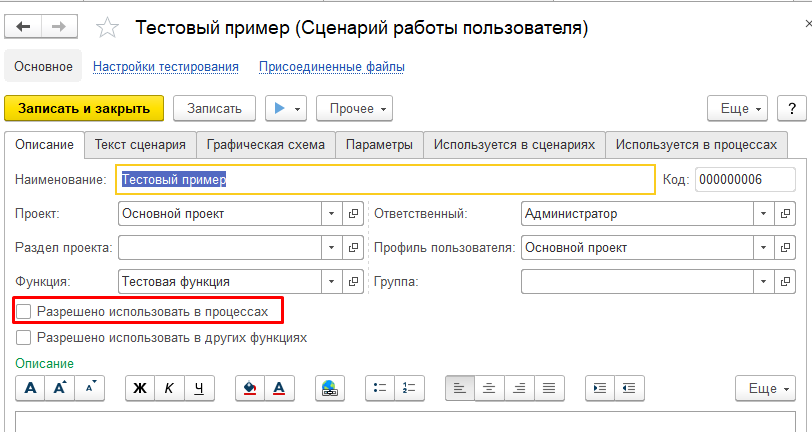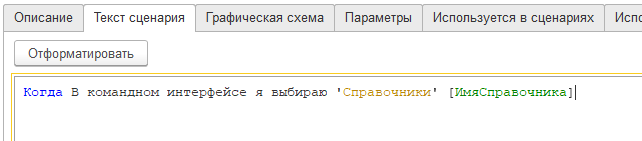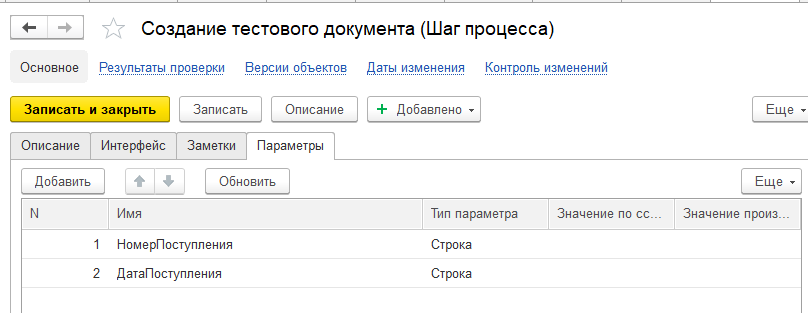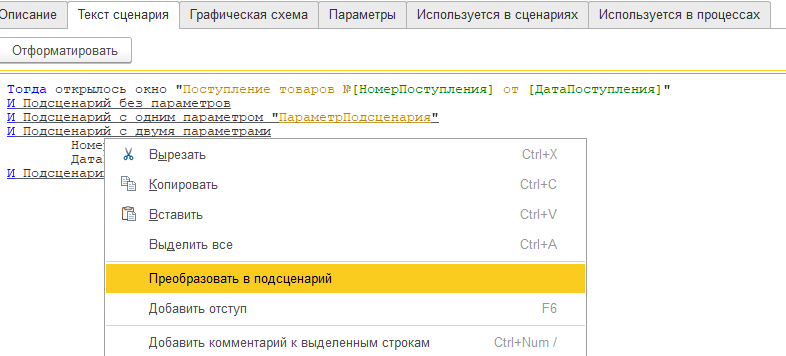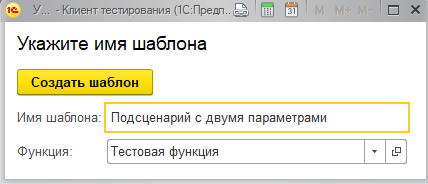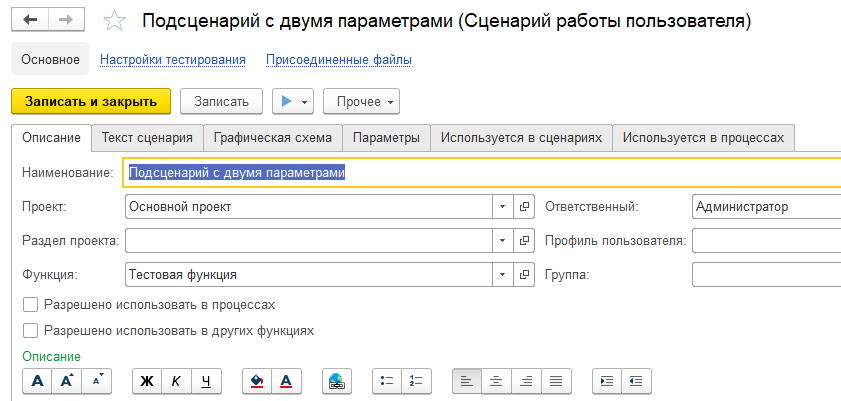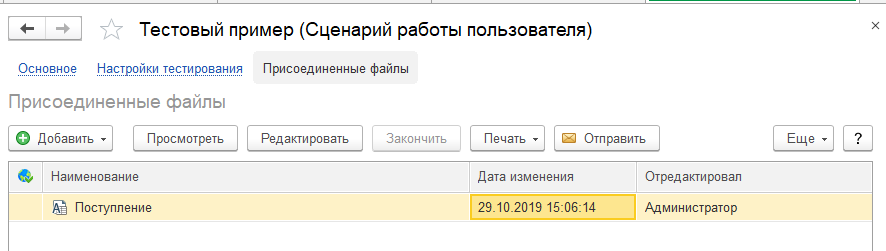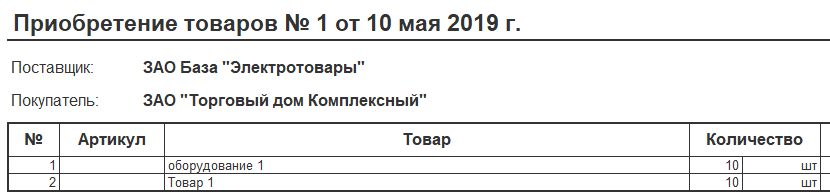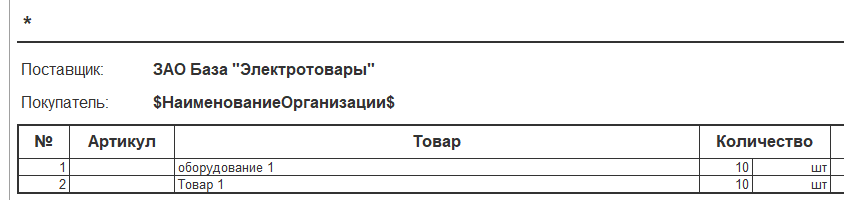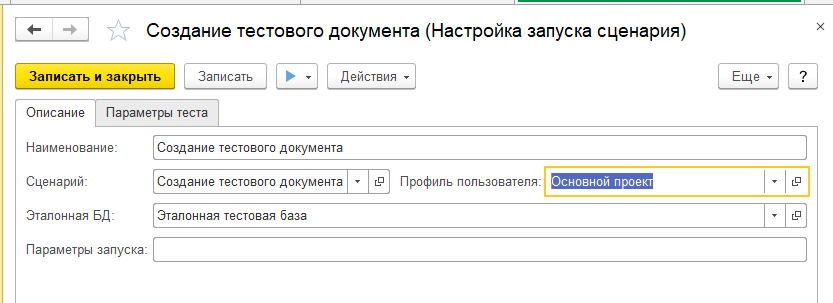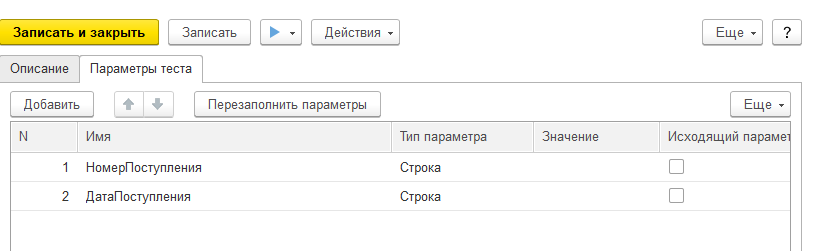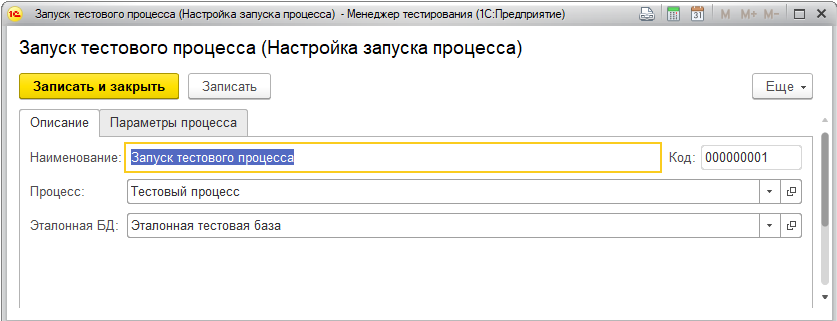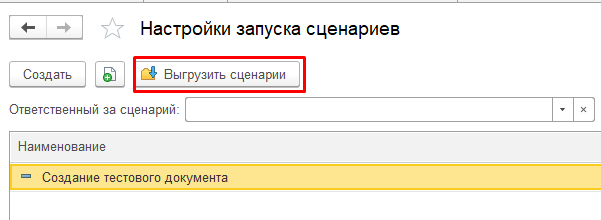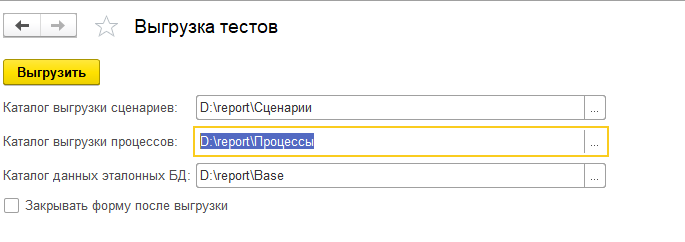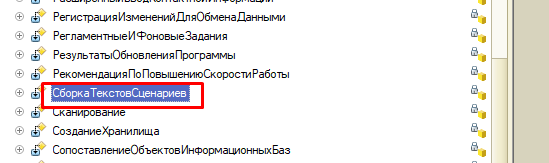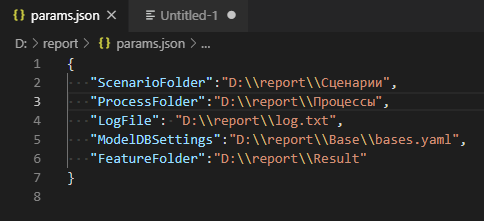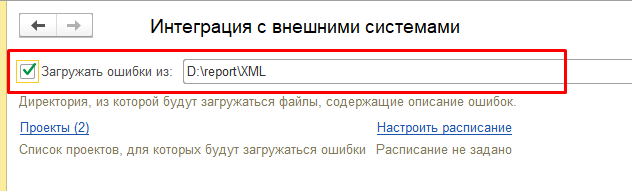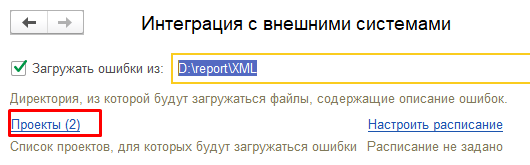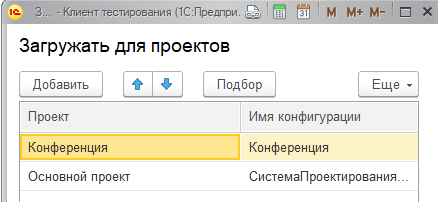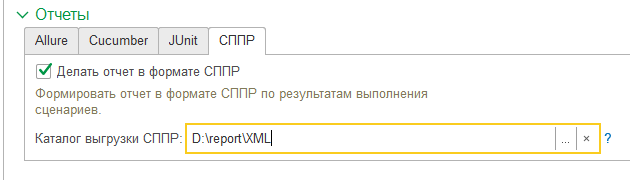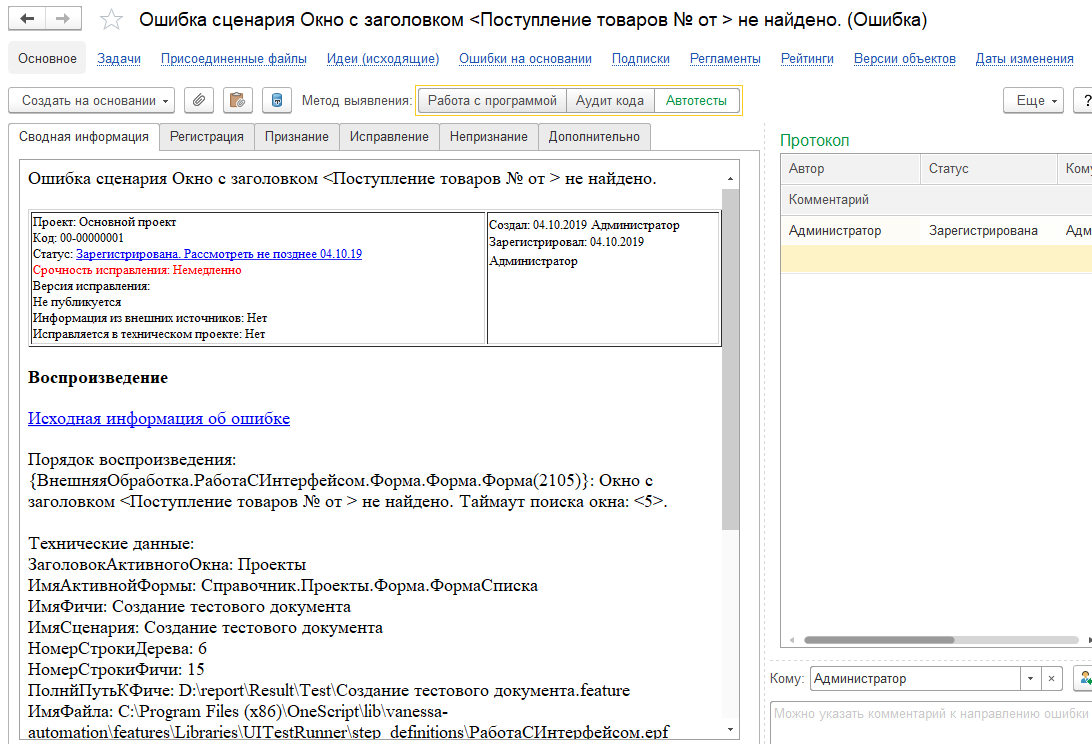В СППР 2.0 стал доступен механизм автоматизированного тестирования. В качестве фреймворка тестирования используется Vanessa Automation.
В начале настроим СППР для работы с функционалом тестирования:
- Настройка тестирования в СППР
- Проекты
- Настройка локального запуска тестов
- Эталонные базы
- Известные шаги.
Затем рассмотрим основные объекты и приемы работы с функционалом тестирования в СППР:
- Сценарии работы пользователей
- Процессы
- Параметры сценариев
- Подсценарии
- Работа с макетами
- Настройки запуска
- Запуск сценариев на CI сервере
- Загрузка ошибок в СППР
Часть разделов снабжена видеоинструкциями.
Настройка тестирования в СППР
Сценарий: Настройка СППР
И видеовставка "Настройка тестирования"
Включить функциональность тестирования можно выбрав пункт меню Администрирование Общие настройки и Установить флаг Использовать сценарии тестирования
@YandexTTS: ermil,good
Затем клик на картинку "Администрирование"
Затем клик на картинку "ОбщиеНастройки"
Затем клик на картинку "ТестированиеОбщиеНастройки"
Затем клик на картинку "ФлагСценарииТестирования"
#[autodoc.ignorestep]
И Я закрываю окно 'Общие настройки'
Дано текст субтитров "Какие еще настройки необходимы?"
В персональных настройках
@YandexTTS: ermil,good
Затем клик на картинку "Органайзер"
Затем клик на картинку "ПерсональныеНастройки"
Затем клик на картинку "ТестированиеПерсональныеНастройки"
Необходимо указать каталог данных для тестирования.Здесь будут лежать служебные файлы для работы фреймв^орка тестирования
@YandexTTS: ermil,good
И я рисую рамку вокруг картинки "КаталогДанных"
|'Цвет' | 'Красный' |
|'Длительность' | '3000' |
|'Толщина' | '3' |
Также нужно указать путь к фреймв^орку для запуска тестов Vanessa Automation
@YandexTTS: ermil,good
И я рисую рамку вокруг картинки "ФреймворкТестирования"
|'Цвет' | 'Красный' |
|'Длительность' | '5000' |
|'Толщина' | '3' |
Дано текст субтитров "Для корректной работы фреймв^орка необходимо, чтобы у пользователя, под которым запускается эспэпээр, была отключена защита от опасных действий"
#[autodoc.ignorestep]
И Я закрываю окно 'Мои настройки'
Также необходимо создать проект
@YandexTTS: ermil,good
Затем клик на картинку "Главное"
Затем клик на картинку "Проекты"
Затем клик на картинку "СоздатьПроект"
И в поле 'Наименование' я ввожу текст 'Основной проект'
Затем клик на картинку "ЗаписатьПроект"
И версию проекта
@YandexTTS: ermil,good
Затем клик на картинку "ВерсииПроекта"
Затем клик на картинку "СоздатьВерсию"
И в поле "Редакция" я увеличиваю значение
И в поле "Подредакция" я увеличиваю значение
Затем клик на картинку "ЗаписатьПроект"
Чтобы включить в СППР функциональность тестирования нужно установить признак в разделе «Администрирование» – «Настройка параметров системы» – «Общие настройки» установить флаг «Использовать сценарии тестирования»:
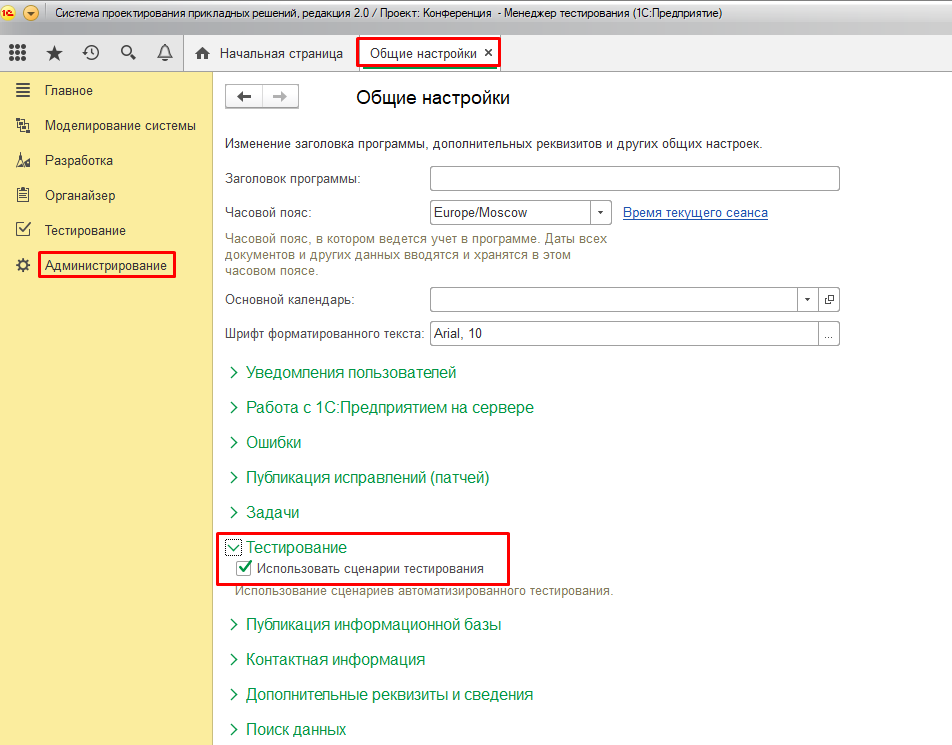
В персональных настройках («Органайзер» – «Персональные настройки») заполнить поля:
-
«Каталог для данных тестирования» – здесь будут лежать служебные файлы для работы фреймворка тестирования (этот каталог будет очищаться при работе с СППР);
-
и «Фреймворк для запуска тестов» – указать путь к фреймворку Vanessa Automation.
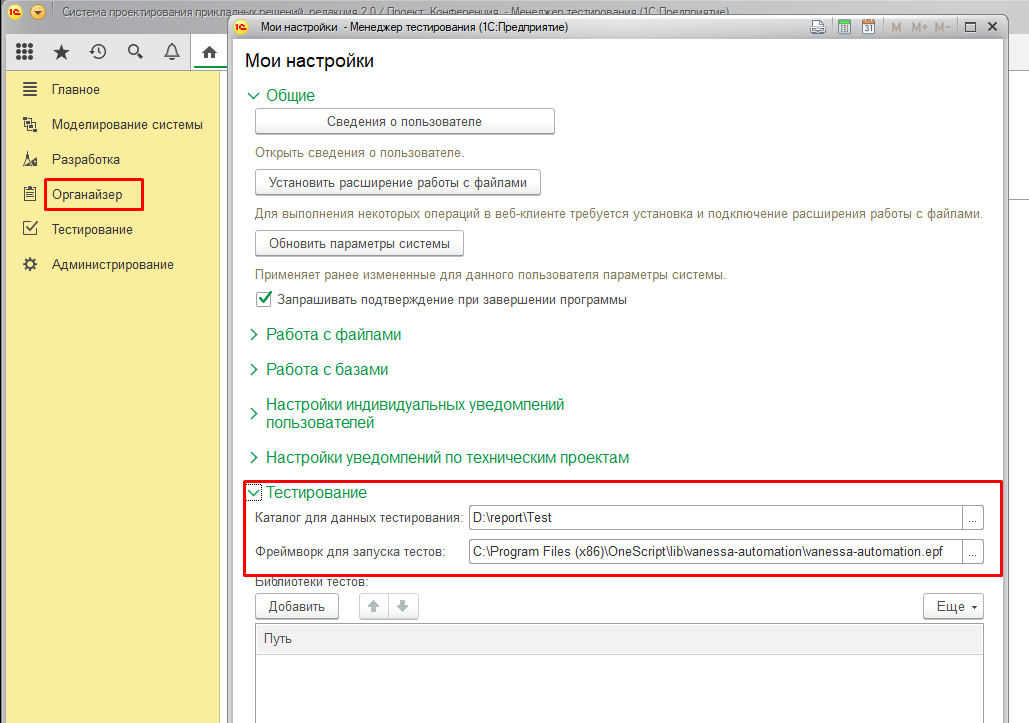
Важно: для корректной работы фреймворка необходимо, чтобы у пользователя, под которым запускается СППР, была отключена защита от опасных действий.
В СППР для каждой разрабатываемой конфигурации создается отдельный проект.
В разделе «Главное» – «Проекты» создадим «Основной проект».
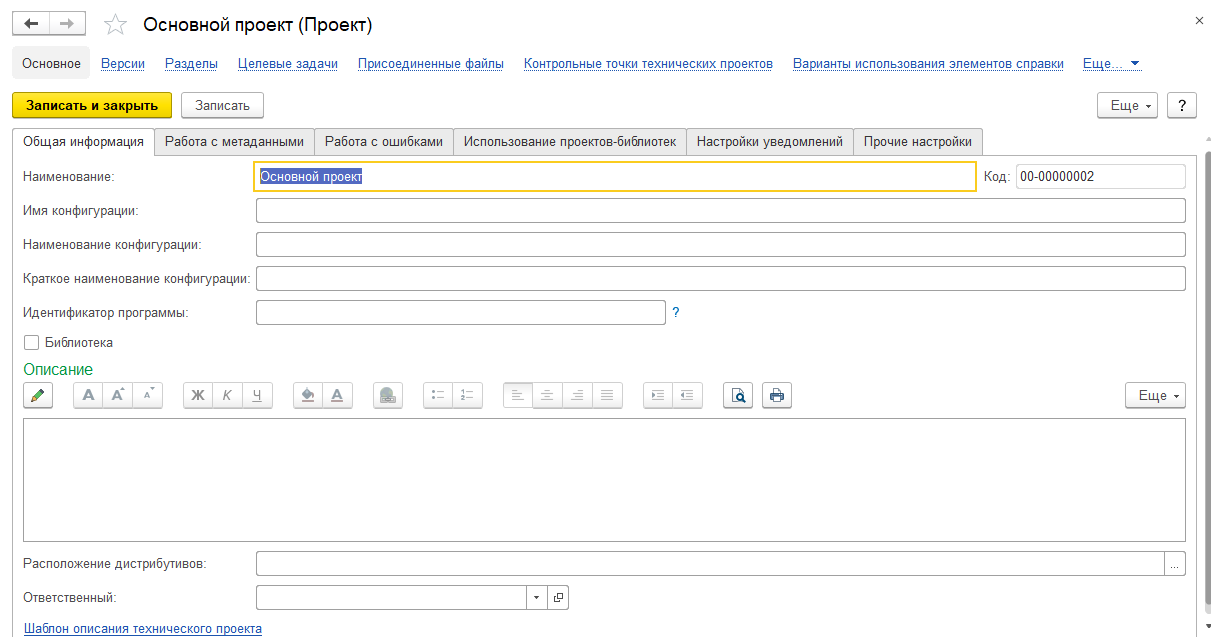
И версию проекта.
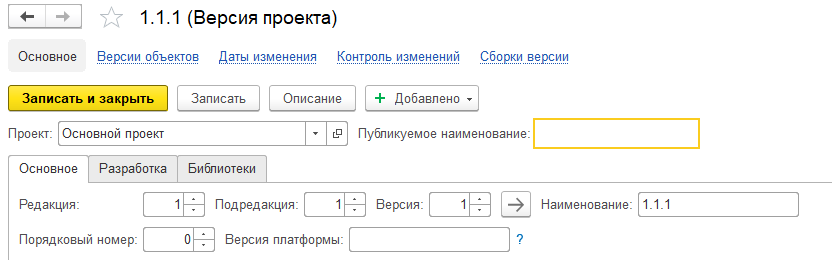
Сценарий: Настройки локального запуска тестов
Для запуска сценариев необходимо выполнить настройки базы данных
@YandexTTS: ermil,good
Затем клик на картинку "МенюТестов"
Затем клик на картинку "НастройкаБД"
В настройках укажем адрес информационной базы, на которой будут запускаться тесты
@YandexTTS: ermil,good
И я рисую рамку вокруг картинки "АдресИБ"
|'Цвет' | 'Красный' |
|'Длительность' | '3000' |
Эталонную базу для хранения параметров подключения
@YandexTTS: ermil,good
И я рисую рамку вокруг картинки "ЭталоннаяБаза"
|'Цвет' | 'Красный' |
|'Длительность' | '3000' |
При необходимости можно указать ключи запуска и тип клиента
@YandexTTS: ermil,good
И я рисую рамку вокруг картинки "КлючиЗапуска"
|'Цвет' | 'Красный' |
|'Длительность' | '3000' |
Также можно указать менеджер тестирования, в нашем случае это текущий сеанс эспэпээр
@YandexTTS: ermil,good
И я рисую рамку вокруг картинки "МенеджерТестирования"
|'Цвет' | 'Красный' |
|'Длительность' | '3000' |
Дано текст субтитров "А что за эталонные базы? Можешь рассказать подробнее?"
Конечно.
@YandexTTS: ermil,good
Затем клик на картинку "ОткрытьЭталоннуюБазу"
На Закладке «Описание» указывается наименование, идентификатор базы, проект.
@YandexTTS: ermil,good
И я рисую рамку вокруг картинки "НаименованиеЭталоннойБазы"
|'Цвет' | 'Красный' |
|'Длительность' | '3000' |
И я рисую рамку вокруг картинки "ИдентификаторЭталоннойБазы"
|'Цвет' | 'Красный' |
|'Длительность' | '3000' |
И я рисую рамку вокруг картинки "ПроектЭталоннойБазы"
|'Цвет' | 'Красный' |
|'Длительность' | '3000' |
На закладке «Пользователи» необходимо указать профили пользователя из эсппээр и соответствующего пользователя и пароль базы, на которой будут запускаться тесты
@YandexTTS: ermil,good
Затем клик на картинку "ПользователиЭталоннаяБаза"
Для запуска сценариев необходимо выполнить «Настройку БД для запуска тестов»:
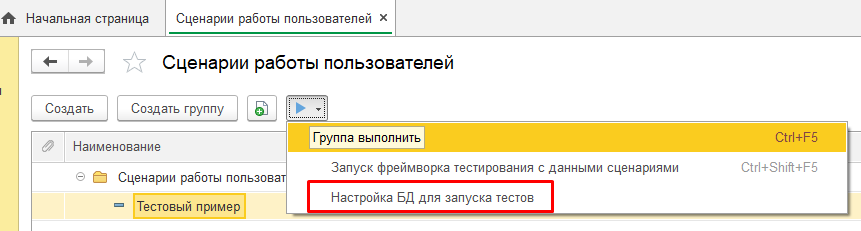
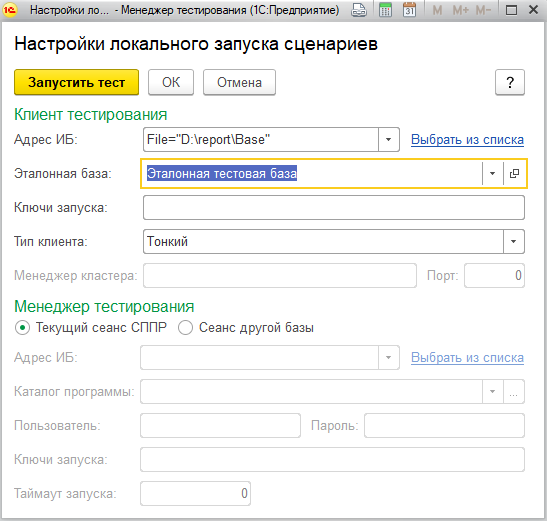
В настройках локального запуска сценария указывается:
-
Адрес ИБ – путь к информационной базе, на которой будут запускаться тестовые сценарии;
-
Эталонная база – используется для хранения параметров подключения к эталонным базам тестирования;
-
Ключи запуска;
-
Тип клиента – Тонкий или Web;
-
Также можно указать менеджер тестирования – менеджером тестирования может выступать как текущий сеанс СППР, так и сеанс другой базы.
Эталонные базы
Рассмотрим подробнее элемент справочника «Эталонные базы»:
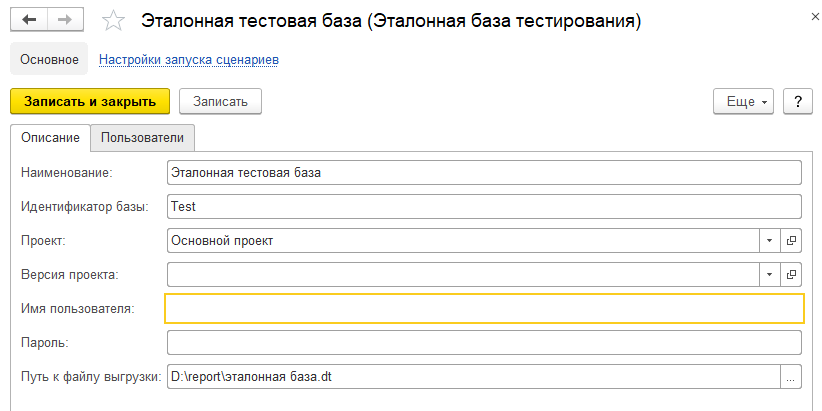
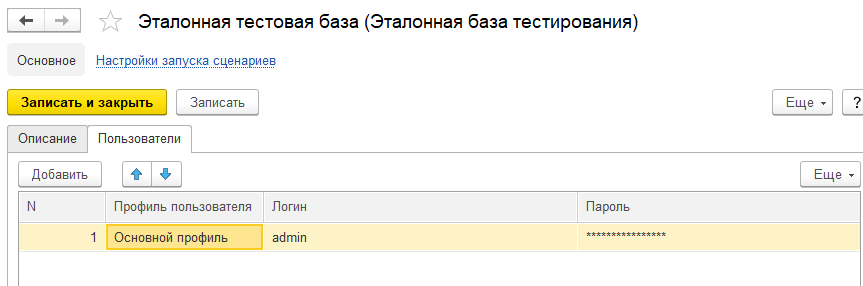
Сценарий: Известные шаги
@YandexTTS: ermil,good
Дано текст субтитров "Ванесса, расскажи про загрузку известных шагов"
С радостью. Для загрузки известных шагов надо перейти на закладку Работа с user interface. Нажать Добавить известный шаг
@YandexTTS: oksana,good
Затем клик на картинку "РаботаСИнтерфейсом"
Затем клик на картинку "ДобавитьИзвестныйШаг"
Нажать Еще и выгрузить шаги в формат json
@YandexTTS: oksana,good
Затем клик на картинку "Еще"
Затем клик на картинку "ВыгрузитьШаги"
И я жду картинки "ВыборФайла" в течение 10 секунд
И я набираю текст "F:\step.json"
И я нажимаю ENTER
Затем в эспэпээр зайдем в тестирование - Шаги сценариев пользователей» и загр^узим шаги из файла
@YandexTTS: oksana,good
Затем клик на картинку "Тестирование"
Затем клик на картинку "ШагиСценариев"
Затем клик на картинку "Еще"
Затем клик на картинку "ЗагрузитьШаги"
И я набираю текст "F:\step.json"
И я нажимаю ENTER
Когда открылось окно 'Шаги сценариев пользователя'
И я нажимаю на кнопку 'Обновить'
После этого шаги появятся в элементе справочника «Сценарии работы пользователей» на странице «Текст сценария» и их можно добавлять не заходя в Vanessa Automation
@YandexTTS: oksana,good
Когда В панели разделов я выбираю 'Тестирование'
Затем клик на картинку "СценарииРаботы"
И в таблице "Список" я перехожу к строке:
| 'Код' | 'Наименование' | 'Ответственный' | 'Шаблон' |
| '000000012' | 'Тестовый пример' | 'Администратор' | 'Нет' |
И в таблице "Список" я выбираю текущую строку
Тогда открылось окно 'Тестовый пример (Сценарий работы пользователя)'
И я рисую рамку вокруг картинки "ШагиВСценарии"
|'Цвет' | 'Красный' |
|'Длительность' | '3000' |
|'Толщина' | '3' |
В сценариях СППР можно использовать шаги из библиотеки шагов Vanessa Automation.
Для выгрузки шагов из Vanessa Automation необходимо перейти на закладку «Работа с UI», нажать кнопку «Добавить известный шаг»:
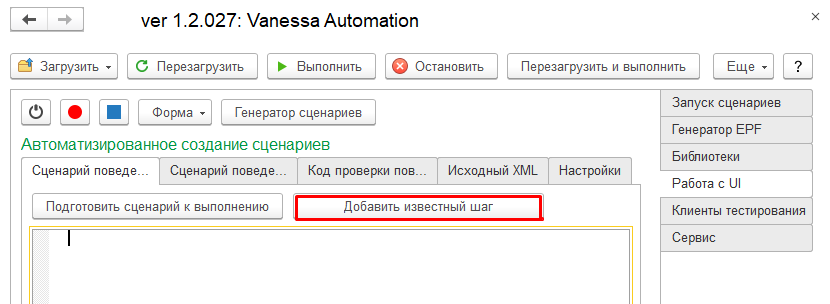
В открывшейся форме в «Еще» выбрать команду «Выгрузить шаги в JSON», указать путь и имя файла.
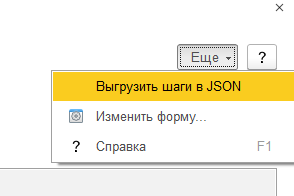
После выгрузки, в СППР необходимо зайти в справочник «Шаги сценариев пользователей» и загрузить шаги из файла.
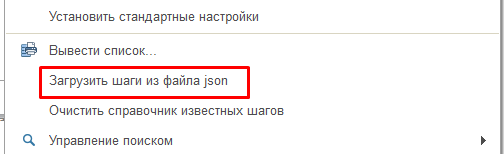
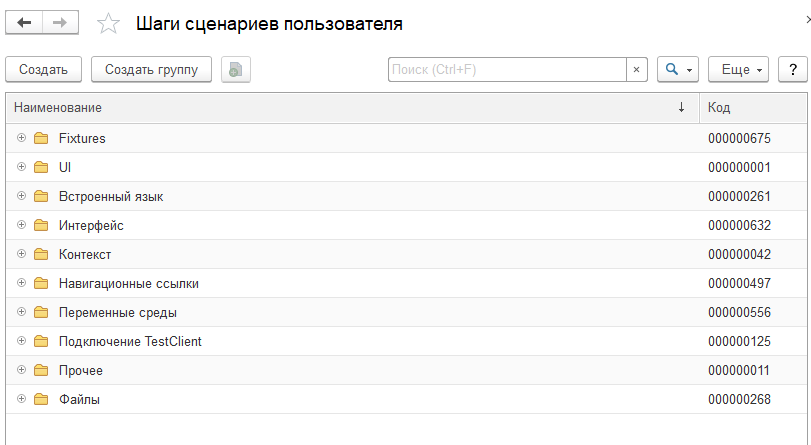
Сценарий: Сценарии тестирования
Дано текст субтитров "Где хранятся простые сценарии тестирования?"
В справочнике Сценарии работы пользователей
@YandexTTS: ermil,good
Затем клик на картинку "Тестирование"
Затем клик на картинку "СценарииРаботы"
Рассмотрим подробнее его настройки
@YandexTTS: ermil,good
Тогда открылось окно 'Сценарии работы пользователей'
И в таблице "Список" я перехожу к строке:
| 'Код' | 'Наименование' | 'Ответственный' | 'Шаблон' |
| '000000012' | 'Тестовый пример' | 'Администратор' | 'Нет' |
И в таблице "Список" я активизирую поле "Наименование"
И в таблице "Список" я выбираю текущую строку
Тогда открылось окно 'Тестовый пример (Сценарий работы пользователя)'
И я перехожу к закладке с именем "СтраницаОписание"
На закладке «Описание» указываются основные пол^я: наименование, проект
@YandexTTS: ermil,good
И я рисую рамку вокруг картинки "НаименованиеСценария"
|'Цвет' | 'Красный' |
|'Длительность' | '2000' |
И я рисую рамку вокруг картинки "ПроектСценария"
|'Цвет' | 'Красный' |
|'Длительность' | '3000' |
Также указывается Функция, которую тестирует данный сценарий. если функциональная модель в эспэпээр не ведется, то можно создать одну функцию и указывать ее во всех сценариях
@YandexTTS: ermil,good
И я рисую рамку вокруг картинки "ФункцияСценария"
|'Цвет' | 'Красный' |
|'Длительность' | '3000' |
Профиль пользователя, под которым будет запускаться сценарий
@YandexTTS: ermil,good
И я рисую рамку вокруг картинки "ПрофильСценария"
|'Цвет' | 'Красный' |
|'Длительность' | '3000' |
Для того, чтобы сценарий работы пользователя можно было выбирать в процессе, необходимо установить флаг «Разрешено использовать в процессах»
@YandexTTS: ermil,good
И я рисую рамку вокруг картинки "РазрешеноИспользоватьВПроцессах"
|'Цвет' | 'Красный' |
|'Длительность' | '3000' |
|'Толщина' | '3' |
На закладке «Текст сценария» указывается текст тестового сценария на языке модификация языка ^Геркен
@YandexTTS: ermil,good
И я перехожу к закладке "Текст сценария"
В справочнике «Сценарии работы пользователей» хранятся простые сценарии тестирования.
Рассмотрим настройки элемента справочника «Сценарии работы пользователей»:
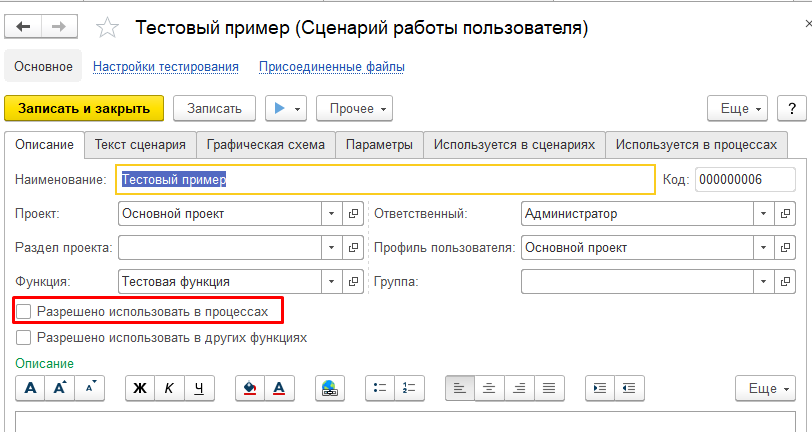
-
На странице «Текст сценария» указывается текст сценария тестирования на модификации языка Gherkin, которая разработана специально для использования с платформой «1С:Предприятие». Это декларативный, легко воспринимаемый человеком язык, который имеет определенный синтаксис. Также на закладке «Текст сценария» выводятся известные шаги и их можно добавлять в сценарий, не заходя в Vanessa Automation.
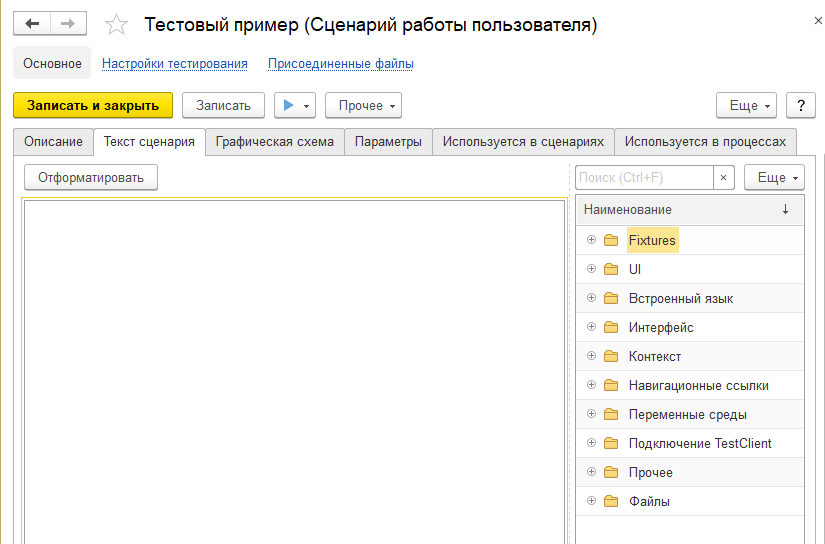
Подробнее про синтаксис языка Gherkin можно прочитать в статье Владимира Литвиненко //infostart.ru/public/969637/.
Из формы элемента можно запустить фреймворк тестирования с данным сценарием:
-
Запуск тестов и Запуск тестов с текущего шага - открывают фреймворк тестирования и сразу запускают сценарий на выполнение.
-
Запустить фреймворк тестирования с данным сценарием - открывает фреймворк тестирования с данным сценарием.
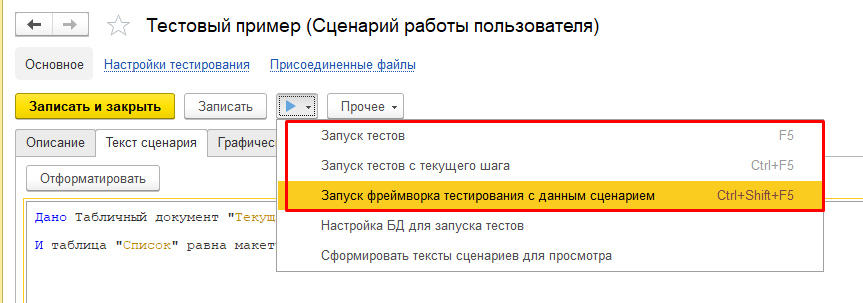
Откроется фреймворк тестирования Vanessa Automation:
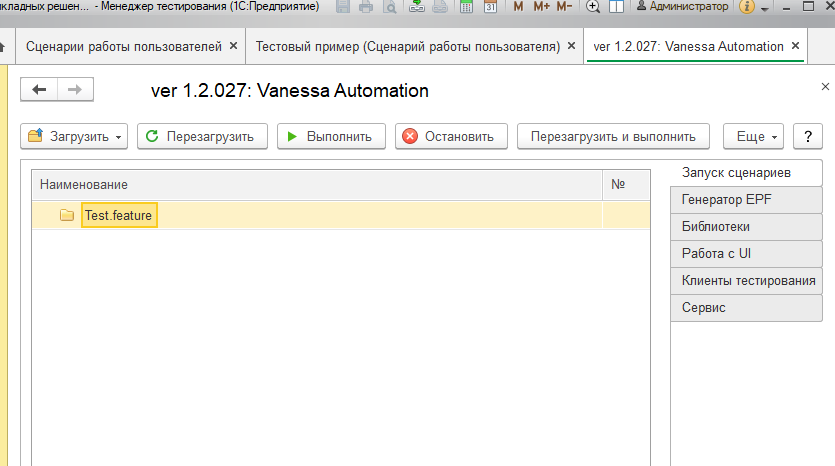
Подробно на работе с фреймворком останавливаться не буду. На сайте есть цикл статей от Владимира Литвиненко по работе с фреймворком Vanessa-ADD, который по функциональности тестирования во многом совпадает с Vanessa Automation:
Также у Vanessa Automation есть возможность записи видеоинструкций. О них рассказывает в своих статьях Павел Олейников:
Как говорилось ранее, в справочнике «Сценарии работы пользователей» хранятся простые сценарии тестирования. Более сложные сценарии тестирования хранятся в справочнике «Процессы». Процессы состоят из последовательности простых сценариев тестирования.
Для процесса указываются «Шаги процесса», каждый шаг связан со сценарием работы пользователя.
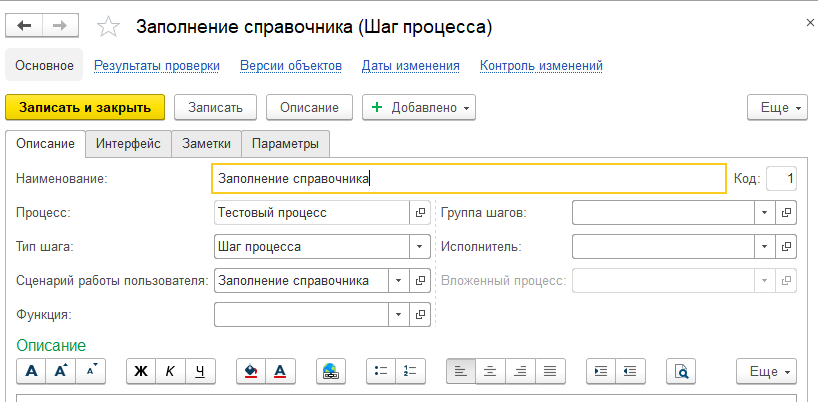
Для того, чтобы сценарий работы пользователя можно было выбирать в процессе, необходимо установить флаг «Разрешено использовать в процессах»:
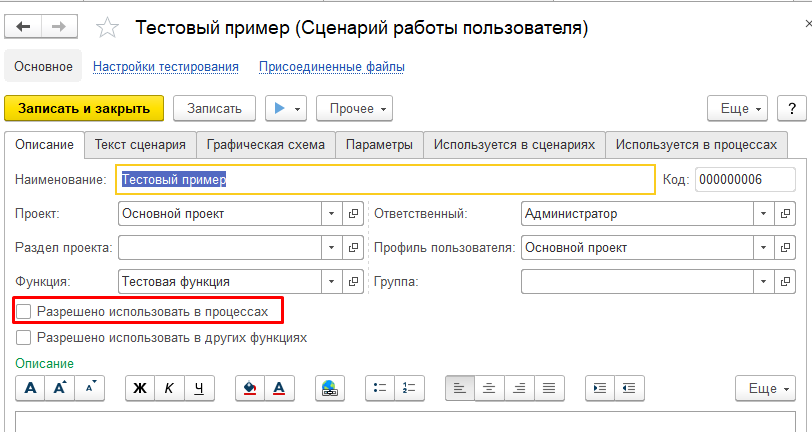
Методология использования «Процессов» и «Сценариев работы пользователей» состоит в том, что в «Сценариях работы» хранятся максимально обособленные, параметризованные тесты, которые используются как шаги в «Процессах». Таким образом, если есть ошибка в тесте, то исправление нужно будет вносить только в один сценарий, хотя «Процессов», связанных с ним, может быть много.
Сценарий: Параметры сценариев
Дано текст субтитров "Эспэпээр, можно ли использовать параметры в сценариях? "
В тексте сценария можно использовать внутренние и внешние параметры.
@YandexTTS: ermil,good
И В командном интерфейсе я выбираю 'Тестирование' 'Сценарии работы пользователей'
Тогда открылось окно 'Сценарии работы пользователей'
И в таблице "Список" я перехожу к строке:
| 'Код' | 'Наименование' | 'Ответственный' | 'Шаблон' |
| '000000007' | 'Примеры параметров' | 'Администратор' | 'Нет' |
И в таблице "Список" я активизирую поле "Наименование"
И в таблице "Список" я выбираю текущую строку
@YandexTTS: ermil,good
Дано текст субтитров "Внутренние параметры бывают трех типов."
Строка
@YandexTTS: ermil,good
И я рисую рамку вокруг картинки "ПараметрСтрока"
|'Цвет' | 'Красный' |
|'Длительность' | '3000' |
|'Толщина' | '3' |
Число
@YandexTTS: ermil,good
И я рисую рамку вокруг картинки "ПараметрЧисло"
|'Цвет' | 'Красный' |
|'Длительность' | '3000' |
|'Толщина' | '3' |
Дата
@YandexTTS: ermil,good
И я рисую рамку вокруг картинки "ПараметрДата"
|'Цвет' | 'Красный' |
|'Длительность' | '3000' |
|'Толщина' | '3' |
Внешние параметры выделяются квадратными скобками
@YandexTTS: ermil,good
И я рисую рамку вокруг картинки "ПараметрИмяСправочника"
|'Цвет' | 'Красный' |
|'Длительность' | '3000' |
|'Толщина' | '3' |
Такие параметры появляются на закладке Параметры
@YandexTTS: ermil,good
И я перехожу к закладке с именем "СтраницаПараметрыВходящие"
Здесь можно установить значения параметров по умолчанию
@YandexTTS: ermil,good
И я рисую рамку вокруг картинки "ЗначенияПараметровПоУмолчанию"
|'Цвет' | 'Красный' |
|'Длительность' | '3000' |
|'Толщина' | '3' |
Также можно передавать составные параметры
@YandexTTS: ermil,good
И я перехожу к закладке "Текст сценария"
И я рисую рамку вокруг картинки "СоставныеПараметры"
|'Цвет' | 'Красный' |
|'Длительность' | '3000' |
|'Толщина' | '3' |
Можно задать параметр с типом Таблица
@YandexTTS: ermil,good
И я рисую рамку вокруг картинки "ПараметрТаблица"
|'Цвет' | 'Красный' |
|'Длительность' | '3000' |
|'Толщина' | '3' |
Где значение параметра – это Таблица Gherkin
@YandexTTS: ermil,good
И я перехожу к закладке с именем "СтраницаПараметрыВходящие"
И я рисую рамку вокруг картинки "ТаблицаГеркен"
|'Цвет' | 'Красный' |
|'Длительность' | '3000' |
|'Толщина' | '3' |
Таблица Gherkin имеет следующий вид:
@YandexTTS: ermil,good
И в таблице "ПараметрыВходящие" я перехожу к строке:
| 'N' | 'Имя' | 'Тип параметра' |
| '4' | 'СтрокаСписок' | 'Таблица' |
И в таблице "ПараметрыВходящие" я активизирую поле с именем "ПараметрыВходящиеЗначение"
И в таблице "ПараметрыВходящие" я выбираю текущую строку
И я рисую рамку вокруг картинки "ВидТаблицыГеркен"
|'Цвет' | 'Красный' |
|'Длительность' | '3000' |
|'Толщина' | '3' |
В тексте сценария можно использовать внутренние и внешние параметры.
Внутренние параметры бывают трех типов:
-
строка (например, "ИмяСправочника" или 'ИмяДокумента');
-
число (например, 20);
-
дата (например, 18.09.2019).
Также для максимального обособления сценария используются внешние параметры сценария. Допустим, в тексте сценария у нас есть следующий шаг:
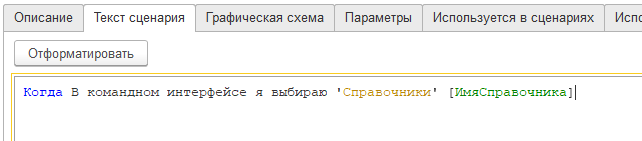
Тогда на закладке «Параметры» появился параметр «ИмяСправочника»:

И для него мы можем задать значение по умолчанию (в приведенном примере значение по умолчанию – «Номенклатура»).
Также можно передавать составные параметры:

В данном примере в сценарии один параметр "Поступление товаров №[НомерПоступления] от [ДатаПоступления]", в котором два внешних параметра «НомерПоступления» и «ДатаПоступления».
Также в параметрах можно задать параметр с типом Таблица:

Где значение параметра – это Таблица Gherkin. Таблица Gherkin имеет следующий вид:
| 'Код' | 'Наименование' |
| '000000012' | 'Тестовый пример' |
Где первая строка – это имена колонок, вторая и следующие – значения колонок.
Внешние параметры доступны для переопределения в шагах процесса:
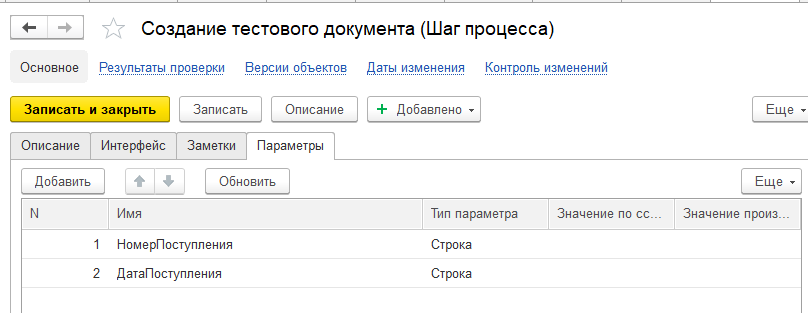
Сценарий: Подсценарии
Для сценариев можно использовать под сценарии
@YandexTTS: ermil,good
Затем клик на картинку "Тестирование"
Затем клик на картинку "СценарииРаботы"
И в таблице "Список" я перехожу к строке:
| 'Код' | 'Наименование' | 'Ответственный' | 'Шаблон' |
| '000000006' | 'Примеры подсценариев' | 'Администратор' | 'Нет' |
И в таблице "Список" я активизирую поле "Наименование"
И в таблице "Список" я выбираю текущую строку
В тексте сценария под сценарии обозначаются подчеркиванием
@YandexTTS: ermil,good
И я рисую рамку вокруг картинки "ПодсценарийСОднимПараметром"
|'Цвет' | 'Красный' |
|'Длительность' | '3000' |
|'Толщина' | '3' |
Перейти к под сценарию можно по кнопке эф двенадцать
@YandexTTS: ermil,good
Дано клик правой кнопкой на картинку "ОткрытьПодценарий"
Затем клик на картинку "ОткрытьВложенныйСценарий"
Выделим шаг в под сценарий
@YandexTTS: ermil,good
И Я закрываю окно 'Подсценарий с двумя параметрами (Сценарий работы пользователя)'
Дано клик правой кнопкой на картинку "ВыделитьШаг"
Затем клик на картинку "ПреобразоватьвПодсценарий"
В поле «Имя шаблона» необходимо вставить название шага
И в поле 'Имя шаблона' я ввожу текст 'И В командном интерфейсе я выбираю'
И нажать на кнопку «Создать шаблон»
Затем клик на картинку "СоздатьШаблон"
В под сценарии можно передавать параметры
@YandexTTS: ermil,good
И Я закрываю окно 'Сценарий работы пользователя (создание)'
Под Сценарий без параметров
@YandexTTS: ermil,good
И я рисую рамку вокруг картинки "ПодсценарийБезПараметров"
|'Цвет' | 'Красный' |
|'Длительность' | '3000' |
|'Толщина' | '3' |
Под Сценарий с одним параметром
@YandexTTS: ermil,good
И я рисую рамку вокруг картинки "ПодсценарийСОднимПараметром"
|'Цвет' | 'Красный' |
|'Длительность' | '3000' |
|'Толщина' | '3' |
Под Сценарий с двумя параметрами
@YandexTTS: ermil,good
И я рисую рамку вокруг картинки "ПодсценарийСДвумяПараметрами"
|'Цвет' | 'Красный' |
|'Длительность' | '3000' |
|'Толщина' | '3' |
Также для сценариев можно использовать подсценарии.
В тексте сценария подсценарии обозначаются подчеркиванием, это означает, что в справочнике Сценарии работы пользователей есть сценарий с таким наименованием. Перейти к подсценарию можно по кнопке F12.
Если необходимо шаг сценария выделить в подсценарий, то нужно скопировать название шага и нажать правую кнопку мыши. В открывшемся окне выбрать пункт меню «Преобразовать в подсценарий».
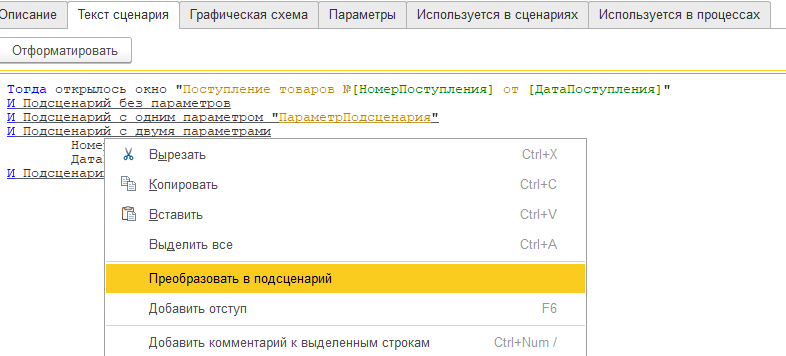
В открывшемся окне в поле «Имя шаблона» необходимо вставить название шага:
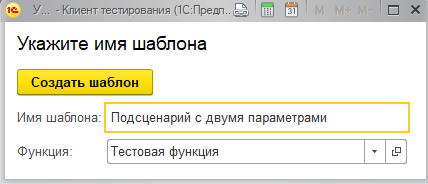
И нажать на кнопку «Создать шаблон». Тогда будет открыта форма нового элемента справочника «Сценарии работы пользователей».
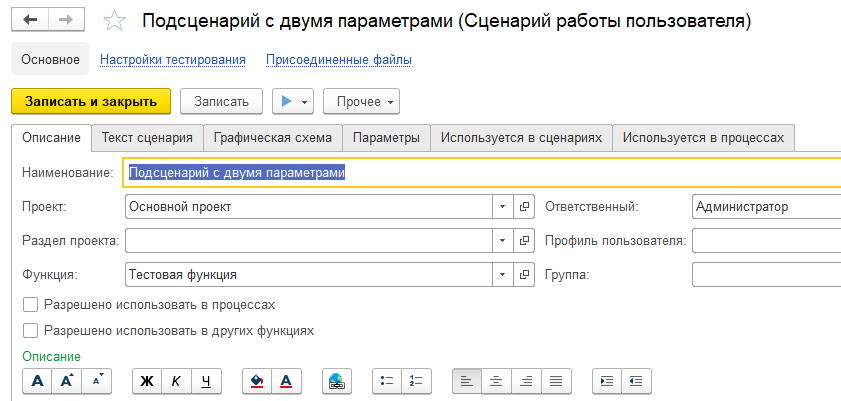
В подсценарии можно передавать параметры, на скриншоте представлены примеры подсценариев без параметров, с одним и двумя параметрами.

Если параметров несколько, то порядок параметров в тексте сценария и порядок параметров в подсценарии на закладке «Параметры» должны совпадать.
Также параметры в подсценарии можно передавать следующим образом:

В этом случае порядок параметров не важен. Также можно не передавать часть параметров, тогда они будут заполнены значениями по умолчанию в подсценарии.
Сценарий: Работа с макетами
В фреймворке Vanessa Automation есть шаги, в которых используются макеты, Например
И В командном интерфейсе я выбираю 'Тестирование' 'Сценарии работы пользователей'
Тогда открылось окно 'Сценарии работы пользователей'
И в таблице "Список" я перехожу к строке:
| 'Код' | 'Наименование' | 'Ответственный' | 'Шаблон' |
| '000000012' | 'Тестовый пример' | 'Администратор' | 'Нет' |
И в таблице "Список" я активизирую поле "Наименование"
И в таблице "Список" я выбираю текущую строку
И я рисую рамку вокруг картинки "ПримерШаговСМакетами"
|'Цвет' | 'Красный' |
|'Длительность' | '3000' |
|'Толщина' | '3' |
@YandexTTS: ermil,good
Дано текст субтитров "В эспэпээр макеты можно хранить в справочнике Сценарии работы пользователя"
Для этого сохраненный макет нужно добавить в присоединенные файлы
@YandexTTS: ermil,good
Затем клик на картинку "ПрисоединенныеФайлы"
И я рисую рамку вокруг картинки "ФайлПоступление"
|'Цвет' | 'Красный' |
|'Длительность' | '3000' |
|'Толщина' | '3' |
Можно сделать макеты более универсальными
@YandexTTS: ermil,good
Затем двойной клик на картинку "ФайлПоступление"
В ячейках, которые не надо сравнивать нужно установить звездочку
@YandexTTS: ermil,good
И я рисую рамку вокруг картинки "Звездочка"
|'Цвет' | 'Красный' |
|'Длительность' | '3000' |
|'Толщина' | '3' |
Также можно Использовать переменные
@YandexTTS: ermil,good
И я рисую рамку вокруг картинки "ПеременнаяВМакете"
|'Цвет' | 'Красный' |
|'Длительность' | '3000' |
|'Толщина' | '3' |
В фреймворке Vanessa Automation есть шаги, в которых используются макеты. Например:
В СППР макеты можно хранить непосредственно в справочнике Сценарии работы пользователя. Для этого сохраненный макет в формате mxl нужно добавить в присоединенные файлы:
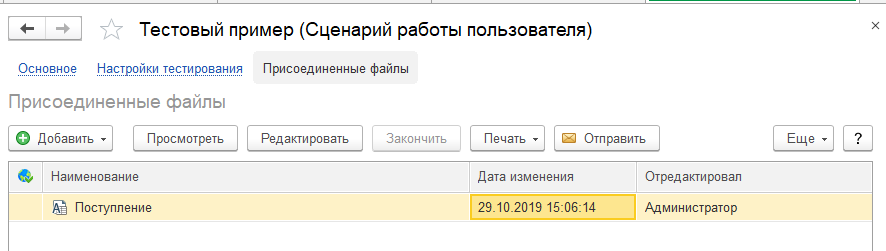
Таким образов, в присоединенных файлах можно хранить любые файлы эталонов.
Для того, чтобы макеты стали более универсальными, можно:
-
В ячейках, которые не надо сравнивать установить *.
-
Использовать переменные: $НаименованиеОрганизации$.
Например, в макете:
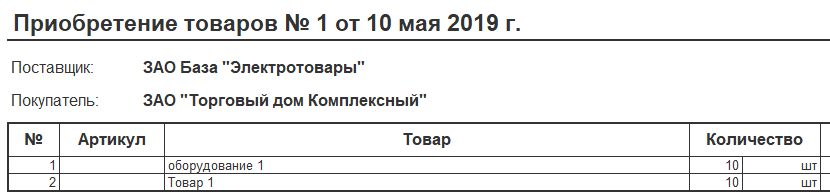
Можно исключить из сравнения ячейку с номером и датой документа и наименование организации брать из переменной:
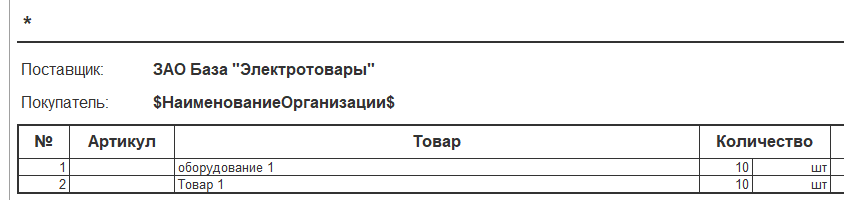
Для сценариев и процессов можно задать настройки запуска. Они позволяют запускать одни и те же сценарии и процессы разными пользователями и с разными параметрами.
Настройки запуска для сценариев хранятся в справочнике «Настройки запуска сценариев».
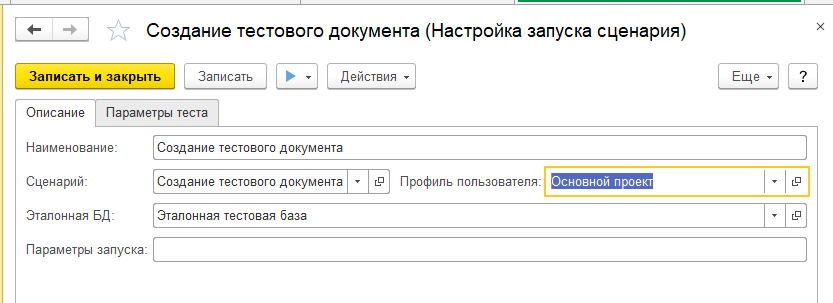
Для настройки указываются:
-
наименование настройки запуска;
-
сценарий, который будет запускаться;
-
эталонная база БД, на которой будет запускаться сценарий;
-
профиль пользователя, под которым будет запускаться сценарий;
-
параметры запуска.
На закладке «Параметры теста» указываются параметры сценария:
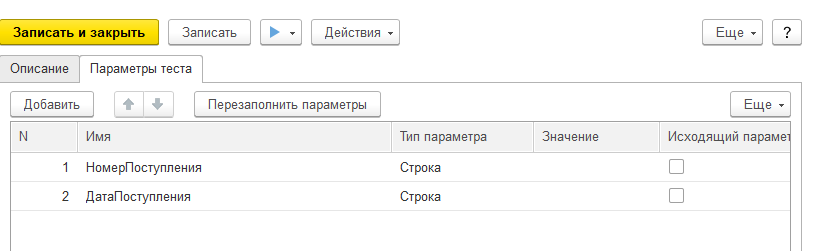
Аналогично задаются настройки для запуска процессов:
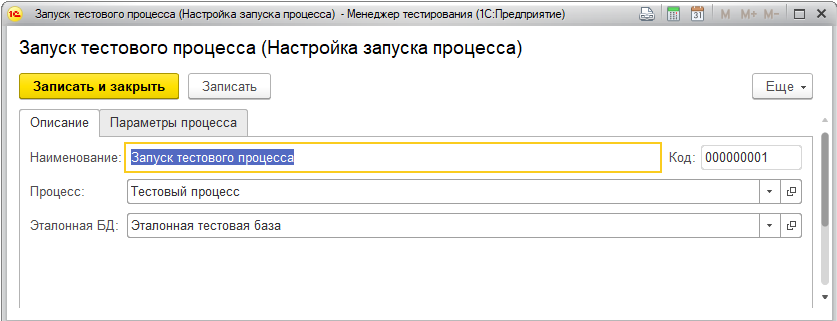
Из настроек запуска сценариев или процессов есть возможность выгрузить сценарии для версионирования в Git по кнопке «Выгрузить сценарии».
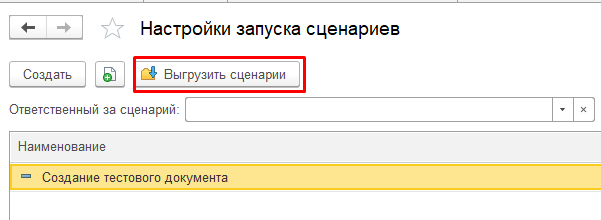
В открывшейся форме необходимо указать каталоги для выгрузки сценариев, процессов и данных эталонных баз.
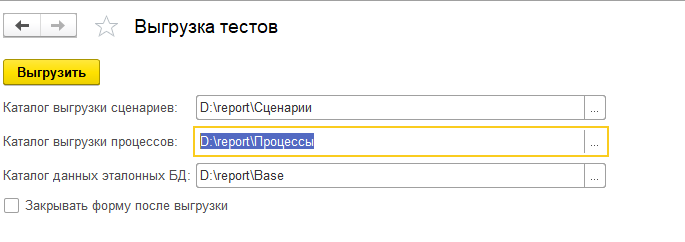
По кнопке “Выгрузить”, сценарии, процессы и данные эталонных баз выгружаются в формате yaml.
Данные эталонных баз выгружаются отдельно, поскольку содержат в себе настройки пользователей и пароли (таким образом их можно исключить из версионирования в Git).
Для запуска сценариев необходимо скомпилировать feature файлы из файлов yaml. Так как фреймворк тестирования Vanessa Automation загружает сценарии в формате feature.
Для этого необходимо сохранить обработку СборкаТекстовСценариев из конфигурации СППР.
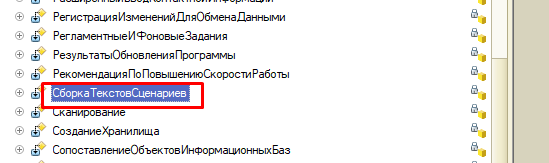
Затем необходимо выполнить команду для формирования feature файлов:
"C:\Program Files\1cv8\8.3.14.1630\bin\1cv8c.exe" /F"D:\report\Base" /Execute "D:\report\СборкаТекстовСценариев.epf" /C"СобратьСценарии;JsonParams=D:\report\params.json"
Структура Json-файла выглядит следующим образом:
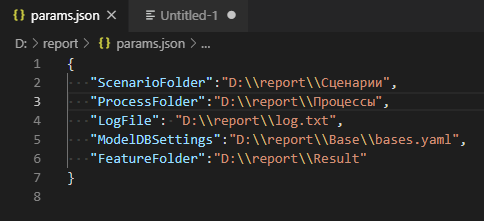
Где:
-
ScenarioFolder – папка со сценариями в формате yaml.
-
ProcessFolder – папка с процессами в формате yaml.
-
LogFile – файл логов.
-
ModelDBSettings - имя файла эталонных БД.
-
FeatureFolder – каталог, в который будут выгружены собранные feature-файлы. Помимо feature-файлов в каталог выгружаются приложенные к сценарию файлы и json для Vanessa Automation.
-
ценарий: Загрузка ошибок в СППР
Дано текст субтитров "Какие настройки нужны для загрузки ошибок тестирования в эспэпээр?"
Нужно указать настройки для загрузки ошибок
@YandexTTS: ermil,good
Затем клик на картинку "Администрирование"
Затем клик на картинку "Интеграция"
Путь к каталогу, в котором будут появляться файлы в формате XML
@YandexTTS: ermil,good
И я рисую рамку вокруг картинки "ПутьККаталогу"
|'Цвет' | 'Красный' |
|'Длительность' | '3000' |
|'Толщина' | '3' |
Список проектов, для которых будут загружаться ошибки
@YandexTTS: ermil,good
И я рисую рамку вокруг картинки "СписокПроектов"
|'Цвет' | 'Красный' |
|'Длительность' | '3000' |
|'Толщина' | '3' |
В списке проектов имя конфигурации должно совпадать с названием конфигурации в xml файлах
@YandexTTS: ermil,good
Затем клик на картинку "СписокПроектов"
И я рисую рамку вокруг картинки "ИмяКонфигурации"
|'Цвет' | 'Красный' |
|'Длительность' | '3000' |
|'Толщина' | '3' |
в Vanessa Automation на закладке «Сервис» – «Отчет о запуске сценариев» в разделе «Отчеты» необходимо установить флаг Делать отчет в формате эспэпээр и указать каталог выгрузки
@YandexTTS: ermil,good
И В командном интерфейсе я выбираю 'Тестирование' 'Сценарии работы пользователей'
Тогда открылось окно 'Сценарии работы пользователей'
И в таблице "Список" я перехожу к строке:
| 'Код' | 'Наименование' | 'Ответственный' | 'Шаблон' |
| '000000012' | 'Тестовый пример' | 'Администратор' | 'Нет' |
И в таблице "Список" я активизирую поле "Наименование"
И я нажимаю на кнопку с именем 'ФормаЗапускФреймворкаТестирования'
Тогда открылось окно 'ver 1.2.027: Vanessa Automation'
И я перехожу к закладке "Сервис"
И я перехожу к закладке "Отчет о запуске сценариев"
И я разворачиваю группу "Отчеты"
И я перехожу к закладке "СППР"
И я устанавливаю флаг 'Делать отчет в формате СППР'
И я рисую рамку вокруг картинки "ОтчетСППР"
|'Цвет' | 'Красный' |
|'Длительность' | '3000' |
|'Толщина' | '3' |
После запуска регламентного задания «Загрузить ошибки из файлов» будут созданы ошибки с методом выявления Автотесты
@YandexTTS: ermil,good
Затем клик на картинку "Главное"
Затем клик на картинку "Ошибки"
Затем двойной клик на картинку "ОшибкаАвтотест"
И я рисую рамку вокруг картинки "ТипОшибки"
|'Цвет' | 'Красный' |
|'Длительность' | '3000' |
|'Толщина' | '3' |
Для загрузки ошибок тестирования в СППР необходимо:
-
указать настройки для загрузки ошибок в разделе «Администрирование» – «Интеграция с внешними системами». Необходимо указать каталог, в котором будут появляться файлы xml, сформированные, например, CI-сервером.
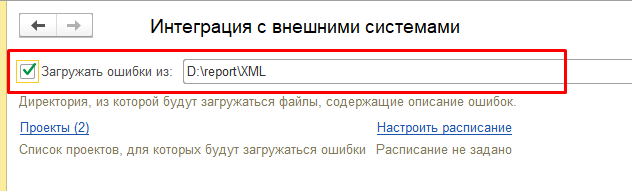
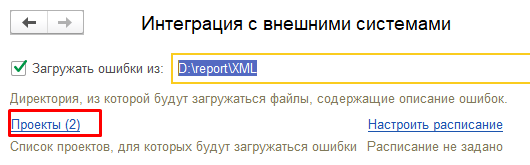
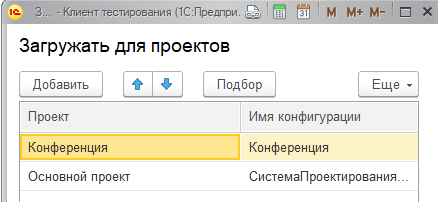
Важно: имя конфигурации должно совпадать с названием конфигурации в xml файлах.
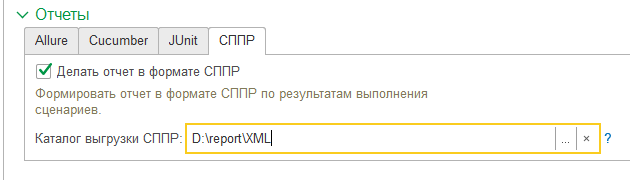
После запуска в СППР регламентного задания «Загрузить ошибки из файлов» ошибки будут загружены в СППР:
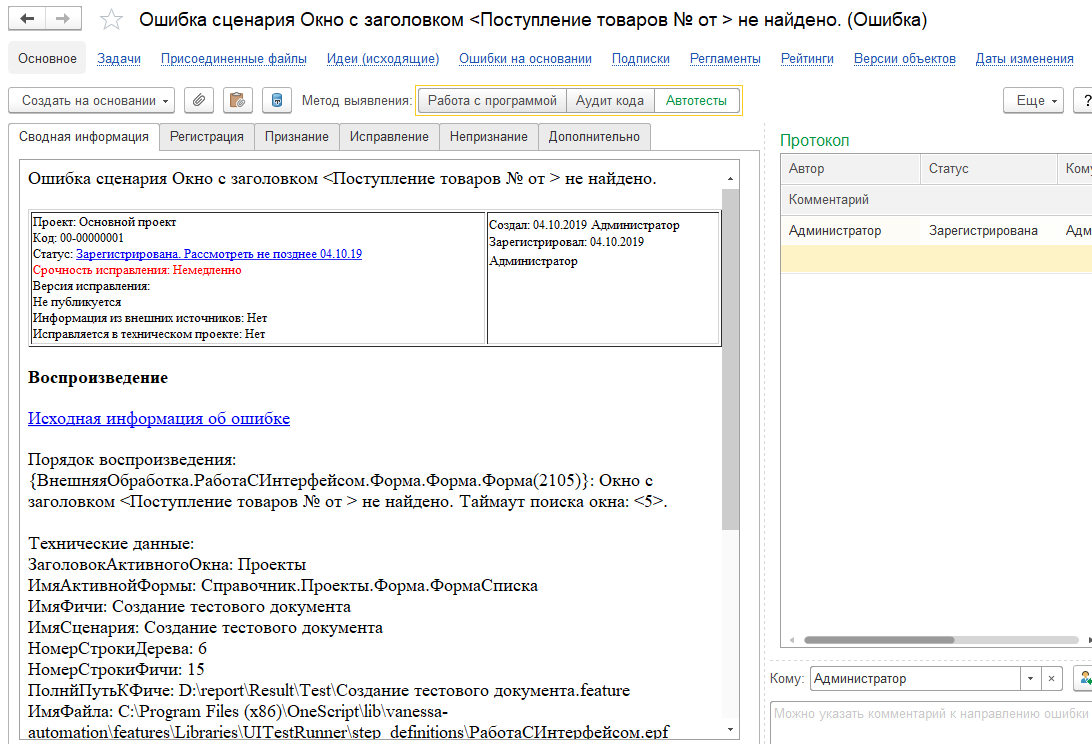
Для таких ошибок устанавливается метод выявления «Автотесты».
По работе СППР в связке с Vanessa Automation есть вебинар «Автоматизированное тестирование в СППР 2.0» от фирмы «1С».
Вы можете присоединиться к проекту на GitHub. Как присоединиться к проекту, подробно описано в статье Андрея Полетаева: //infostart.ru/public/1092009/