Цель: настроить систему Xubuntu 20.04 для работы бухгалтера в 1С
Задачи:
1. установить Xubuntu 20.04,
2. настроить Xubuntu 20.04 для установки платформы 1С,
3. установить платформу 1С,
4. установить конфигурацию 1С: Бухгалтерия 3.0,
5. настроить резервное копирование файловой базы (баз) 1С: Бухгалтерия,
6. установить и настроить сервер Apache 2.4,
7. настроить систему для работы 1С через Apache 2.4.
1. Установка Xubuntu 20.04
1) Скачивание установочного образа
2) Создание установочного носителя
3) Загрузка с установочного носителя
4) Выбор языка
5) Обновление программы установки
6) Выбор раскладки клавиатуры
7) Настройка сети
8) Настройка прокси-сервера
9) Настройка сервера обновлений
10) Разметка диска
11) Настройка учетной записи
12) Настройка OpenSSH сервера
13) Выбор компонентов сервера
14) Начало установки Ubuntu Server
15) Завершение процесса установки
16) Первоначальная настройка Ubuntu Server 20.04
17) Установка Xubuntu-core 20.04
18) Настройка Xubuntu 20.04
19) Установка стандартных для офисного компьютера программ в Xubuntu
1) Скачивание установочного образа
Скачиваем дистрибутив сервера Ubuntu 64-bit PC (AMD64) server install image. На момент написания статьи это ubuntu-20.04.2-live-server-amd64.iso.
2) Создание установочного носителя
Записываем скачанный образ на USB-носитель с помощью любой предназначенной для записи на usb программы, например, Unetbootin.
3) Загрузка с установочного носителя
Подготовленный USB-носитель (флешку) устанавливаем в целевой компьютер, настраиваем в BIOS компьютера загрузку с флешки, грузимся с неё и видим примерно следующее.
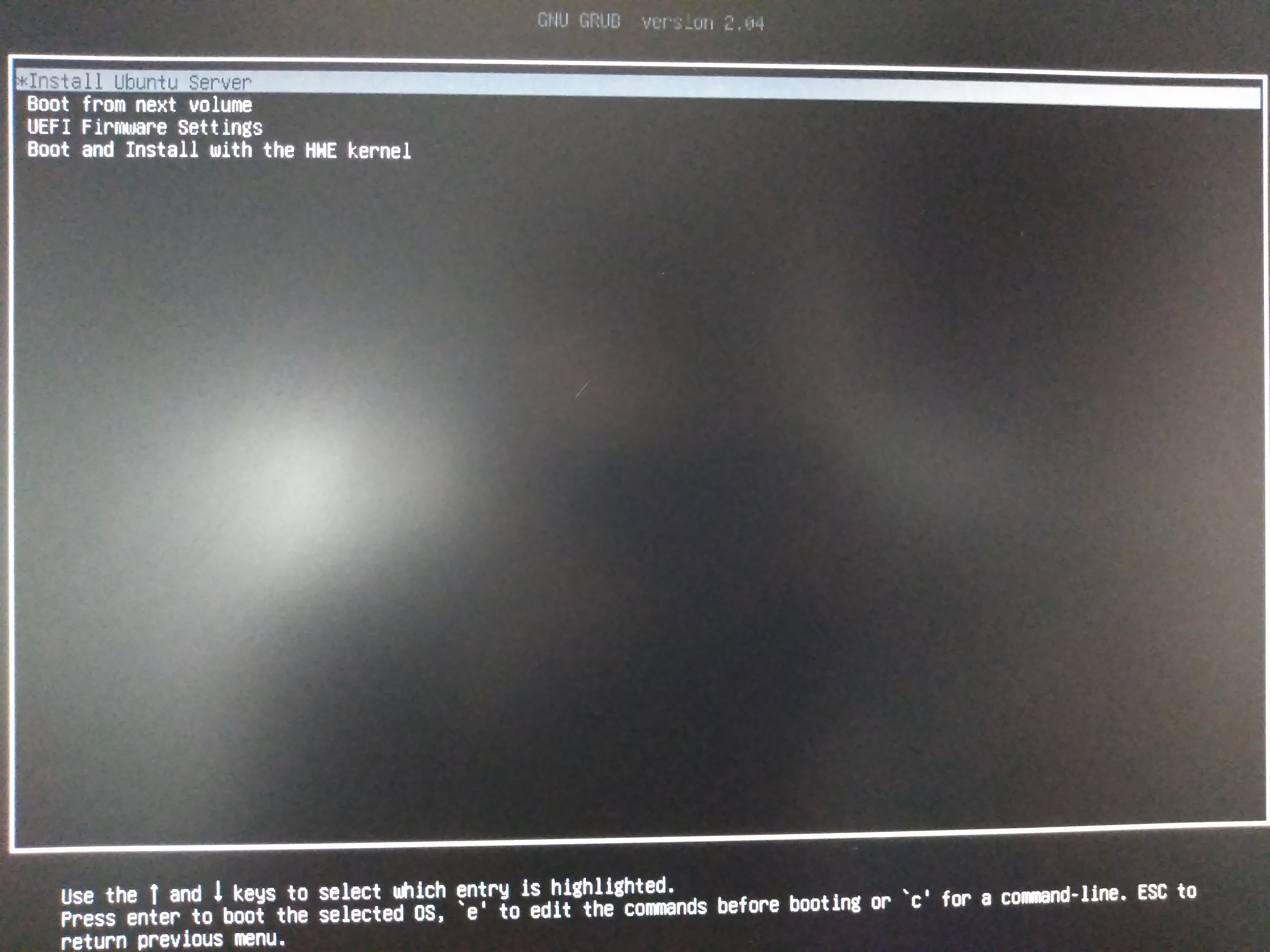
Все действия в процессе установки выполняем с помощью клавиатуры, в данном случае используем клавиши «Стрелочки», а для выбора и перехода к следующему шагу, клавишу Enter (Ввод).
Выбираем *Install Ubuntu Server, нажимая Enter.
После некоторого времени предлагается выбрать язык установки.
4) Выбор языка установки
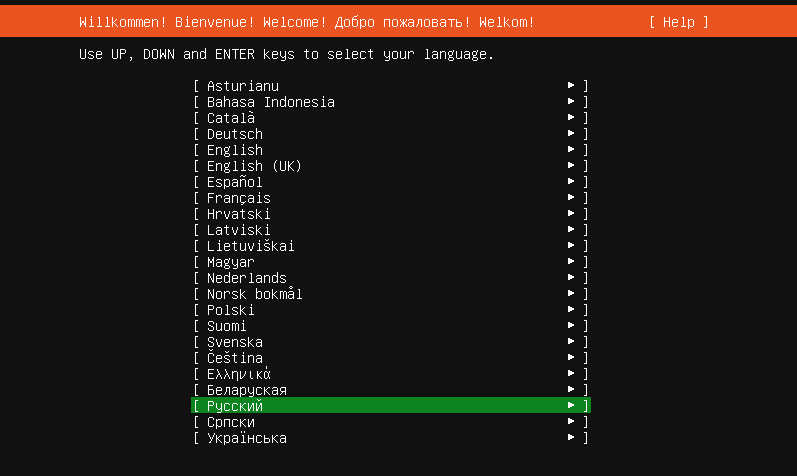
По умолчанию выбран английский язык, однако программа установки поддерживает много языков, в том числе и русский.
Выбираем [Русский]
5) Обновление программы установки
Далее, в случае, если сервер уже подключен к сети, программа установки проверит обновления и, если они есть, предложит нам обновиться.
Если сети на данном этапе нет, или нет обновлений, то данное окно не появится.
Для обновления программы установки выбираем пункт [Update to new Installer], если не хотим обновлять программу установки, то пункт [Продолжить без обновления].
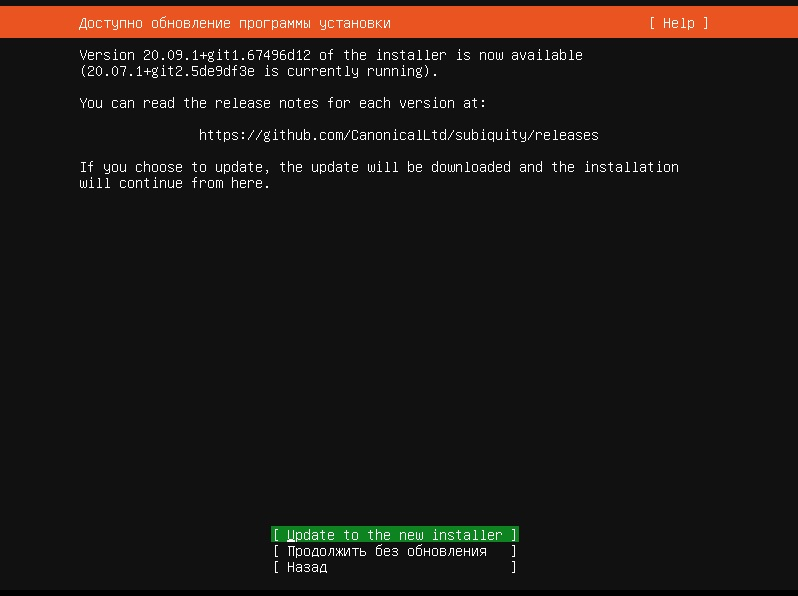
После обновления программы установки процесс сразу перейдет к следующему шагу, но язык программы установки, который выбирался на предыдущем шаге, сбросится на настройки по умолчанию, поэтому, если нужно использовать в процессе установки язык, отличный от того, который предлагается по умолчанию, то нужно вернуться назад, т. е. нажать кнопку [Назад], и снова выбрать нужный язык.
6) Выбор раскладки клавиатуры
В случае необходимости мы можем изменить раскладку клавиатуры. Оставляем [Английская (американская)]. Нажимаем [Готово].
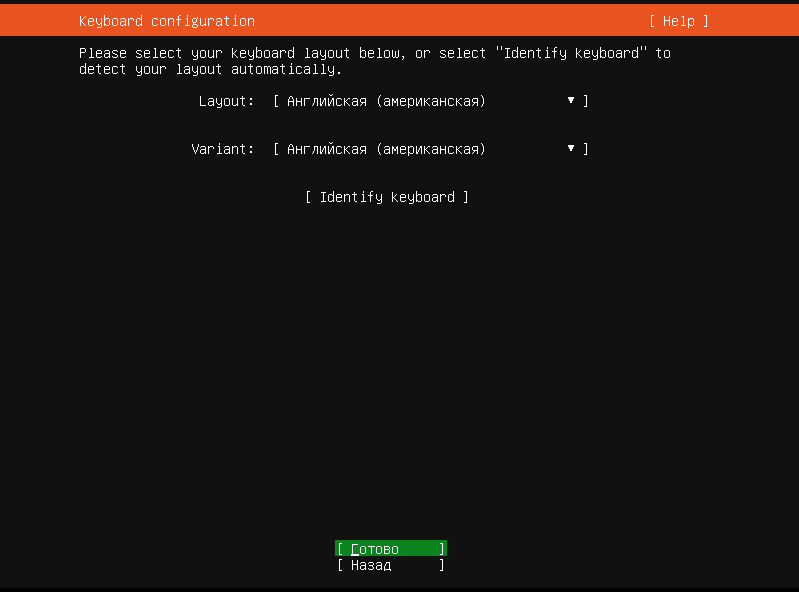
7) Настройка сети
Сетевые интерфейсы, которые программа установки обнаружит, по умолчанию будут настроены на DHCP, поэтому если сервер будет получать сетевые настройки от DHCP сервера, то здесь сразу нажимаем [Готово].
Однако, если нужно задать определенные сетевые настройки (статические адреса), то выбираем нужный интерфейс и нажимаем [Enter].
В случае настройки протокола IPv4, выбираем пункт [Edit IPv4] и нажимаем ввод.
Далее выбираем параметр [IPv4 Method], в частности для указания своих настроек пункт [Вручную].
После этого откроется окно для ввода сетевых настроек. Указываем: подсеть, IP адрес, шлюз, сервер имен. После ввода всех настроек нажимаем [Сохранить].
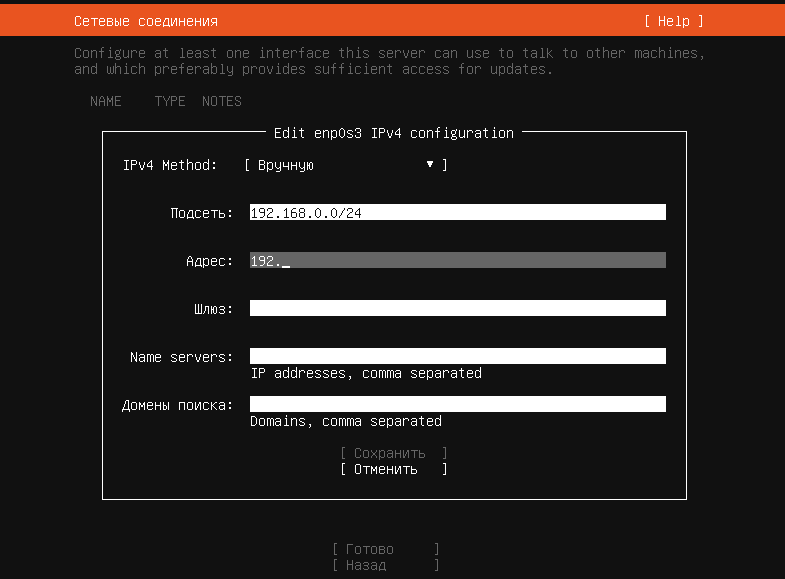
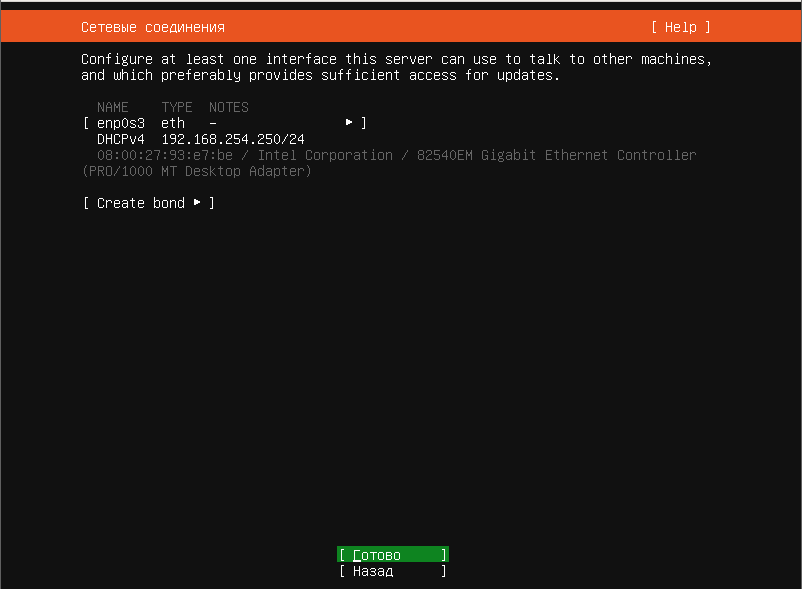
8) Настройка прокси-сервера
Если для соединения с интернетом используется прокси-сервер, то после настройки сетевого интерфейса можно настроить соответствующие параметры. Оставим поле пустым, так как такой сервер мы не используем.
Нажимаем [Готово].
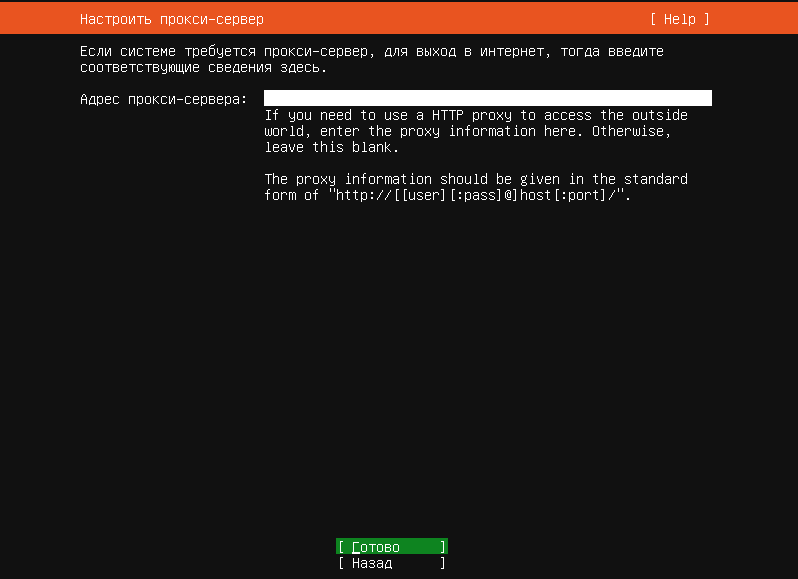
9) Настройка сервера обновлений
Если нужно использовать альтернативный сервер обновлений, то здесь указывается его адрес. Оставим предложенный сервер обновлений, поэтому выберем [Готово].
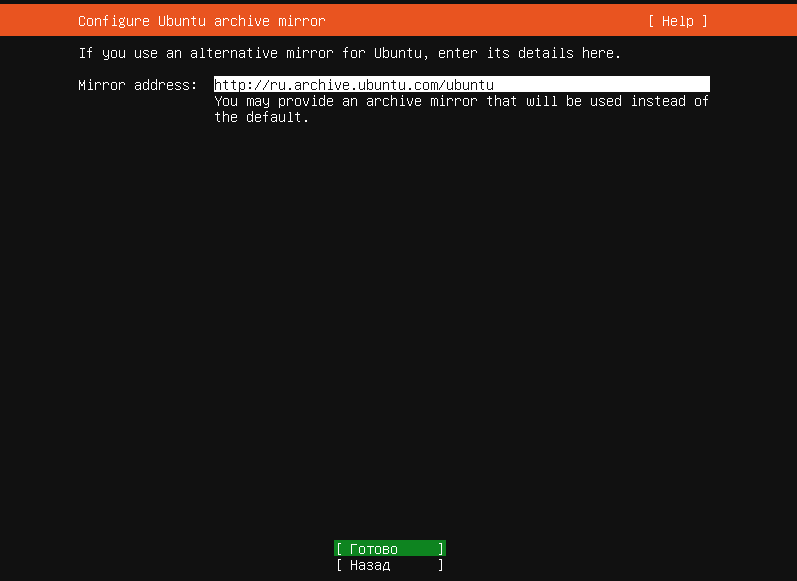
10) Разметка диска
На данном шаге выполняем разметку диска. Программа установки по умолчанию предлагает использовать автоматически сформированную стандартную разметку.
Если нет оснований использовать другую разметку, то оставляем все по умолчанию и нажимаем [Готово]. Будем использовать весь диск без LVM-томов.
Если нужно выполнить разметку вручную, отмечаем пункт [Custom storage layout] и нажимаем [Готово].
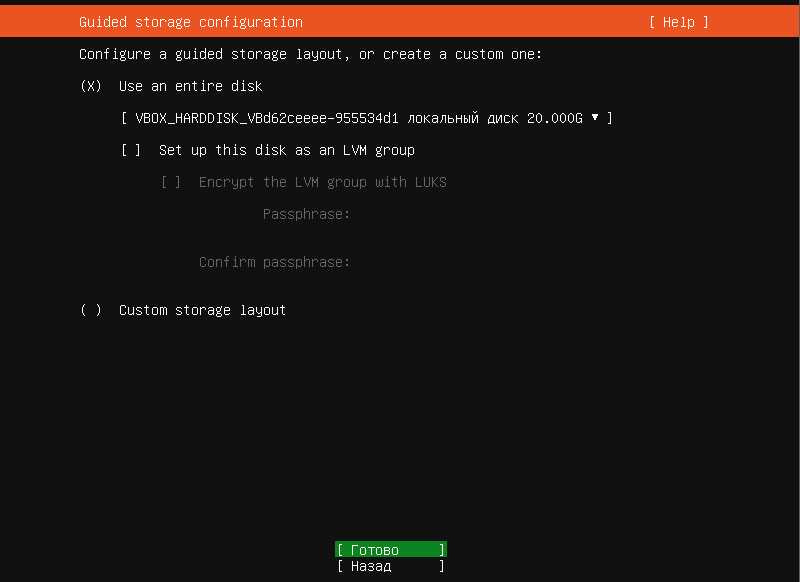
Далее, программа установки отобразит автоматически сформированную разметку.
Нажимаем [Готово] для продолжения.
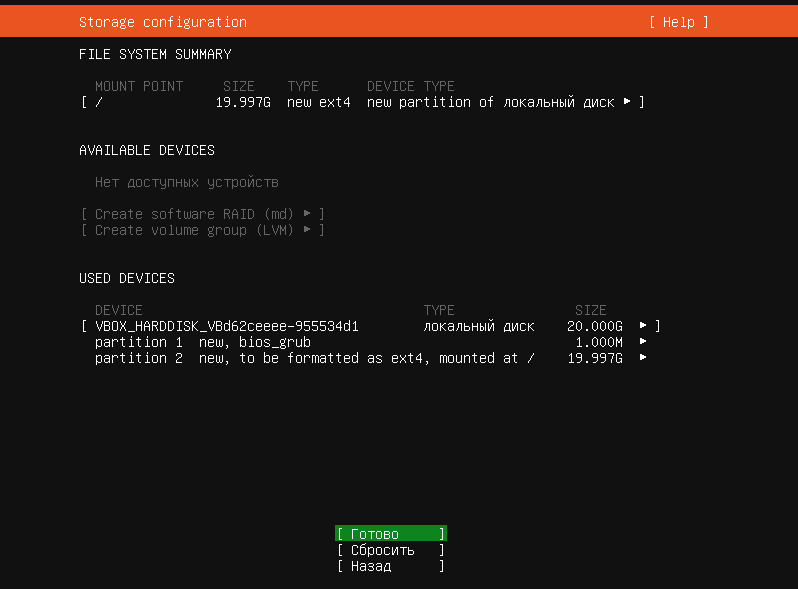
Программа установки запросит подтверждение действий, нажимаем [Продолжить].
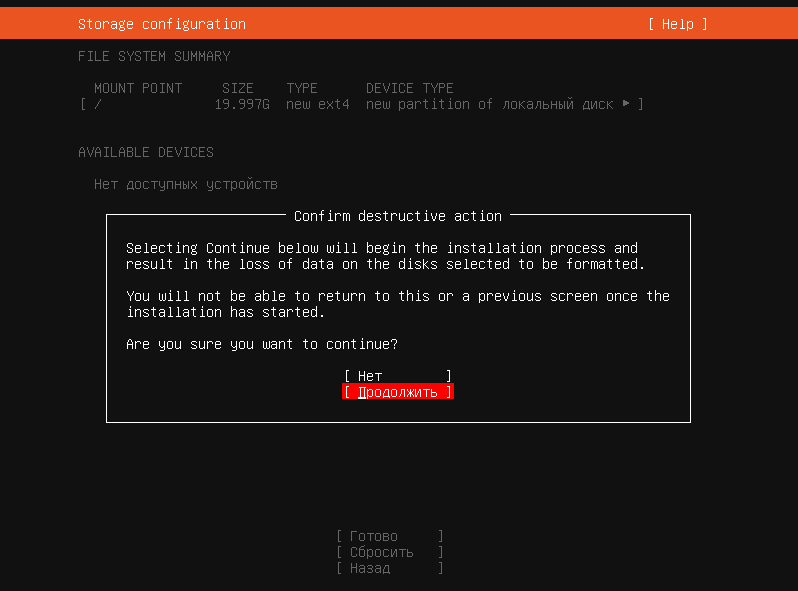
11) Настройка учетной записи
Теперь нужно настроить учетную запись, под которой будем работать в Ubuntu Server. Заполняем форму, т. е. вводим свое имя, имя компьютера, имя пользователя и пароль с подтверждением.
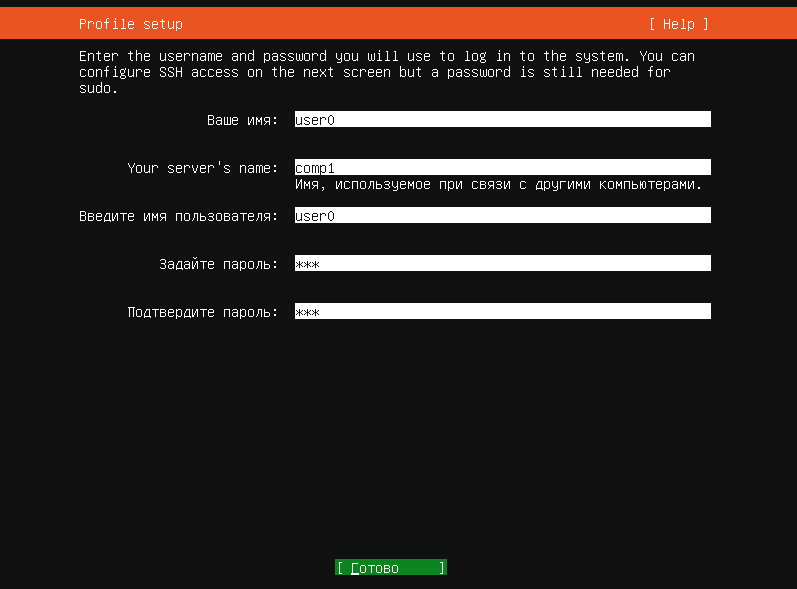
Нажимаем [Готово].
12) Настройка OpenSSH сервера
Если необходимо подключаться к Ubuntu Server удаленно по сети с помощью OpenSSH сервера, то на данном шаге отмечаем пункт [Install OpenSSH Server], что приведёт к установке OpenSSH сервера.
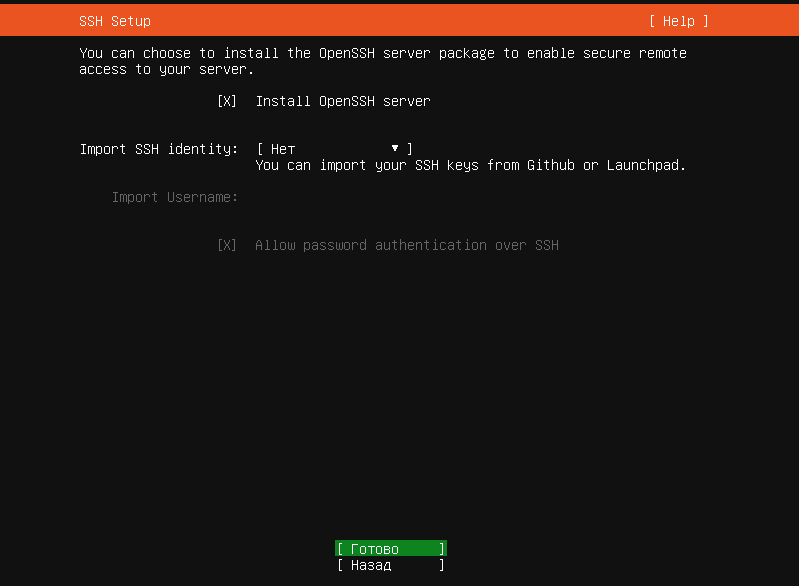
Нажимаем [Готово].
13) Выбор компонентов сервера
На данном шаге можно отметить компоненты, которые необходимо установить в процессе инсталляции операционной системы Ubuntu Server.
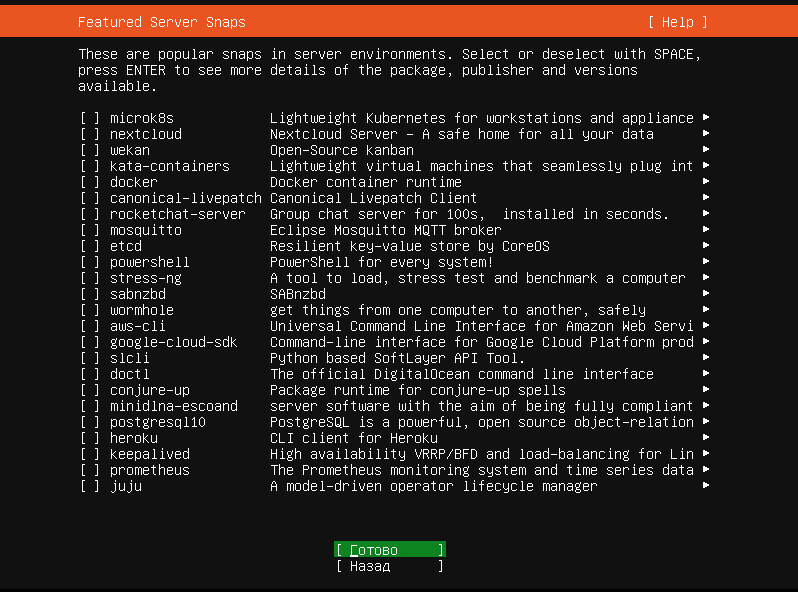
Ничего не выбираем и нажимаем [Готово].
14) Начало установки Ubuntu Server
После чего начнется процесс установки, который продлится несколько минут. При этом можно наблюдать все действия, которые выполняет программа установки. Для более детального анализа можно нажать на кнопку [View full log].
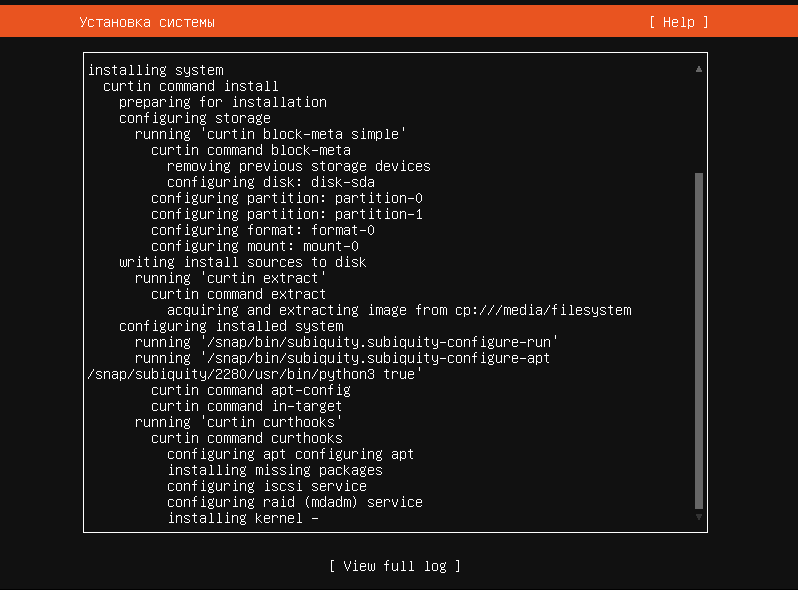
14) Завершение процесса установки
Когда появится сообщение о том, что установка завершена, нажимаем на кнопку [Перезагрузить]. Далее будет предложено вытащить установочную USB-флешку и нажать [Enter] для перезагрузки.
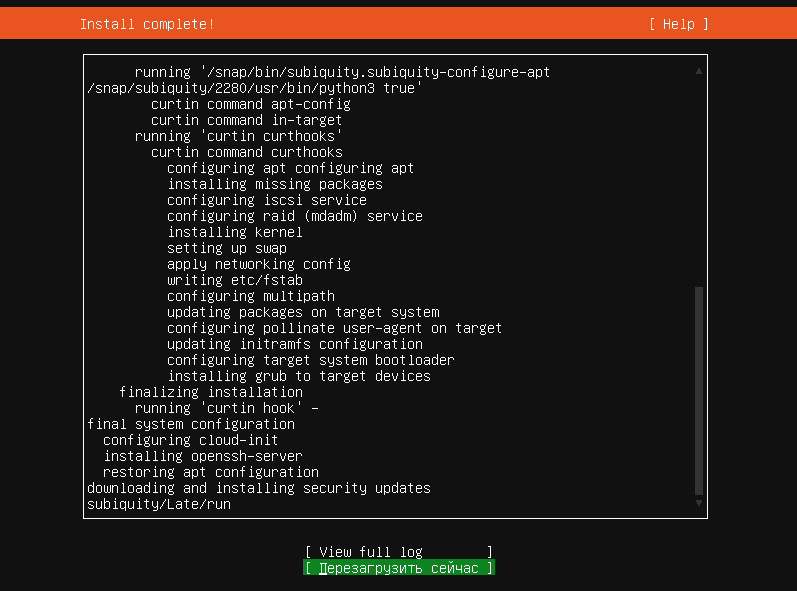
После перезагрузки будет строка ввода с предложением ввести логин, после которого нужно будет ввести пароль. Для удаленного подключения к серверу можно использовать утилиту PuTTY или ssh.
Мы установили базовую систему Ubuntu Server 20.04, в которой можно работать из командной строки.
16) Первоначальная настройка Ubuntu Server 20.04
В терминале поочередно выполняем команды
1.Повышаем права для установки:
sudo -i
2.Устанавливаем файловый менеджер midnight commander:
apt install mc
3.Ставим утилиту ifconfig:
apt install net-tools
4.Ставим утилиту traceroute:
apt install inetutils-traceroute
5.Отключаем ipv6:
mcedit /etc/default/grub
Исправляем строчку:
GRUB_CMDLINE_LINUX=“ipv6.disable=1“
Сохраняем файл. После выполняем команду для обновления grub:
update-grub
6.Уменьшаем SWAPPINESS до 10:
mcedit /etc/sysctl.conf
Добавляем строчку:
vm.swappiness=10
Сохраняем файл.
7.Перезагружаемся:
reboot
8.Смотрим через ifconfig, отключён ли ipv6:
ifconfig
Смотрим значение SWAPPINESS через:
cat /proc/sys/vm/swappiness
9.Настраиваем NETPLAN на статический либо динамический ip.
Настроим на статический ip, нужно отредактировать файл:
mcedit /etc/netplan/00-installer-config.yaml
Редактируем файл очень внимательно, с сохранением всех пробелов:
network:
ethernets:
eno1:
dhcp4: no
addresses: [ 192.168.254.251/24 ]
gateway4: 192.168.254.254
nameservers:
addresses: [ 8.8.8.8, 8.8.4.4 ]
version: 2
renderer: networkd
Сохраняем файл.
Пробуем настройки NETPLAN:
netplan try
Применяем настройки NETPLAN:
netplan apply
Записываем настройки NETPLAN на диск:
netplan generate
10.Обновляем пакеты и систему:
apt update && apt full-upgrade
11.Перезагружаемся:
reboot
17) Установка Xubuntu-core 20.04
В терминале поочередно выполняем команды
1.Повышаем права для установки:
sudo -i
2.Устанавливаем Xubuntu-core:
apt install --no-install-recommends xubuntu-core

3.Устанавливаем индикатор раскладки клавиатуры xfce4-xkb-plugin:
apt install xfce4-xkb-plugin
4.Русификация Ubuntu через консоль:
apt install language-pack-ru language-pack-ru-base language-pack-gnome-ru language-pack-gnome-ru-base
5. Редактируем файл:
mcedit /etc/default/locale
Исправляем строчку:
LANG=ru_RU.UTF-8
Сохраняем файл. Или вместо редактирования файла набираем команду:
update-locale LANG=ru_RU.UTF-8
6.Перезагружаемся:
reboot
7.Проверим локаль, выполнив команду:
locale
Должно быть везде: “ru_RU.UTF-8“
8.Настраиваем автологин. Редактируем файл:
mcedit /etc/lightdm/lightdm.conf
[SeatDefaults]
autologin-guest=false
autologin-user=user0
autologin-user-timeout=0
autologin-session=xubuntu
9.Установим пакетный менеджер synaptic:
apt install synaptic
10.Чтобы synaptic запускался в графическом окне нужно установить пакет:
apt install policykit-1-gnome
и перезагрузить: reboot.
11.Для установки скачанных отдельно .deb-пакетов поставим программу gdebi:
apt install gdebi
18) Настройка Xubuntu 20.04
Xubuntu относится к семейству Ubuntu и базируется на рабочем окружении XFCE, которое умеренно потребляет ресурсы. XFCE, несмотря на простоту, функционально достаточно мощное и гибкое и может удовлетворить потребности как новичка, так и более «продвинутого» пользователя.
Основные компоненты среды XFCE следующие:
Менеджер окон (xfwm4) — декорирует окна, управляет размещением окон на экране, поддерживает функции композита (прозрачность и тени).
Панель (xfce4-panel) — значки запуска, кнопки окон, меню приложений, переключатель рабочих столов и другое.
Менеджер рабочего стола (xfdesktop) — устанавливает фон рабочего стола, размешает иконки приложений, папок и устройств. Также предоставляет доступ к различным функциям через контекстное меню по правой кнопке мыши.
Менеджер файлов (thunar) — простой и быстрый файловый менеджер с поддержкой вкладок, расширяемый за счет настройки так называемых «Особых действий» (аналог Nautilus Scripts).
Поиск приложений (xfce4-appfinder) — показывает установленные приложения по категориям, позволяет быстро находить и запускать их.
Менеджер сеанса (xfce4-session).
Поддержка настроек (xfce4-settings).
Служба настроек (xfconf).
Практически все настройки системы доступны в стандартном «Диспетчере настроек», редактирование легко осуществляется с помощью мыши без необходимости лезть в файлы конфигурации, что выгодно отличает XFCE от некоторых других «легковесных сред».
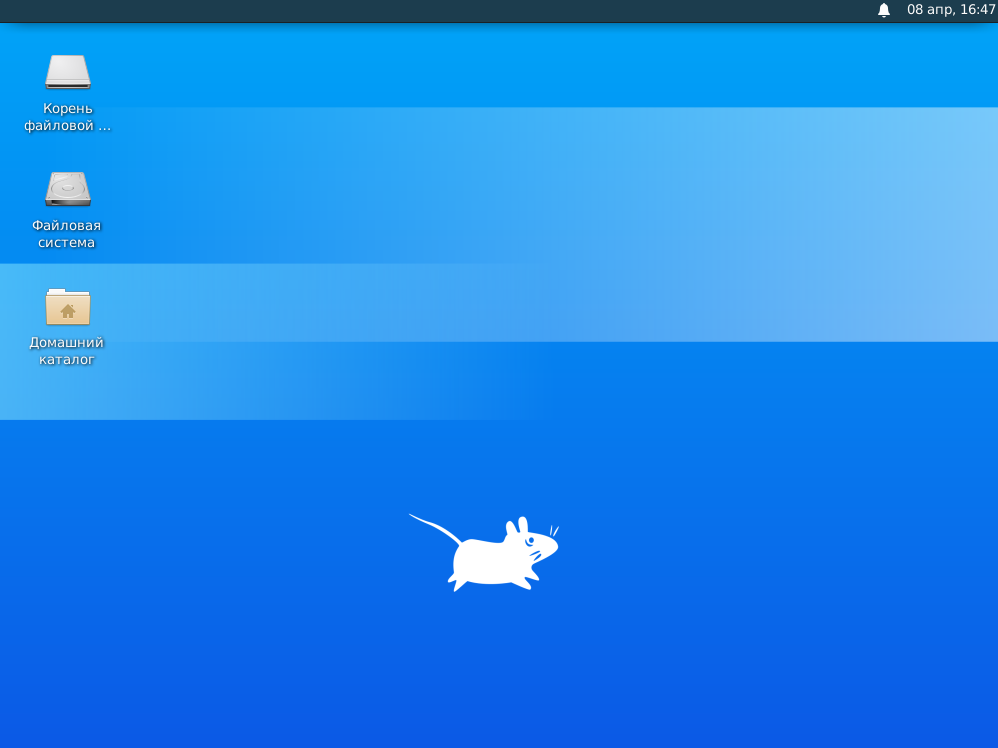 Вот так выглядит рабочий стол Xubuntu 20.04 сразу после установки.
Вот так выглядит рабочий стол Xubuntu 20.04 сразу после установки.
Сверху мы видим классическую панель управления в духе старого Gnome 2, на которой отображаются различные кнопки, в том числе дата, часы и прочее. Но, естественно, это лишь один из возможных вариантов предложенный разработчиками по-умолчанию. Панели в XFCE равноправны, их можно создавать в любом количестве, располагать где и как угодно, изменять их длину, ширину, внешний вид и «поведение», самостоятельно наполнять элементами на свой вкус.
Рассмотрим настройку панелей поподробнее.
Перемещение панелей.
Допустим, нужно переместить «основную» панель вниз, как в Windows. Нажимаем правой кнопкой мыши на панели, выбираем из меню Панель, далее Параметры панели.
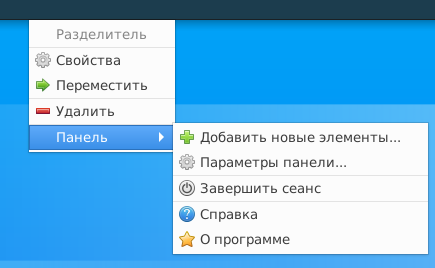
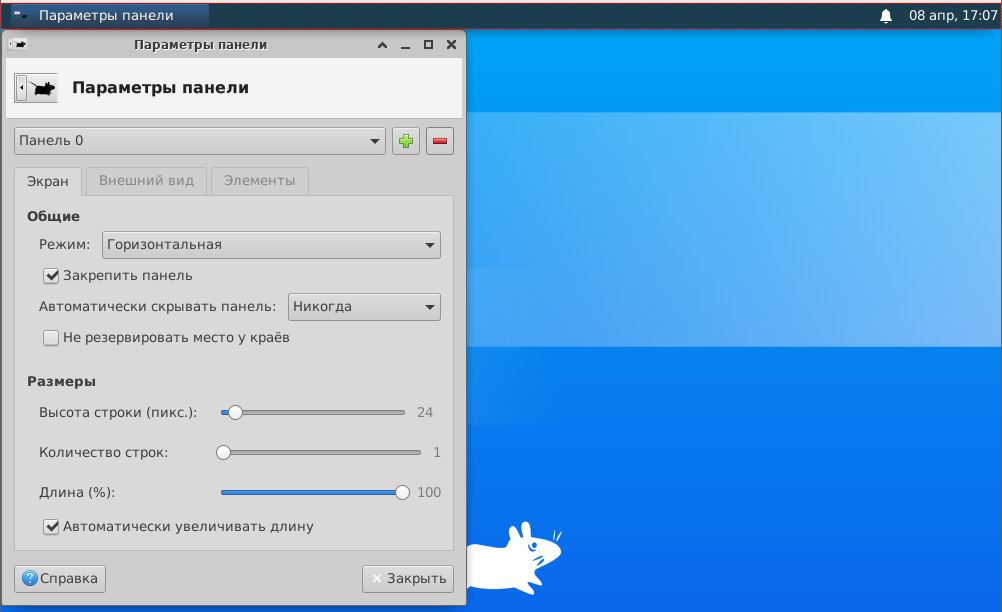
Снимем галочку Закрепить панель, далее Закрыть. Теперь панель можно переместить вниз с помощью левой кнопки мыши за «ручку» с левого или правого края («ручками» традиционно называются две малозаметные «законцовки» на краях незакрепленных панелей). При желании, снова закрепляем панель.
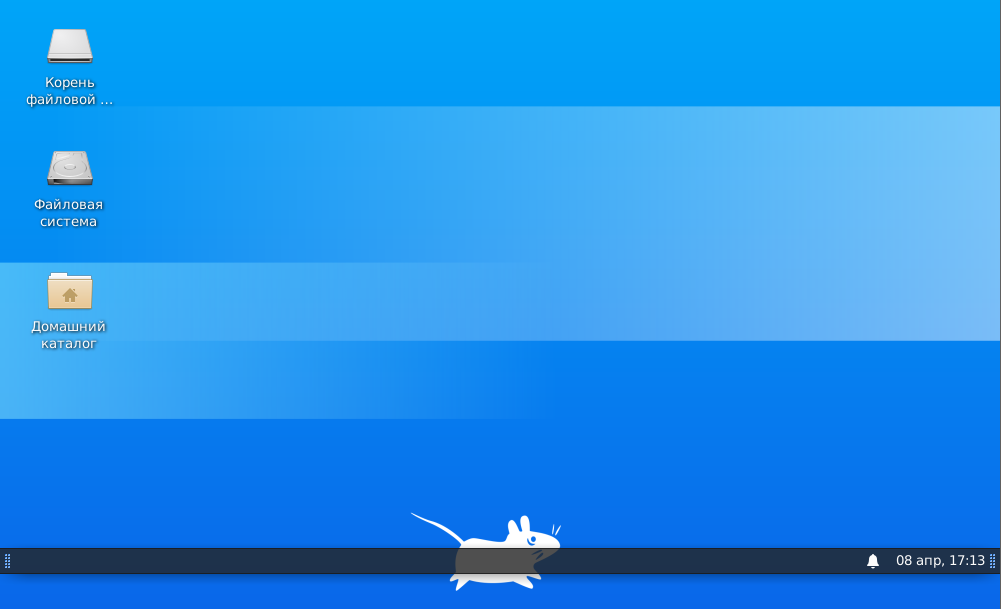
Помимо горизонтального и вертикального режима панели, начиная с версии XFCE 4.10, можно выбрать так называемый боковой режим, при котором панель расположится вертикально, но элементы на ней (к примеру, надписи) будут горизонтальными. Такой режим задуман для более рационального использования пространства широких мониторов. Также элементы на панели при желании можно располагать даже в несколько строк или рядов, что предоставляет дополнительные возможности для маневра. Интересный параметр — «Не резервировать место у краёв». Если он выбран, развернутые окна смогут «заезжать» за панель, установленную на краю экрана, даже если эта панель не «всплывающая», а постоянно видимая. Все пункты настроек снабжены подробными всплывающими подсказками. Панели можно не только настраивать, но и создавать и удалять (кнопки «+» и «-» в верхней части окна Параметры панели).
Вкладка «Внешний вид».
Здесь можно настроить степень прозрачности панели, выбрать пользовательский цвет (вместо предусмотренного темой) или вообще использовать какой-нибудь фоновый рисунок, в том числе полупрозрачный.
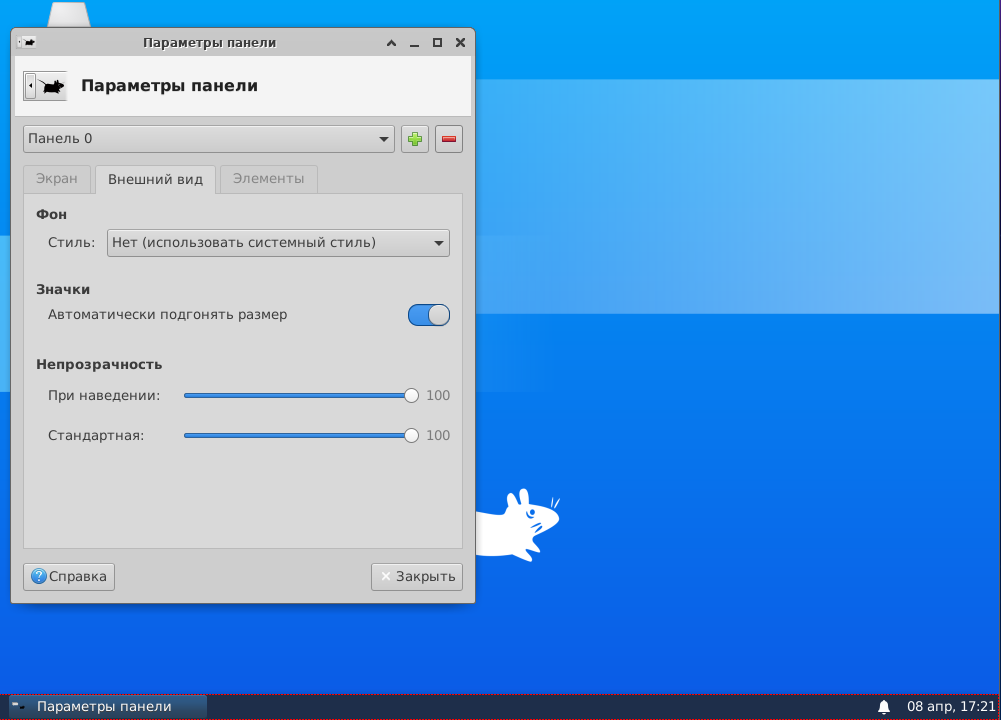
Вкладка Элементы
На этой вкладке отображаются все элементы (или апплеты), из которых «состоит» данная панель.
Апплеты можно добавлять или убирать (кнопки «+» и «-»), сортировать (кнопки «вверх» и «вниз»), просматривать и редактировать настройки (кнопка «шестеренка»). По сути, все содержимое панелей — это и есть апплеты. Например, апплет «Кнопки окон» отображает список открытых окон на панели, «Меню» — тоже апплет, как и часы, как и системный трей. Кнопка запуска приложения — тоже апплет, так и называется — «Запуск приложений». И так далее. Кстати, даже простейший элемент «Разделитель» имеет свои настройки — он может быть, например, расширяемым (в таком виде он служит для того, чтобы «развести» соседние элементы как можно дальше друг от друга на панели).
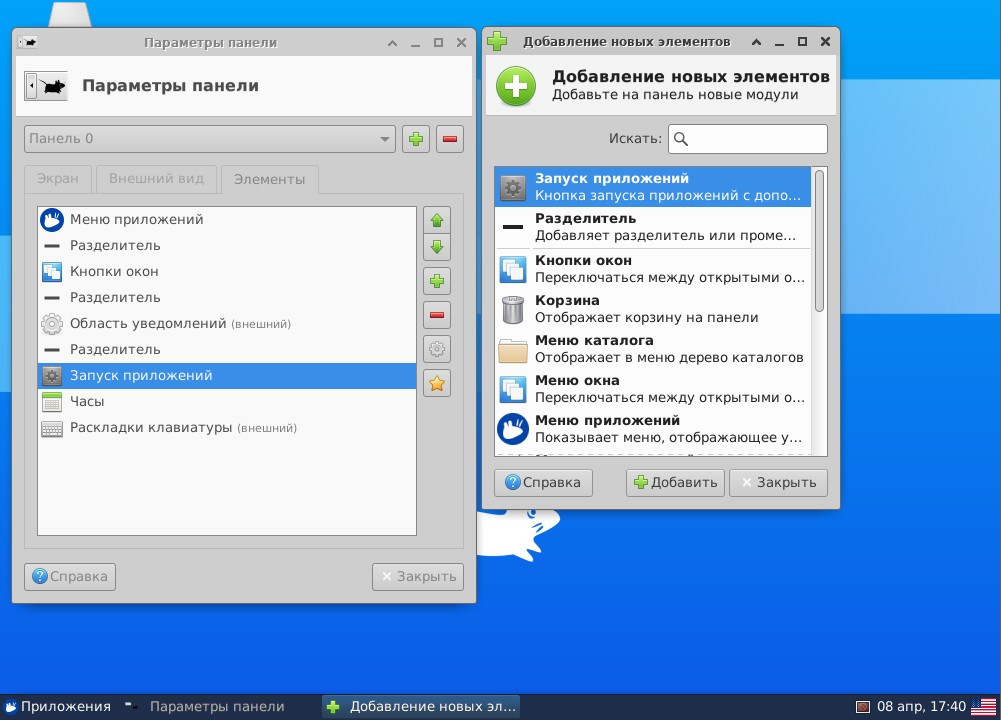
В репозиториях имеется много отдельных апплетов для XFCE-панелей, например:
xfce4-battery-plugin — индикатор батареи,
xfce4-clipman-plugin — управление буфером обмена,
xfce4-cpugraph-plugin — график загрузки процессора,
xfce4-datetime-plugin — показывает время и дату,
xfce4-mailwatch-plugin — почтовый информер,
xfce4-mixer — управление громкостью,
xfce4-mount-plugin — монтирование устройств,
xfce4-quicklauncher-plugin — ланчер,
xfce4-timer-plugin — таймер,
xfce4-weather-plugin — погода — очень приятный апплет, хорошо настраивается,
xfce4-xkb-plugin — переключатель и индикатор раскладки.
Но это лишь некоторые. И не все они установлены в системе по умолчанию. Поэтому можно рекомендовать установить мета-пакет xfce4-goodies, который устанавливает в качестве зависимостей все (или почти все) доступные в репозиториях апплеты и прочие мелкие «полезности», включая и дополнительные обои. Для этого открываем терминал и копируем туда команду на выполнение:
sudo apt-get install xfce4-goodies
Стандартный диалог «Панель» — не единственный способ настройки. XFCE не была бы полноценной графической рабочей средой, если бы не поддерживала привычный многим пользователям драг & дроп значков из меню прямо на панель. Для этого, выбираем значок приложения из главного меню и при нажатой левой кнопке мыши тащим его на панель (куда-нибудь на место, не занятое другими апплетами, проще всего — в конец или в начало), пока на панели не появится красная черточка, сигнализирующая место для новой иконки. Отпускаем кнопку мыши, и после диалога подтверждения создается новый значок запуска.
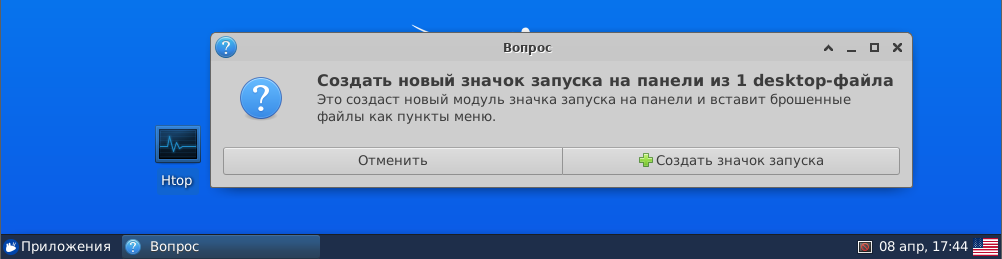
А переместить его на более удобное место можно, щелкнув по нему правой кнопкой и выбрав в контекстном меню пункт «Переместить». Точно так же, через контекстное меню, можно и удалять соответствующие элементы панели или менять их настройки.

Если перетащить файл или папку из файлового менеджера на значок запуска программы на панели, он (или она) откроется в этой программе. Пускай панель будет настроена следующим образом.
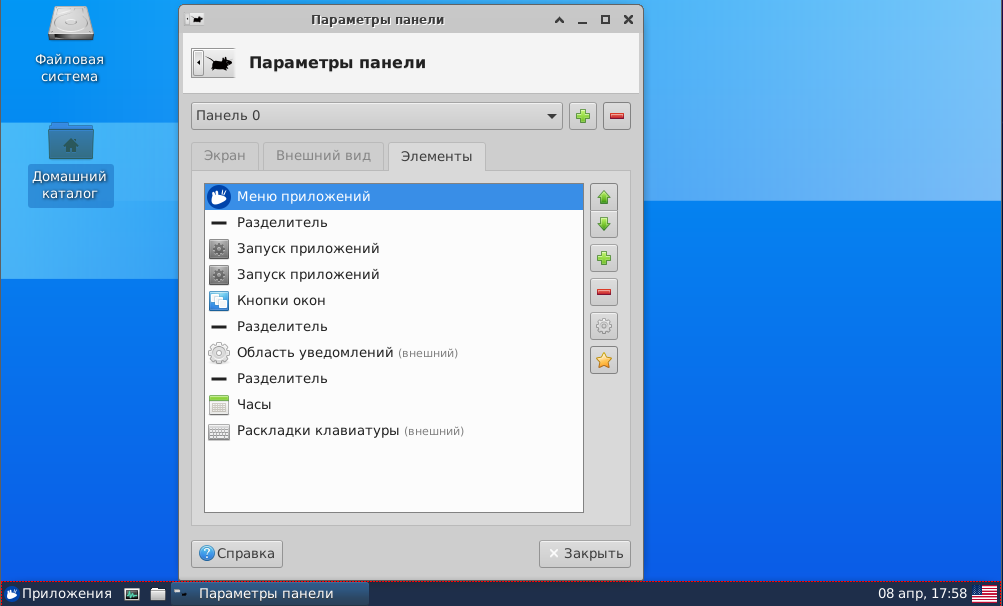
Мы выполнили основные элементы настройки графической среды Xubuntu 20.04.
19) Установка стандартных для офисного компьютера программ в Xubuntu
С помощью synaptic или из командной строки установим следующие программы.
1. File Roller — программу-архиватор для среды GNOME, которая является графической оболочкой, предоставляющей единый графический интерфейс для консольных программ-архиваторов.
2. p7zip, p7zip-full, p7zip-rar — поддержка архивов соответствующих форматов для File Roller.
3. thunar-archive-plugin — расширение, которое позволяет распаковывать и создавать архивы из thunar.
4. gvfs, gvfs-backends — для отображения корзины и сетевого окружения в thunar.
5. smbclient — пакет необходим для подключения Windows-принтеров, «расшаренных» по сети.
5. Если есть сетевая папка Windows и thunar не подключается, выдавая ошибку: "Не удалось подключить ресурс Windows. Программа вызвала разрыв соединения." То нужно добавить в /etc/samba/smb.conf:
mcedit /etc/samba/smb.conf
[global]
client min protocol = NT1
client max protocol = SMB3
6. geany — текстовый редактор.
7. okular — приложение для просмотра документов различного формата: pdf, djvu, TIFF, XPS и т.п..
8. VLC — VideоLAN Client свободный кроссплатформенный медиапроигрыватель.
9. Mozilla firefox — браузер для просмотра интернета с пакетом русской локализации.
10. Chromium, chromium-codecs-ffmpeg-extra — браузер для просмотра интернета.
11. Lazpaint — редактор растровой графики, аналог Paint.NET.
12. ONLYOFFICE 6.2.0 — бесплатный офисный пакет, десктопная версия.
13. system-config-printer — графический интерфейс системы настройки печати.
14. simple-scan — простая утилита для сканирования.
15. x11vnc — VNC-сервер и клиент для удаленного подключения и помощи.
16. bleachbit — простая утилита для чистки системы: удаление временных файлов, кеша, аналог ccleaner.
17. SсreenGrab — простая утилита для выполнения снимка экрана или части экрана монитора.
18. tumbler-plugins-extra — плагин для просмотра эскизов в thunar.
2. Настройка Xubuntu 20.04 для установки платформы 1С
1С:Предприятие в Linux может работать не только как сервер, но и как клиент. 1С сейчас — это по-настоящему кроссплатформенное приложение. На момент написания данной статьи младшей актуальной версией платформы является 8.3.17, а последней 8.3.18, поэтому будем ориентироваться на последнюю версию в ветке 8.3.17 и учитывать официальные рекомендации фирмы 1С по зависимостям и дополнительным библиотекам.
1. Установим шрифты Microsoft, которые используются платформой 1С:
sudo apt install ttf-mscorefonts-installer
2. Обновим кэш шрифтов:
sudo fc-cache -f -v
3. Установим библиотеку libodbc1,чтобы 1С могла подключаться к другим базам (в том числе и файлам), используя odbc:
sudo apt install libodbc1
4. Основная проблема - это пакет libwebkitgtk-3.0.0, который в новых версиях Xubuntu 20.04 отсутствует, поэтому для его получения нужно подключить репозиторий от прошлого выпуска ОС, установить библиотеку, а затем отключить репозиторий. Данную процедуру выполнит следующий код, набираемый в терминале из-под суперпользователя
- делаем копию текущего файла репозитория:
sudo cp /etc/apt/sources.list /etc/apt/sources.list.default
- подключаем старый репозиторий:
sudo sh -c "echo 'deb http://ru.archive.ubuntu.com/ubuntu/ bionic main universe' >> /etc/apt/sources.list"
- обновляем пакетную базу:
sudo apt update
- устанавливаем пакет, отсутствие которого вызывает проблемы с установкой:
sudo apt install libwebkitgtk-3.0-0
- возвращаем прежний репозиторий, без списков старых пакетов программ:
sudo cp /etc/apt/sources.list.default /etc/apt/sources.list
- заново обновляем пакетную базу:
sudo apt update
Начиная с версии 8.3.17 не требуются библиотеки Libgsf и Glib.
5. С сайта 1С скачаем два архива: Клиент 1С:Предприятия (64-bit) для DEB-based Linux-систем (client_8_3_17_1989.deb64.tar.gz) и Сервер 1С:Предприятия (64-bit) для DEB-based Linux-систем (deb64_8_3_17_1989.tar.gz). Скопируем эти два файла-архива в отдельную папку «Платформа8_3_17_1989». Здесь и далее речь будет идти о 64-разрядных системах.
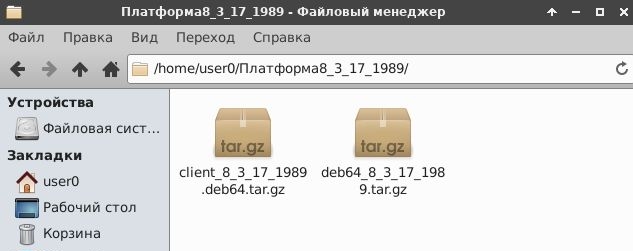
6. Распакуем эти архивы и получим две папки. В папках будут файлы, необходимые для установки 1С.
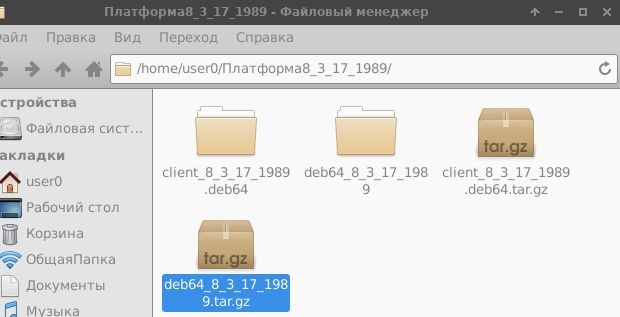
В поставку клиента входят пакеты:
- client - клиентские приложения (толстый клиент и тонкий клиент) «1С:Предприятия»
- thin-client - тонкий клиент «1С:Предприятия» (не поддерживается работа с файловым вариантом информационной базы)
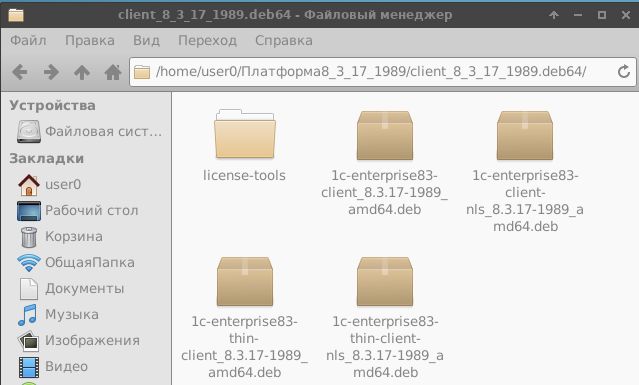
В состав сервера:
- common - общие компоненты «1С:Предприятия»
- server - компоненты сервера «1С:Предприятия»
- ws - адаптер для публикации Web-сервисов «1С:Предприятия» на веб-сервере на основе Apache HTTP Server 2.0, 2.2 или 2.4
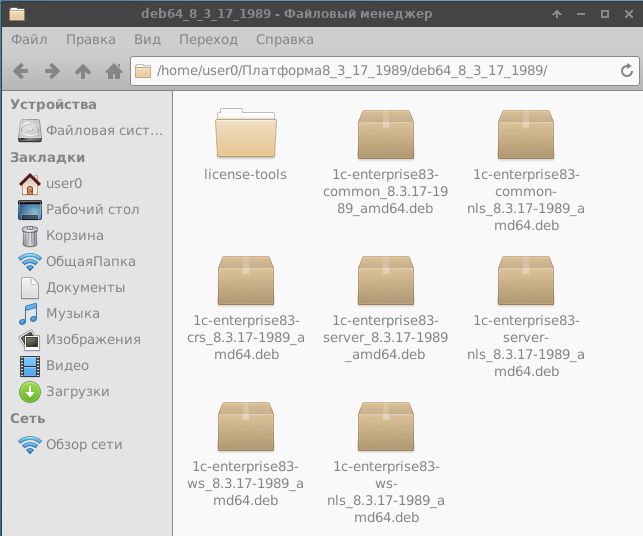
Также в поставке присутствуют пакеты с суффиксами -nls, они содержат языковые ресурсы, кроме русского и английского языков, поэтому если они не нужны, то их установка необязательна.
7. Создадим отдельную папку и скопируем туда пакеты client, common, server и ws остальные пакеты нам не нужны.
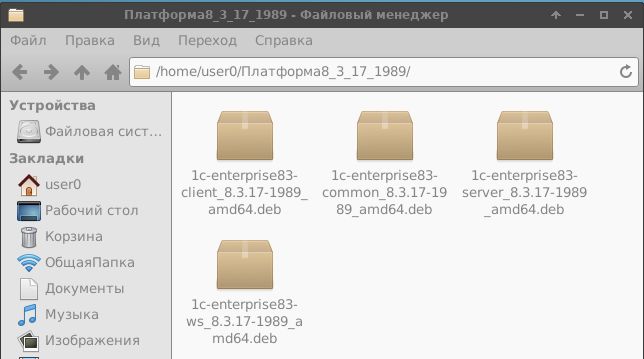
8. Щелкнув правой кнопкой мыши в свободном поле открытой папки выберем «Открыть терминал».
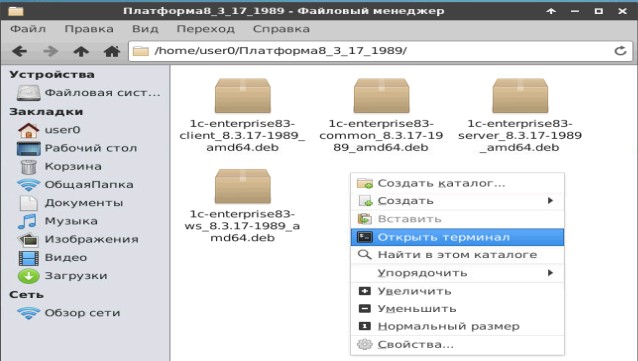
Мы подготовили Xubuntu 20.04 для установки платформы 1С.
3. Установка платформы 1С 8.3.17
В терминале, находясь в папке с пакетами client, common, server и ws, поочередно выполняем команды
1. Повысив права, установим пакеты командой:
sudo -i
dpkg -i 1c*.deb

Далее нужно отключить автозапуск службы сервера 1С, которая для работы клиента не нужна, что желательно для экономии ресурсов и безопасности. Для отключения выполним:
sudo systemctl disable srv1cv83
2. После установки можно попробовать запустить 1С. Будет выдано сообщение:

3. Создадим пустую базу:
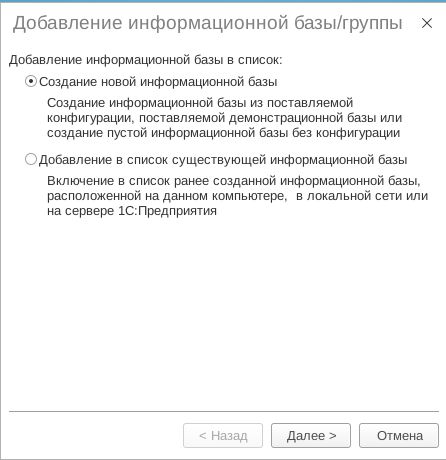
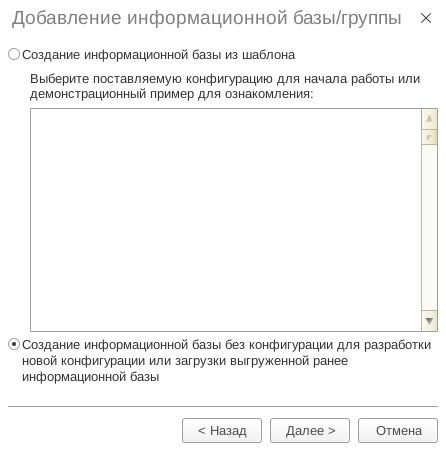
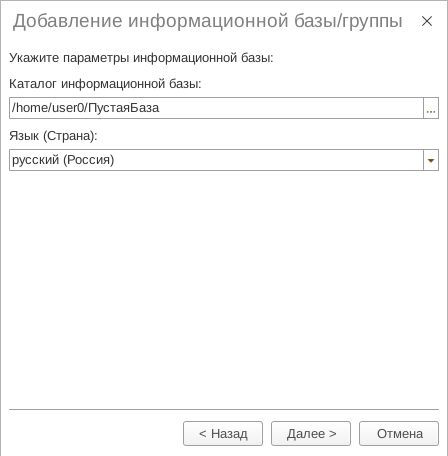
Далее оставляем все без изменений и нажимаем кнопку «Готово».
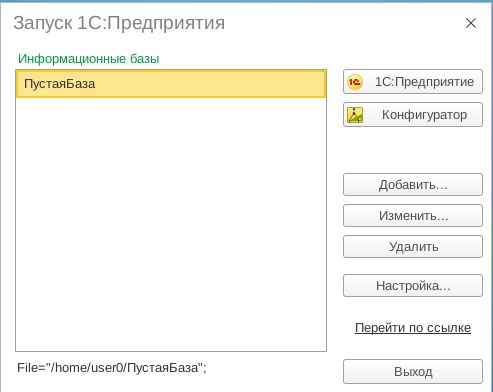
При запуске в режиме Конфигуратор или Предприятие, если не будет лицензии, как и в Windows, платформа 8.3.17 предложит выполнить получение лицензии.
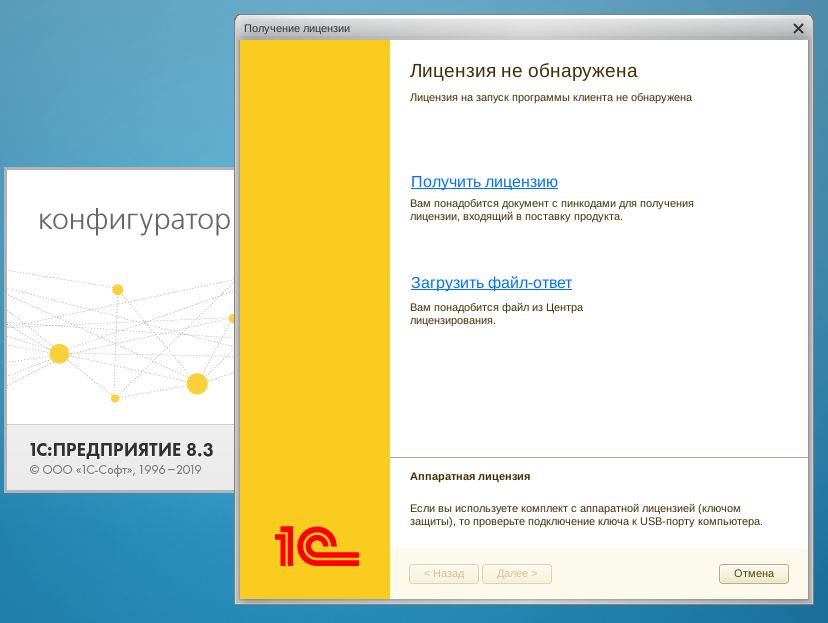
4. При наличии программной лицензии нужно выбрать Получить лицензию и дальше следовать рекомендациям программы.
5. Если есть аппаратный USB-ключ защиты, то нужно установить драйвер. Драйвер скачиваем на официальном сайте центра загрузки Sentinel Sentinel LDK - https://thales-sentinel.ru/helpdesk/download-space/
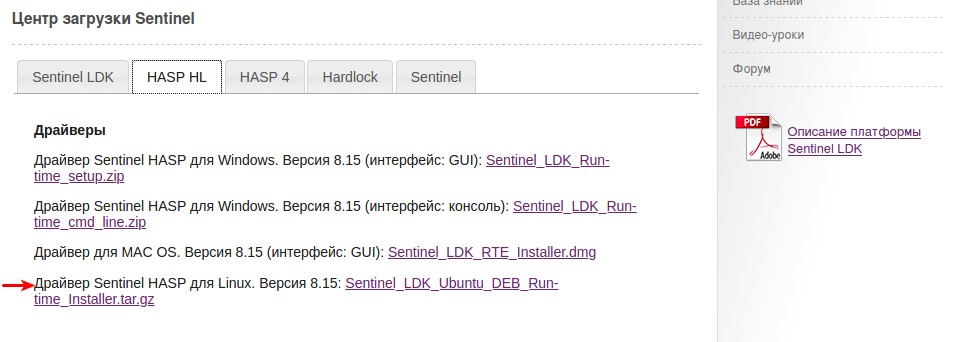
Скачиваем пакет — Sentinel_LDK_Linux_Run-time_Installer_script.tar.gz. Разархивировав пакет, получаем папку: Sentinel_LDK_Linux_Run-time_Installer_script. В этой папке можно прочитать инструкцию по установке — Readme.html.
6. В папке aksusbd-8.15.1 находится установочный скрипт dinst, запустим его в терминале, находясь в папке aksusbd-8.15.1, предварительно повысив права:
sudo -i
./dinst
Обычно никаких ошибок не возникает и можно спокойно вставлять USB-ключ HASP в любой свободный USB-порт компьютера. Если USB-ключ HASP загорится красным светом, значит можно запускать 1С.
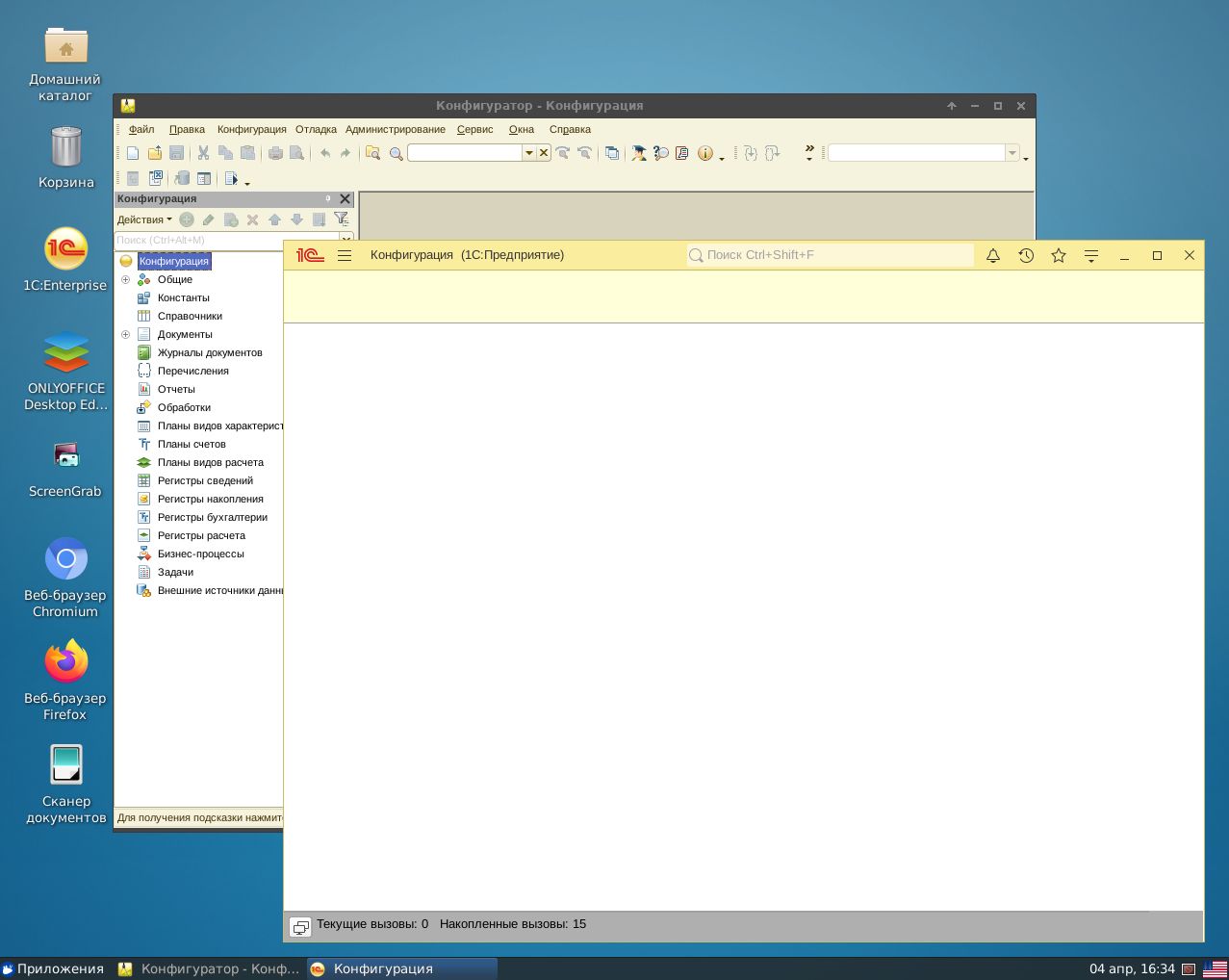
Мы установили и проверили работоспособность платформы 1С, настроив лицензии. Далее загрузим и установим типовую конфигурацию 1С:Бухгалтерия 3.0.
4. Установка конфигурации 1С: Бухгалтерия 3.0
1. Скачиваем с официального сайта 1С полный дистрибутив 1С: Бухгалтерия 3.0. На момент написания статьи это Accounting_3_0_91_23_setup1c.exe. Этот файл является архивом, который распаковывается из thunar обычным способом.
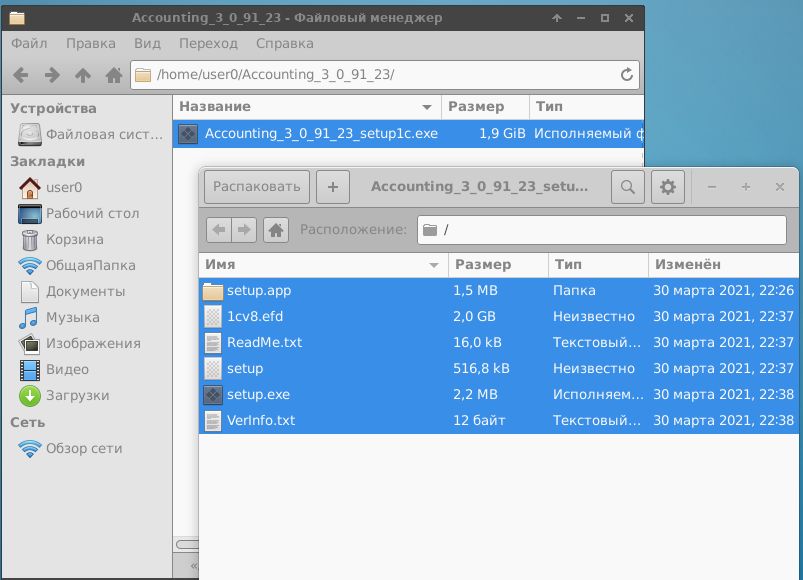
2. Распаковываем Accounting_3_0_91_23_setup1c.exe в папке Accounting_3_0_91_23.
Из всех распакованных файлов нам нужен 1cv8.efd. Остальные файлы удалим, чтобы в папке был только этот один файл.
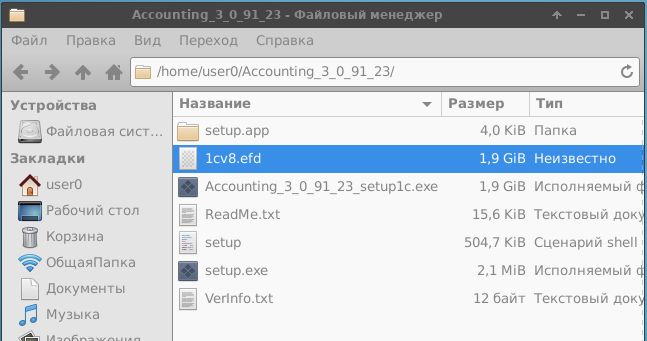
1cv8.efd - это архив специального формата, который создала 1С для установки своих конфигураций. В линукс этот архив не распознаётся ни одним встроенным архиватором. Но, благодаря усилиям энтузиастов, существует программа-скрипт, написанная на Python 3, которая распаковывает данный архив.
3. На сайте https://onec-dtools.readthedocs.io/ru/latest/installation.html скачиваем библиотеку onec_dtools, устанавливаем её по инструкции приведенной на сайте.
Чтобы установка прошла успешно, необходимо воспользоваться следующими командами:
ставим git :
sudo apt install git
добавляем в систему из git библиотеку onec_dtools:
git clone https://github.com/Infactum/onec_dtools
так как библиотека скопировалась в папку текущего пользователя, пусть будет user0, то перейдем в папку: /home/user0/onec_dtools
в этой папке выполним установочный скрипт, написанный на Python 3 (естественно Python 3 должен быть установлен в системе):
sudo python3 setup.py install
После этого библиотека будет установлена и зарегистрирована.
4. Далее переходим в каталог /home/user0/onec_dtools/examples:
cd /home/user0/onec_dtools/examples
скопируем efd.py в каталог /home/user0/Accounting_3_0_91_23 и перейдём в этот каталог:
cp efd.py /home/user0/Accounting_3_0_91_23
cd /home/user0/Accounting_3_0_91_23
и выполним скрипт efd.py:
python3 efd.py 1cv8.efd EFDpath
Этот скрипт извлекает все папки и файлы из файла 1cv8.efd в каталог EFDpath, в котором будет 1Cv8.cf с необходимой нам бухгалтерской конфигурацией.
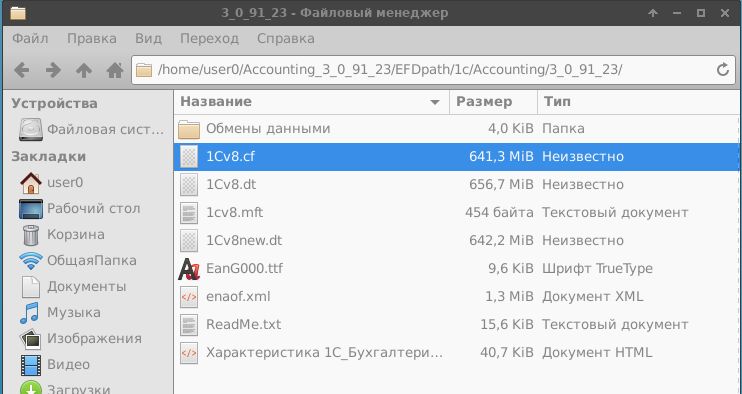
Таким образом, мы получили нужную нам конфигурацию без использования системы Windows.
5. Далее открываем конфигуратор 1С с нашей пустой базой и загружаем конфигурацию из полученного нами файла 1Cv8.cf.
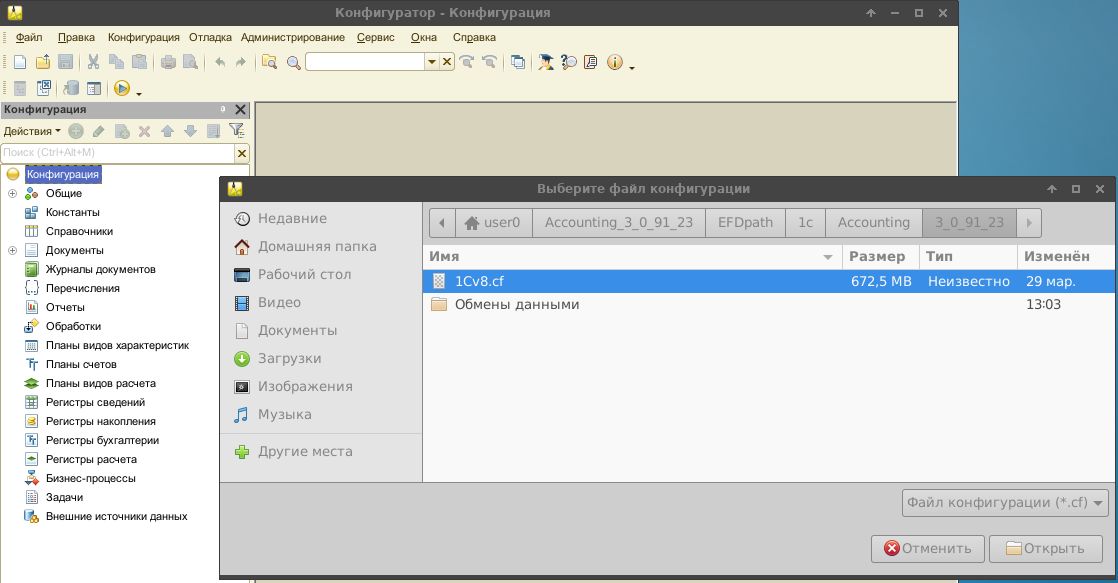
Во время загрузки будут выдаваться информационные сообщения, на которые нужно отвечать Да (иногда окно может стать белым)
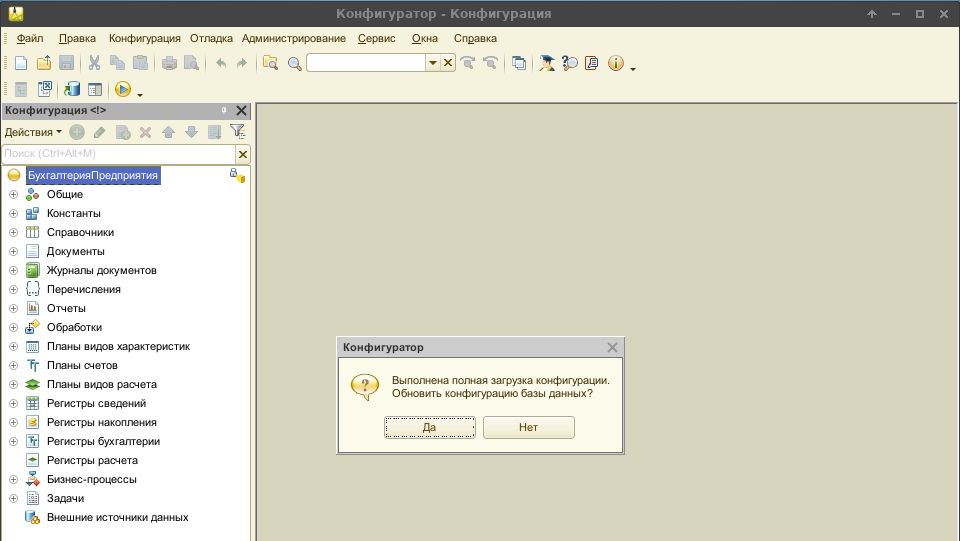
и Принять.

Через некоторое время конфигурация будет загружена.
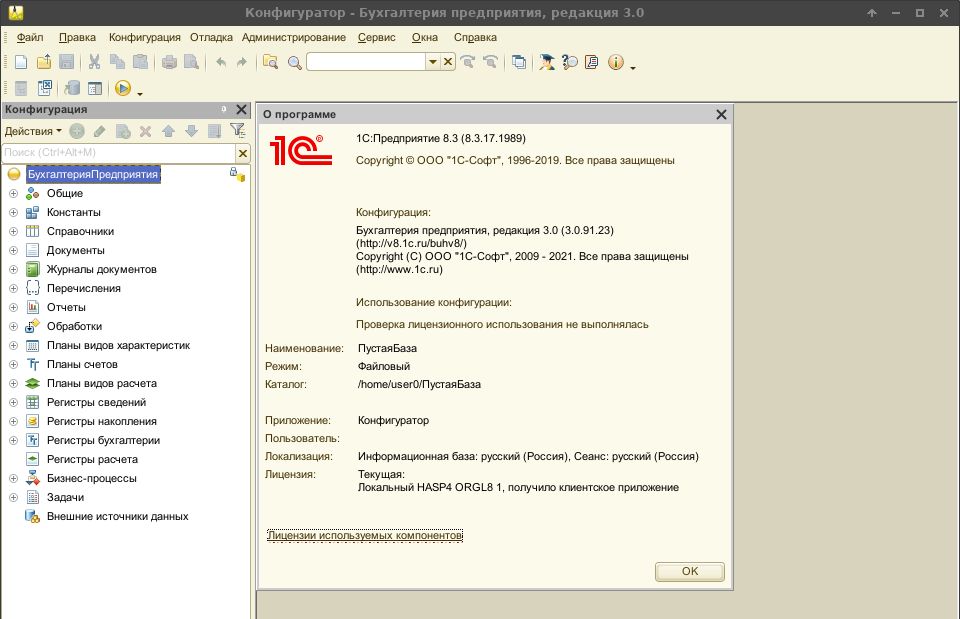
Итак, установка конфигурации 1С: Бухгалтерия 3.0 в системе Xubuntu 20.04 прошла успешно. Дальнейшая работа в режиме Предприятие также не вызывает никаких трудностей. Стоит заметить только то, что 1С использует очень много оперативной памяти, это можно наблюдать в утилите Htop.
Когда запущены Конфигуратор и Предприятие, то расход оперативной памяти около 4,5 Гб. Значит для комфортной работы в 1С:Бухгалтерия 3.0 необходимо не менее 8 Гб оперативной памяти, а лучше 16 Гб.
5. Настройка резервного копирования файловой базы 1С: Бухгалтерия
Для архивирования базы 1С воспользуемся бесплатной программой BackInTime. Установим её с помощью synaptic или набрав в терминале:
sudo apt install backintime-qt
При первом запуске программа выдаст предупреждение:
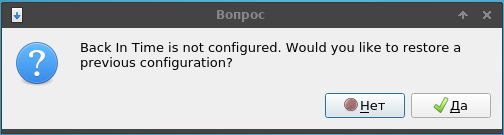
В окне сообщается, что программа не настроена и предлагается восстановить прежнюю настройку. Т. к. мы запускаем её первый раз, то откажемся от восстановления конфигурации, которую мы ещё не сохраняли.
В следующем окне вкладка «Общие» будет предложено куда сохранять, расписание — выберем ежедневно в 00:00 часов, если компьютер будет работать постоянно или «При каждой загрузке системы», если предполагается выключение и не постоянная работа.

Во вкладке «Включить» выберем, что сохранять. Сохранять будем файл нашей базы 1Cv8.1CD.
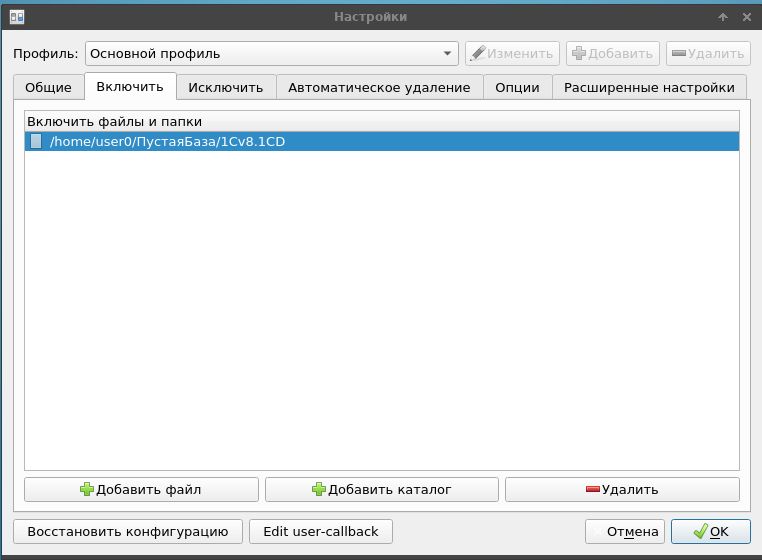
Вкладку «Исключить» оставим без изменений.
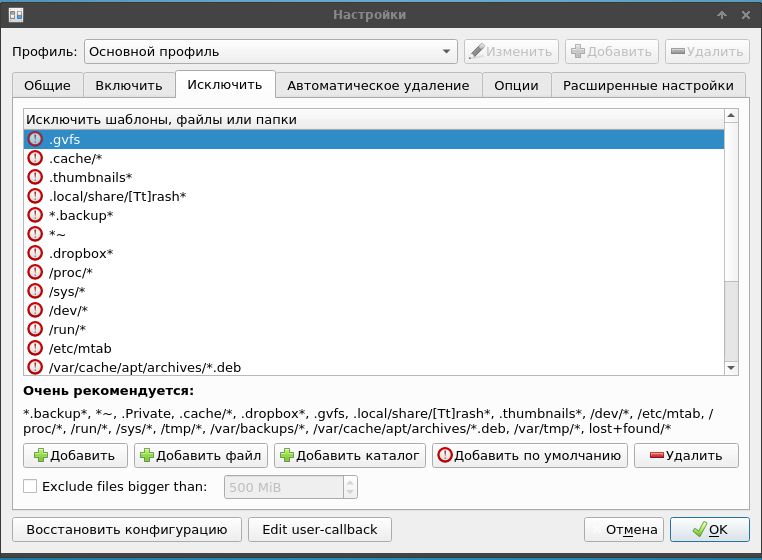
В «Автоматическое удаление» настраивается цикличность перезаписи архива и другие условия. Установим перезапись архивов каждые три дня, т. е. будут сохраняться ежедневные копии в течение трёх дней.
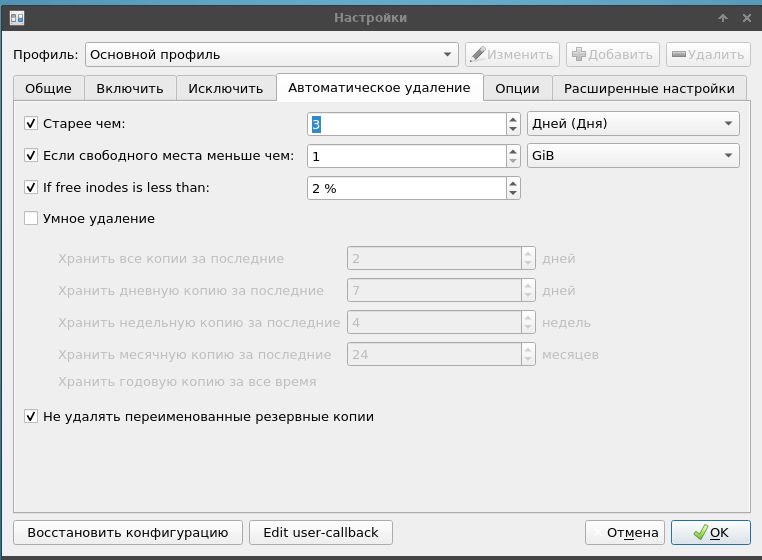
Во вкладке «Опции» уберем «Включить уведомления» и установим «Уровень журналирования» в Нет.
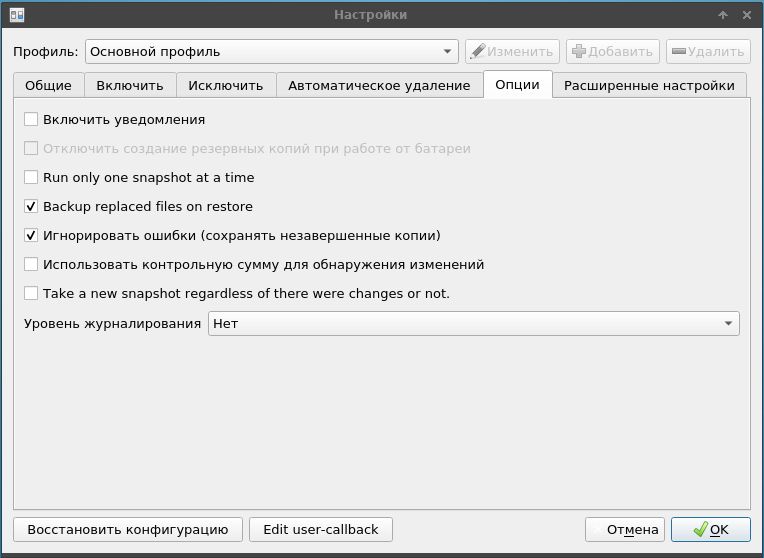
Вкладку «Расширенные настройки» оставим как есть. Нажмем ОК.
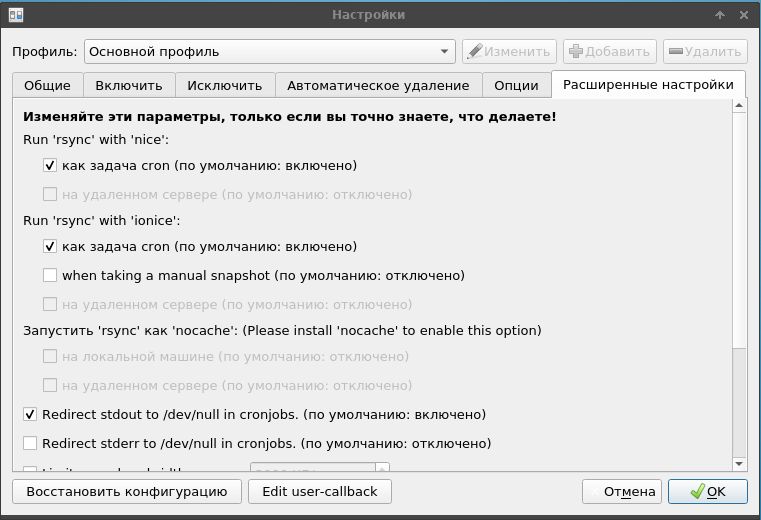
Далее открывается окно, в котором можно выполнить резервное копирование. Сделаем копию файла нашей базы 1Cv8.1CD.
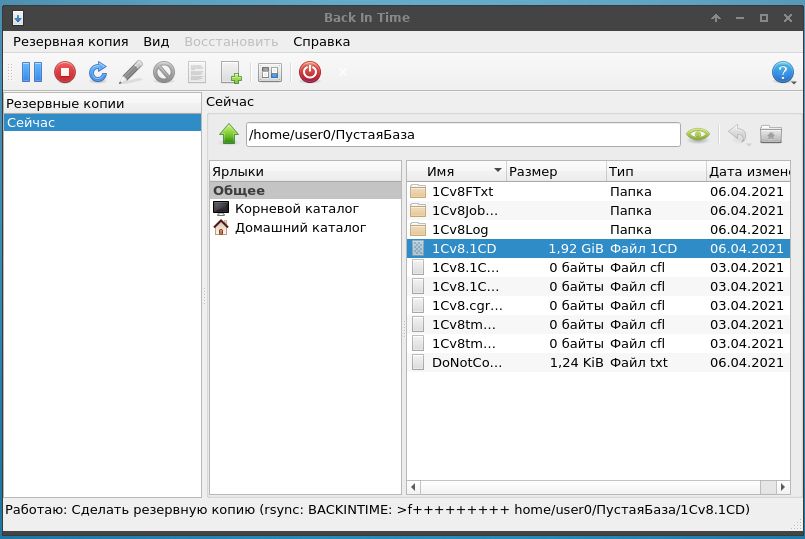
После выполнения резервного копирования можно сделать проверку: восстановить только что созданную копию.
6. Установка и настройка сервера Apache 2.4
Начиная с платформы 8.3.8 добавлена поддержка актуальной версии Apache 2.4, так как у нас платформа 8.3.17.1989, то мы не будем понижать версию пакета. Также не будем использовать экземпляр Apache, который использует 1С:Предприятие, для иных целей, кроме как для 1С, потому что 1С несовместима с mpm-itk и достаточно вольно обращается с файлами конфигурации, игнорируя виртуальные хосты и дописывая свои директивы прямо в основной конфигурационный файл Apache.
1. Итак, выделим для 1С собственный экземпляр Apache. Его установка производится одной единственной командой:
sudo apt install apache2
2. После установки уточним, какой MPM-модуль использует сервер:
apachectl -V | grep -i mpm
Если это будет prefork или event, то их следует отключить:
sudo a2dismod mpm_prefork
или
sudo a2dismod mpm_event
3. Затем включим модуль worker:
sudo a2enmod mpm_worker
4. Затем откроем /etc/apache2/mods-available/mpm_worker.conf и внесем следующие изменения:
StartServers 1
MinSpareThreads 1
MaxSpareThreads 1
После чего перезапустим веб-сервер:
sudo service apache2 restart
Установка и настройка Apache 2.4 завершены.
7. Настройка системы для работы 1С через Apache 2.4
Будем считать, что у нас уже установлена платформа вместе с пакетом 1c-enterprise83-ws, который содержит адаптер для публикации Web-сервисов «1С:Предприятия» на веб-сервере. Установку платформы рассматривали во 2 и 3-ей главах нашей публикации.
Настройку системы выполняем в два этапа:
1) настройка прав,
2) публикация базы на веб-сервере.
1) Настройка прав
Настройка веб-доступа к файловым базам имеет свои особенности. Ключевую роль в них занимают:
- информационная база, права на модификацию которой должны иметь все подключающиеся к ней клиенты. Владельцем информационной базы является локальный пользователь user:user, который является также членом одноименной персональной группы. Владелец имеет все необходимые права доступа к базе (чтение и запись). Аналогичные права также должен иметь веб-сервер, который работает от имени www-data:www-data (пользователь:группа).
- исполняемые файлы платформы, к которым должен иметь доступ веб-сервер. Платформа размещается в /opt/1C и имеет владельцем usr1cv8:grp1cv8 (пользователь:группа). Веб-серверу требуется доступ на чтение и выполнение к единственному файлу платформы - библиотеке wsap24.so (для Apache 2.4).
Установим нужного владельца для платформы:
sudo chown -R usr1cv8:grp1cv8 /opt/1C
Нам необходимо сделать взаимное включение пользователя и веб-сервера в персональные группы друг друга, а также веб-сервера в группу владельца бинарных файлов 1С.
Включим пользователя веб-сервера в группы 1С и текущего пользователя системы:
sudo usermod -a -G grp1cv8 www-data
sudo usermod -a -G user0 www-data
Также включим текущего пользователя в группу веб-сервера:
sudo usermod -a -G www-data user0
где user0 это текущий пользователь системы.
Установим права на папки с информационной базой, база находится в /home/user0/ПустаяБаза:
sudo chmod -R u=rw,g=rw,o=r,a+X /home/user0/ПустаяБаза
После установки прав перезагрузим компьютер:
sudo reboot
2) Публикация базы на веб-сервере
Публикацию базы будем выполнять через Конфигуратор. Заодно поменяем название каталога нашей базы с русского языка на латинский (ПустаяБаза на buh30), чтобы избежать проблем публикации на веб-сервере:
mv /home/user0/ПустаяБаза /home/user0/buh30
Перед публикацией создадим директорию для нашей базы в рабочем каталоге веб-сервера, по умолчанию это /var/www. Мы будем публиковать Бухгалтерию 3.0, поэтому назовем директорию по аналогии с папкой базы buh30:
sudo mkdir /var/www/buh30
Запустим 1С:Предприятие с повышенными правами, для этого в терминале от имени суперпользователя выполним:
sudo /opt/1C/v8.3/x86_64/1cestart
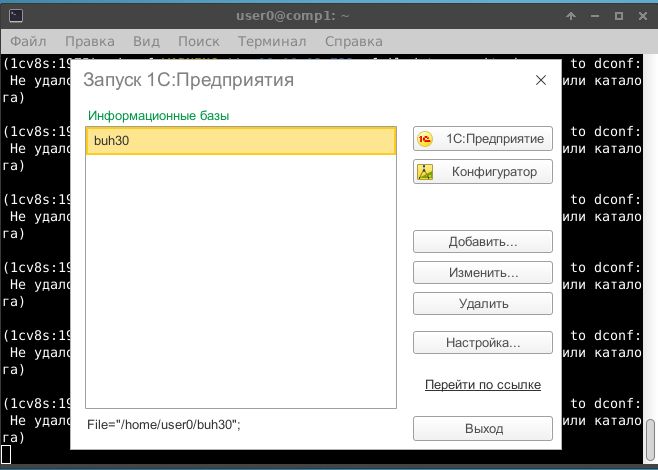
Откроется стандартное окно запуска 1С, из которого откроем в Конфигураторе нужную нам базу. Затем перейдем в Администрирование - Публикация на веб-сервере и заполним небольшую форму.
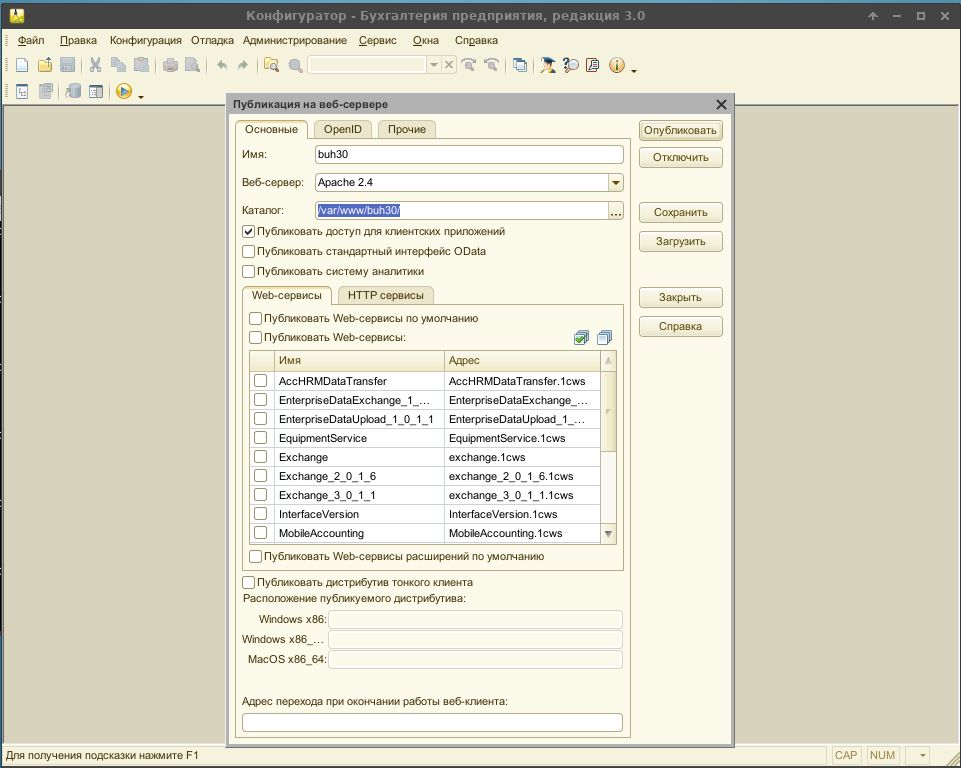
В поле Имя указываем имя информационной базы, которое будем набирать в адресной строке браузера для доступа к данной базе. Веб-сервер - в нашем случае Apache 2.4 и, наконец, Каталог - здесь указываем директорию публикации, которую мы создали ранее, не следует путать ее с рабочим каталогом ИБ. Мы не используем интерфейс OData и Web-сервисы, поэтому их и не публикуем. Заполнив все необходимые поля нажимаем кнопку Опубликовать и соглашаемся с предложением перезапустить веб-сервер.
После публикации базы восстановим владельца папки публикации:
sudo chown -R www-data:www-data /var/www
Запустим базу, обратившись к ней в браузере по имени хоста или IP-адресу, добавив через слэш нужный алиас, на локальной машине можно набрать http://127.0.0.1/buh30, а на другом компьютере http://192.168.254.251/buh30
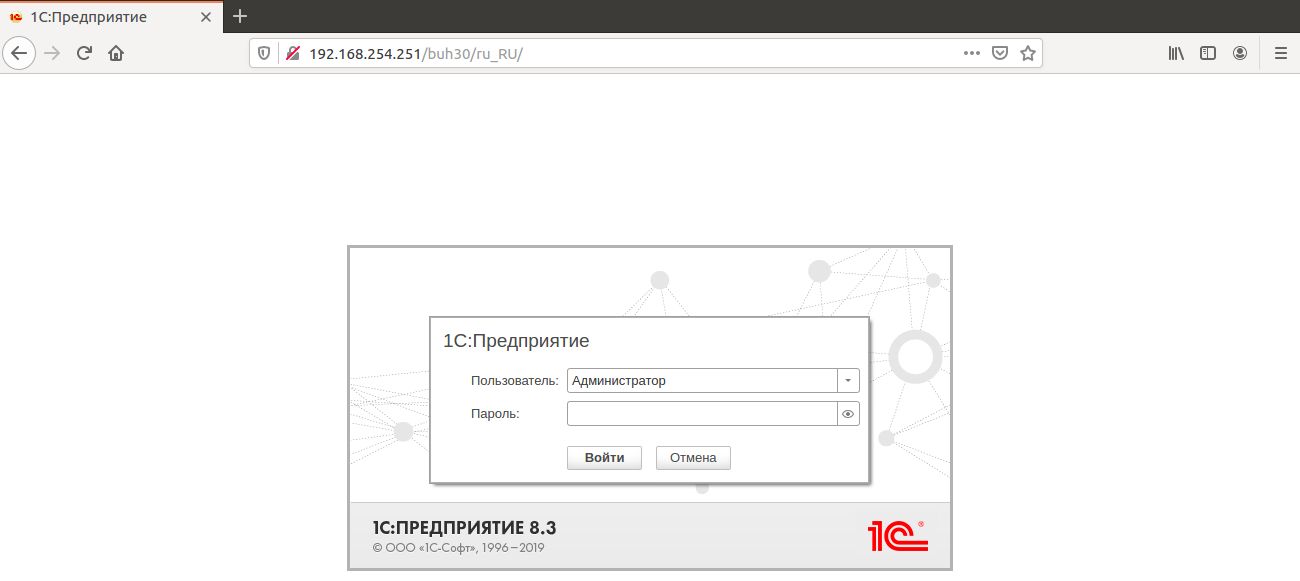
1С запускается и работает в браузере. Однако при выборе режима работы, через браузер или тонкий клиент, нужно учитывать особенности лицензирования. При работе в режиме веб-клиента (через браузер) веб-сервер ищет доступные лицензии на собственном хосте, а тонкий клиент использует локальную лицензию рабочего места. Поэтому при использовании тонкого клиента на другом компьютере можно ставить локальную лицензию, а для работы в браузере нужно использовать только сетевые лицензии.
Если открыть базу 1С через веб-сервер, используя тонкий клиент или веб-браузер и потом открыть базу локально, то можно получить сообщение:
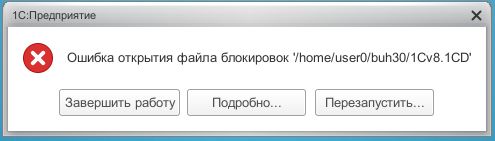
Чтобы продолжить работу локально, нужно восстановить права на каталог с базой:
sudo chmod -R u=rw,g=rw,o=r,a+X /home/user0/buh30
В итоге мы получили настроенную базу 1С: Бухгалтерия 3.0 , к которой через тонкий клиент или веб-браузер могут подключаться и работать другие пользователи без использования общей папки.
Общие выводы
Таким образом, мы имеем компьютер с системой Xubuntu 20.04 и настроенной 1С:Бухгалерия 3.0.
К этому компьютеру могут подключаться другие сотрудники для работы в 1С:Бухгалтерия 3.0.
Настроено резервное копирование базы 1С.
Можно печатать, сканировать, работать с офисными документами, архивами, мультимедиа и интернетом,
т. е. выполнять все типовые операции бухгалтера 1С.
Требование к компьютеру: не менее 8 Гб оперативной памяти и производительный процессор с 2 и более ядрами.
Вступайте в нашу телеграмм-группу Инфостарт