В процессе работы с конфигурациями 1С нередко возникает потребность в полном удалении пользователя из базы.
Рассмотрим конкретные случаи, в которых возникает такая потребность:
- После проведения операции «Свертка информационной базы»;
- После переноса данных по пользователям;
- После осуществления переноса данных из одной программы в другую;
- После перехода из одной учетной системы в другую;
- После увольнения сотрудника, который являлся пользователем в программе.
ВАЖНО! Удалить пользователя из базы может Администратор базы данных, с полными правами.
Во избежание ошибок и потери данных в процессе удаления пользователя, рассмотрим, каким же образом корректно и окончательно удалить пользователя из учетной системы в режиме «1С: Предприятие».
ВАЖНО! Перед началом любых манипуляций с программой необходимо всегда создавать резервную копию.
Для этого необходимо проделать следующие действия в программе:
- Войти в карточку пользователя, которого мы собираемся удалить.
Для конфигураций: Управление торговлей, редакция 11, Комплексная автоматизация, редакция 2, ERP Управление предприятием 2
Раздел «НСИ и администрирование» - «Администрирование» - «Настройки пользователей и прав» (Рис.1)

Рис.1
Для конфигураций:
Бухгалтерия предприятия, редакция 3.0
Раздел «Администрирование» - «Настройки программы» - «Настройки пользователей и прав» (Рис.2)

Рис.2
Зарплата и управление персоналом, редакция 3.1
Раздел «Администрирование» - «Настройки пользователей и прав» (Рис.3)

Рис.3
Управление нашей фирмой, редакция 3.0
Раздел «Настройки» - «Администрирование» - «Настройки пользователей и прав» (Рис.4)

Рис.4
В открывшемся окне под названием «Настройки пользователей и прав» нажать на синюю гиперссылку «Пользователи» (Рис.5)

Рис.5
В открывшемся окне под названием «Пользователи», необходимо найти того пользователя, которого необходимо удалить, и открыть его карточку (Рис.6, 7)

Рис.6

Рис.7
- Полностью исключить пользователя из всех групп доступа
Для этого нужно нажать на гиперссылку «Права доступа» и на закладке «Группа доступа», нажатием на кнопку «Исключить из группы» (Рис.8)

Рис.8
Особенность заключается в том, что при нажатии на кнопку «Исключить из группы», происходит исключение пользователя только из одной «Группы доступа».
Если в процессе исключения из группы доступа выдается сообщение следующего содержания (Рис.9):

Рис. 9
В этом случае, необходимо открыть группу доступа одним из следующих способов, либо двойным щелчком из карточки «Пользователя» на закладке «Права доступа» - «Группы доступа»
Либо через раздел «НСИ и администрирование» - «Администрирование» - «Настройки пользователей и прав» - «Группы доступа» (Рис.10)

Рис.10
Далее, в элементе справочника «Бухгалтеры (Группа доступа)» на закладке «Участники группы» нужно проверить, не выбрана ли для неё группа пользователей «Все пользователи». (Рис.11)

Рис.11
Если группа пользователей «Бухгалтеры» выбрана, то, необходимо удалить данную группу, после чего, отдельно, с помощью кнопки «Подобрать», добавить каждого пользователя, который входит в эту группу, за исключением удаляемого, и, сохранить изменения либо нажатием на кнопку «Записать», либо на кнопку «Записать и закрыть». (Рис.12)

Рис.12
После проделанных действий удаляемый пользователь автоматически исключился из Группы доступа «Бухгалтеры».
- Установить пометку на удаление в карточке удаляемого пользователя
После того как пользователь был полностью исключен из всех «Групп доступа» (Рис.13), можно пометить карточку пользователя на удаление на закладке «Основное» кнопка «Еще» - «Пометить на удаление/Снять пометку» (Рис.14)

Рис.13
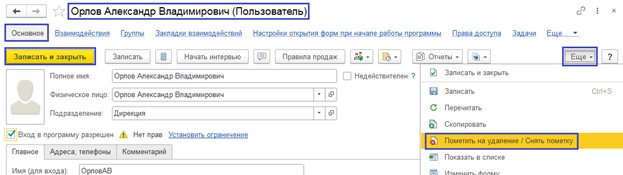
Рис.14
После того, как пометка на удаление установлена, автоматически сбрасывается флажок «Вход в программу разрешен» (Рис.15)

Рис.15
- Теперь можно удалить пользователя из программы
Далее, переходим к непосредственному удалению пользователя из программы с помощью стандартной обработки «Удаление помеченных объектов»
Открыть её можно двумя путями:
Раздел «НСИ и администрирование» - «Администрирование» - «Обслуживание» (Рис.16)

Рис.16
В открывшемся окне «Обслуживание» нажать на гиперссылку «Удаление помеченных объектов» (Рис.17)

Рис.17
Либо, можно вывести пункт «Удаление помеченных объектов» в меню раздела «НСИ и администрирование». Сделать это можно нажатием на шестеренку в правом верхнем углу пункт «Настройка действий». (Рис.18)

Рис.18
В открывшемся окне под названием «Настройка панели действий» в части окна «Доступные команды» необходимо выбрать пункт «Удаление помеченных объектов», после чего последовательно нажать на кнопки «Добавить» и «ОК» (Рис.19)

Рис. 19
В результате пункт «Удаление помеченных объектов» появился в подменю «Сервис» в разделе «НСИ и администрирование» (Рис.20).

Рис.20
Необходимо открыть обработку «Удаление помеченных объектов», снять все пометки на удаление, и, установить пометку «Пользователи», нажать на кнопку «Удалить выбранные» (Рис.21), в результате, появится сообщение «Удалить элемент, помеченный на удаление», нажать кнопку «Да» (Рис.22)

Рис.21

Рис.22
Если, в результате выполнения обработки «Удаление помеченных объектов» удаление карточки пользователя не произошло, это означает, что к пользователю привязаны ссылки на различные документы, справочники и регистры (Рис.23, 24). В данном случае необходимо определиться, либо оставить пользователя в системе, но скрыть его из списка активных пользователей, либо определить нового пользователя и произвести замену в документах (Рис.25, 26).

Рис.23

Рис.24

Рис.25

Рис.26
При втором варианте, может возникнуть сложность, связанная с закрытыми периодами.
Если к пользователю не было привязано документов, то, по результатам выполнения обработки «Удаление помеченных объектов», произойдет полное удаление карточки пользователя из программы (Рис.27, 28)

Рис.27

Рис.28
ВАЖНО! Категорически запрещено, удалять пользователя в режиме «Конфигуратор», без предварительно созданной резервной копи базы, так как, вместе с удаляемым пользователем из информационной базы, будут также безвозвратно удалены все данные, связанные с ним.
Вступайте в нашу телеграмм-группу Инфостарт