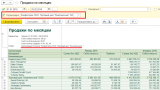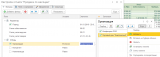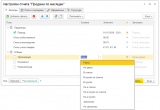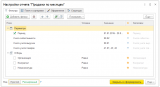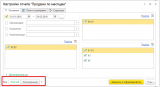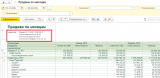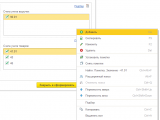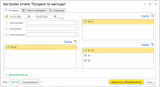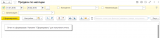Внешние отчеты, представленные на Инфостарте, в большинстве случаев разработаны средствами системы компоновки данных, или СКД.
Что такое СКД?
«Система компоновки данных представляет собой механизм, основанный на декларативном описании отчетов. Он предназначен для построения отчетов, а также вывода информации, имеющей сложную структуру и содержащий произвольный набор таблиц и диаграмм», – цитата с официального сайта 1С.
Простыми словами, СКД – это генератор отчетов в «1С:Предприятии», который облегчает разработку и стандартизирует пользовательский интерфейс. В результате с такими отчетами легко работать, они выглядят похожими, имеют одинаковые кнопки и настройки. Однажды научившись приемам работы с отчетами на СКД, вы сможете быстро разобраться с любым новым отчетом.
В каких типовых конфигурациях применяются отчеты на СКД?
Отчеты на СКД применяются во всех современных типовых конфигурациях, использующих БСП (библиотеку стандартных подсистем). К ним относятся: Бухгалтерия предприятия (БП) редакция 3.0, Зарплата и управление персоналом (ЗУП) редакция 3.1, Комплексная автоматизация (КА) редакция 2 и другие.
В этой статье будет приведены примеры внешних отчетов для «1С:Бухгалтерии 3.0».
Форма отчета
В типовой конфигурации, для которой разработан внешний отчет, обычно задается основная форма для всех отчетов.
В «1С:Бухгалтерии 3.0» эта форма выглядит так:
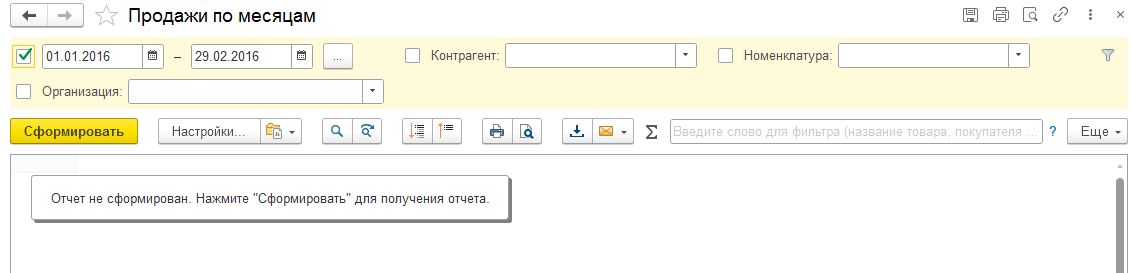
Рис. 1. Пример формы отчета
На скриншоте – внешний отчет «Продажи по номенклатуре и контрагентам» для «1С:Бухгалтерии».
Параметры отчета
У каждого отчета есть параметры, которые заполняет пользователь перед тем, как нажать кнопку «Сформировать». Значения параметров сужают поиск данных и выводят в отчет только то, что нужно пользователю.
Состав параметров определяется разработчиком отчета.
Часть параметров располагается в верхней части формы, над отчетом. А остальные можно заполнить по кнопке «Настройки…».
Как правило, скрытые в «Настройках…» параметры уже заполнены значениями по умолчанию.
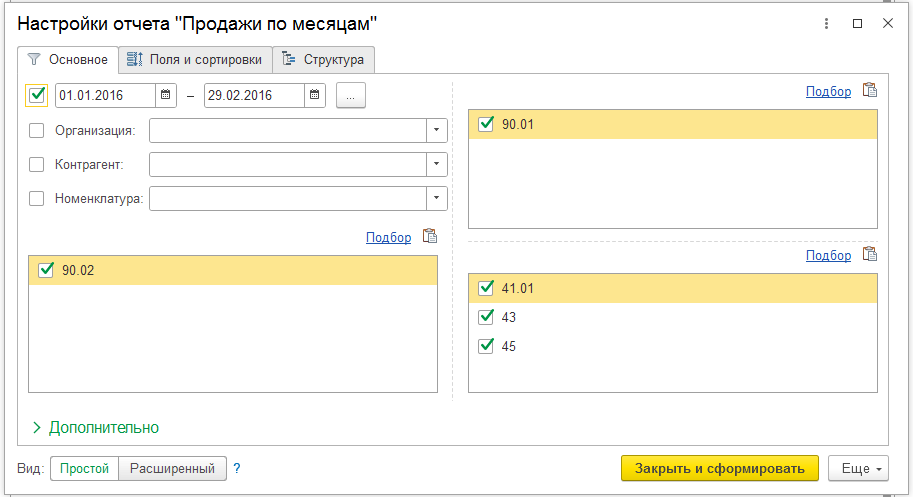
Рис. 2. Пример настроек, закладка «Основное»
На рис. 2 видно, что помимо периода, организации, контрагента и номенклатуры в состав настроек отчета входят счета учета. Конкретно в этом отчете настраиваются счета учета выручки, себестоимости и товаров.
А в группе «Дополнительно» скрываются еще два параметра: флажки «Выводить заголовок для печати» и «Выводить фильтры».

Рис. 3. Дополнительные настройки
Период отчета
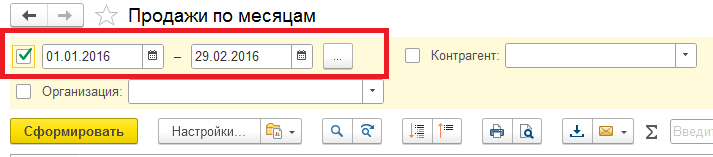
Рис. 4. Заполнение периода отчета
Красным прямоугольником на рис. 4 выделен блок установки периода. Период состоит из двух дат: начальной и конечной.
Каждую дату можно ввести вручную или выбрать из календаря – справа от поля ввода даты есть кнопка выбора. Если курсор находится в поле ввода даты, то сработает функциональная клавиша F4 – она также вызовет диалог выбора даты из календаря.
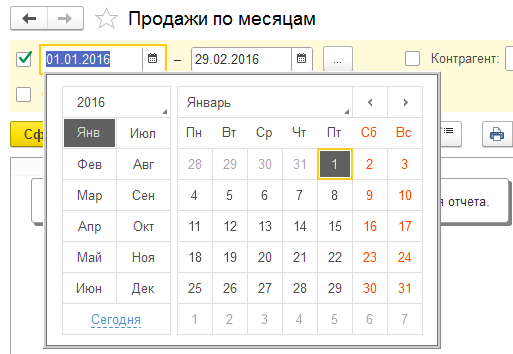
Рис. 5. Заполнение даты из календаря
Слева от начальной даты мы видим флажок. Здесь действует общее правило: есть «галочка» – указанный период учитывается при формировании отчета, нет «галочки» – не учитывается, даже если он введен.
Справа от конечной даты находится кнопка выбора периода. Ее нажатие приводит к вызову стандартного диалога «Выберите период».
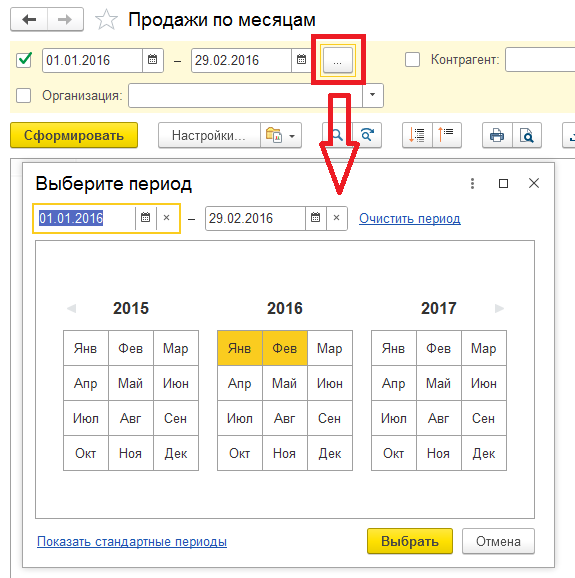
Рис. 6. Стандартный диалог выбора периода
Период в этом окне можно выбрать несколькими способами:
- Указать даты.
- Выделить мышкой месяцы (на скриншоте выделены январь и февраль).
- Вызвать другой стандартный диалог по гиперссылке «Показать стандартные периоды».
Стандартные периоды выглядят так:
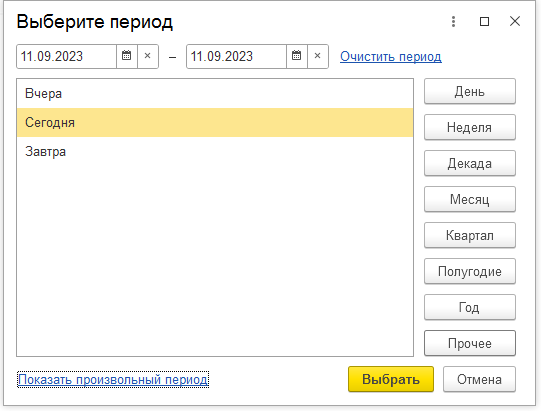
Рис. 7. Еще один стандартный диалог выбора периода
Справа нажимаете на кнопку «День», «Неделя» и т.д. В окне выбора будет предложено предыдущее, текущее и следующее значение. Вернуться обратно к месяцам – гиперссылка «Показать произвольный период».
Период, выделенный красным прямоугольником на рис.4, называется «Стандартным». Его особенность в том, что время начальной даты – 00:00:00, а время конечной даты – последняя секунда дня. Таким образом, без явного указания времени мы получаем выборку данных за каждый полный день указанного периода.
Если период не указан, то выборка производится за все время, по всем операциям согласно другим отборам.
Если не заполнена начальная дата, то выборка производится с начала первой операции, подходящей под условия отчета, до конечной даты.
Если не заполнена конечная дата, то выборка производится с начальной даты до последней записи в базе регистра или другого объекта, по которому производится выборка.
Дата отчета
В некоторых отчетах требуется указать только одну дату. Например, в отчете по остаткам товаров на складах указывается дата формирования остатков.
На рис. 8 показан выбор стандартного периода, состоящего из одной даты. Эта дата – всегда начало дня, если только разработчик не указал другого в описании к отчету.
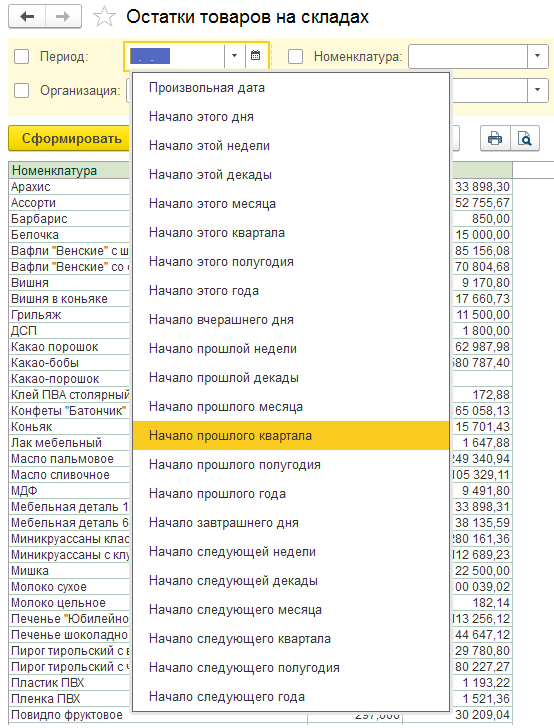
Рис. 8. Стандартный выбор даты отчета
Если период не указан, то отчет формируется по состоянию на текущий момент. Если были введены записи будущими периодами, то они тоже будут учтены.
Параметры в печатной форме отчета
Нажмем на кнопку «Сформировать» отчета по продажам.
В верхней части отчета, под заголовком, выводятся установленные пользователем параметры. На рис. 9 они обведены красным прямоугольником.
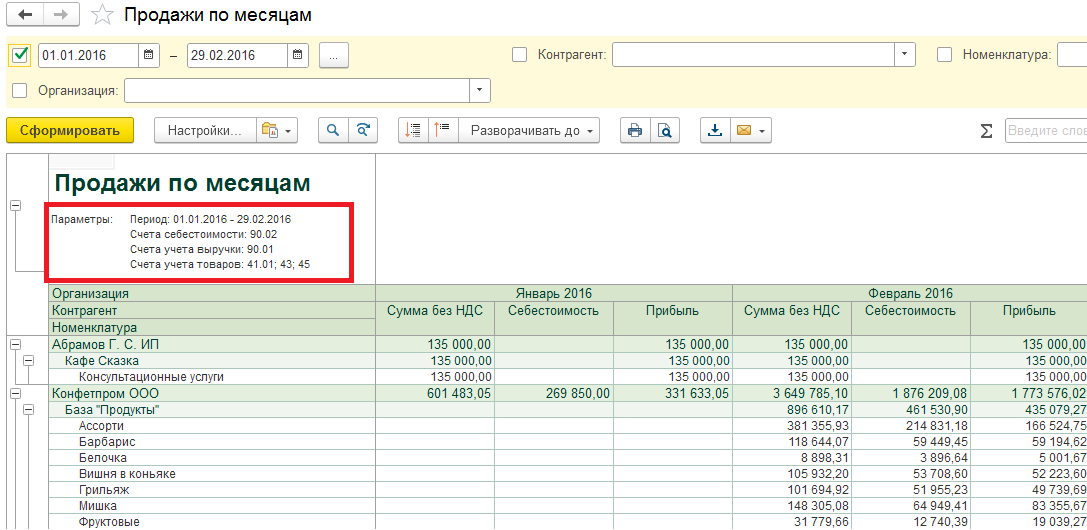
Рис. 9. Параметры отчета при выводе на печать
Этот блок можно скрыть, так же как и заголовок отчета – возвращаемся к настройкам, группе «Дополнительно» и снимаем «галочки» (см. рис. 3).
На рис. 10 показано, как будет выводиться отчет при выключенных «галочках».
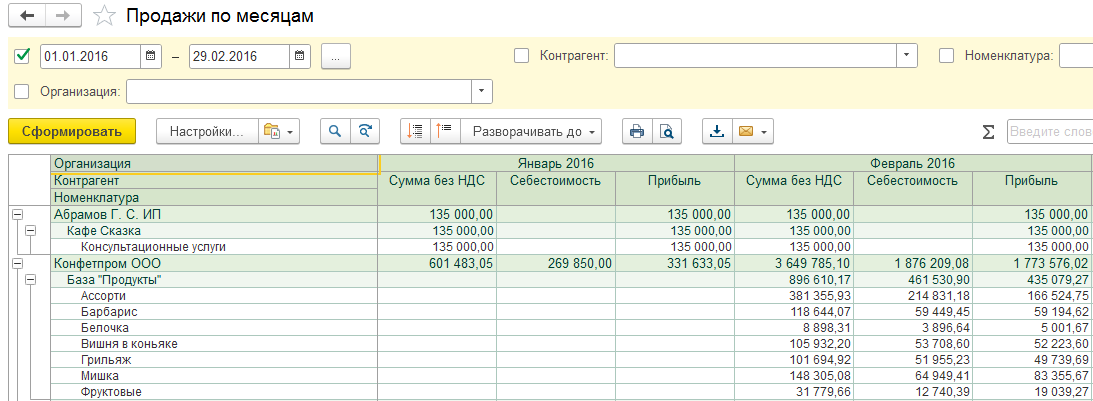
Рис. 10. Параметры и заголовок отчета при выводе на печать отключены
Заголовки параметров
На рис. 2 можно заметить, что не хватает заголовков к счетам учета – непонятно, что это за параметры. Эту ситуацию можно исправить.
Кнопка «Еще... – Изменить форму». В окне «Настройки формы» находим параметр (например, «Счета себестоимости») и устанавливаем положение заголовка в «Авто».
Нажимаем кнопку ОК. См. рис. 11.
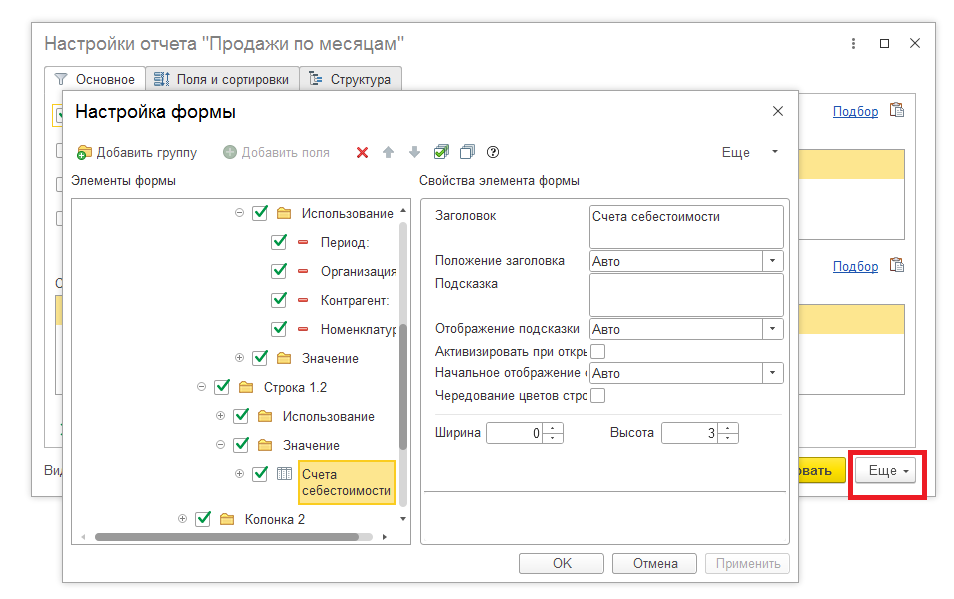
Рис. 11. Установка подписей к параметрам в окне настройки
В итоге получаем окно настроек с подписями. См. рис. 12.
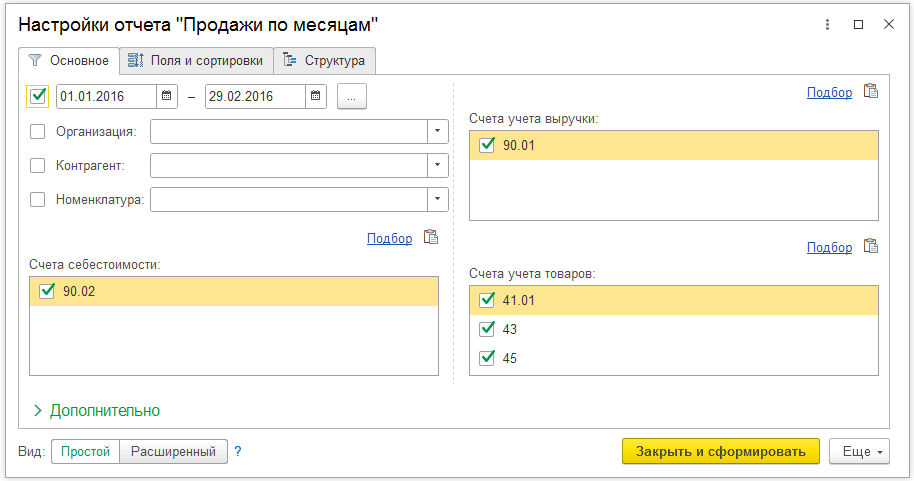
Рис. 12. Подписи к параметрам в окне настройки
Параметры в виде списков
В списке счетов учета товаров на рис. 12 мы видим три значения. Как работать с такими списками?
Можно воспользоваться кнопкой «Подбор» для ввода счета или же контекстным меню – выбрать команду «Добавить».
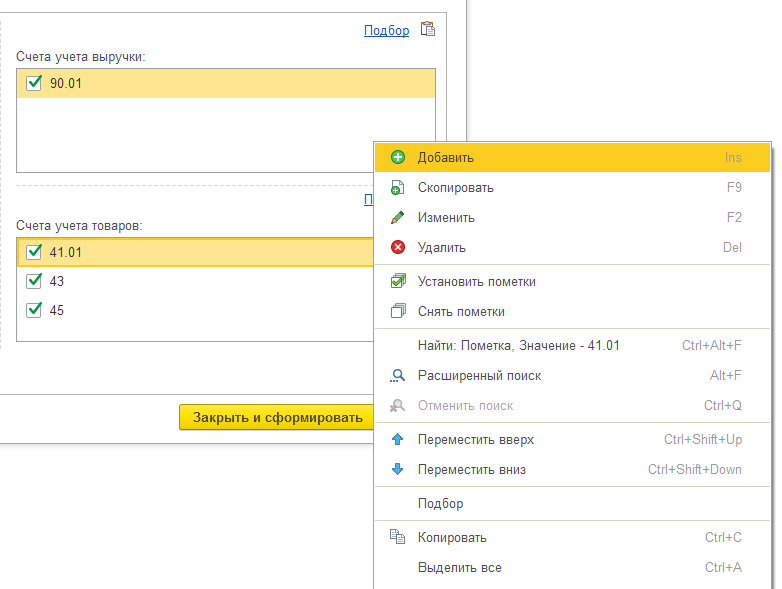
Рис. 13. Контекстное меню списка
Это меню вызывается по нажатию правой кнопки мыши. В списках также работают функциональные клавиши: Ins – добавить, Del – удалить и т.д.
Если счет не используется, то его можно не удалять из списка, а просто снять с него «галочку».
Простые и расширенные настройки
Возвращаемся к настройкам отчета. В нижней части окна расположен переключатель «Вид», который имеет 2 варианта выбора: простой и расширенный. См. рис. 14.
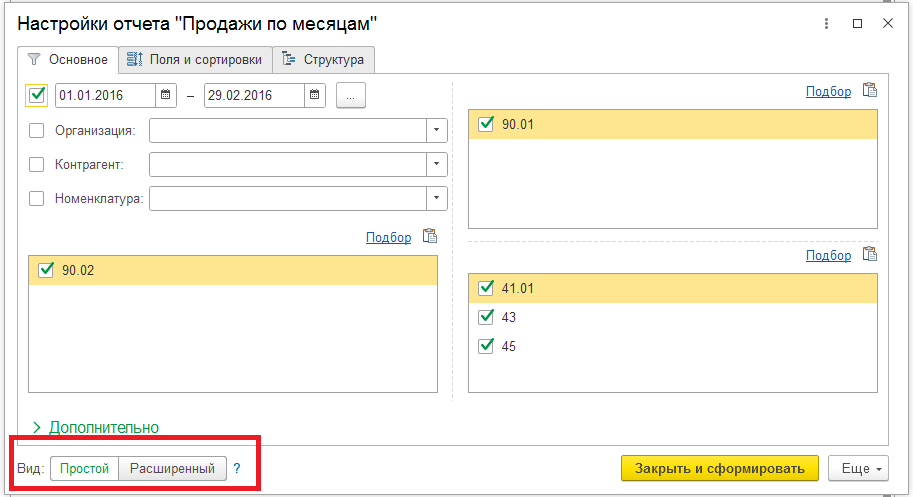
Рис. 14. Вид отчета: простой или расширенный
По умолчанию выбран простой вариант.
Давайте посмотрим на расширенный. См. рис. 15.
Закладка «Основное» превращается в закладку «Фильтры».
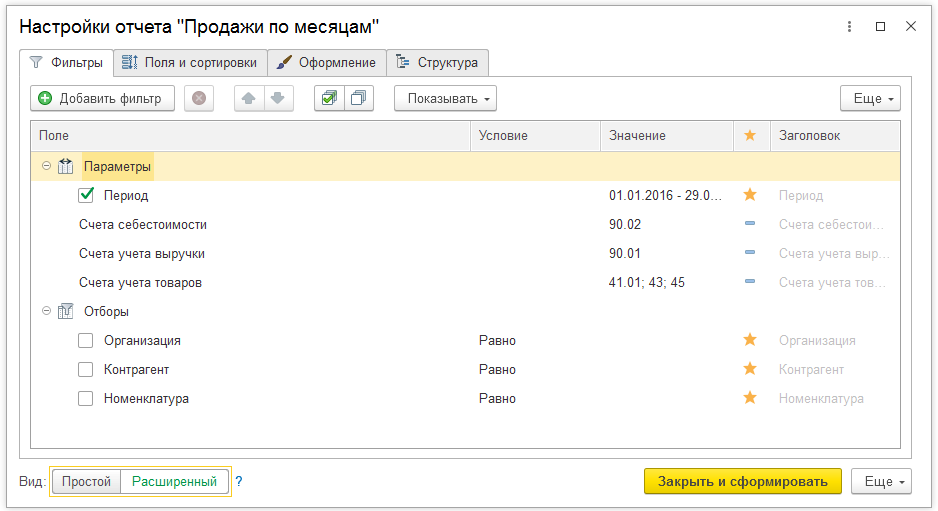
Рис. 15. Вид отчета – расширенный
Нужно ли обычному пользователю залезать в расширенные настройки? Не слишком ли это сложно?
Все возможности расширенных настроек, наверное, и не понадобятся вам в обычной работе, но некоторые из них могут быть полезны. Например:
- Вы сможете усложнить условия отбора. В частности, вместо выбора одного значения параметра сделать так, чтобы можно было выбрать сразу несколько значений.
- Управлять расположением полей ввода параметров: переносить их из настроек в форму отчета и обратно.
Установка отборов в расширенном режиме
На закладке «Фильтры» расположены те же самые параметры, что и в простом варианте настроек, но они собраны в одну таблицу, и мы видим в ней новые столбцы: это «Условие» и «Звездочка».
Сейчас для отборов по организации, контрагенту и номенклатуре стоит условие «Равно». Посмотрим, какие еще могут быть варианты условий:
- не равно;
- в списке;
- в группе из списка;
- в группе;
- не в списке;
- не в группе из списка;
- не в группе;
- заполнено;
- не заполнено.
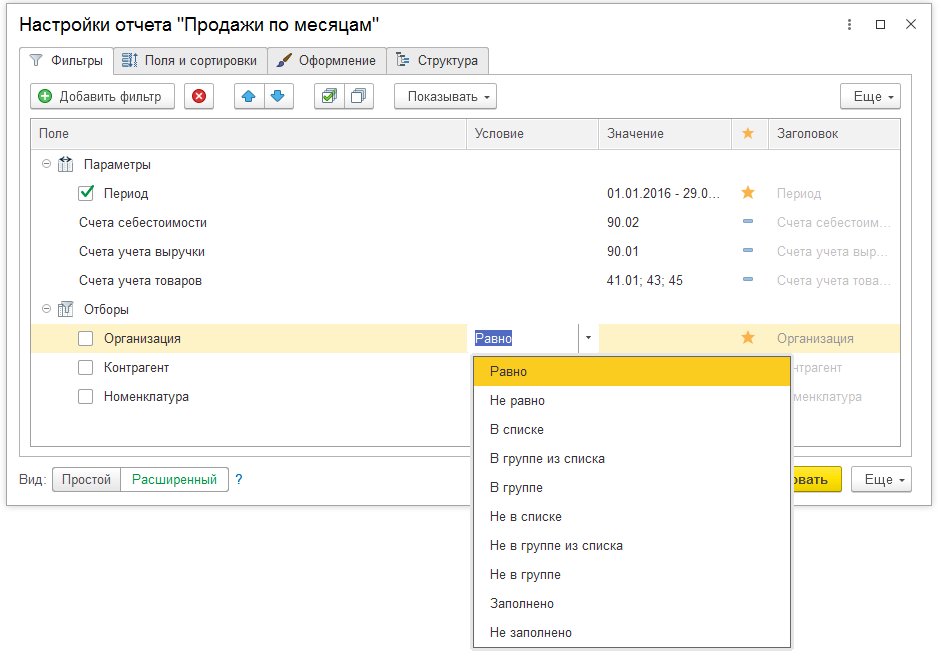
Рис. 16. Выбор условия из списка в расширенных настройках
Как это работает?
Оставим условие «Организация равно», выберем из списка «Конфетпром». Нажмем "Закрыть и сформировать". Посмотрим, как это будет выглядеть.
В шапке в поле «Организация» появилось значение «Конфетпром», произошел отбор по этой организации, и мы видим в списке параметров и отборов буквально эту строку: «Организация равно Конфетпром ООО».
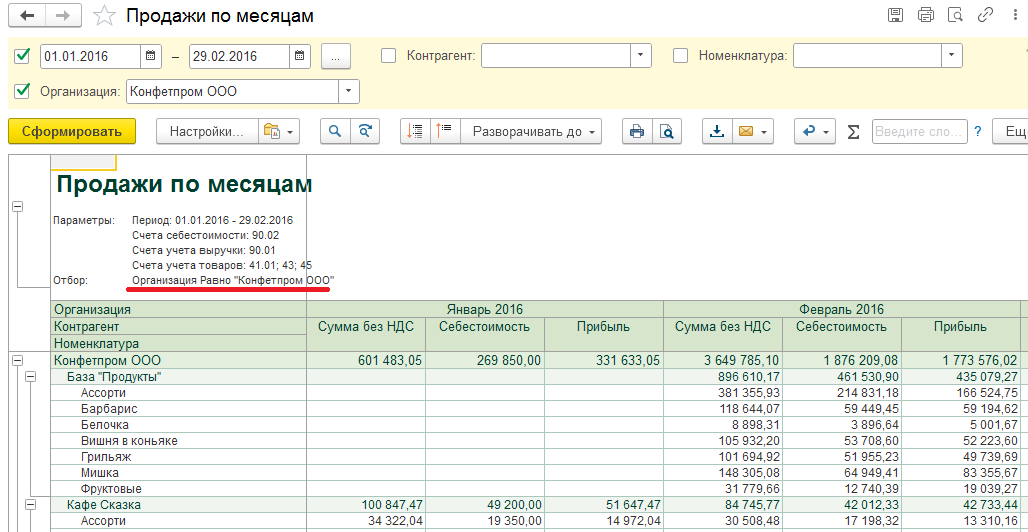
Рис. 17. Условие «Равно»
Вернемся к настройкам. А что если выбрать условие «Не равно»? Давайте сделаем отчет.
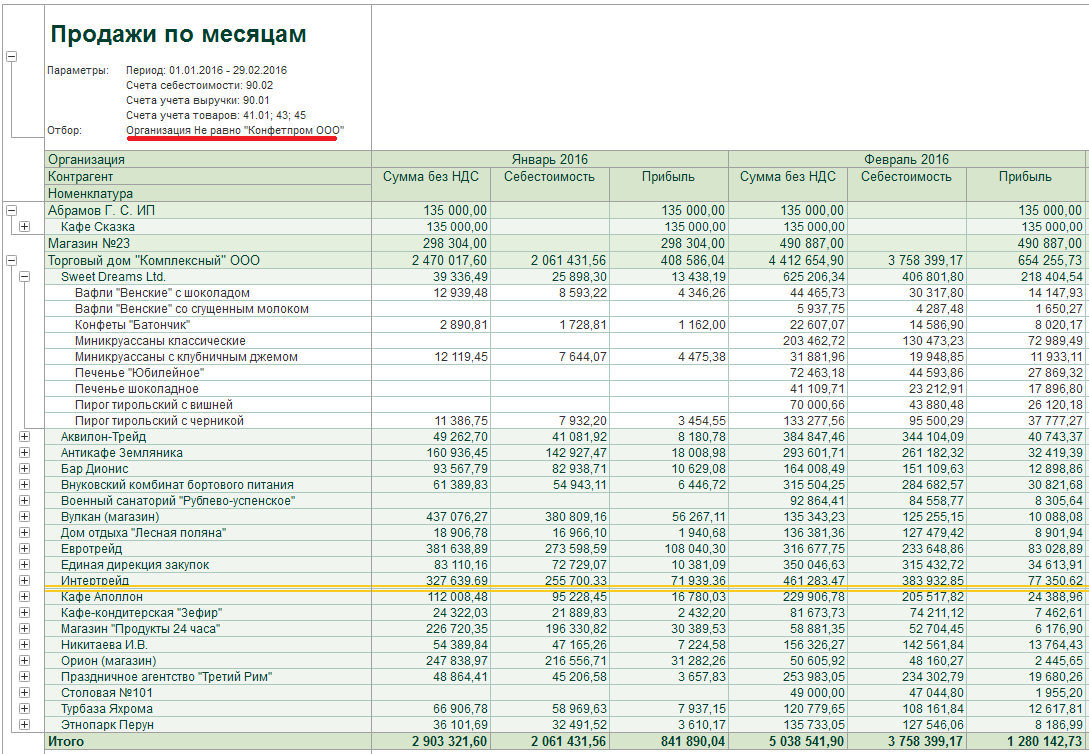
Рис. 18. Условие «Не равно»
В отчет попали все организации, кроме исключенной.
Теперь давайте посмотрим, как будет вести себя отчет при выборе условия «В списке». Как только установлено «В списке», поле выбора значения превращается в список, который вы заполняете подбором или добавлением (в меню «Еще...» есть такие команды).
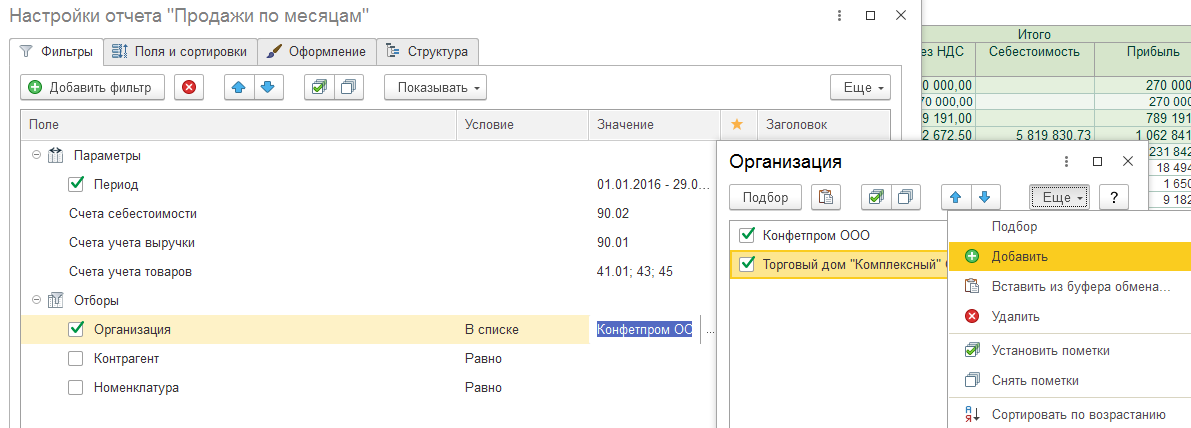
Рис. 19. Условие «В списке» – установка параметров
Добавим еще одну организацию и нажмем ОК.
В шапке отчета в поле «Организация» появится перечисление выбранных значений, а если нажать кнопку выбора, то откроется такое же окно со списком, как и из настроек.
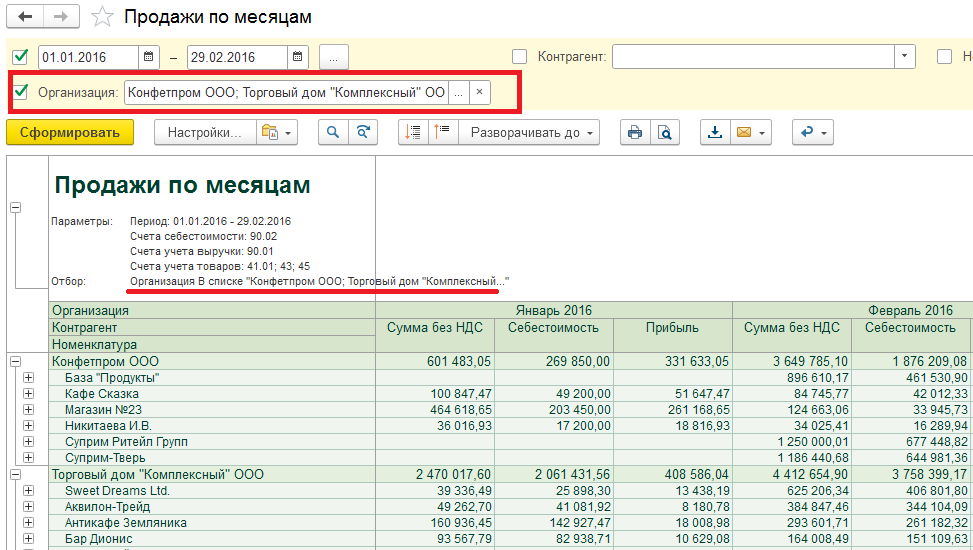
Рис. 20. Условие «В списке» – изменения в форме отчета
Что такое «В группе» и «В группе из списка»?
«В группе» значит отобрать всех, кто входит в данную группу. Можно проверить на контрагентах. Выбираем группу «Покупатели».
«Сформировать». Все покупатели из этой группы – в нашем отчете.
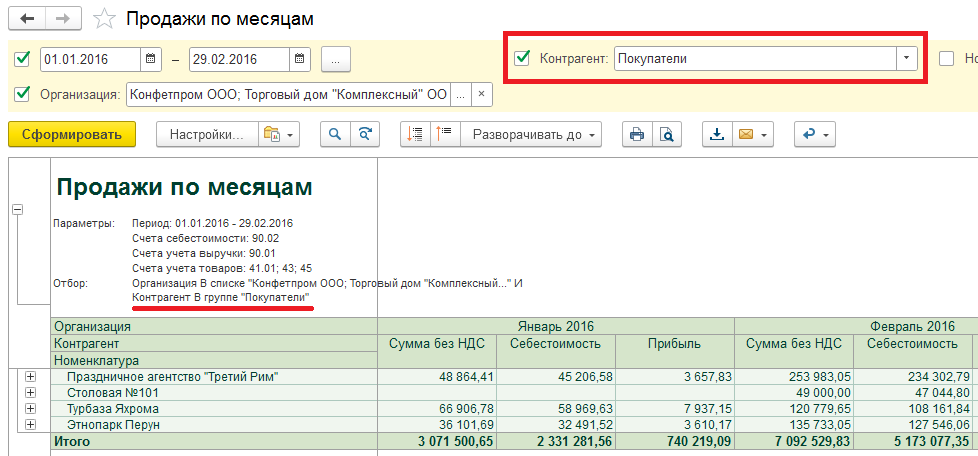
Рис. 21. Условие «В группе» – изменения в форме отчета
«В группе из списка» – это когда несколько групп. Например, «Покупатели» и «Поставщики».
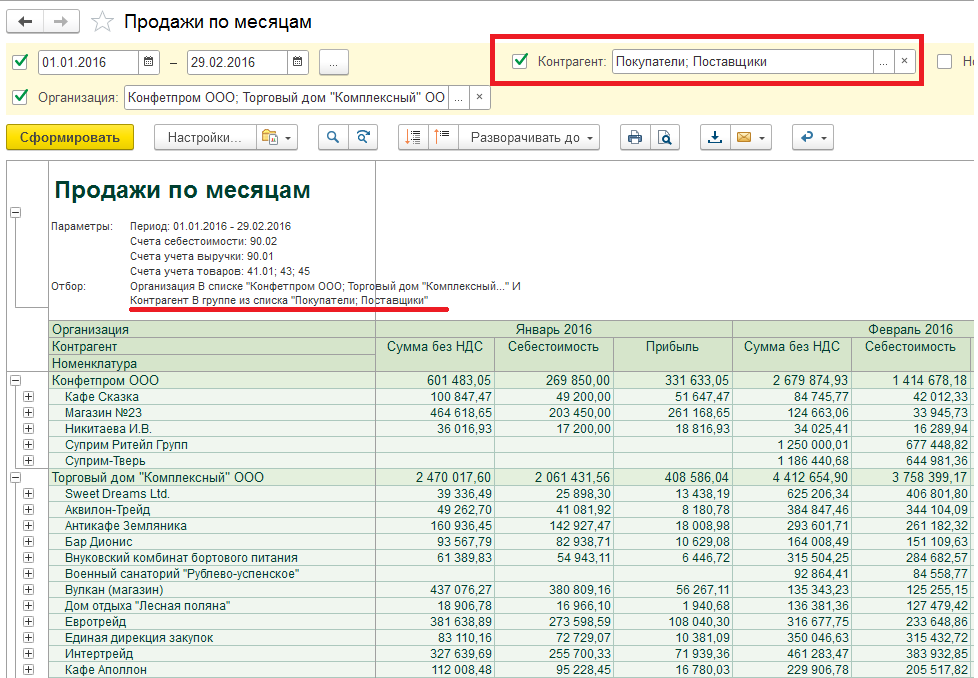
Рис. 22. Условие «В группе из списка» – изменения в форме отчета
«Заполнено» означает, что в поле есть какое-то значение. «Не заполнено» – что поле пустое (значение не выбрано).
Все условия с отрицанием (частицей «не») работают так же, как и исходные, только наоборот. «Равно» – «Не равно», «Заполнено» – «Не заполнено», «В списке» – «Не в списке» и т.д.
Есть еще пара условий, которые появляются у строковых параметров: «Подобно» и «Не подобно». Эти условия позволяют осуществлять поиск по строке – по части строки, по вхождению и т.д.
Изменение расположения полей ввода параметров
Теперь проясним значение «звездочек» и «черточек» в таблице отборов.
Эти значения перечислены в подменю «Показывать». Нужно установить курсор на нужную строку и выбрать из этого подменю, как показывать параметр:
- в шапке отчета;
- только флажок в шапке отчета;
- в настройках отчета;
- только флажок в настройках отчета;
- не показывать.
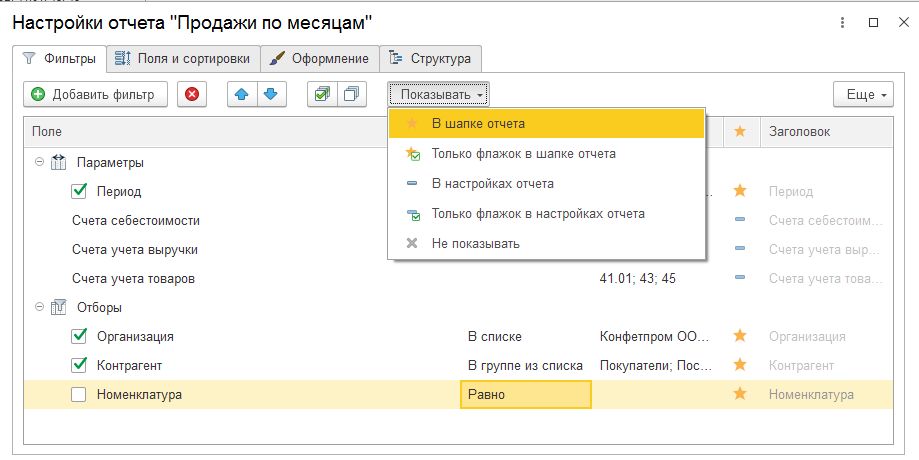
Рис. 23. «Показывать параметры» – где и как
Сейчас параметр «Номенклатура» показывается в шапке отчета и в окне настроек («звездочка»).
Можно выбрать для него пункт «В настройках отчета» («черточка»). В этом случае параметр исчезнет из шапки отчета и останется в окне настроек.
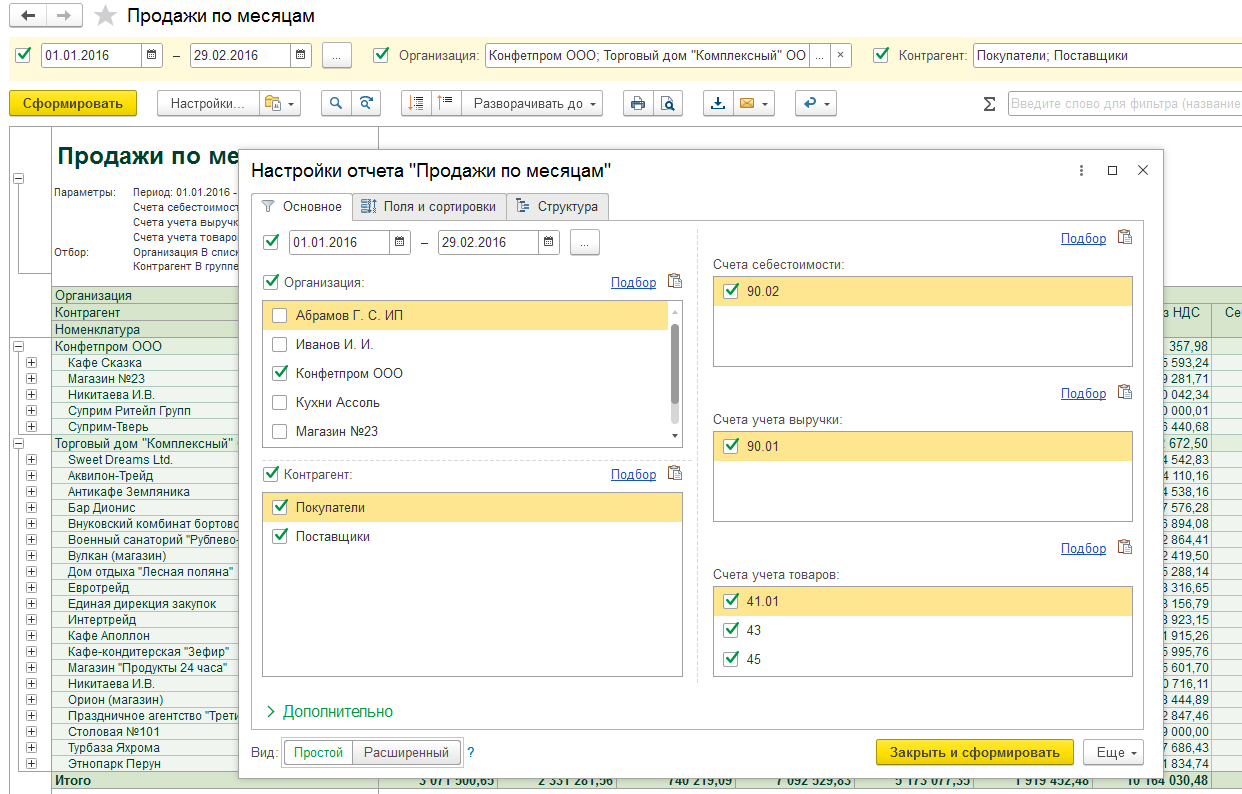
Рис. 24. «Не показывать параметр» – его нет в обычных настройках
Если выбрать пункт «Не показывать», то параметр исчезнет не только из шапки, но и из окна настроек в обычном режиме – см. рис.24. Но он останется в расширенных настройках, чтобы его можно было вернуть к показу.
Обратите внимание, как изменился вид окна простых настроек после наших экспериментов. Теперь параметры «Организация» и «Контрагент» стали списками.
Сброс всех настроек
И напоследок – ответ на главный вопрос: как все эти настройки сбросить и вернуться к начальным настройкам отчета?
В меню «Еще...» есть пункт «Стандартные настройки». Выберите этот пункт, и все ваши опыты с настройками будут удалены. Вернутся настройки по умолчанию (то, что было заложено разработчиком отчета).
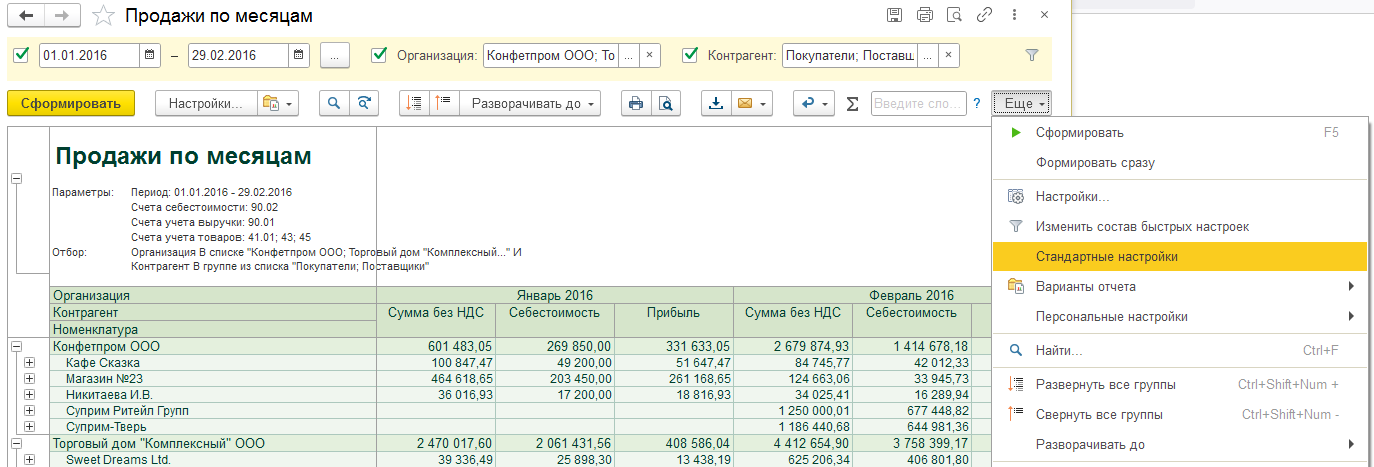
Рис. 25. Сброс всех настроек
Важное замечание: сброс настроек лучше делать перед формированием отчета, сразу после открытия формы.
Подведем итоги
В этой статье мы подробно рассмотрели установку параметров отчета: простые и расширенные настройки, сброс параметров в исходные, перенос параметров из шапки отчета в окно настроек и наоборот.
В следующей статье я напишу про редактирование группировок и создание своих вариантов отчетов. Подписывайтесь и следите за новыми публикациями.
Видео-инструкция
Все содержание статьи в одном видео.

В статье рассматривается типовая конфигурация «1С:Бухгалтерия», редакция 3.0 (3.0.141.39).
Напишите в комментариях, была ли полезна статья, есть ли трудности с настройкой внешних отчетов и какие вопросы по этой теме вас интересуют.
Спасибо за внимание!