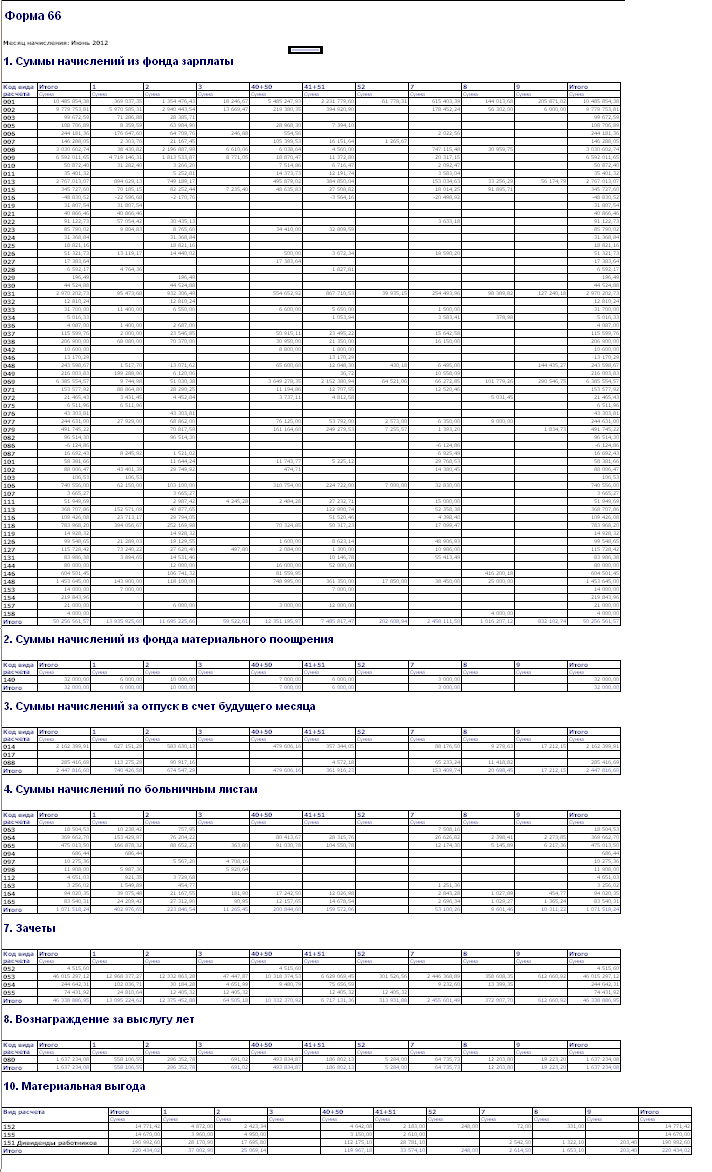Инструкция предназначена для всех кому приходится формировать отчеты построенные на СКД.
Инструкция позволит получить базовые навыки по настройке отчетов, построенных на СКД (Система компоновки данных).
Немного из файла, что прикреплен к статье:
Внешний вид отчета, построенного на СКД
Собственно внешний вид ТИПОВОГО отчета, представлен ниже (см. Рисунок 1). Хочу обратить внимание, что вид формы отчета может быть несколько другой.
Форма разделена на несколько частей:
- Панель вариантов отчета – собственно панель, на которой располагаются доступные текущему пользователю варианты отчета. Каждый вариант имеет название (при чем названия могут быть одинаковыми), нажатием на надпись с вариантом вы переключаете настройку. Панель вариантов можно скрыть/отобразить, нажав на кнопку 2(см. Рисунок 1). Текущий вариант выделен на панели светлым фоном
- Кнопка отображения панели вариантов
- Кнопки выбора периода. С помощью этих кнопок задаются параметры периода отчета (если такие есть)
- Панель пользователя - панель быстрых отборов. Позволяет задать параметры отбора отчета, сужающие выборку. Эту панель пользователь может настроить сам. Панель можно скрыть, нажав кнопку Настройки (см. Рисунок 1, кнопка 5)
- Кнопка Настройки – отображает/скрывает панель пользователя. Рекомендую скрывать эту панель при просмотре сформированного отчета
- Кнопка Сформировать. Нажмите её (один раз, дважды жать не надо) – для того чтобы сформировался отчет с заданными настройками.
- Кнопка Настройка варианта отчета. Предназначена для того, чтобы настроить текущий вариант. При нажатии появляется всплывающее меню из трех пунктов: Настройка структуры, Панель пользователя, Описание и пользователи. Настройку варианта отчета так же можно вызвать, нажав правой кнопкой мыши на текущем варианте на панели вариантов
- Кнопка Открыть список вариантов отчета – выполняет действие, аналогичное выбору варианта отчета на панели вариантов
- Кнопка Сохранить вариант/Сохранить вариант как. Позволяет сохранить текущую настройку под тем же именем (если достаточно прав) или под другим именем
- Поле результата – в это поле выводится сам сформированный отчет, который можно распечатать, сохранить в файл
Настройка структуры отчета
Поскольку, далеко не всегда предложенные варианты отчета удовлетворяют нашим требованиям, приходится выполнять настройку отчета вручную. Настройка структуры отчета выполняется нажатием на кнопку Настройка варианта => Настройка структуры. Откроется форма настройки структуры отчета (см. Рисунок 3)
Настройка структуры отчета сводится к настройке Группировок, выводимых Полей, Отборов отчета, Отборов группировок, Условного оформления полей.
Настройка группировок
Группировки служат для вывода данных, сгруппированных по какому-либо полю или полям (в случае использования одновременно нескольких полей группировок), при чем структура группировок может быть иерархическая. В случае, когда добавлена группировка, но ни одного группировочного поля не выбрано – группировка работает как детальные записи. Поля-ресурсы, НЕ могут быть полями группировки(ныне это утверждение неверно).
Пример 1:
В отчете «Анализ начислений сотрудников организаций», который показывает суммы начислений сотрудников в разрезе видов расчета, подразделений, сотрудников, периодов регистрации и т.д. мы желаем увидеть начисленные суммы всего подразделения для каждого подразделения.
Для этого необходимо добавить группировку Подразделение организации. Для того чтобы добавить группировку необходимо встать в поле структуры отчета и нажать Insert на клавиатуре или нажать правой кнопкой мыши и выбрать пункт Новая группировка… , в появившемся окне выбрать группируемое поле (см. Рисунок 4) – в нашем случае «Подразделение организации».
Поскольку, нас интересуют не просто какие-то данные сгруппированные по наименования подразделения, а суммы начислений по подразделениям, то необходимо так же добавить Поле-ресурс «Начислено». Для этого переходим в структуре отчета на корневой элемент Отчет, а в нижней части формы настройки переключаемся на вкладку Поля и из доступных полей перетаскиваем поле-ресурс «Начислено». В результате, структура отчета должна выглядеть примерно так, как изображено на Рисунок 5. Все, можно сформировать отчет, нажав кнопку ОК в форме настройки, а затем кнопку сформировать в форме отчета (см. Рисунок 1, кнопка 6) или же сразу нажать кнопку Сформировать в форме настройки структуры.
В результате, мы увидим отчет, который выглядит примерно так, как на Рисунок 6. Как видно, в отчете есть строки подразделения, с пустыми суммами, а если быть внимательнее, то в отчет вообще попали бывшие подразделения. Это специфика данного отчета и сейчас мы не будем на этом заострять внимание. От пустых строк мы избавимся, когда будем настраивать отборы
Добавление полей в отчет
Собственно поля определяют, какие данные будут выведены в отчете. Причем поля могут быть заданы как на корневом элементе структуры (элемент Отчет, см. Рисунок 5), так и для отдельных группировок. В качестве полей можно использовать как поля отчета, так и реквизиты полей отчета, например, реквизит код, у поля Сотрудник.
Пример 2:
Добавим поле «Вид подразделения» (реквизит поля «Подразделение организации») и поле «Пол» (Реквизит поля Сотрудник.Физлицо)(см. Рисунок 7). В результате формирования отчета у нас будет выведен все тот же список подразделений (см. Рисунок 6), плюс после названия каждого подразделения, через запятую будет стоять его вид (Основное производство / Вспомогательное производство / Прочее). А где же поле «Пол»? - дело в том, что реквизит «Пол» является реквизитом поля Сотрудник.Физлицо, а поскольку, у нас нет группировки по Сотруднику, то и поля этого нет.
Обратите внимание! Никакой ошибки не произошло, хоть и поле «Пол» здесь как бы не к месту. Но, если мы поле пол поместим в корне структуры (элемент Отчет, см. Рисунок 5), а в группировке «Подразделение организации» (для этого надо поле перенести в структуру отчета на группировку «Подразделение организации») то при формировании отчета возникнет ошибка: Поле «Сотрудник.Физлицо.Пол» не может быть использовано в группировке «Подразделение организации»
p.s. Более полная инструкция с картинками в в приложенном файле
Вступайте в нашу телеграмм-группу Инфостарт