После этой статьи можно будет создать своего чат-бота, способного понимать контекст и выделять нужные переменные из произвольных фраз.
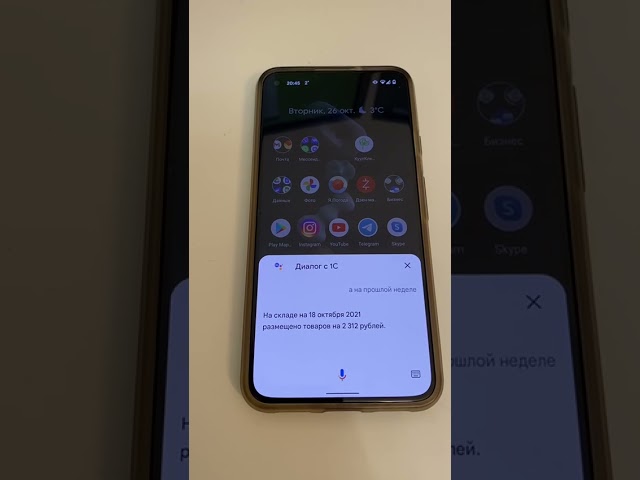
Видеоинструкция
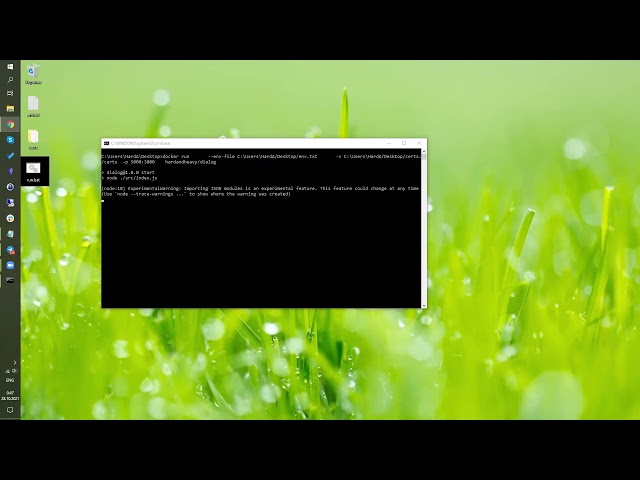
Необходимые знания
- Публикация 1С на веб-сервере
- Сети, DNS, переадресация портов
- Docker
Демо база 1С
Скачиваем dt демо базы и разворачиваем его.
Публикуем базу на веб-сервере с именем demo_dialog.
Проверяем публикацию по ссылке http://localhost/demo_dialog/hs/dialog. В появившемся окне аутентификации вводим Имя пользователя — dialog, Пароль — dialog. Ответом сервера должен быть текст — Демонстрационный сервис интеграции 1C c Google Assistant., который говорит, что публикация демо базы прошла успешно.
Google Ассистент. Настройка
На сайте Actions Console создаём новый проект нажав кнопку New project. Вводим имя проекта demo-dialog, язык — Russian, страна — Russia и нажимаем Create project.
В стартовом окне выбираем тип Custom и нажимаем Next. Проект создадим с нуля, поэтому выбираем Blank project и нажимаем Start building.
В разделе настроек Settings указываем имя Display name — УНИКАЛЬНОЕ_ИМЯ (в моём случае Диалог с 1С) и нажимаем Save.
В разделе связывания аккаунта Account linking переводим переключатель в активное положение. Отвечаем положительно Yes на вопрос регистрации голосом Do you want to allow users to sign up for new accounts via voice? и нажимаем Next. Тип связывания Linking type выбираем Google Sign In и нажимаем Next. Запоминаем Client ID, мы его будем указывать в константе AG_CLIENT_ID, и нажимаем Save.
Файл окружения
На рабочем столе создадим файл окружения env.txt:
NODE_ENV=production
BASE_1C_HOST=http://ИМЯ_МАШИНЫ_1С/demo_dialog/hs/dialog
BASE_1C_USERNAME=dialog
BASE_1C_PASSWORD=dialog
BASE_1C_TOKEN=base-1c-token
AG_CLIENT_ID=Client ID issued by Google to your Actions
NODE_ENV— внутренняя константа проекта. Необходимо указатьproductionBASE_1C_HOST— URL http-сервиса 1С. Важно указать имя (или ip) машины на которой опубликована база 1С, а не писатьlocalhostBASE_1C_USERNAME— пользователь http-сервисаBASE_1C_TOKEN— внутренний ключ для работы http-сервиса. В базе 1С он хранится в константе Dialog base-1c-tokenBASE_1C_PASSWORD— пароль пользователя http-сервисаAG_CLIENT_ID— Client ID, который нам выдал Google Ассистент для связывания аккаунта
SSL сертификат
Если нет сертификата, то самый быстрый способ — это создать самоподписанный SSL сертификат. Сделаем это через openssl, который прилагается при установке git. На рабочем столе создадим каталог %USERPROFILE%/Desktop/certs и запустим команду:
"C:/Program Files/Git/usr/bin/openssl.exe" ^
req -x509 -nodes -sha256 -days 365 ^
-keyout %USERPROFILE%/Desktop/certs/key.pem ^
-out %USERPROFILE%/Desktop/certs/cert.pem
В нашем каталоге появится два файла key.pem и cert.pem.
Docker контейнер hardandheavy/dialog
После установки Docker запускаем команду:
docker run ^
--env-file %USERPROFILE%/Desktop/env.txt ^
-v %USERPROFILE%/Desktop/certs:/certs ^
-p 3000:3000 ^
hardandheavy/dialog
Проверяем публикацию по ссылке https://localhost:3000/. Ответом сервера должен быть текст — Сервис для интеграции 1C и Dialogflow CX. Версия 1.0.0., который говорит, что контейнер успешно развёрнут.
Дополнительно:
- Порт можно заменить на другой изменив в команде значение настройки p
-p НУЖНЫЙ_ПОРТ:3000 - Для обновления контейнера используется команда
docker pull hardandheavy/dialog - Исходный код контейнера расположен на сайте https://github.com/HardAndHeavy/dialog
Переадресация портов
Для машины, на который запущен контейнер, открываем доступ из интернета к 3000 (НУЖНЫЙ_ПОРТ) порту. Устанавливаем доменное имя. Итоговым результатом будет ВНЕШНИЙ_URL_СЕРВИСА вида https://ДОМЕННОЕ_ИМЯ/webhook-ag.
Google Ассистент. Develop. Webhook
Переходим в раздел Webhook. В открывшемся окне выбираем метод выполнения Fulfillment Methods — HTTPS endpoint и нажимаем Confirm. В поле HTTPS endpoint вводим ВНЕШНИЙ_URL_СЕРВИСА.
Google Ассистент. Develop. Блок-схема
Переходим в раздел Main invocation. В блоке Диалог с 1С меняем speech на Данное приложение демонстрирует связь Action Google с 1С.. В переходе Transition набираем AccountLinkingOrigin и нажимаем Add. Нажимаем Save.
Переходим на сцену AccountLinkingOrigin. В обработчике Condition нажимаем плюс. В условии if вводим user.accountLinkingStatus == "LINKED". В переходе Transition набираем Dialogue и нажимаем Add. В обработчике Condition нажимаем плюс. В условии else if вводим user.accountLinkingStatus != "LINKED". В переходе Transition выбираем сцену Account linking. Нажимаем Save.
Переходим на сцену AccountLinkingOrigin_AccountLinking. В обработчике Condition для условия If user successfully completes account linking включаем Call your webhook и вводим create_user. В переходе Transition выбираем сцену AccountLinkingOrigin. В обработчике Condition для условия If user cancels or dismisses account linking в переходе Transition выбираем сцену End conversation. В обработчике Condition для условия If system or network error occurs в переходе Transition выбираем сцену End conversation. Нажимаем Save.
Переходим на сцену Dialogue. В обработчике User intent handling нажимаем плюс. В поле Intent набираем request и нажимаем Add. Включаем Call your webhook и вводим request. В переходе Transition выбираем сцену Dialogue. В обработчике User intent handling нажимаем плюс. В поле Intent набираем goodbye и нажимаем Add. Включаем Call your webhook и вводим goodbye. В переходе Transition выбираем сцену End conversation. Нажимаем Save.
Google Ассистент. Develop. Типы
В разделе типов Types нажимаем плюс и вводим topic. В разделе Add entries создаём перечисления:
store— store; склад; остаток складаmoney— money; деньги; касса; остаток денегcopy— copy; скопируй; копировать; копия; скопировать; сделай копию
Нажимаем Save.
В разделе типов Types нажимаем плюс и вводим user. В разделе Add entries создаём перечисления:
i— i; я; меня; моюivan— ivan; Иван; Ваня; Ванинойpavel— pavel; Павел; Паша; Пашинойalexander— alexander; Саша; Александр; Сашиной
Нажимаем Save.
Google Ассистент. Develop. Тренировка фраз
В разделе Custom Intents переходим на намерение request.
Добавляем три параметра в разделе Add intent parameters:
topicс типомtopicdateс типомactions.type.DateTimeuserс типомuser
Замечание! Имя параметра не должно содержать символа тире -.
Добавляем тренировочные фразы в разделе Add training phrases и поправляем нейронную сеть указывая правильное соответствие слов переменным:
- какой остаток склада
- какая была вчера касса
- какой остаток денег сегодня
- скажи кассу
- касса
- склад сегодня
- в октябре
- касса 01.09
- на 09.2021
- склад 1.05.21
- а вчера
- скопируй
- сделай копию Пашиной базы
- скопируй базу для Саши
- скопируй для меня
- скопируй Ване
- 25 июля
Нажимаем Save.
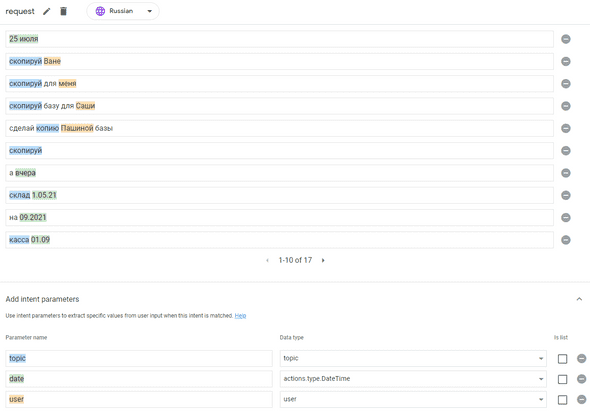
В разделе Custom Intents переходим на намерение goodbye.
Добавляем тренировочные фразы в разделе Add training phrases:
- пока
- спасибо
- до свидания
- стоп
- остановись
- конец
Нажимаем Save.
Google Ассистент. Test
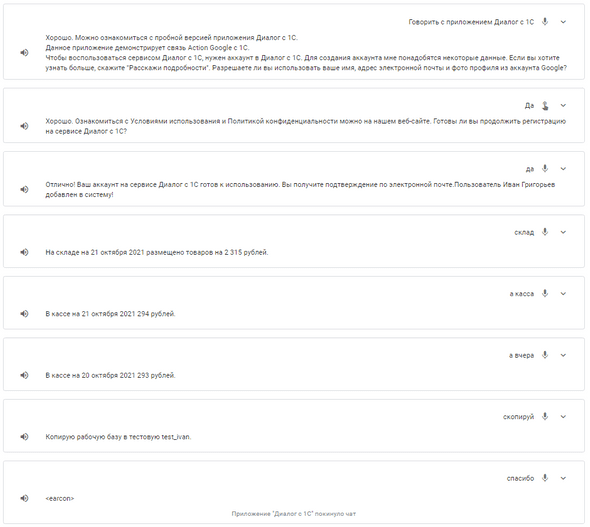
Google Ассистент. Deploy
В разделе Directory information заполняем: описание, изображение, контактные данные, политику конфиденциальности. Дополняем Additional invocation phrases согласно документации фраз запуска приложения. Заполняем дополнительную информацию и нажимаем Save.
В разделе Release публикуем проект. Нажимаем Start new release, выбираем канал Alpha и нажимаем Submit. И на это всё. В личном смартфоне можно запустить наше приложение произвольной фразой. Например, можно сказать: Окей, Google, давай поговорим с приложением Диалог с 1С.
Собственная разработка в 1С
Точкой входа для изучения механизма будет метод request. В нём происходит работа с параметрами (params), пользовательскими данными (payload) и контекстом (session).
Заключение
Данная статья затрагивает работу с платформой Dialogflow CX лишь через интерфейс “Окей, Google”. Но на этом возможности контейнера hardandheavy/dialog и демонстрационной конфигурации не заканчиваются. Продолжение следует…
Вступайте в нашу телеграмм-группу Инфостарт