Пример на типе документа «Заказ клиента» в демонстрационной базе 1С:ERP Управление предприятием 2 (в Вашем случае это может быть любой другой тип документа и конфигурация, где потребуется вывести итоги в подвал табличной части формы):
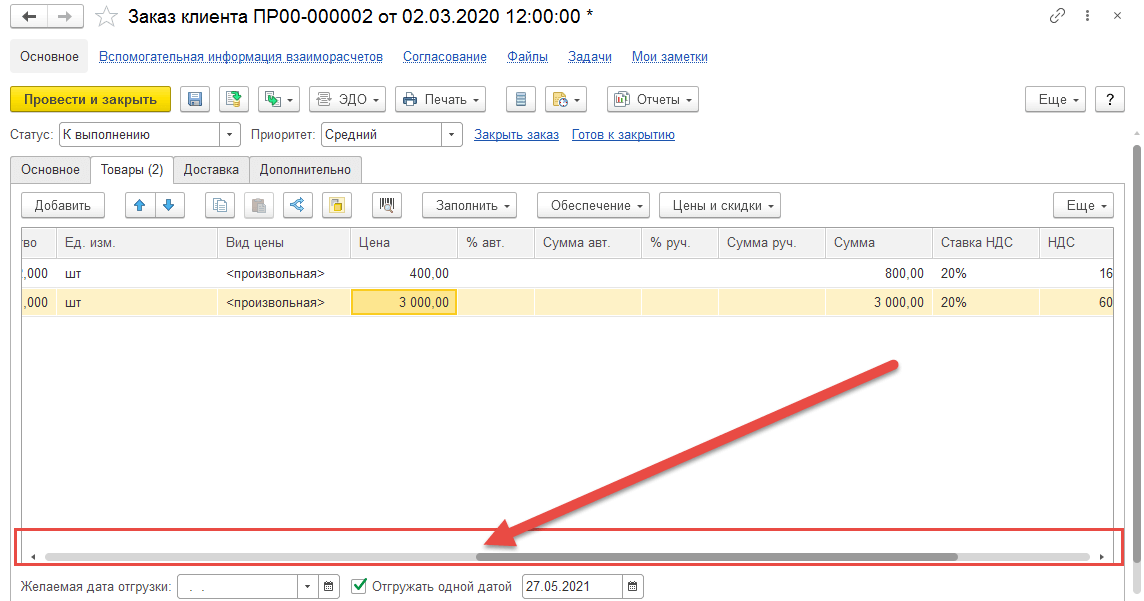
Документ Заказ клиента в 1С: ERP
Чтобы сохранить полную поддержку и стандартный функционал (что позволит в будущем по-прежнему получать в режиме автозагрузки актуальные релизы и обновления), в примере показана работа с Расширением конфигурации. Откройте программу 1С:8 ERP - режим «Конфигуратор».
Далее:
1. Меню – Конфигурация – Открыть конфигурацию (Откроется вкладка с деревом текущей стандартной конфигурации).
2. Меню – Конфигурация – Расширения конфигурации (список подключенных для доработки и адаптации расширений конфигурации. Если вы делаете это впервые – он будет пуст).

Работа с Расширением конфигурации
3. Создайте новую конфигурацию, присвойте ей уникальное Имя, Префикс:
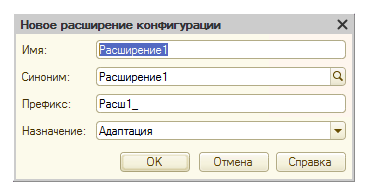
Как создать новую конфигурацию
4. Отключите Безопасный режим, Защиту от опасных действий.
Итого, у Вас в левой стороне экрана будет открыто два окна: дерево конфигурации «Конфигурация» и дерево конфигурации расширения (Ваша доработка). В моем примере ей присвоено имя «Заказ клиента».
Найдите в дереве типовой (!) конфигурации форму того документа, которую требуется «модифицировать». В моем случае это Конфигурация – Документы – ЗаказКлиента – Формы – ФормаДокумента. Выделите форму и ПКМ(правая кнопка мыши) откройте контекстное меню – Добавить в расширение.
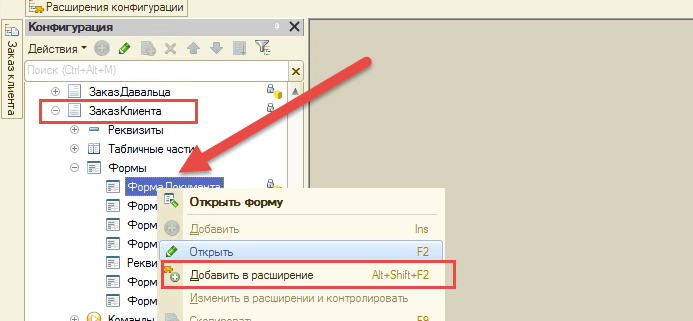
Добавление в расширение формы
После того как форма документа добавится в конфигурацию расширения, откроется окно формы расширения Вашего документа.
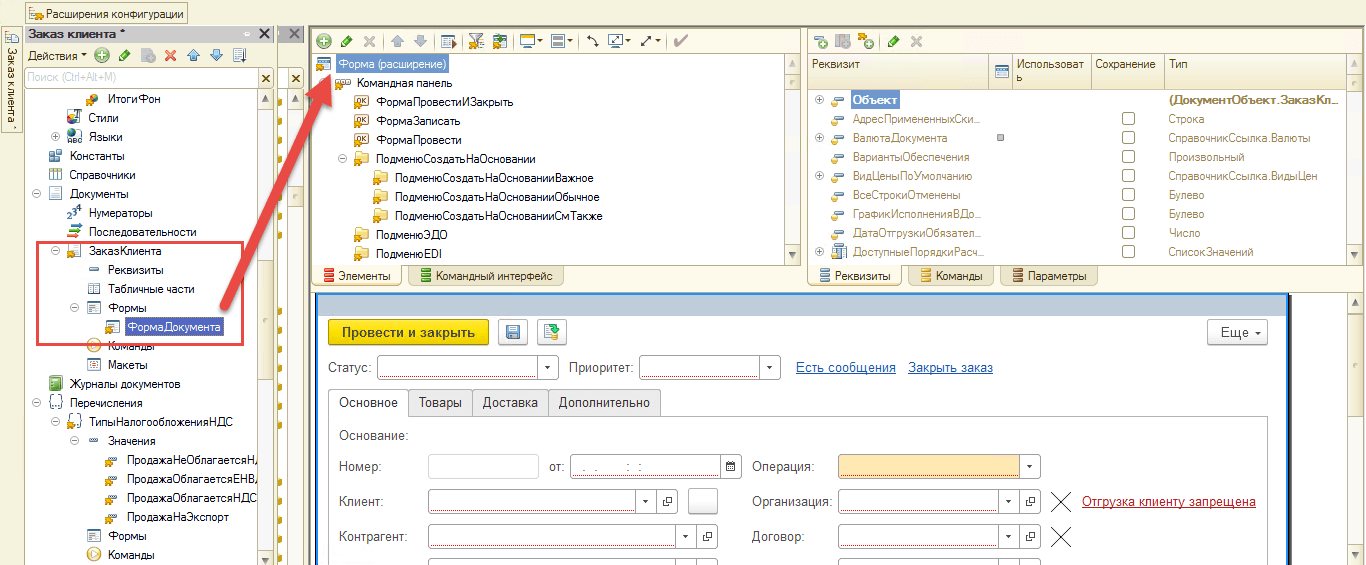
Окно формы расширения документа
В области «Элементы» Выделите табличную часть (в моем случае это табличная часть Товары), далее ПКМ откройте контекстное меню и выберите Свойства. В окне «Свойства: Таблица» на вкладке «Использование» установите флажок активности в свойстве «Подвал» (см. скрин ниже).
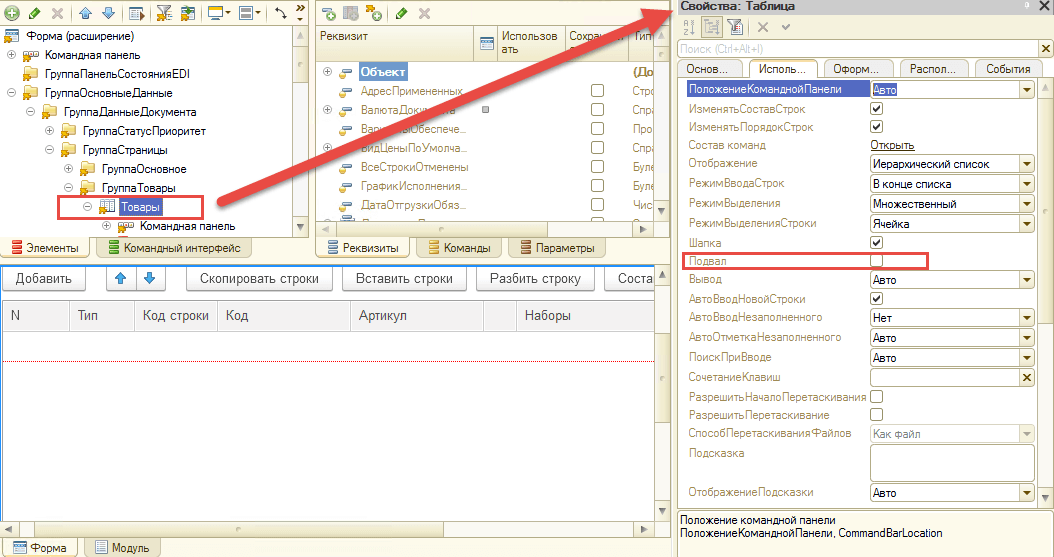
Флажок активности Подвал
ПРИМЕЧАНИЕ! Если у Вас отличается отображение, то, скорее всего, иначе настроен интерфейс окна Свойства в конфигурации 1С:ERP. Проверьте:
1. ПКМ по окну свойства и в контекстном меню будет видно, не включено ли отображение списком. (В этом случае напротив строки Закладками будет отсутствовать флажок).
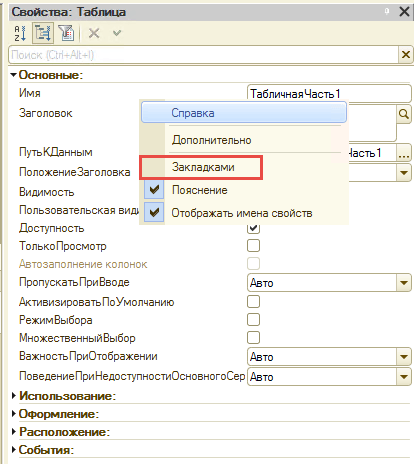
Отсутствие настройки Закладками
2. Отключено отображение имен свойств. (См. там же на скрине выше).
3. Включен Отбор только важных свойств или отключена сортировка по категориям:
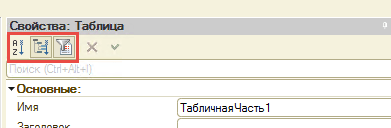
Настройки интерфейса окна Свойства
Первый этап пройден. Отображение подвал на форме включено. Однако программе необходимо «задать условие», по каким колонкам требуется вывод и каких данных:
Выделите в конструкторе формы нужную Вам колонку (у меня это на скрине п.2. СуммаРучнойСкидки). После того, как вы ее выделите, в окне «Элементы» станет активным тот Элемент, который привязан к этой колонке (п.2). И в окне «Свойства: Поле» на вкладке «Основное» выберите свойство «ПутьКДаннымПодвала» (на скрине п.3).
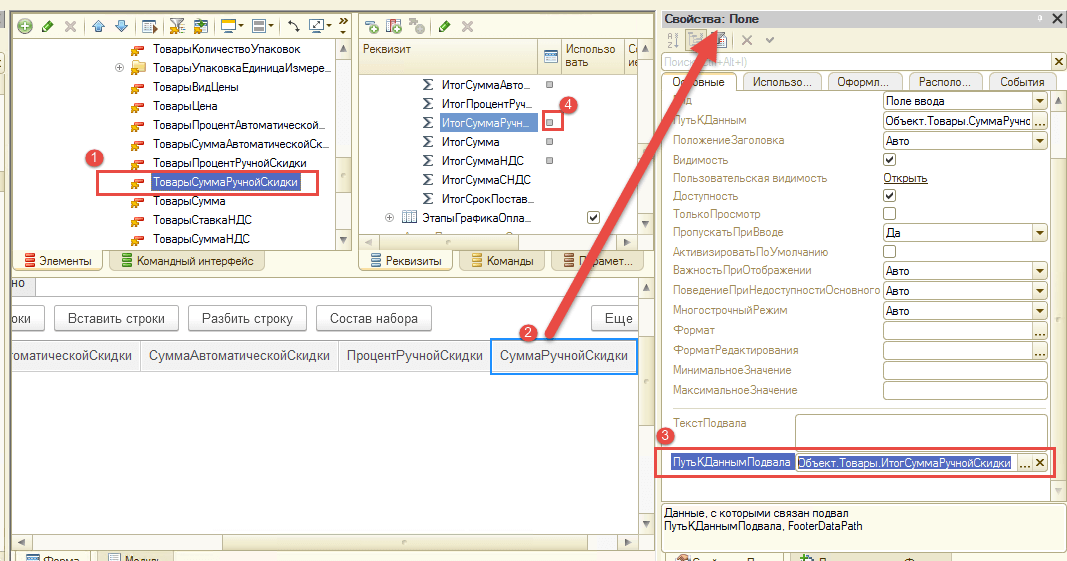
Свойства Поле
В окне выбора укажите те данные (реквизит), с которым связан подвал табличной части поля:
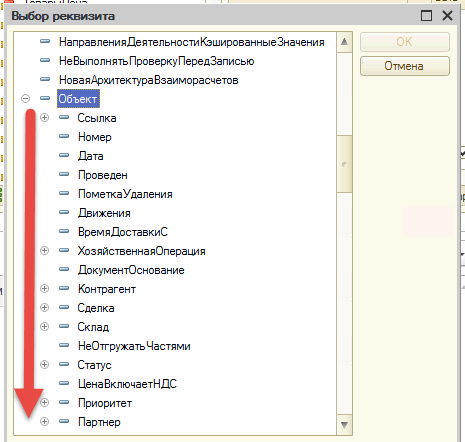
Выбор данных для подвала формы
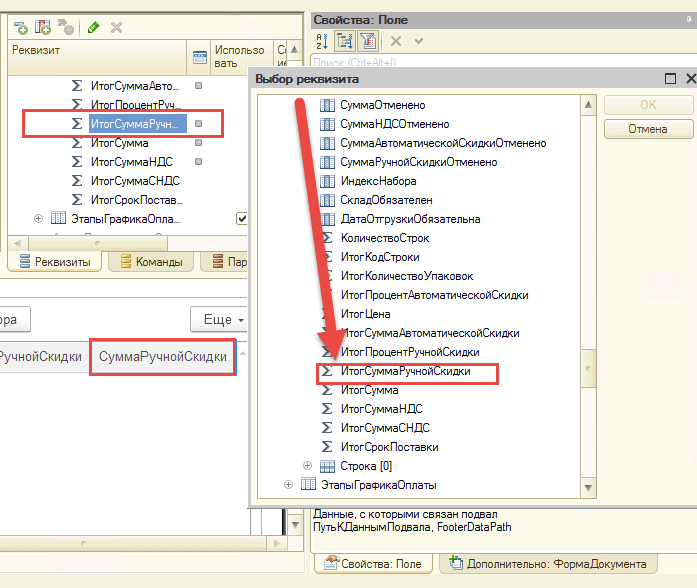
Реквизит для подвала формы
Если Вы сделали все правильно, то в окне «Реквизиты» напротив итоговых данных, которые хотели отобразить в Подвале, увидите признак вывода на форму (серый квадрат справа), в моем случае - данных ИтогСуммаРучнойСкидки (см. на скринах выше п.4).
Повторяете действия второго этапа с каждой интересующей Вас колонкой.
В финале Сохраните изменения расширения конфигурации:
В окне конфигурации расширения – Действия – Конфигурация - Сохранить конфигурацию
Далее Действия – Конфигурация - Обновить конфигурацию базы данных
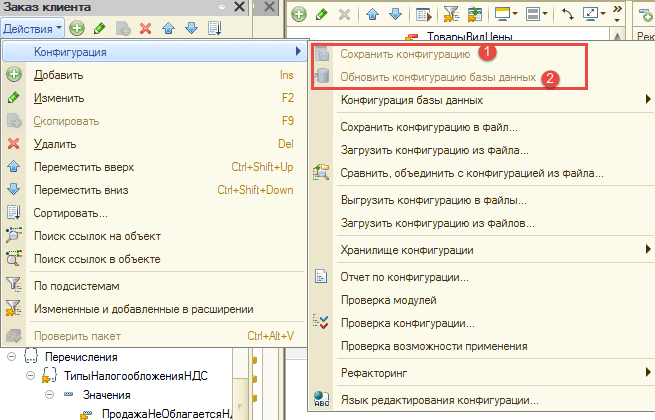
Сохранение конфигурации
После этого Открываете сеанс в режиме «1С:Предприятие». Результат:
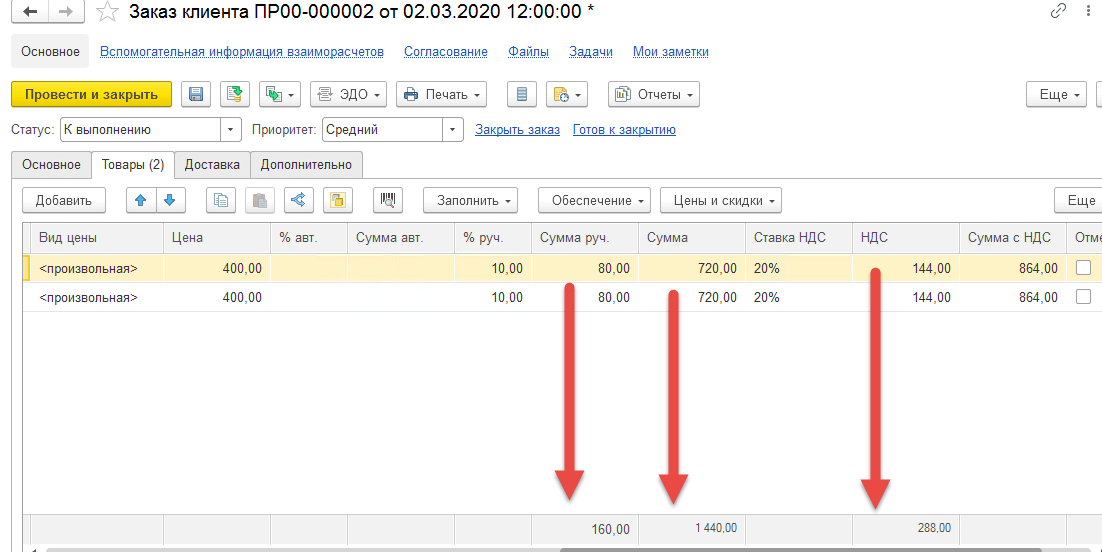
Сеанс в режиме 1С: Предприятие
Ошибка вывода итогов в подвал формы в 1С
Если после изменений у Вас по-прежнему отображается типовая форма, проверьте:
1. Состояние подключения расширения - Подключилось ли.
Раздел НСИ и Администрирование – блок Администрирование – Печатные формы, отчеты и обработки – Расширения
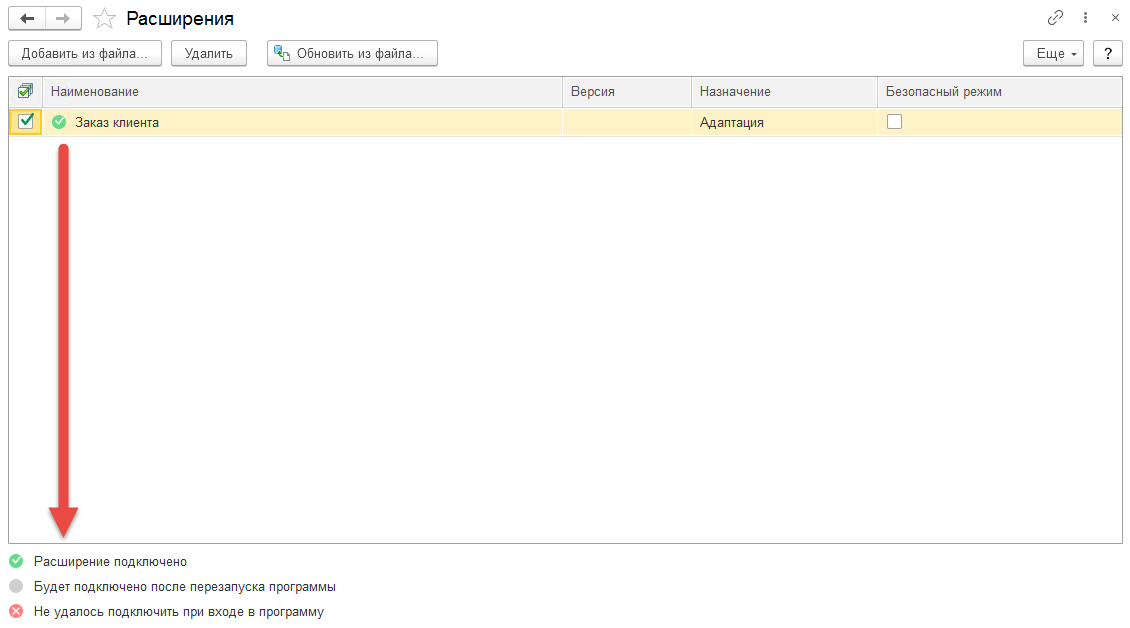
Состояние расширения в 1С: ERP
2. Настройка прав.

Приобретайте 1С:ERP в Инфостарт с бонусом 15%!
- Бесплатное демо продукта и консультация
- Команда экспертов 1С с опытом 10+ лет
- Оценка проекта, четкий план работ, документация, обучение и поддержка
Закажите расчет внедрения ERP - получите дорожную карту в подарок!
Вступайте в нашу телеграмм-группу Инфостарт