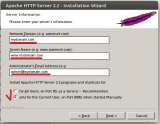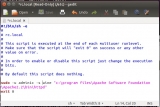Краткая предистория
Как то раз, ко мне обратился знакомый, с просьбой посмотреть, что же из себя представляет платформа 1С Предприятие. Я порекомендовал ему скачать и установить учебную версию, однако выяснилось, что на домашнем компьютере знакомого установлен Linux, а на сайте 1С удалось найти только версию, работающую под ОС Windows. Таким образом, было решено установить Windows версию 1С Предприятие на Linux. Перед внесением изменений на пользовательский компьютер, установка была протестирована на виртуальной машине. Результаты тестовой установки представлены ниже.
Установка операционной системы
В качестве операционной системы была использована Ubuntu Desktop 14.10 x32. ISO образ для установки можно скачать по ссылке http://ubuntu.ru/get , в разделе “CD диски для различных версий Ubuntu”. Нужный нам образ, называется ubuntu-14.10-desktop-i386.iso.
В процессе установки системы, необходимо выбрать поддержку русского языка.
Поскольку установка системы достаточно проста и в сети имеется огромное количество материалов по этой теме, останавливаться на ней подробно я не буду.
Итак, после завершения установки, мы имеем виртуальную машину с именем ubdesktop и поьзователя admin1c. Так как в дальнейшем нам потребуется загрузка обновлений системы и необходимых для настройки компонентов, ВАЖНО, чтобы виртуальная машина имела доступ в сеть интернет.
Обновление системы
Для обновления системных компонентов, открываем terminal и вводим следующую команду:
sudo apt-get update
Установка Wine
С запуском Windows приложений в среде Linux нам поможет Wine.
Подключаем репозиторий разработчиков Wine https://www.winehq.org/download/ubuntu .
Для этого, в terminal вводим следующую строку:
sudo add-apt-repository ppa:ubuntu-wine/ppa
После подключения, обновляем пакеты:
sudo apt-get update
Устанавливаем Wine:
sudo apt-get install wine1.7
Мы устанавливаем бета-версию 1.7 т. к. текущая версия 1.6 имеет ошибку с запуском msiexec.
Установка 1С Предприятие
Скачиваем учебную версию 1С Предприятие 8.3 http://online.1c.ru/catalog/free/18610119/.
Копируем платформу (папка platform_8_3_4_482) на виртуальную машину, к примеру в папку Загрузки.
Кликаем на файле setup.exe правой кнопкой мыши и выбираем “Open With Wine …”.
Дальнейшая установка ничем не отличается от установки под ОС Windows.
Для работы в режиме web-клиента, в процессе установки 1С Предприятие, включаем установку компонента web-расширение.
После завершения установки на рабочем столе появится соответствующий ярлык.
Заходим в режиме конфигуратора и создаем информационную базу.
В качестве пути к базе указываем папку в корне диска C:\. К примеру C:\InfoBase.
Установка Apache
Для запуска конфигураций в режиме web-клиента нам необходим web-сервер, на котором мы сможем опубликовать свои информационные базы. В Windows системах в качестве web-сервера можно использовать IIS или IIS express, однако в нашей ситуации мы используем Apache. Поскольку 1С Предприятие установлено под Wine, Apache мы также установим под Wine.
Скачиваем Apache x32 без ssl для Windows c http://httpd.apache.org/. Нам необходим файл httpd-2.2.25-win32-x86-no_ssl.msi
Запускаем установку при помощи загрузчика Wine аналогично тому, как запускали установку 1С.
В окне Server Information, в полях Network Domain, Server Name и Administrator’s Email Address необходимо ввести какую-нибудь информацию, к примеру как на скриншоте вверху.
В разделе Install Apache HTTP Server 2.2 programs and shortcuts for, выбираем Only for current user, on port 8080, when started Manually.
На следующей странице оставляем типичную установку.
Пару раз нажимаем Next и Install.
Запустить Apache можно выполнив следующую команду в terminal:
wine “c:\program files\Apache Software Foundation\Apache2.2\bin\httpd”
Настройка автоматического запуска Apache при старте системы
Для автоматического запуска Apache при старте системы добавим команду запуска в файл /etc/rc.local
Открываем файл для редактирования
sudo gedit /etc/rc.local
Перед строкой exit(0) вводим:
sudo –u admin1c –s wine “c:\program files\Apache Software Foundation\Apache2.2\bin\httpd”
Сохраняем файл, закрываем gedit.
Для проверки работоспособности - перезагружаем компьютер, открываем браузер и набираем в строке адреса: http://ВашIpАдрес:8080. Если все работает нормально, Вы увидите страницу с надписью It Works!
Тестируем все вместе
Создаем и публикуем информационную базу на web-сервере. На запрос о перезагрузке служб web-сервера отвечаем отказом.
В terminal вводим
winefile
Далее меню Файл->Запустить->taskmgr. В диспетчере задач удаляем процесс httpd с наибольшим PID.
Заходим в браузер и в строке адреса вводим: http://ВашIpАдрес:8080/ИмяОпубликованнойИБ
Не забываем, что по умолчанию Apache чувствителен к регистру символов, поэтому имя информационной базы в браузере следует писать также с учетом регистра.
Ну вот, собственно и все.
Ввиду скромного опыта использования автором ОС Linux, прошу отнестись с пониманием и сильно не пинать :)
Вступайте в нашу телеграмм-группу Инфостарт