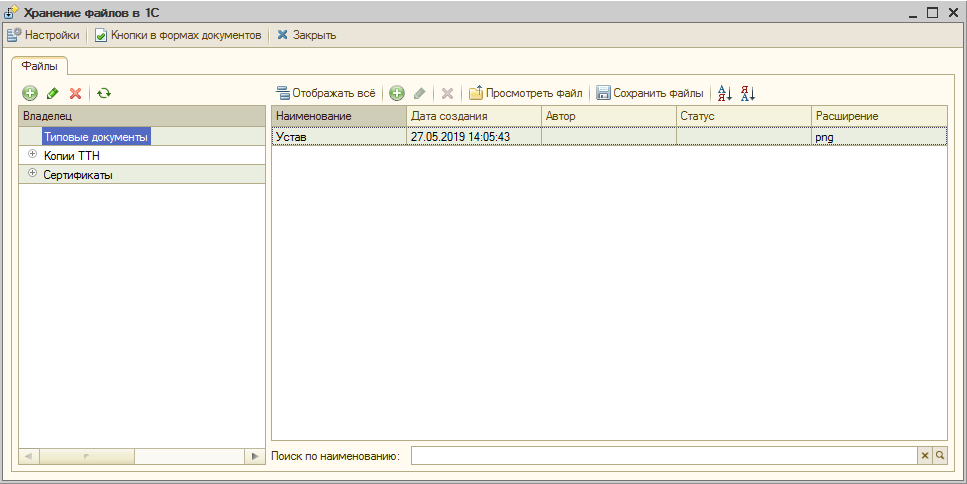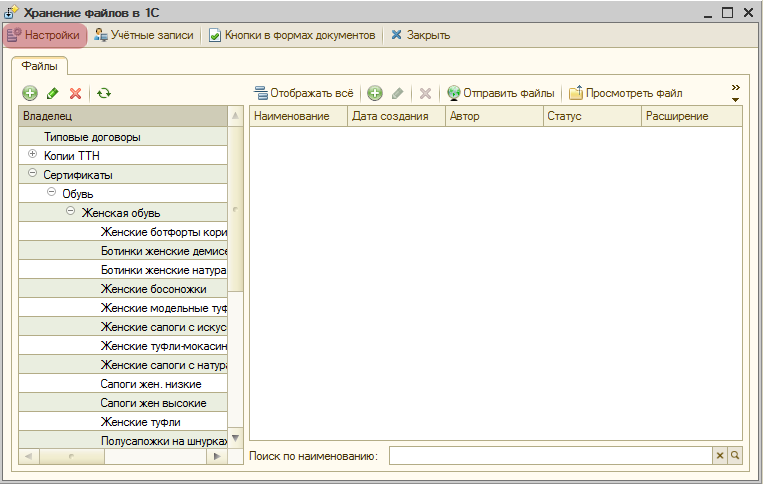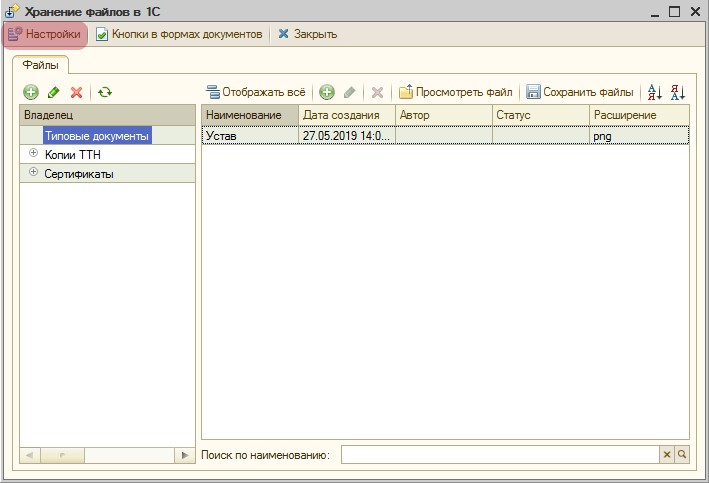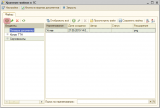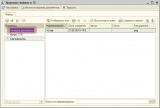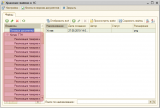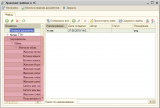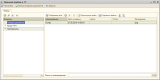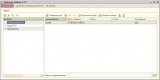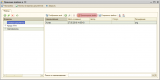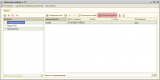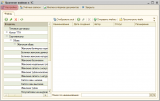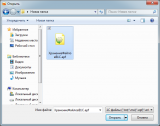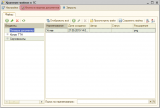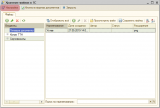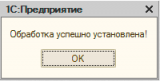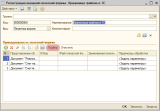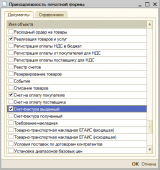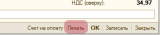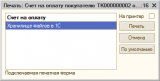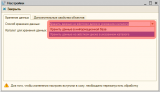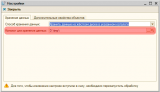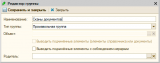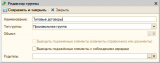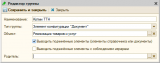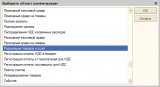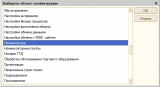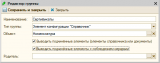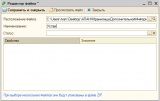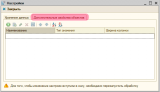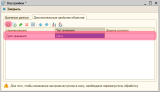Обработка предназначена для хранения файлов в информационной базе 1С. Протестирована и работает на релизах:
- 1С: Управление торговлей 10.3.47.3;
- 1С: Бухгалтерия предприятия 2.0.66.75;
- 1С: Комплексная автоматизация 1.1.73.2;
Файлы хранятся либо непосредственно в информационной базе, либо на жестком диске.
УСТАНОВКА И НАСТРОЙКА ОБРАБОТКИ «ХРАНЕНИЕ ФАЙЛОВ В 1С»
Обработка предназначена для типовых конфигураций 1С: Управление торговлей 10.3, Бухгалтерия предприятия 2.0, Управление производственным предприятием, Комплексная автоматизация.
УСТАНОВКА ОБРАБОТКИ
Для установки обработки достаточно открыть её в системе 1С: Предприятие через меню «Файл – Открыть», выбрать файл «ХранениеФайловВ1С.epf» и нажать на кнопку «Открыть»:
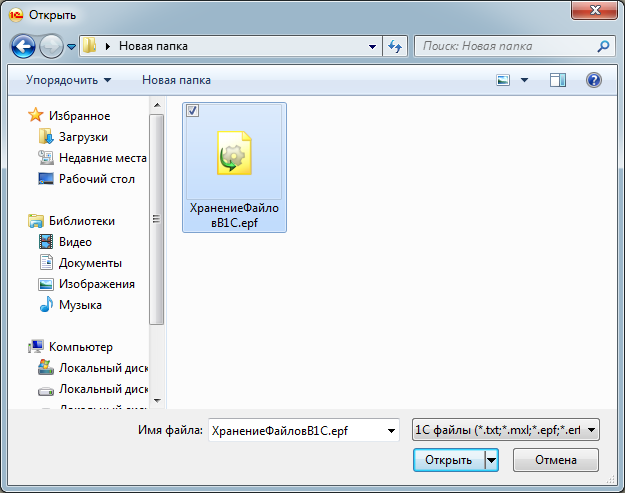
Далее обработка откроется и зарегистрируется в информационной базе 1С, о чем сообщит:

УСТАНОВКА КНОПОК В ФОРМАХ ДОКУМЕНТОВ
Для того, чтобы добавить кнопку вызова обработки в форму документа или справочника необходимо нажать на кнопку «Кнопки в формах документов»:
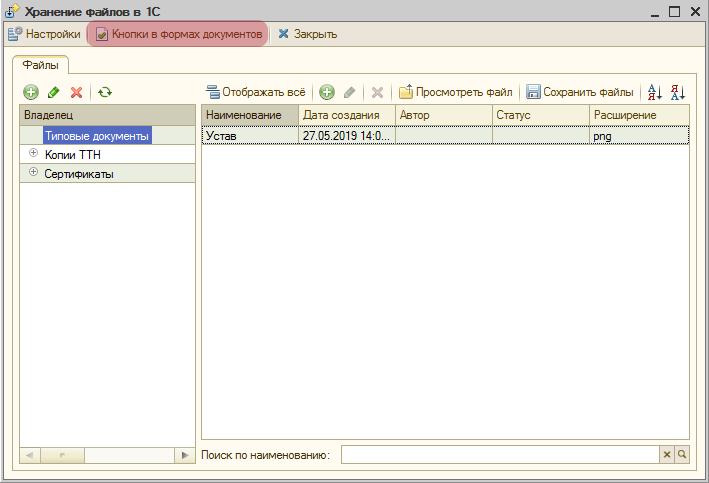
В открывшемся окне необходимо нажать на кнопку «Подбор»:
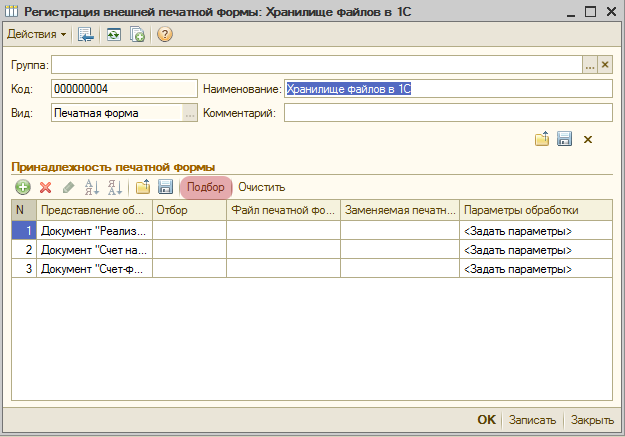
И отметить галочками документы и справочники, в которых должна присутствовать кнопка вызова обработки:
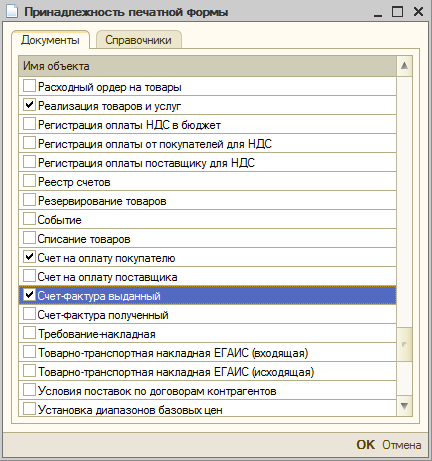
После этого необходимо нажать на кнопку «ОК» и кнопка открытия обработки появится в формах выбранных документов и справочников (кнопка появится в списке печатных форм, которая вызывается нажатием на кнопку «Печать»):

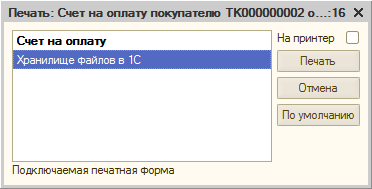
УСТАНОВКА МЕСТА ХРАНЕНИЯ ДАННЫХ
Обработка позволяет хранить данные двумя способами:
- В каталоге на жёстком диске (локальном или сетевом). Рекомендуется, если количество хранимых данных будет большим (скан-копии ТТН, сертификатов и т.п.).
- Непосредственно в информационной базе. Рекомендуется, если количество хранимых файлов будет небольшим (типовые договоры, учредительные документы и т.п.)
Для выбора одного из режимов хранения файлов необходимо нажать на кнопку «Настройки» в форме обработки:
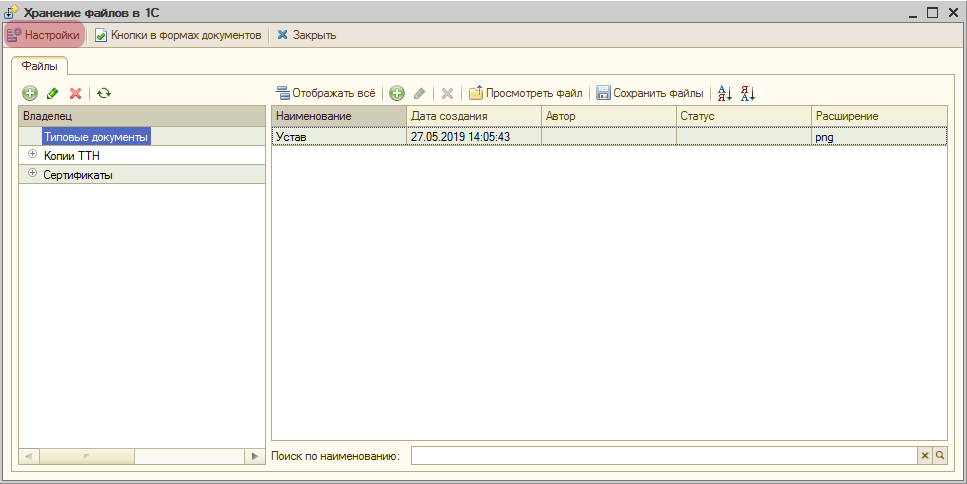
В открывшейся форме на вкладке «Хранение данных» необходимо в поле «Способ хранения данных» выбрать один из предложенных вариантов:
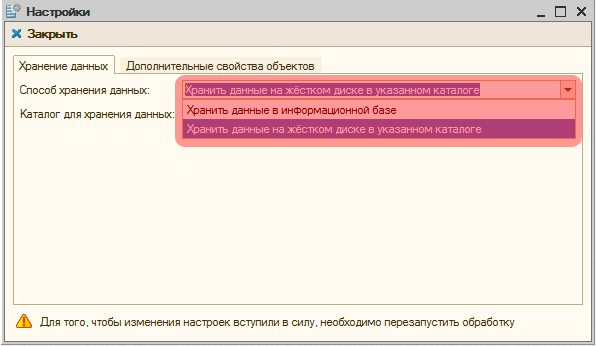
Если выбран способ «Хранить данные на жёстком диске в указанном каталоге», то в поле «Каталог для хранения данных» необходимо указать путь к каталогу, в котором данные будут храниться:
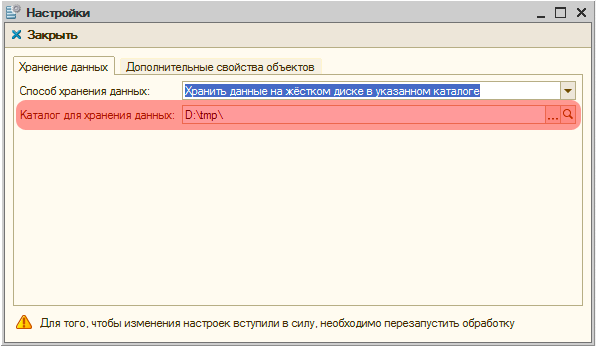
СОЗДАНИЕ СТРУКТУРЫ ХРАНИЛИЩА ФАЙЛОВ
Структура (группы и подгруппы) хранилища файлов отображается в табличной части, расположенной левой части формы обработки. Для добавления группы необходимо нажать на кнопку «Добавить»:

В открывшемся окне необходимо заполнить поля и нажать на кнопку "Сохранить и закрыть":
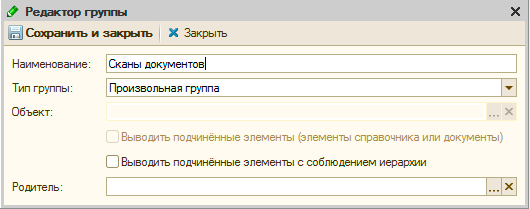
- Наименование – наименование группы;
- Тип группы – возможны три значения:
- «Произвольная группа» - группа не будет привязана к объектам конфигурации. Сможет содержать вложенные подгруппы и файлы;
- «Элемент конфигурации "Справочник"» - группа будет ассоциирована с выбранным справочником конфигурации. В дальнейшем, ко всем элементам справочника можно будет прикреплять свои файлы. Данный тип группы может содержать подгруппы и файлы;
- «Элемент конфигурации "Документ"» - группа будет ассоциирована с выбранным документом конфигурации. В дальнейшем, ко всем документам выбранного типа можно будет прикреплять свои файлы. Данный тип группы может содержать подгруппы и файлы;
- Объект – объект конфигурации (справочник или документ). Поле заполняется только если «Тип группы» выбран, как «Элемент конфигурации "Справочник"» или «Элемент конфигурации "Документ"»
- Выводить подчинённые элементы (элементы справочника или документы) – если галочка установлена, то в группе будут автоматически выводиться подгруппы, являющиеся элементами выбранного объекта (справочника или документа). Поле имеет силу только если «Тип группы» выбран, как «Элемент конфигурации "Справочник"» или «Элемент конфигурации "Документ"»
- «Выводить подчинённые элементы с сохранением иерархии» - имеет силу только если «Тип группы» выбран, как «Элемент конфигурации "Справочник"». Установленная галочка означает, что подчинённые элементы (элементы справочника) будут выводиться в иерархическом виде (так, как оно задано в самом справочнике).
ПРИМЕР 1: Создадим простую группу, в которой будут храниться типовые договоры организации.
Для этого нажмём на кнопку «Добавить». В открывшемся окне введём данные так, как это указано на рисунке ниже, и нажмём на кнопку «Сохранить и закрыть»:
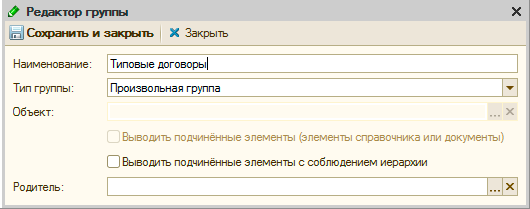
В результате созданная группа отобразится в дереве владельцев данных:
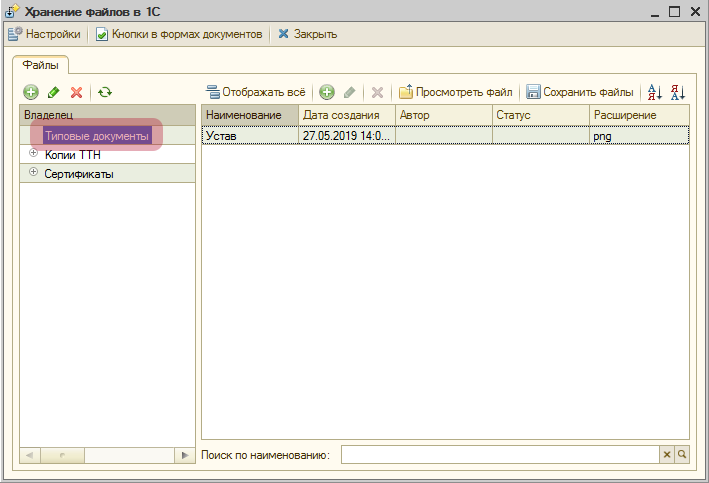
ПРИМЕР 2: Создадим группу, ассоциированную с документами «Реализация товаров и услуг», в которой будут храниться копии Товарно-Транспортных накладных.
Для этого нажмём на кнопку «Добавить». В открывшемся окне введём данные так, как это указано на рисунке ниже, и нажмём на кнопку «Сохранить и закрыть»:
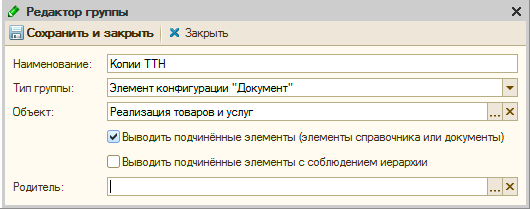
После того, как в поле «Тип группы» будет выбрано значение «Элемент конфигурации "Документ"», обработка предложит выбрать объект конфигурации (документ), выведя на экран окно:

В этом окне необходимо выбрать строку «Реализация товаров и услуг», после чего нажать на кнопку «ОК».
После добавления данной группы, дерево владельцев примет вид:
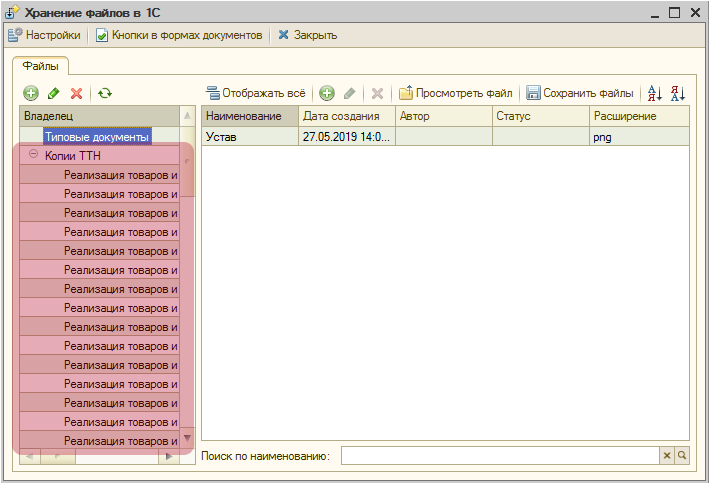
ПРИМЕР 3: Создадим группу, ассоциированную со справочником «Номенклатура», в которой будут храниться копии сертификатов. При этом в дереве владельцев справочник «Номенклатура» будет располагаться с иерархией.
Для этого нажмём на кнопку «Добавить». В открывшемся окне введём данные так, как это указано на рисунке ниже, и нажмём на кнопку «Сохранить и закрыть»:
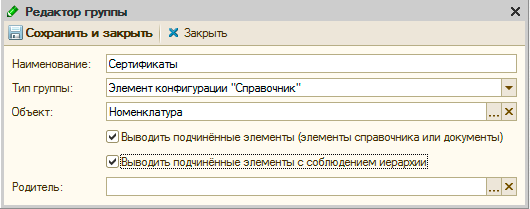
После того, как в поле «Тип группы» будет выбрано значение «Элемент конфигурации "Справочник"», обработка предложит выбрать объект конфигурации (справочник), выведя на экран окно:

В этом окне необходимо выбрать строку «Номенклатура», после чего нажать на кнопку «ОК».
После добавления данной группы, дерево владельцев примет вид:

ДОБАВЛЕНИЕ/ИЗМЕНЕНИЕ/УДАЛЕНИЕ ФАЙЛОВ
Список хранимых файлов отображается в правой табличной части на форме обработки. Отображаются только те файлы, которые относятся к выбранной группе в дереве владельцев (в левой табличной части формы обработки). Для отображения всех файлов (не зависимо от выбранной группы) предусмотрена кнопка «Отображать всё». Нажатое положение которой, говорит о том, что отображаются все файлы без учёта владельца:

Для добавления нового файла в хранилище необходимо выбрать владельца файла в дереве владельцев и нажать на кнопку «Добавить»:

В открывшемся диалоге выбора, необходимо выбрать файл (или несколько файлов), который необходимо добавить в хранилище файлов 1С и нажать на кнопку «Открыть».
Если выбрано несколько файлов, то они автоматически будут упакованы в архив ZIP. Далее откроется форма редактора хранимых данных:
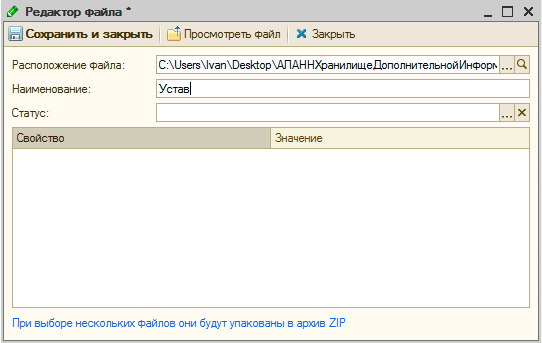
- «Расположение файла» - указывается расположения добавляемого файла.
- «Наименование» - указывается наименование хранимых данных, которое в дальнейшем будет отображаться в системе.
- «Статус» - по умолчанию в обработке предусмотрен механизм статусов для хранимых данных. Например, при хранении копий договоров, возможно задать несколько статусов, поясняющих состояние оригинала документа (договора). Например:
- Оригинал отправлен по почте
- Подписанный оригинал получен
- Оригинал не дошёл до клиента, требуется повторная отправка
Указывать статус у хранимых файлов необязательно.
После того, как все поля в форме редактора данных заполнены, необходимо нажать на кнопку «Сохранить и закрыть». В результате файл будет добавлен в хранилище и отобразится в списке файлов:
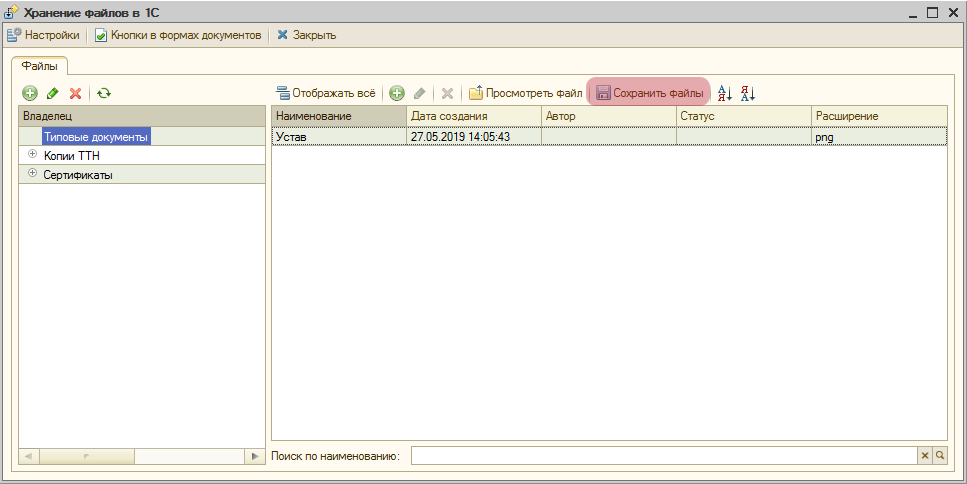
Для редактирования или удаления файла необходимо использовать стандартные команды «Редактировать» и «Удалить».
ВНИМАНИЕ! При редактировании данных файла, если в поле «Расположение файла» указан новый путь, то при записи файл будет перезаписан. Если поле «Расположение файла» пустое, то при записи файл тронут не будет, изменятся только вспомогательные реквизиты (наименование, статусы и свойства).
СОЗДАНИЕ ДОПОЛНИТЕЛЬНЫХ СВОЙСТВ ХРАНИМЫХ ДАННЫХ
Обработка позволяет добавлять произвольное количество свойств для хранимых данных. Например, при хранении сертификатов необходимо знать срок годности. Пользователь имеет возможность указать дополнительное свойство «Срок годности», которое в дальнейшем будет присуще всем хранимым файлам.
Для создания статуса необходимо нажать на кнопку «Настройки» в основной форме обработки, а в открывшемся окне, перейти на вкладку «Дополнительные свойства объектов»:
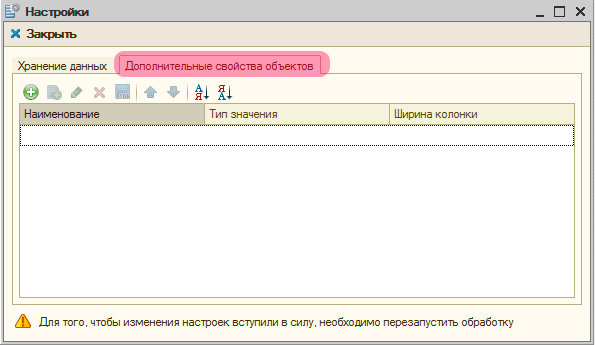
Для добавления нового свойства необходимо нажать на кнопку «Добавить» и указать:
- «Наименование» – наименование, по которому свойство будет доступно в системе;
- «Тип значения» – тип свойства (строка, число, булево (да/нет), дата).

ОТКРЫТИЕ ФАЙЛА ДЛЯ ПРОСМОТРА
При необходимости, пользователь может открыть для просмотра выбранный файл. Для этого необходимо выделить файл в табличной части файлов и нажать на кнопку «Просмотреть файл»:
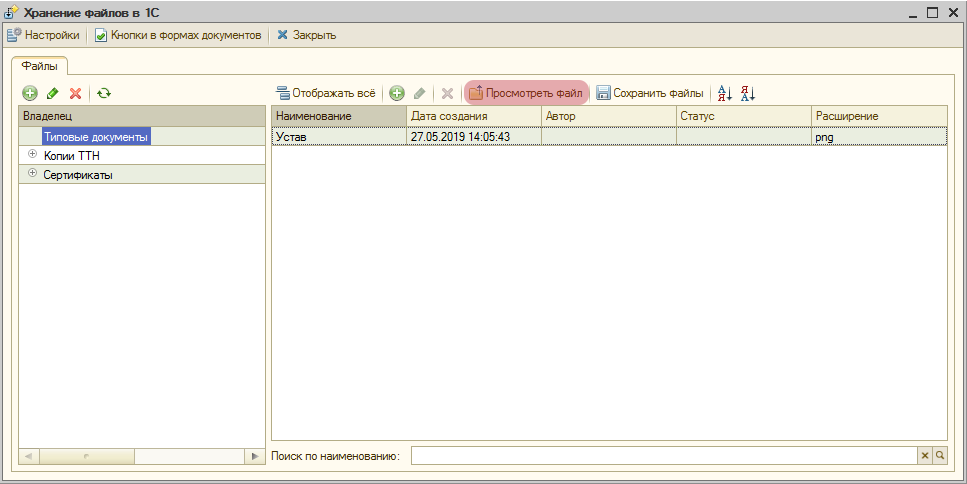
СОХРАНЕНИЕ ВЫБРАННЫХ ФАЙЛОВ
Для сохранения файлов на диск необходимо выделить необходимые для сохранения файлы и нажать на кнопку «Сохранить файлы»:
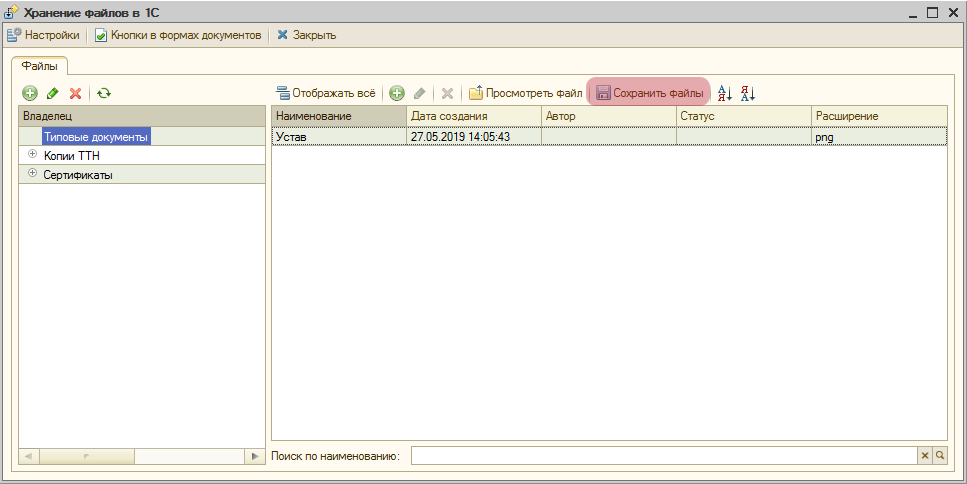
Вступайте в нашу телеграмм-группу Инфостарт