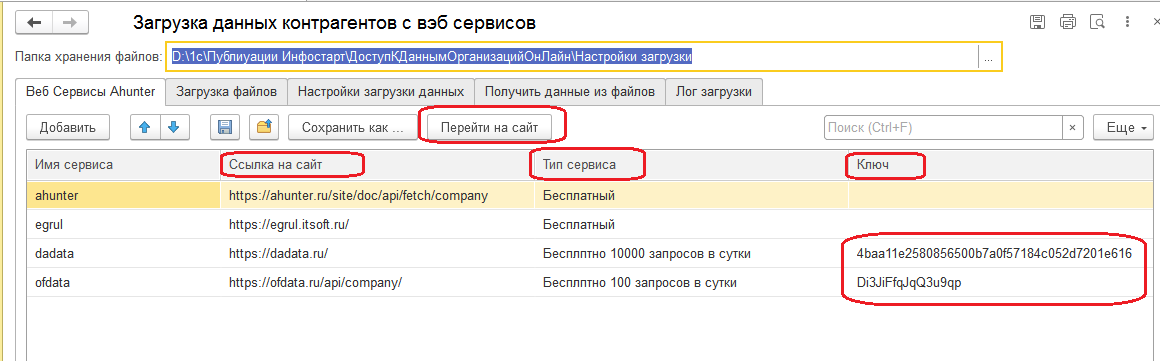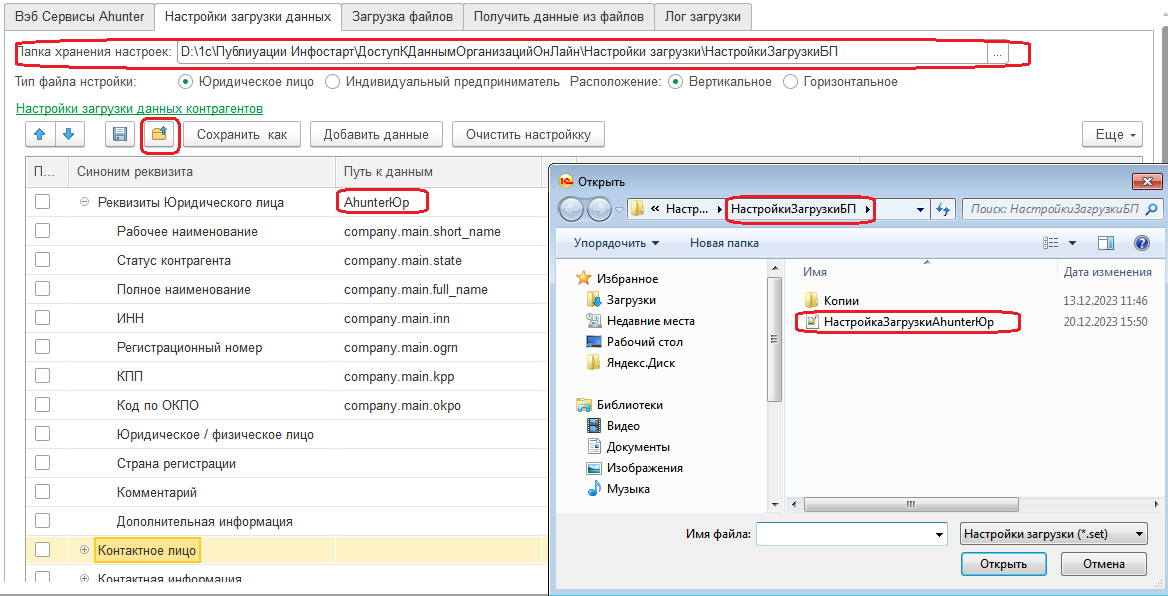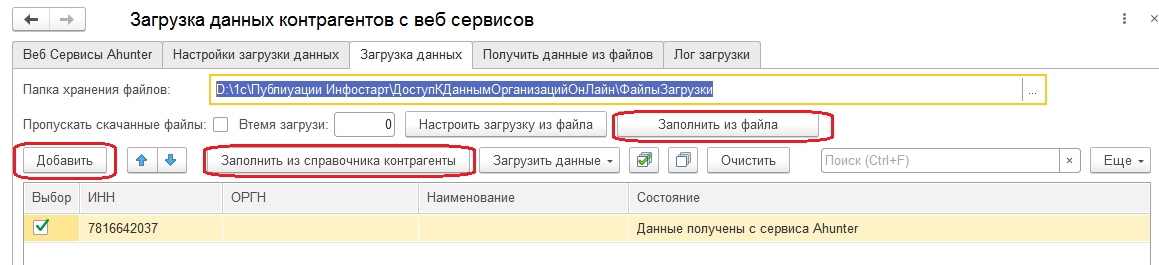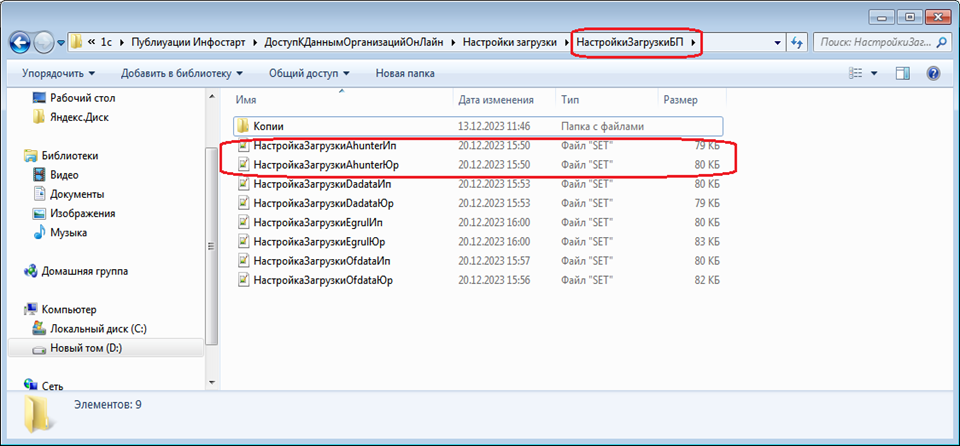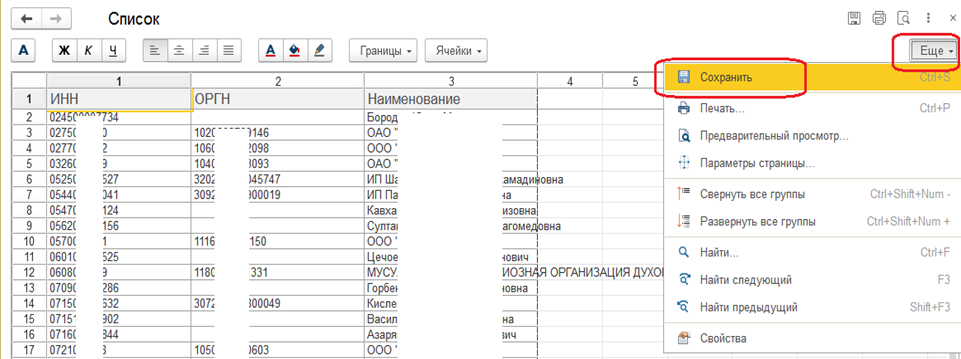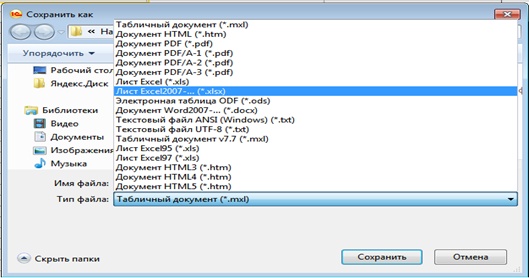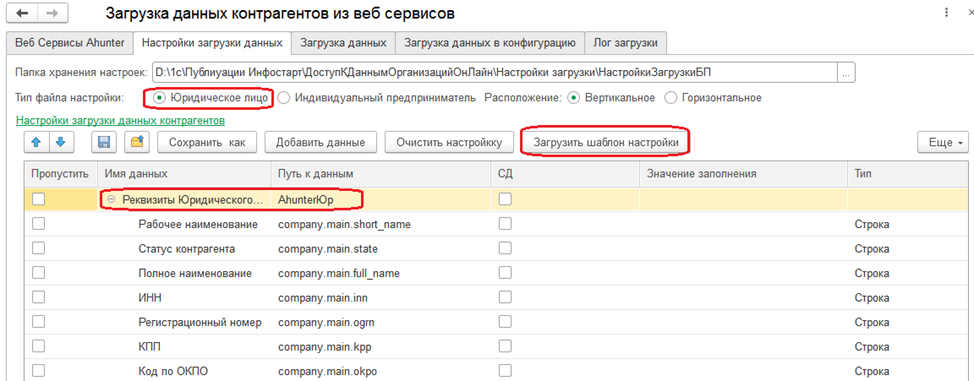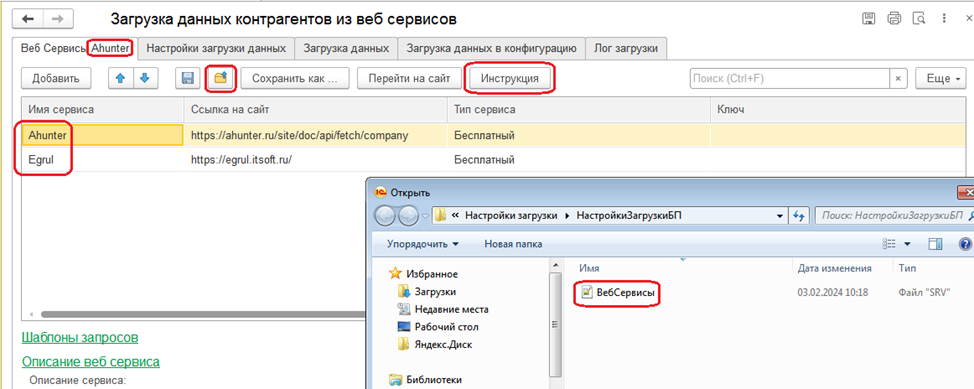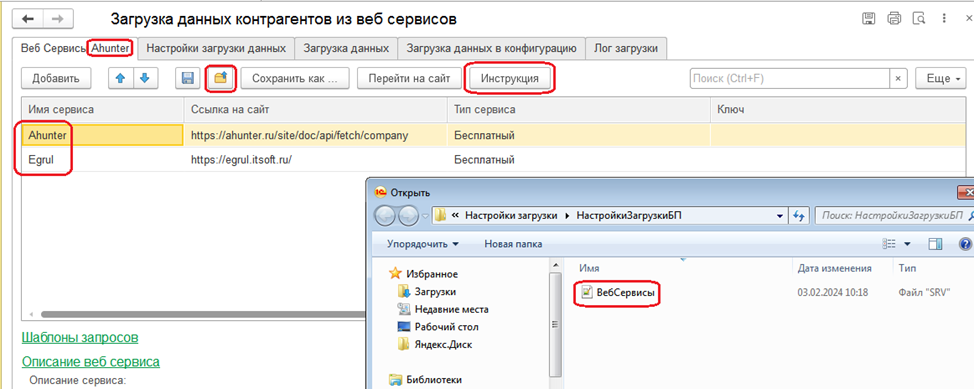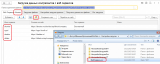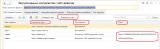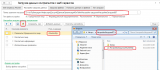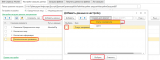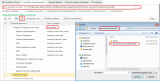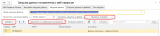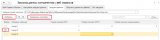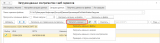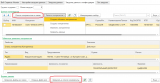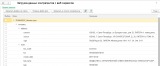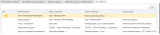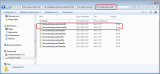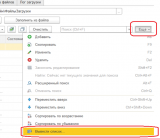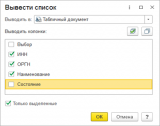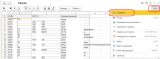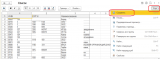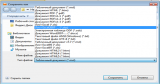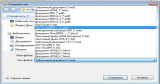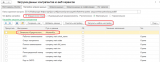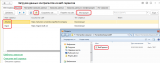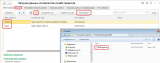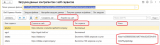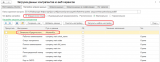Обработка выполнена на управляемых формах и тестировалась на платформе 8.3.17.2306, для конфигураций:
- 1С:Комплексная автоматизация 2.5.8.287/2.4.6.175 - 2.4.10.62.
- 1С:Управление торговлей 11.5/11.4.5.118
- 1С:Розница 2.3.8.2
- 1С:Бухгалтерия предприятия 3.0.122.97
Документация к обработке версии 1.0 состоит из 3-х объектов: инструкция, приложение и архив с настройками четырех веб-сервисов. Обработка установленная в сервис «Дополнительные отчеты и обработки» работает в безопасном режиме.
Документация к обработке версии 1.1 состоит из 3-х объектов: инструкция, приложение и архив с настройками шести веб-сервисов, включающих в себя веб-сервисы для работы контрагентами стран Беларусь и Казахстан.
Поиск контрагента может быть осуществлен по: ИНН, ОГРН, или части наименования.
Форма обработки включает в себя 5 закладок.
1. Закладка «Веб-сервисы»
Закладка «Веб-сервисы» предназначена для того, чтобы хранить, извлекать и изменять данные о веб-сервисах.
При первой загрузке обработки загружаются настройки подключения к двум сервисам не требующим предварительной регистрации: «Ahunter» и «Egrul».
Сервис «Ahunter» позволяет получать краткую информацию по контрагенту.
Сервис «Egrul» даёт возможность получить расширенную информацию: доходы и расходы, налоги, количество сотрудников, филиалы.
Настройки загрузки к сервисам «Ahunter» и «Egrul» интегрированы в обработку.
К обработке прилагается архив с настройками к сервисам требующим регистрации: «Dadata» и «Ofdata», инструкция и приложение к инструкции. Перейти на сайт с инструкцией можно по кнопке «Инструкция» (рис. 1).
Сервис «Dadata» позволяет искать контрагентов по части наименования и имеет дополнительные фильтры для поиска, например по статусу контрагентов. Следует отметить, что этот сервис явяется наиболее надежным посколтку ежедевно, по возмжности, обновляет даные из налоговой испекции.
Сервис «Ofdata» позволяет дополнительно поучать контактную информацию: телефоны, электронные адреса, веб-сайты.
В архиве для версии обработки 1.1 добавлены настройки еще к двум сервиса «DadataBy» и «DadatвиaKz» .
Сервис «DadataBy» позволяет искать контрагентов республики Беларусь по регистрационному номеру, или части наименования.
Сервис «DadataKz» позволяет искать контрагентов республики Казахстан по регистрационному номеру, или части наименования.
Если не планируется работа с сервисами «Dadata» и «Ofdata» то архив не нужен. Архив с настройками, распаковывается в папку с обработкой (получится структура, показанная на рис. 1). Нажимаем на кнопку ![]() и выбираем файл «ВебСервисы.srv», чтобы загрузить таблицу сервисов (также рис. 1).
и выбираем файл «ВебСервисы.srv», чтобы загрузить таблицу сервисов (также рис. 1).
Более подробно настройка подключения к веб-сервису рассматривается в приложении к инструкции.
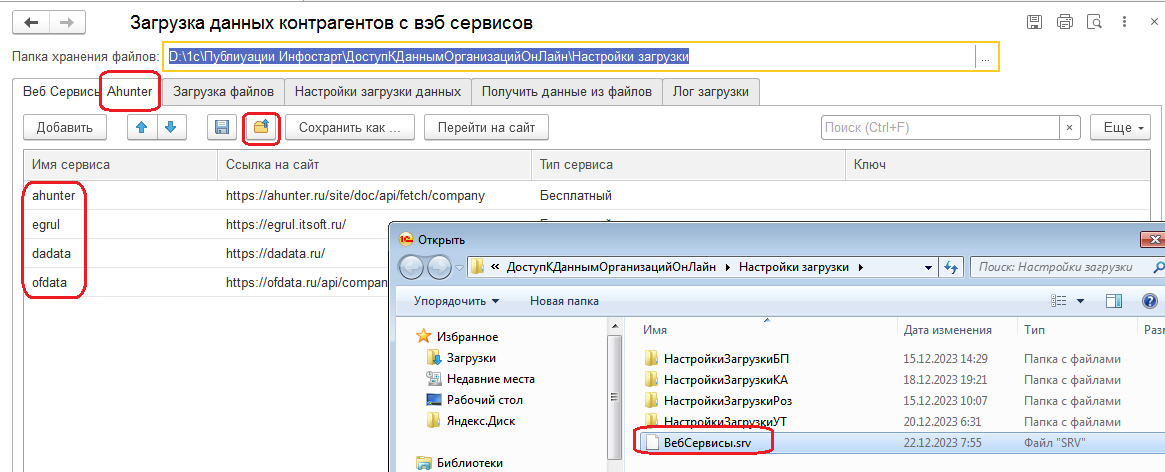 Рис. 1
Рис. 1
При выборе строки с сервисом к имени закладки добавляется имя выбранного сервиса.
Внимание! Работа на других закладках обработки будет связана именно с этим сервисом.
Для сервисов с регистрацией необходимо перейти на сайт сервиса, зарегистрироваться и получить ключ регистрации. Открыть сайт сервиса можно, нажав на кнопку «Перейти на сайт». Ключ регистрации используется для формирования запросов к сервисам и заносится в колонку «Ключ» (рис. 2).
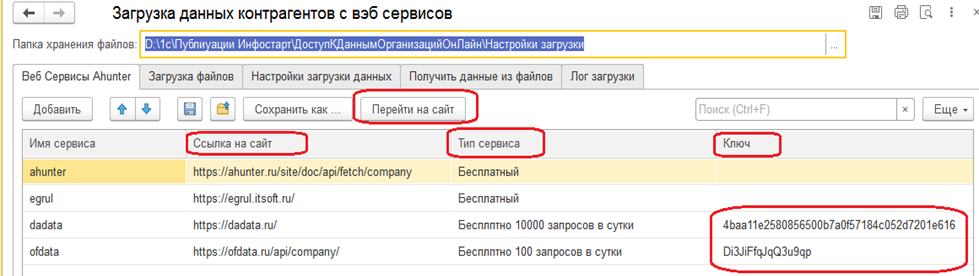
Рис. 2
2. Закладка «Настройки загрузки данных»
Закладка предназначена для того, чтобы создавать, извлекать, изменять и сохранить настройки загрузки сервиса, выбранного на закладке «Веб-сервисы».
В первую очередь в реквизит «Папка хранения настроек» выбираем папку с настройками конфигурации, в которой вы работаете. В архиве представлены настройки загрузки к следующим четырем конфигурациям:
НастройкиЗагрузкиБП – настройки загрузки для конфигурации «Бухгалтерия предприятия»;
НастройкиЗагрузкиКА – настройки загрузки для конфигурации «Комплексная автоматизация»;
НастройкиЗагрузкиРоз – настройки загрузки для конфигурации «Розница»;
НастройкиЗагрузкиУТ – настройки загрузки для конфигурации «Управление торговлей».
Настройки загрузки для конфигураций «Комплексная автоматизация», «Управление торговлей» и «ERP» являются взаимозаменяемыми.
В указанных папках хранятся настройки закладки «Веб-сервисы» для всех сервисов. Для каждого сервиса, настройки подразделяются еще на две категории – для юридического лица и для индивидуального предпринимателя (рис. 3).
Для сервисов не использующих регистрацию «Ahunter» и «Egrul» настройку для выбранного типа контрагента можно загрузить по кнопке «Загрузить шаблон настройки» без использования внешнего файла. Рис. 3
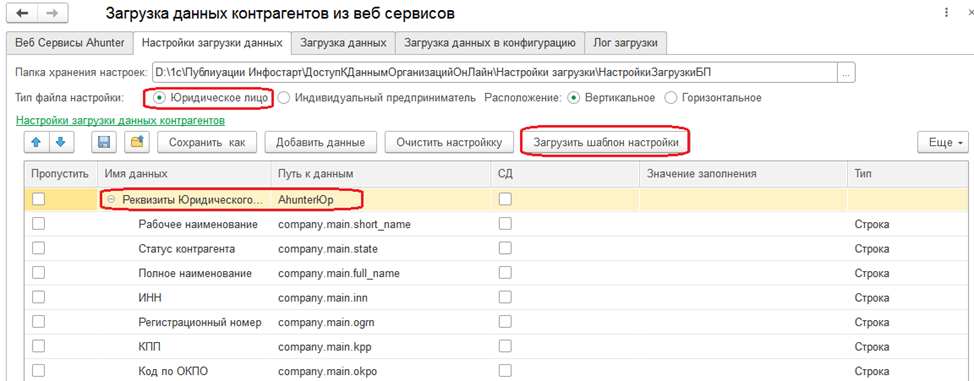 Рис. 3
Рис. 3
Тип загрузки настройки определяется переключателем «Тип файла настройки». В зависимости от его положения будет грузиться либо настройка для юр. лица, либо для ИП, а данные в дереве настройки соответственно будут представлены настройкой юр. лица или ИП. Нажав на кнопку ![]() , выберем файл настройки (рис. 4).
, выберем файл настройки (рис. 4).
Настройка загрузки представлена в виде дерева с четырьмя корневыми узлами:
Реквизиты Юридического лица (или ИП);
Контактное лицо;
Контактная информация;
Дополнительные реквизиты.
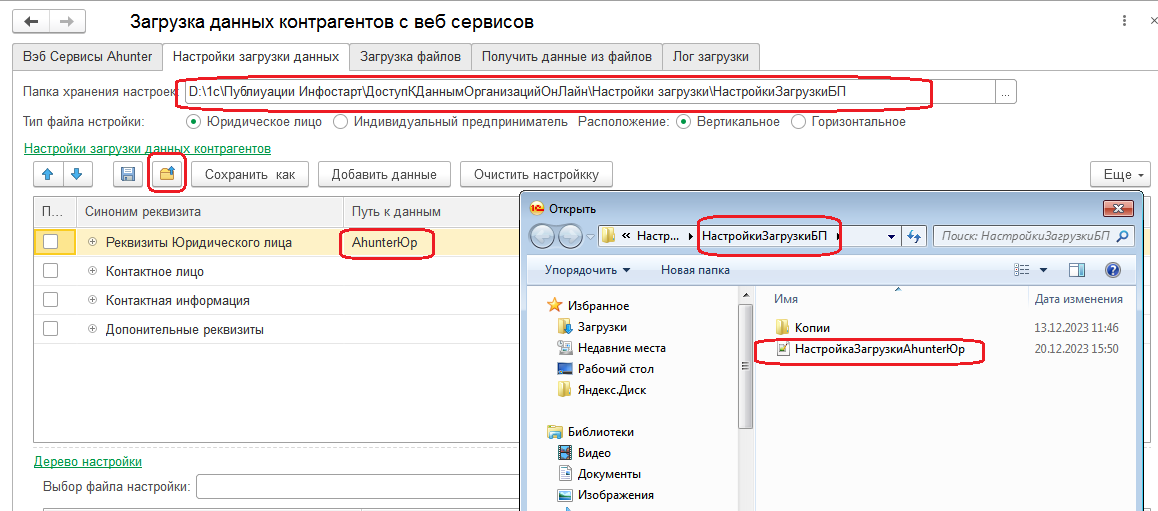
Рис. 4
Поскольку в конфигурациях 1С нет реквизита «Статус контрагента», создадим его в «Дополнительных реквизитах» справочника «Контрагенты».
Для этого установим курсор на строку «Дополнительные реквизиты» и нажмем кнопку «Добавить данные» (рис. 5). В открывшемся окне нажимаем на кнопку «Создать доп. реквизит» и выбираем «Статус контрагента». Устанавливаем флаг выбора на строке с доп. реквизитом и нажимаем кнопку «Выбрать», после чего доп. реквизит переносится в настройку загрузки «Дополнительные реквизиты».
Если статус контрагента в конфигурации не совпадает с данными, загружаемыми из веб-сервиса, строки таблицы «Данные контрагентов» на закладке «Загрузка данных в конфигурацию» будут выделены цветом.
Для конфигураций «Комплексная автоматизация», «Управление торговлей» и «ERP» реквизит «Регистрационный номер» используется только для иностранных контрагентов, поэтому можно аналогичным образом создать доп. реквизит «ОГРН». Всю дополнительную информацию по контрагенту можно так же разместить в дополнительных реквизитах.
После этого необходимо нажать на кнопку «Сохранить».
Внимание! Обязательно сделайте это при первой загрузке настройки.
В приложении к инструкции, в разделе «Настройка загрузки данных»» описана технология заполнения колонки «Путь к данным» реквизита.
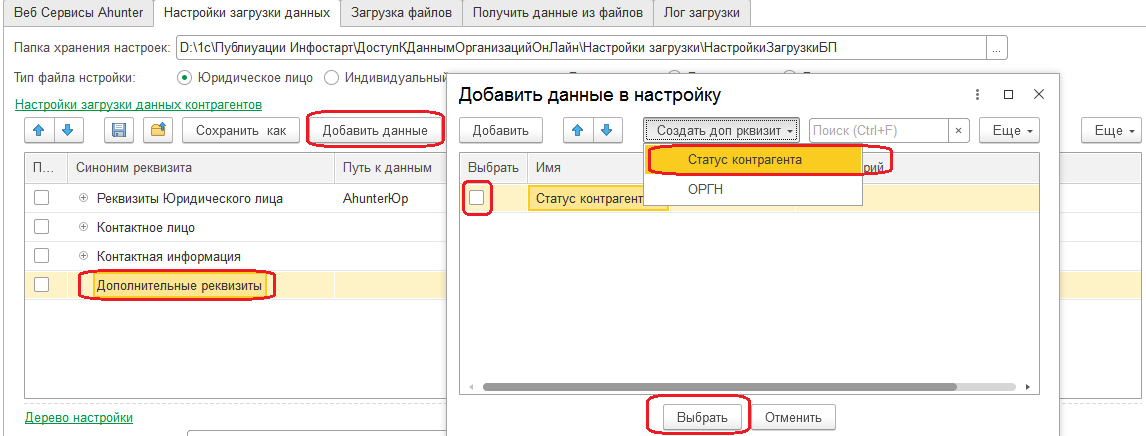
Рис. 5
Устанавливаем переключатель «Тип файла настройки» в положение «Индивидуальный предприниматель», загружаем файл настройки для ИП, добавляем доп. реквизит «Статус контрагента» и сохраняем настройку.
Аналогичные действия необходимо проделать для настроек всех веб-сервисов, с которыми вы планируете работать.
Более подробно работа с файлами загрузки рассматривается в приложении к инструкции.
3. Закладка «Загрузка данных»
Закладка предназначена для того, чтобы подготовить данные перед тем, как загрузить или обновить их в справочнике «Контрагенты».
В первую очередь необходимо заполнить реквизит «Папка хранения файлов».
Контрагенты, данные по которым планируется загрузить в конфигурацию, берутся из таблицы этой закладки. Запросы к сервисам выполняются по колонкам «ИНН» или «ОГРН», и как минимум одна них должна быть заполнена.
Назначение колонок
1. «Выбор» - запросы к сервису будут выполняться по строкам, в которых установлен флаг.
2. «ИНН» - если колонка заполнена, то запрос идет по ИНН контрагента.
3. «ОГРН» - если колонка «ИНН» не заполнена, то запрос идет по колонке ОГРН.
4. «Наименование» - является информационной. Для сервиса dadata, если заполнена только колонка Наименование, то поиск выполняется по части наименования контрагента. Подробнее процесс поиска описан в приложении.
5. «Состояние» - отображает состояние загрузки данных по контрагенту.
Таблицу закладки можно заполнить несколькими способами (рис. 6):
1. С использованием кнопки «Добавить». При этом «ИНН» или «ОГРН» вводится с клавиатуры в колонки новой строки.
2. С помощью кнопки «Заполнить из справочника контрагенты». Все контрагенты справочника загружаются в таблицу.
3. С использованием кнопки «Загрузить из файла». Информация загружается из табличного файла с ИНН и ОГРН контрагентов. Перед использованием этой функции необходимо нажать на кнопку «Настроить загрузку из файла».
Внимание! Для обработки версии 1 поставленной в «Дополнительны отчёты и обработки», этот вариант загрузки будет недоступен, поскольку для неё устанавливается безопасный режим работы. Выходом может быть использование обработки загрузкой из файла, или необходимо раскомментировать в модуле обработки строку –
"ПараметрыРегистрации.БезопасныйРежим = Ложь;" и переустановить обработку.
Настройка загрузки из файла
1. Выбираем нужный файл.
2. С помощью кнопки «Добавить» создаем строку в таблице настройки загрузки.
3. Вводим название загрузки и номера колонок.
4. Устанавливаем флаг «Выбор».
5. Нажимаем на кнопку «Завершить настройку».
Обязательно заполните колонки «Номер колонки ИНН» или «Номер колонки ОГРН». Колонка «Номер колонки наименование» - информационная и заполняется по желанию (также рис. 6).
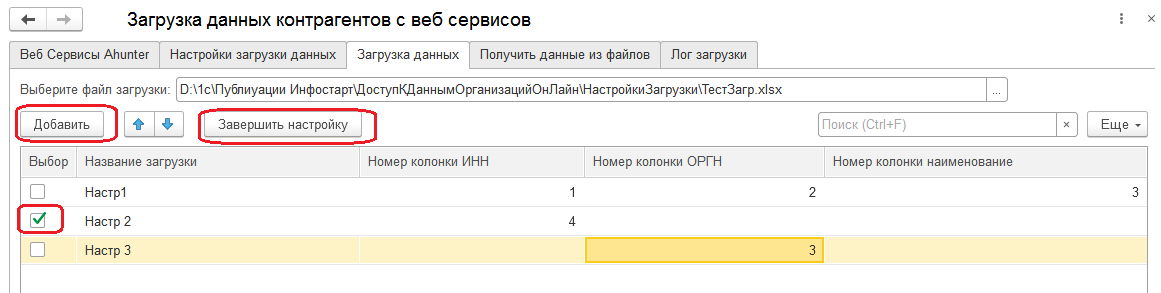
Рис. 6
Требования к файлу загрузки
Первой строкой табличного файла должно быть наименование колонок, начиная со второй строки – данные загрузки. Выгрузив ИНН и ОГРН в табличный файл, можно перенести информацию по контрагентам из одной конфигурации в другую.
Один из вариантов – выгрузить таблицу закладки «Загрузки данных» в табличный файл, затем загрузить этот файл в эту же таблицу, но в другой конфигурации. Для этого можно воспользоваться кнопкой «Вывести список» в подменю «Еще» (рис. 7 и 8).
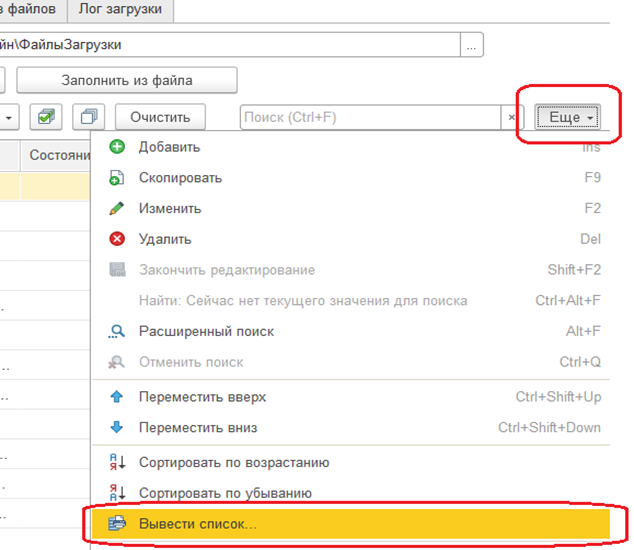
Рис. 7
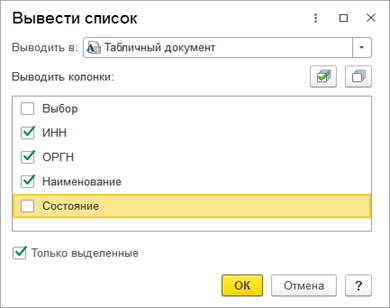
Рис. 8
Нажимаем кнопку «ОК» и выводим данные в табличный документ (рис. 9).
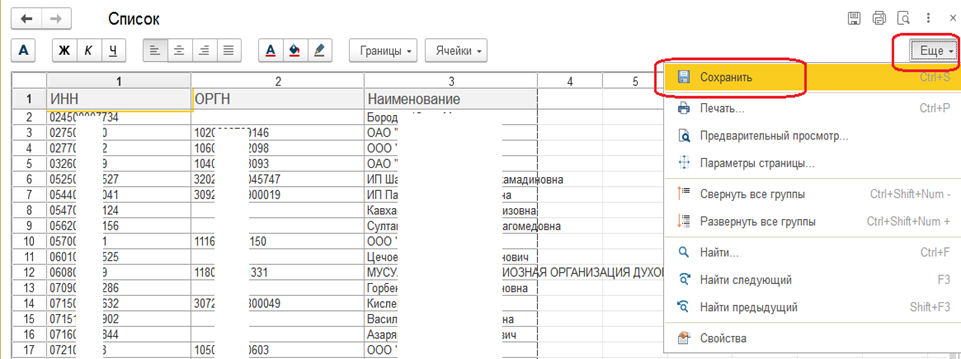
Рис. 9
Затем сохраняем в файл нужного формата (рис. 10).
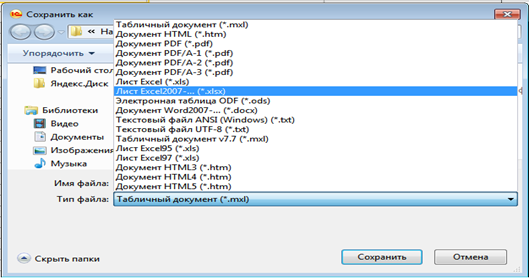
Рис. 10
Загрузка данных из веб-сервисов
Есть четыре варианта загрузки данных контрагентов из веб-сервисов (рис. 11):
1. «Загрузить данные в файлы» – данные грузятся в папку хранения файлов в формате JSON. Если установлен флаг «Пропускать скачанные файлы», то файлы, уже скачанные в папку хранения, не будут грузиться повторно.
2. «Загрузить данные в дерево» – данные грузятся в «Древо данных» закладки «Загрузка данных в конфигурацию», где их можно просмотреть перед загрузкой в конфигурацию.
3. «Загрузить данные в список контрагентов» - данные сразу загружаются в таблицу «Данные контрагентов» закладки «Загрузка данных в конфигурацию».
4. «Проверить статусы контрагентов» - в таблицу «Данные контрагентов» загружается только реквизит «Статус контрагента».
Независимо от режима загрузки, если значение реквизита «Статус контрагента» отличается от значения дополнительного реквизита «Статус контрагента» в конфигурации, то такая строка выделяется цветом.
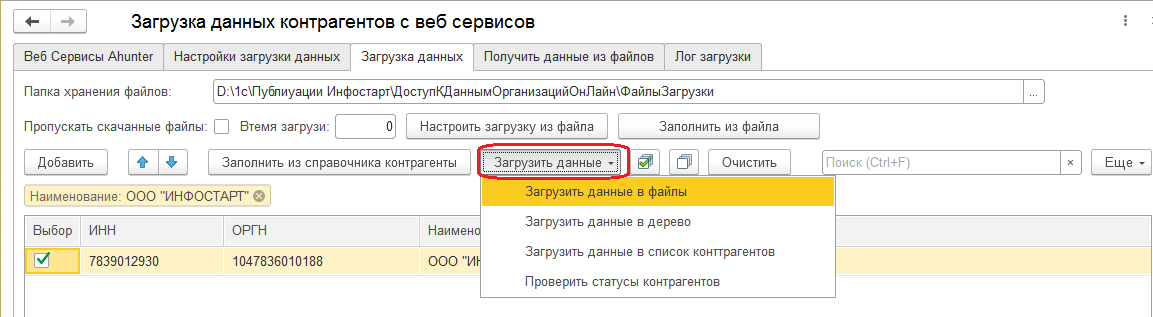
Рис. 11
4. Закладка «Загрузка данных в конфигурацию»
Закладка предназначена для того, чтобы подготовить загрузку, просмотреть данные и обновить справочник «Контрагенты».
Таблица данных контрагентов состоит из следующих объектов (рис. 12):
1. Таблица списка контрагентов с возможностью выбора строки;
2. Таблицы дополнительных реквизитов контрагента строки;
3. Таблицы контактной информации контрагента строки;
4. Таблицы контактного лица контрагента строки.
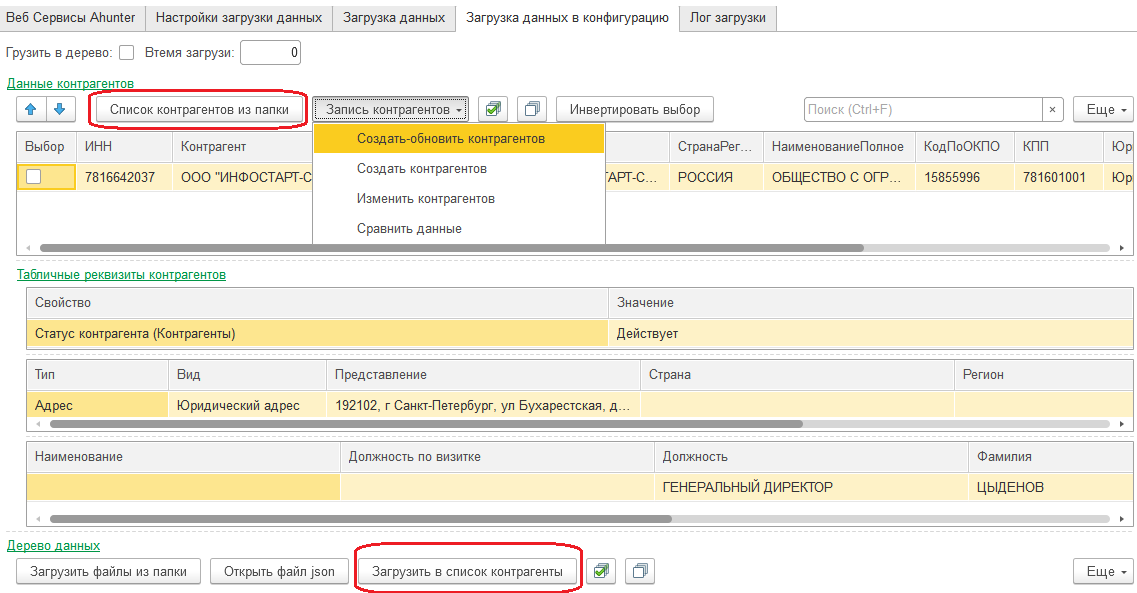
Рис. 12
Заполнить таблицу «Данные контрагента» можно тремя способами:
1. Нажать на кнопку «Список контрагентов из папки» - в этом случае загружаются все файлы формата JSON из папки хранения файлов.
2. Выбрать режим загрузки «Загрузить данные в список контрагентов» на закладке «Загрузка данных» (рис. 11).
3. С помощью кнопки «Загрузить в список контрагенты» таблицы «Дерево данных» (рис. 12).
В таблицу «Дерево данных» информация грузится тремя следующими способами (рис. 13):
1. Нажатием кнопки «Загрузить файлы из папки»;
2. Нажатием кнопки «Открыть файл JSON» - в этом случае информация загружается из выбранного файла;
3. Из закладки «Загрузка данных» при выборе «Загрузить данные в дерево» (рис. 11).
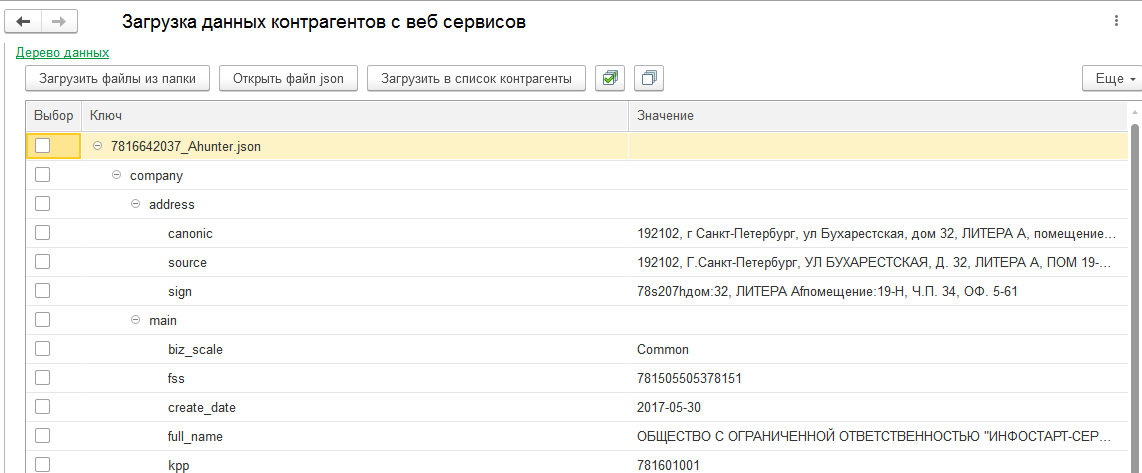
Рис. 13
Загрузка данных контрагентов в конфигурацию
Чтобы загрузить контрагента в справочник, установите флаг «Выбор» в строке данных контрагента. Информацию по загрузке можно посмотреть в таблице закладки «Лог загрузки».
Возможны четыре варианта загрузки данных из подменю «Запись контрагентов» (рис. 12):
1. «Создать-обновить контрагентов» - загружаются новые и изменяются уже имеющиеся контрагенты, у которых установлен флаг «Выбор».
2. «Создать контрагентов» - загружаются только новые контрагенты (те, у которых не заполнена колонка «Контрагент»).
3. «Изменить контрагентов» - изменяются контрагенты, уже имеющиеся в справочнике «Контрагенты». При этом колонка «Контрагент» уже заполнена ссылкой справочника «Контрагенты».
4. «Сравнить данные» - сравниваются данные справочника «Контрагенты» и информация из таблицы «Данные контрагентов» закладки «Загрузка данных в конфигурацию». Различия отображаются в таблице закладки «Лог загрузки». Сами данные не изменяются.
Если вы не подгрузили настройки загрузки для выбранного сервиса на вкладке «Настройки загрузки», то файлы с настройками будут взяты из папки, указанной в реквизите «Папка хранения настроек», и автоматически загружены в таблицы «Настройки загрузки данных контрагентов» для юр. лица и ИП.
Также реализованы режимы загрузки с установленными константами «ИспользоватьПартнеровКакКонтрагентов» или «ИспользоватьПартнеровИКонтрагентов» для конфигураций КА, УТ и ERP. В первом случае у контрагента будет создан элемент справочника «Партнер».
5. Закладка «Лог загрузки»
Закладка предназначена для того, чтобы посмотреть детали загрузки данных в справочник «Контрагенты» (рис. 14).
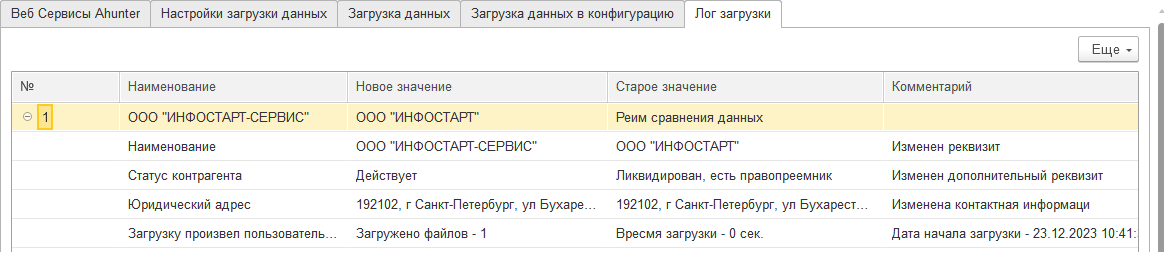
Рис. 14
Если в процессе загрузки возникла ошибка записи данных, информация об этом будет записана в колонку «Комментарий» в той строке, где произошла ошибка.
Распечатать или сохранить лог загрузки можно через подменю «Еще» - «Вывести список».
Проверено на следующих конфигурациях и релизах:
- 1С:Комплексная автоматизация 2, релизы 2.5.8.318, 2.4.11.100
- Бухгалтерия предприятия, редакция 3.0, релизы 3.0.122.97
- Управление торговлей, редакция 11, релизы 11.5.10.46, 11.5.9.135, 11.4.13.271
- 1С:ERP Управление предприятием 2, релизы 2.5.14.59, 2.5.11.70
- Розница, редакция 2.3, релизы 2.3.3.19
Вступайте в нашу телеграмм-группу Инфостарт