Обработка предназначена для загрузки данных из MS EXCEL (например, из электронных накладных, счетов и.т.д), автоматически создает карточки товара (Номенклатура) и/или создает и заполняет данными документы в базе, т.е. упрощает ввод.
Хорошая новость - данная обработка БЕСПЛАТНАЯ и с ОТКРЫТЫМ КОДОМ
Плохая в том, что это незаконченное универсальное решение (под свою конфигурацию нужно немного поправить код).
Так что это скорее всего для программистов шаблон/рыба/заготовка.
Внешний вид обработки
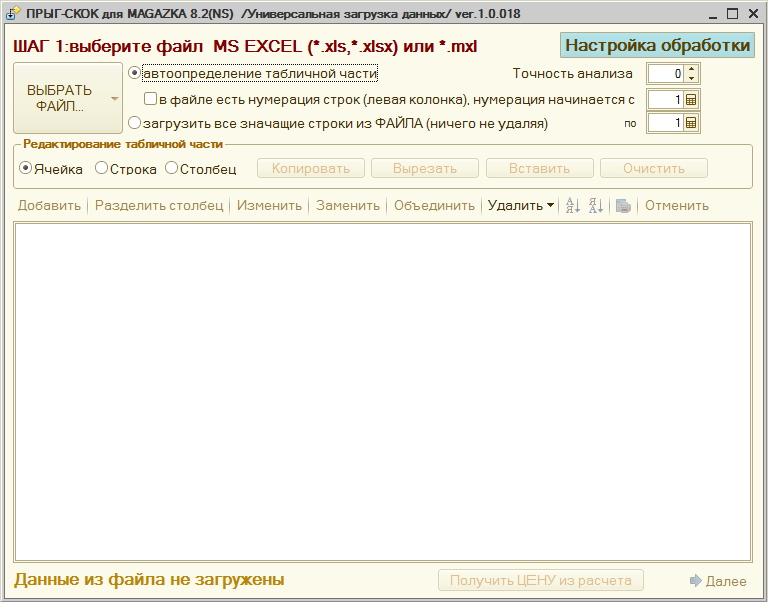
По кнопке "Настройка обработки" попадает в параметры настройки (в зависимости от конфигурации данные могут отличаться)
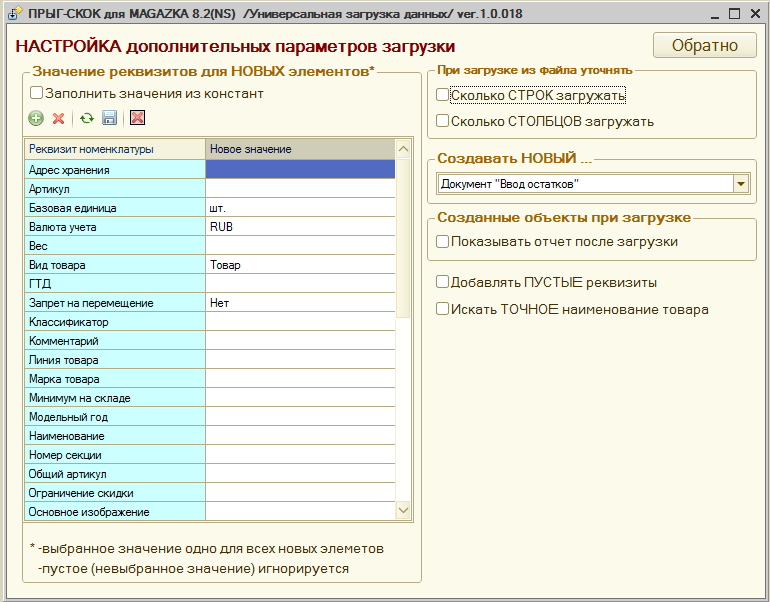
Если установить галочку "Заполнить значения из констант", то будут загружены общие значения для всего товара, например, "Родитель - это группа товара, куда будет загружен товар" и.т.д. Загружаются только заполненные поля
Теперь давайте разберемся на конкретном примере : вот так выглядит "Счет на оплату"
Видим, что в файле значимых колонок 38 и строк 146
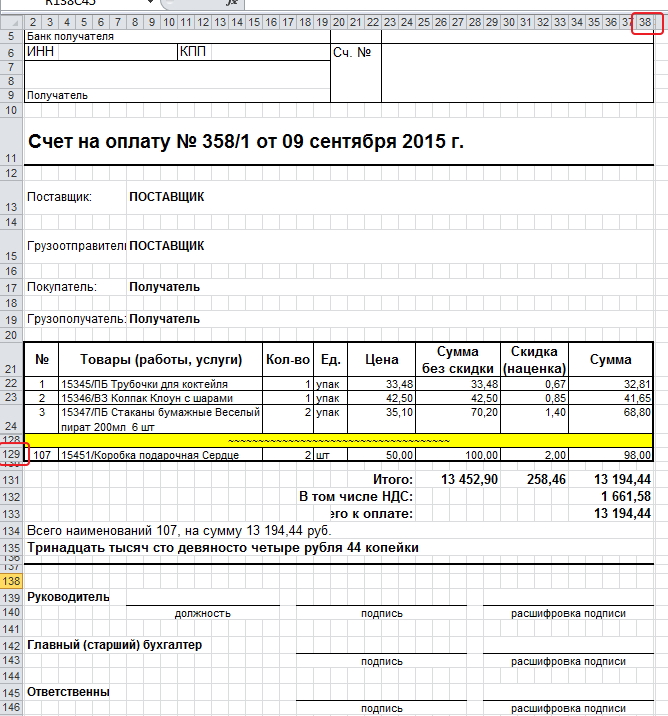
Можно, конечно, сразу в EXCEL поудалять лишние строки и столбцы и получится вот такой результат, и уже его подсунуть для загрузки
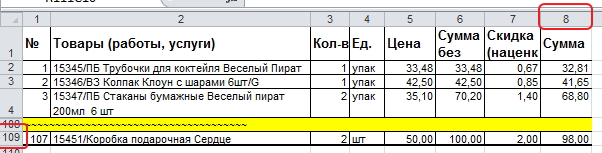
1 ЭТАП : Загрузка данных из файла
По кнопке "Выбрать файл" - выбираем нужный документ с данными
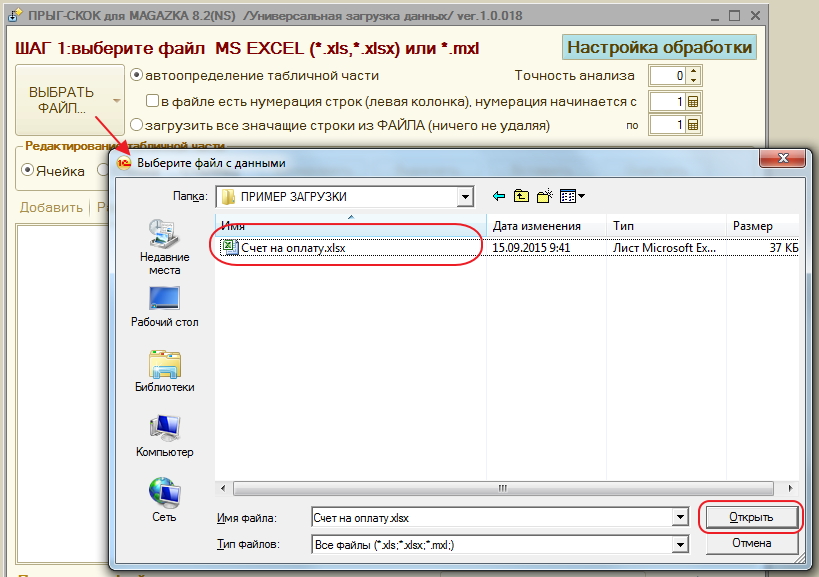
Пойдет процесс загрузки (обратите внимание: флажок установлен на "Загрузить все значащие строки из файла (ничего не удаляя). Его нужно использовать, когда ваша таблица подготовлена и в ней нет ничего лишнего)
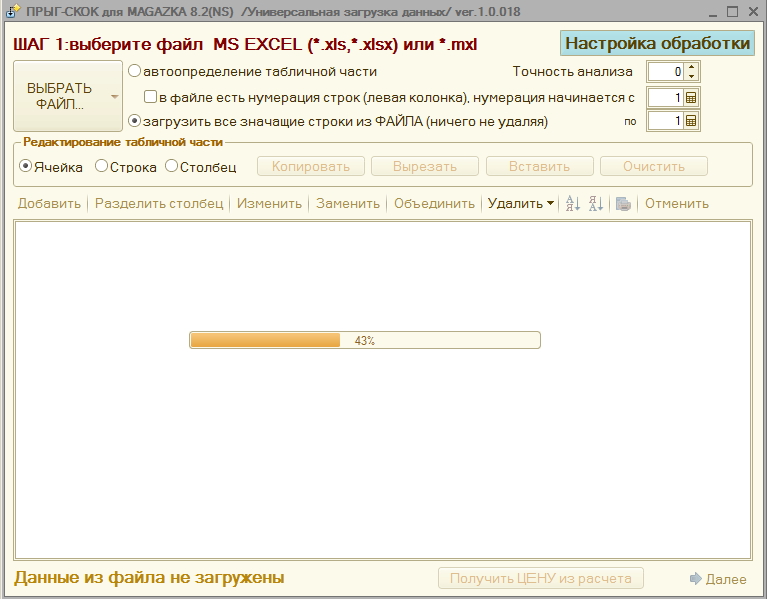
Вот так будет выглядеть загрузка !!!???!!! но нас это не устраивает
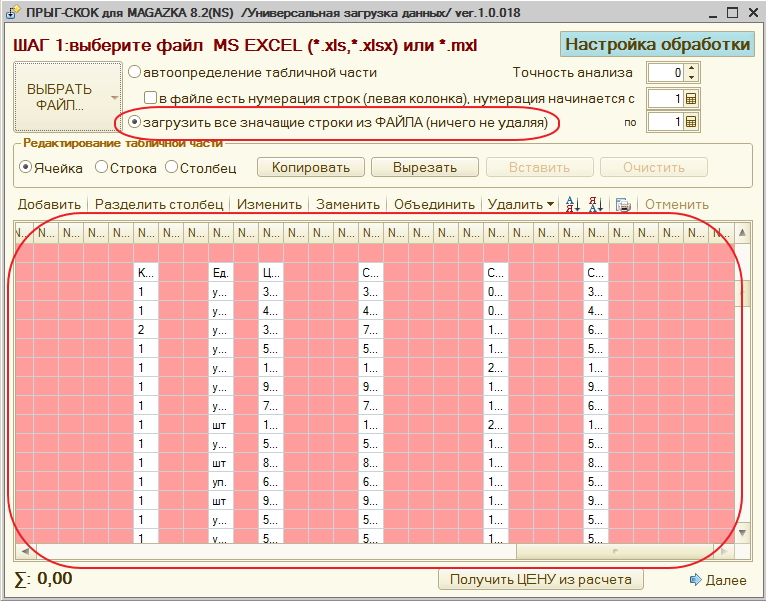
Ставим галочку "автоопределение табличной части" и заново загружаем файл. Смотрим на результат
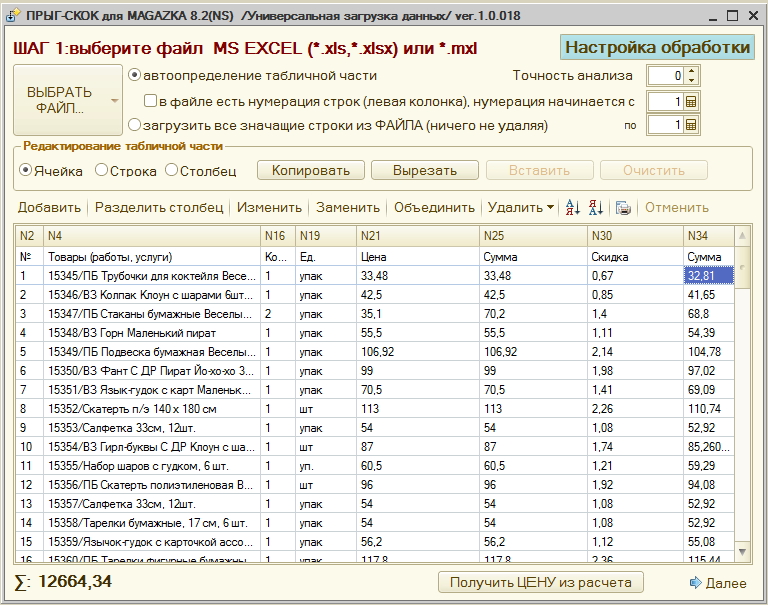
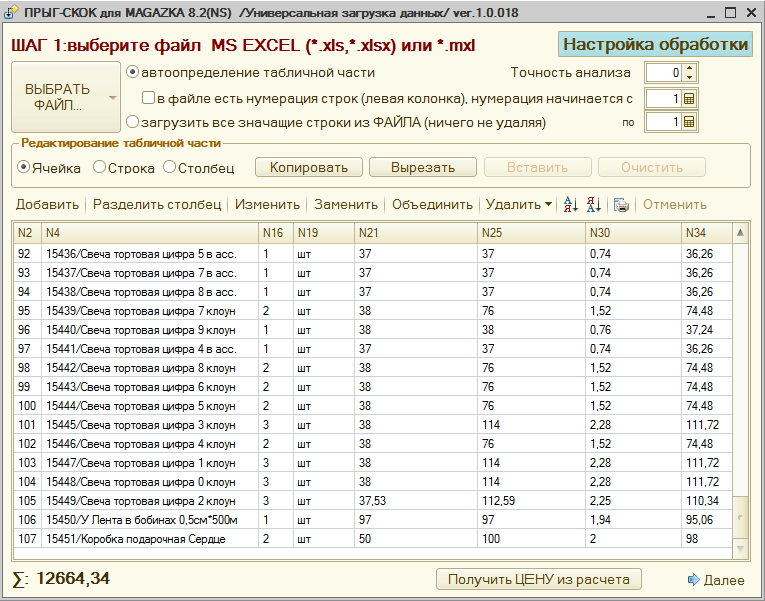
Вроде бы все красиво. Но есть одно НО, сумма : 12664,34 , а в файле исходном была : 13194,44
Давайте разберемся, почему такое могло произойти. Видим, что пропущены строки (36,37,38) они почему то не загрузились
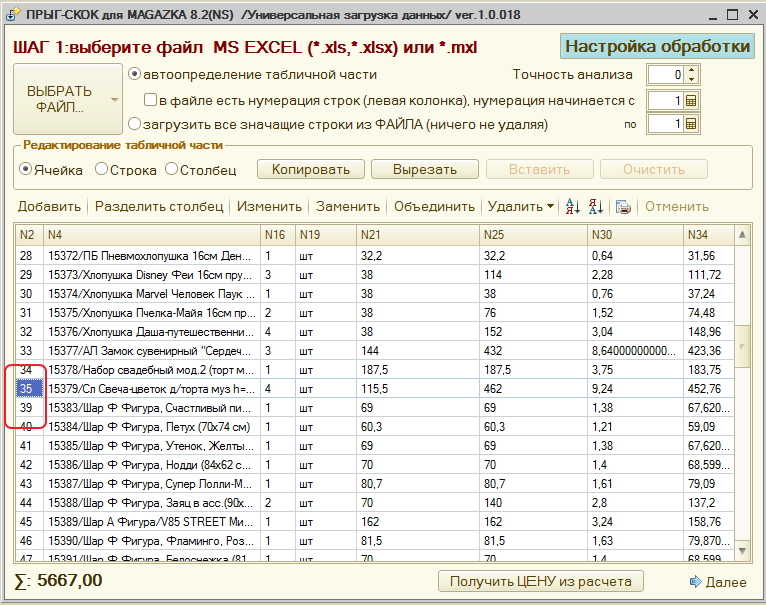
Открываем исходный файл. И видим, что в этих строках в одной из колонок нет данных !
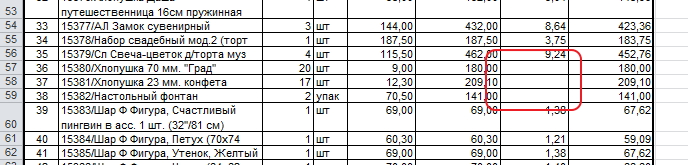
1 вариант, как это обойти: установить галочку "в файле есть нумерация строк" и указать границы (в нашем примере 22 по 128)
Загружаем файл и видим правильный результат.
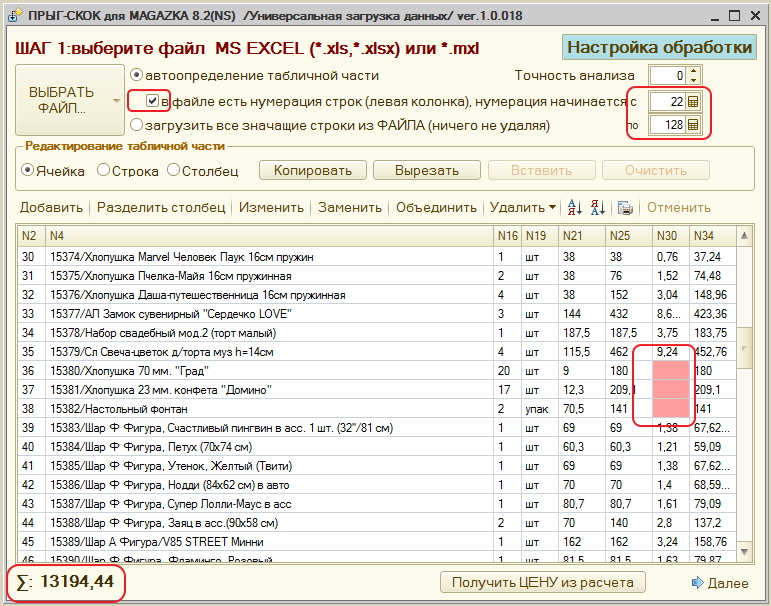
2 вариант - если в файле нет нумерации строк. Можно изменить "Точность анализа" т.е установить погрешность (= 1)
Загружаем и видим положительный результат.
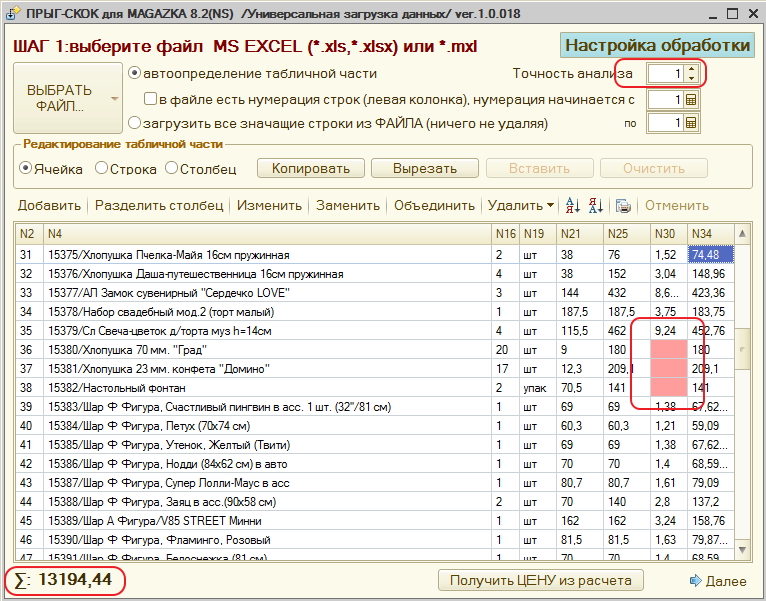
2 ЭТАП : Подготовка загруженных данных
Есть разнообразное меню для редактирования таблицы, остановлюсь лишь на некоторых.
Есть возможность всегда вернуться на шаг назад по кнопке "Отменить", так что не бойтесь экспериментировать.

Кнопка "Разделить столбец"
часто в поле наименование товара, наименование составное, как в нашем примере
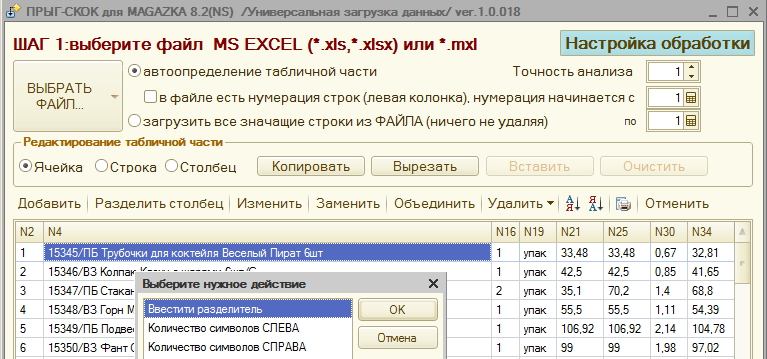
вводим "разделитель" он должен быть во всех строчках (т.е. общим для всех)
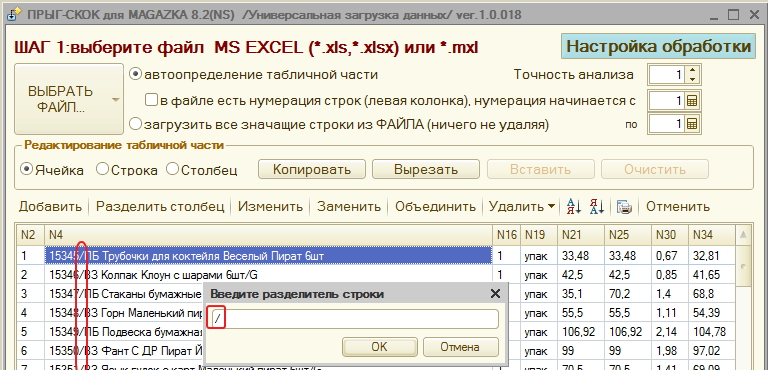
и получаем уже две колонки (или более) Артикул и Наименование - отдельно
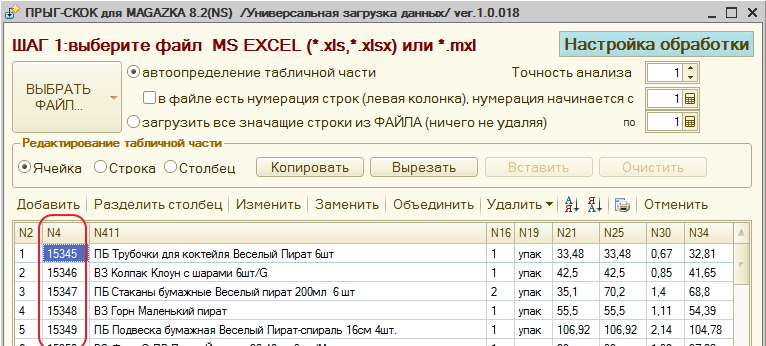
Кнопка "Изменить" или двойной клик по любой ячейке таблицы позволяет изменить данные ячейки
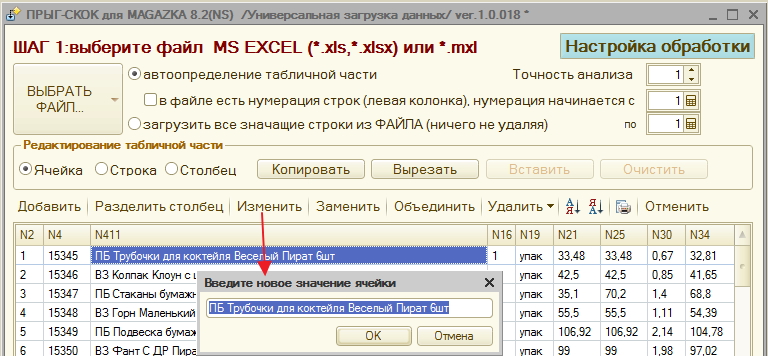
Кнопка "Заменить" предлагает список действий
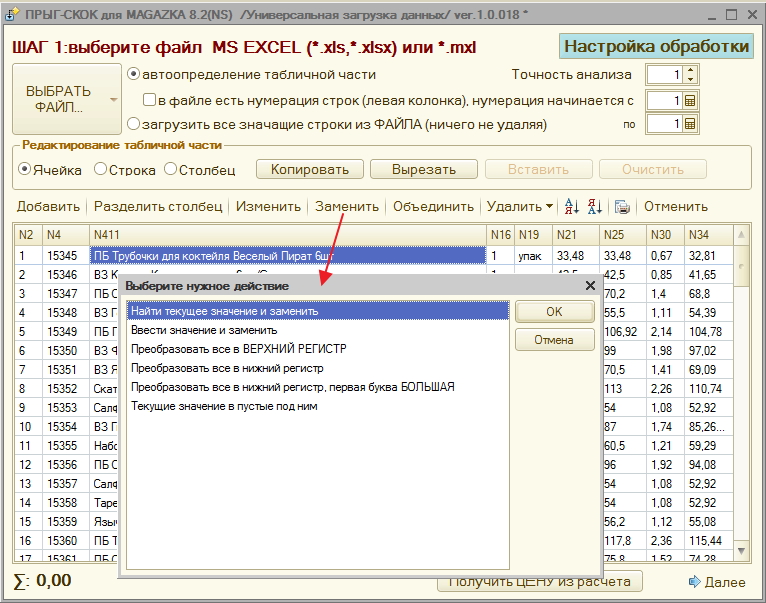
Кнопка "Объединить" - противоположное действие "Разделить столбец"
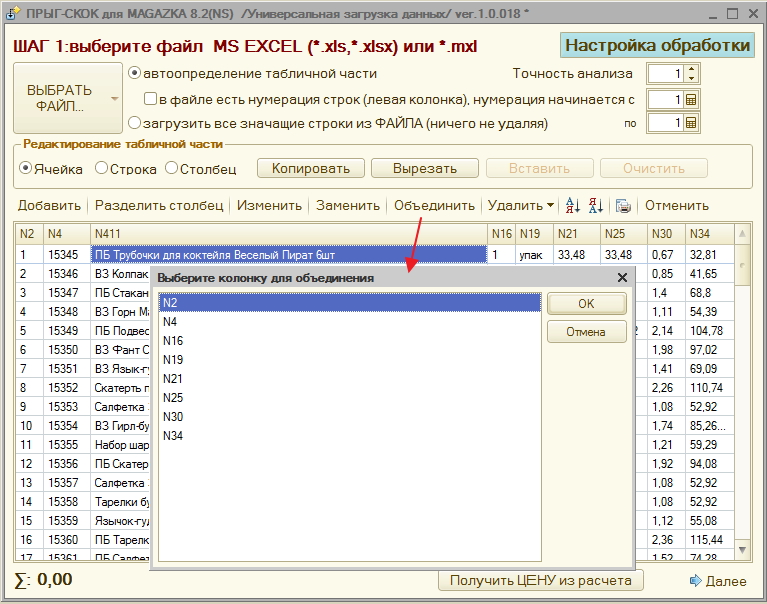
Кнопка "Удалить" - список действий по удалению данных
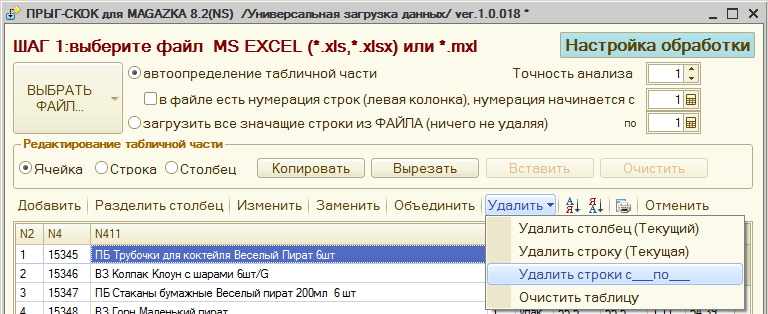
Иногда бывает, как в нашем примере - что в исходных данных нет колонки "Цена", но есть "Сумма" и "Количество"
Т.е. обратным счетом можно узнать цену. Для этого кликаем по кнопке "Получить цену из расчета" и указываем колонку с "СУММА"
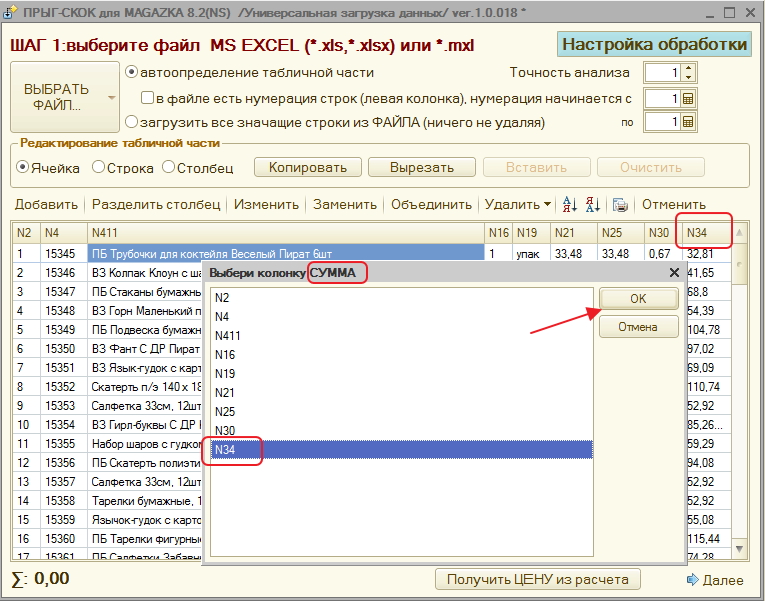
и указываем колонку с "КОЛИЧЕСТВО"
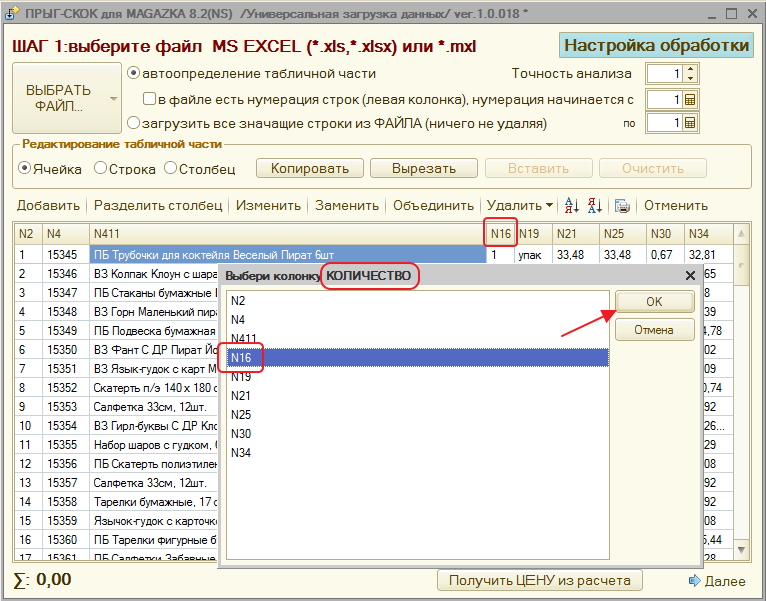
Обработка сама все посчитает и добавит колонку "Цена" с расчетной ценой товара
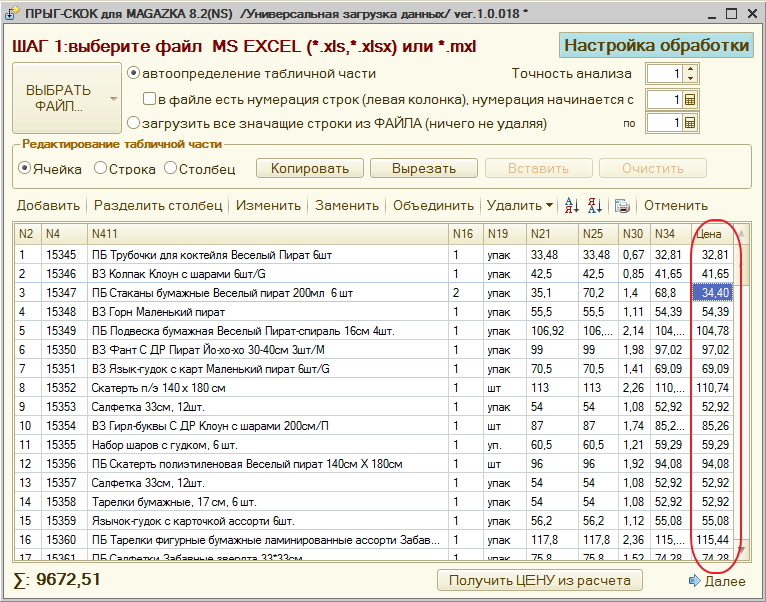
Можно выделять различные области таблицы - результат будет в нижнем левом углу.
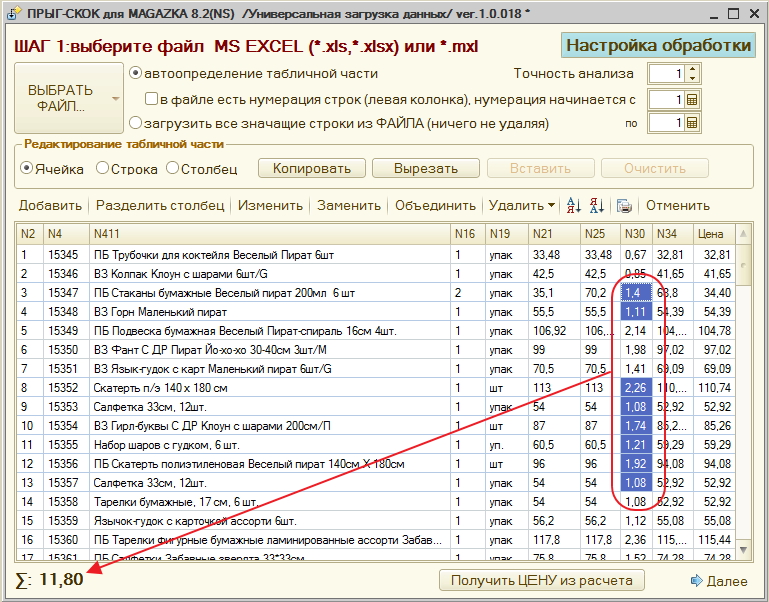
3 ЭТАП : Сопоставление данных с реквизитами базы
По кнопке "Далее" переходим к ШАГ 2
Видим три таблицы :
- таблица вверху - пример строк с загруженными данными
- таблица слева - доступные реквизиты для загрузки
- таблица справа - таблица соответствия (вот ее и нужно заполнить)
Для поиска или создания карточки товара нам нужен хотя бы один из реквизитов товара : Код, Наименование, Штрихкод, Артикул
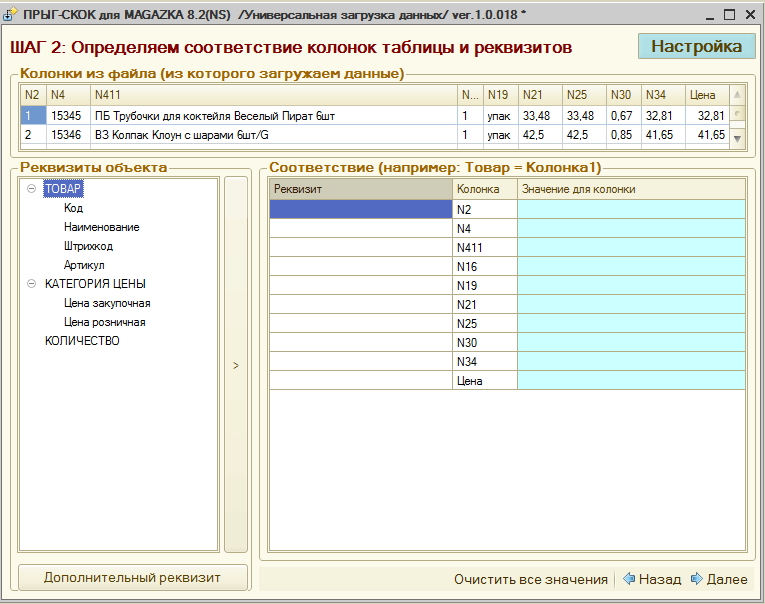
Двойной клик по таблице сверху - появится выбор (вам нужно указать, что это за колонка)
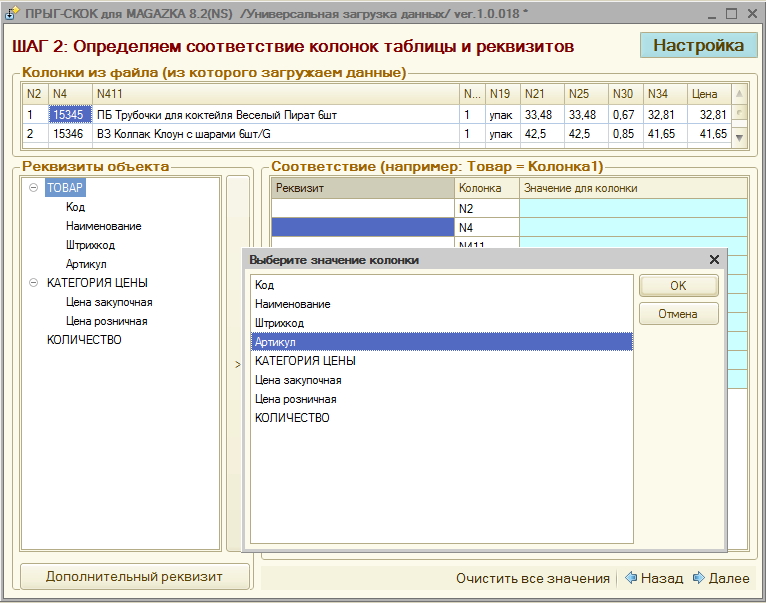
После выбора колонки автоматически сместятся дальше (таблица сверху вправо, таблица справа - вниз)
Если неправильно ввели - ничего страшного. Двойной клик по таблице справа в колонке реквизит - очистит значение
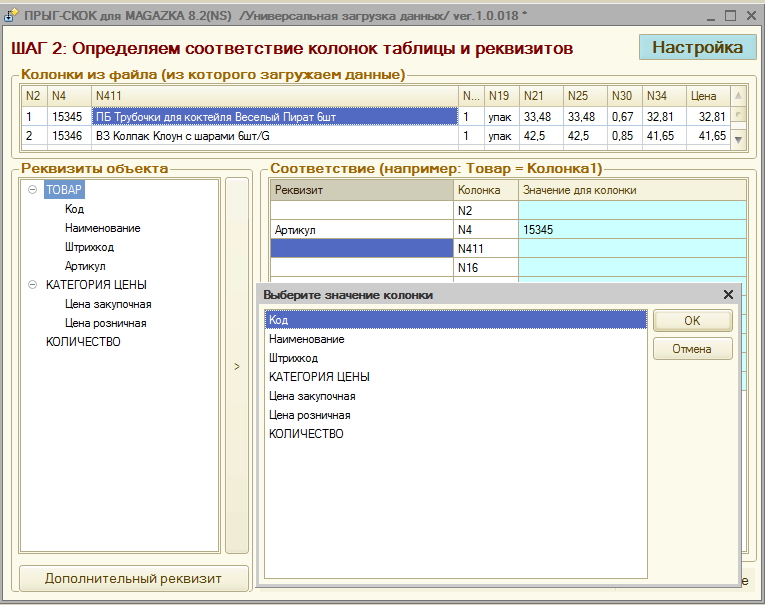
Также можно выбирать в таблице слева - текущее значение в таблице справа будет заполнено выбранным значением
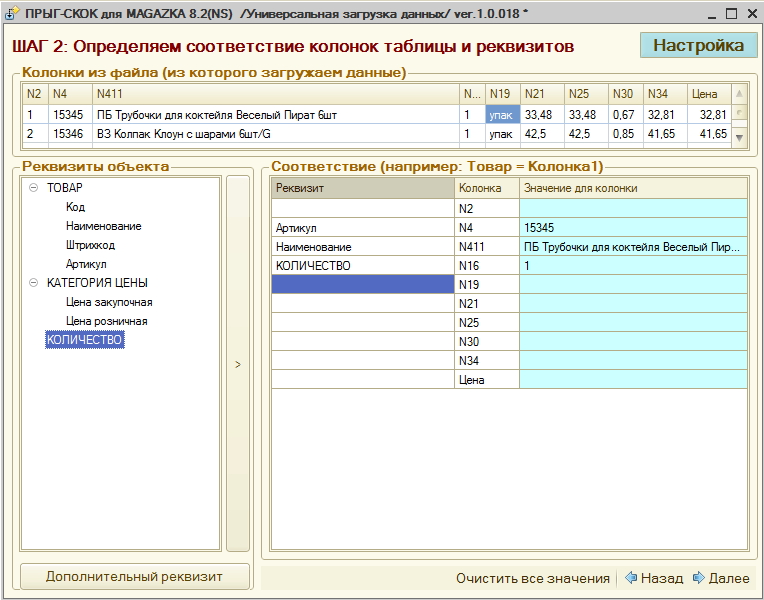
В нашем примере мы дошли до колонки с единицей измерения (а ее нет среди предлагаемых реквизитов).
Кликаем по кнопке "Дополнительный реквизит" и добавляем необходимые поля к заполнению
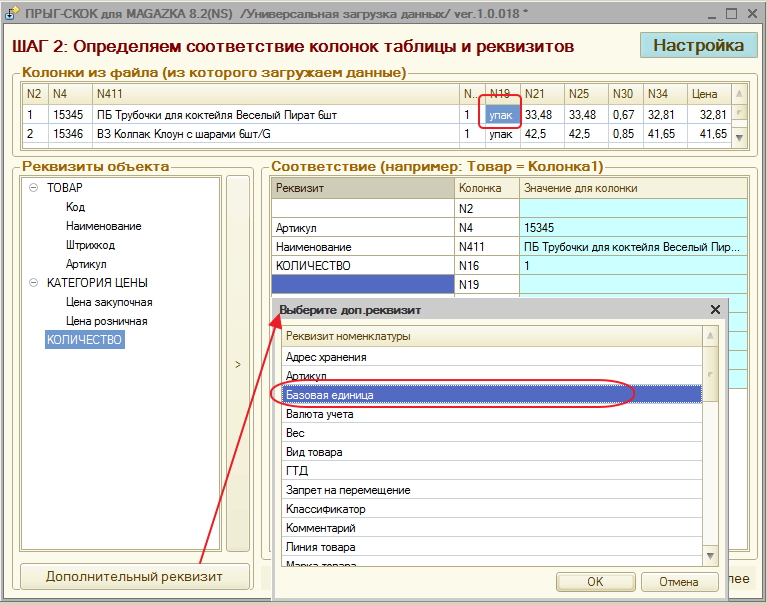
Вот так в итоге будет выглядеть заполненная таблица справа (таблица соответствий).
Все готово для загрузки
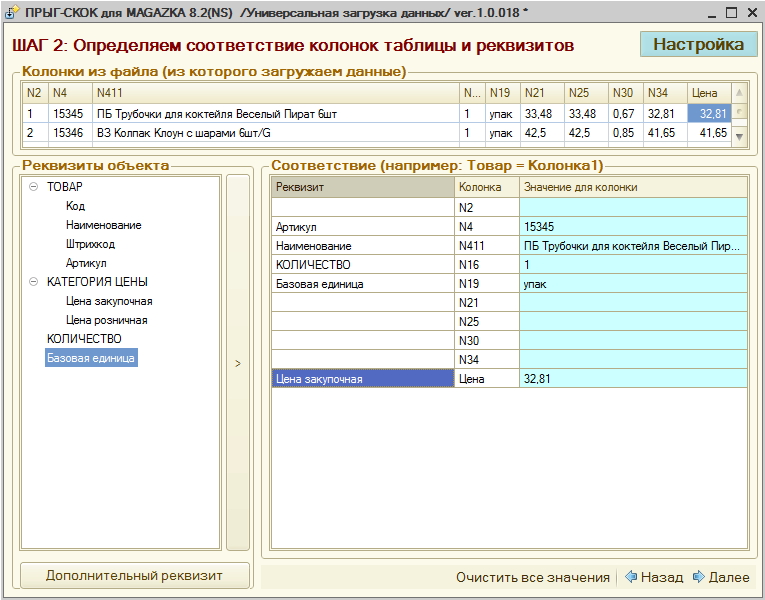
3 ЭТАП : Загрузка данных в базу
Вот на этом этапе нужно будет "допилить" загрузку под свою конфигурацию
Обработка построчно ищет значение в базе данных, если есть, заполняет найденным товаром, если нет, то автоматически создает карточку товара.
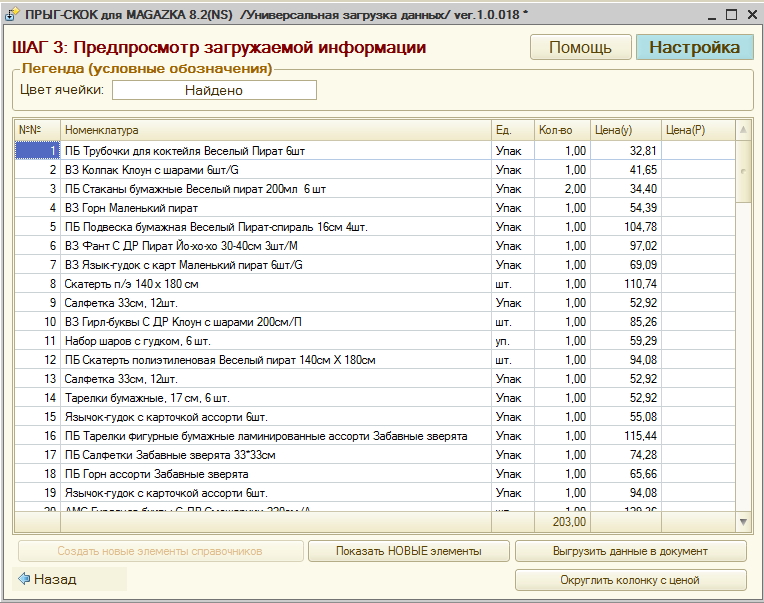
Это уже почти документ. Можно кликнуть на строку и посмотреть результат.
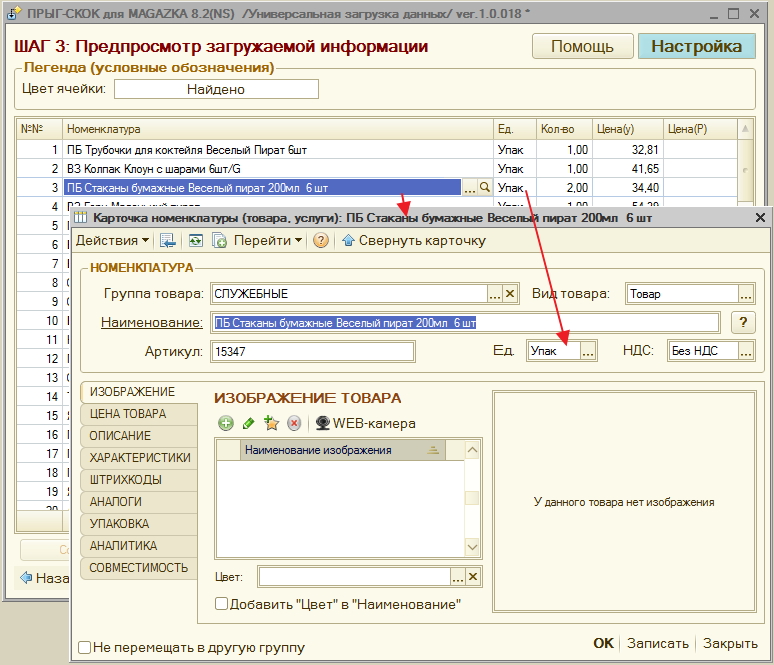
По кнопке "Показать новые элементы" можно посмотреть (и удалить, если что-то неправильно загрузили) все созданные объекты при загрузке
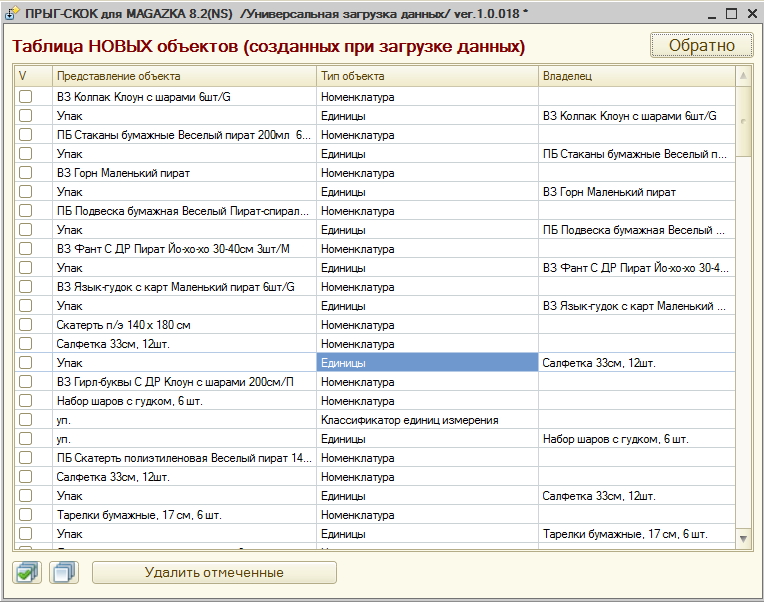
По кнопке "Выгрузить данные в документ" - будет создан документ (указанный в настройке обработки)
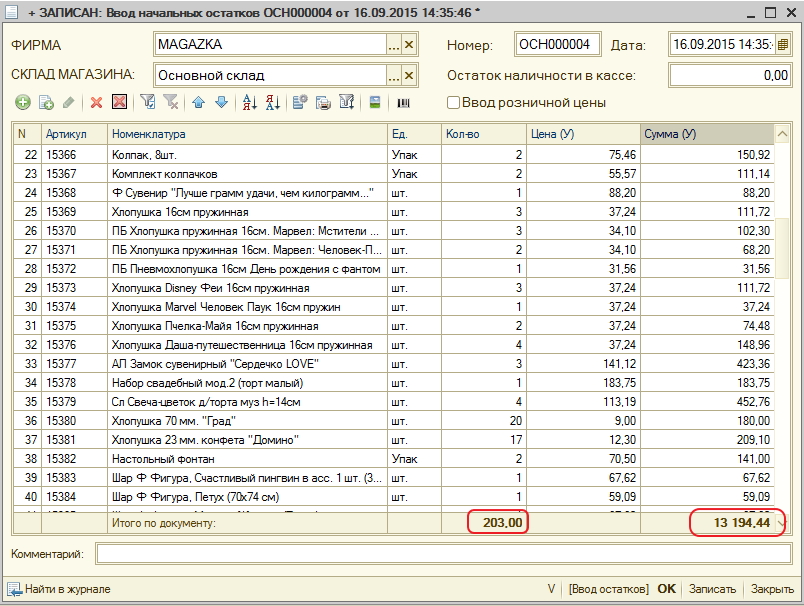
При загрузке обработка пытается найти товар или похожий на этот товар.
Изменим одно из наименований товара и попробуем заново загрузить.
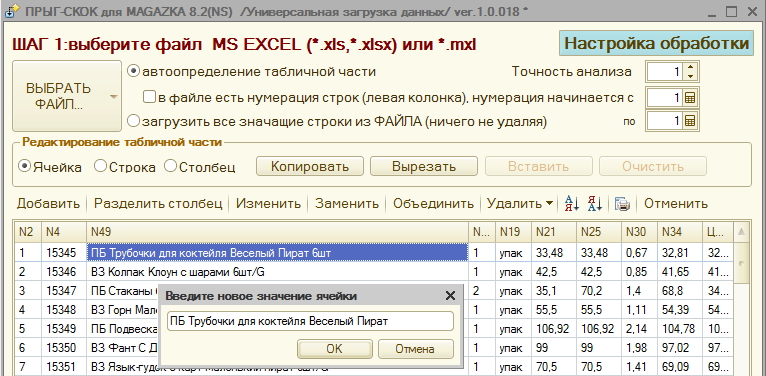
Тут уже выбор за вами: или выбрать найденную позицию, или создать новую карточку товара.
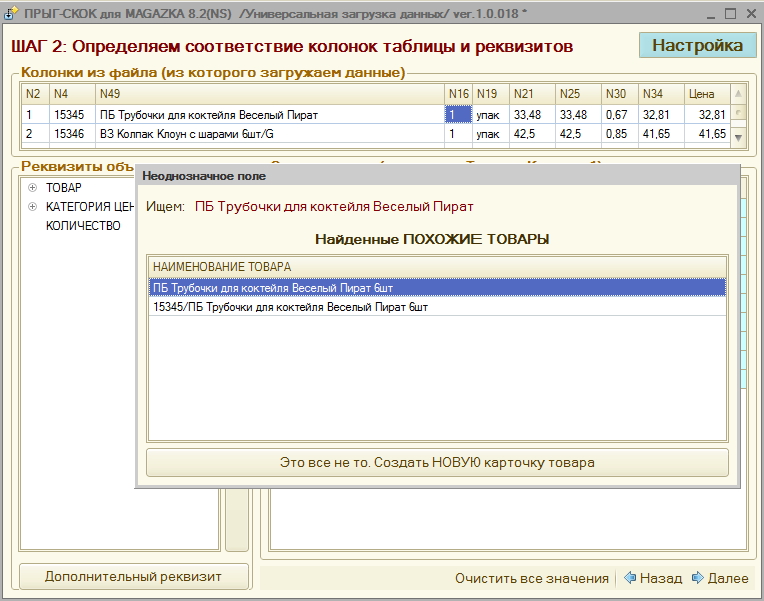
Поздравляю вас - если вы дочитали досюда. Значит, вы научились быстро и качественно загружать товар в свою базу.
И поверьте - этот процесс дольше описывать, чем один раз попробовать и загрузить самому.
А теперь немного соли. Обработка писалась под конкретную конфигурацию - и нужно немного подправить код для вашей конфигурации (соответствие реквизитов товара и документов), и все будет работать.
Вступайте в нашу телеграмм-группу Инфостарт
