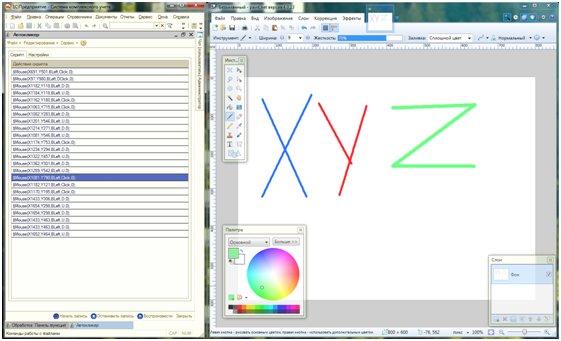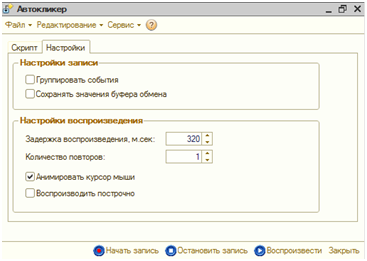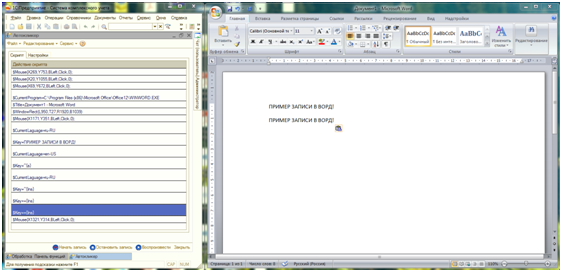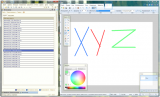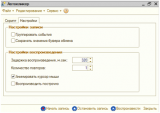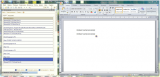Системные требования:
Win7 и выше. Работает под сборкой не ниже .NET 3.5.
Установка:
Первый раз для регистрации компоненты необходимо запустить 1С от имени администратора. После запуска обработки непосредственно из 1С, необходимо зарегистрировать ActiveX компонент. Регистрация компоненты происходит автоматически при первом запуске записи скрипта, либо при выборе пункта меню "Сервис"-"Переустановить". После этого обработка автоматически закрывается. Если компонента зарегистрирована успешна, появится диалоговое окно c надписью "Registration successfull!"
Функционал приложения «Автокликер»:
1. В режиме записи:
- фиксирует активное в данный момент окно, узнает его заголовок и полный путь к исполняемому модулю (программе)
- узнает текущую культуру (язык и раскладку)
- узнает размеры активного окна
- фиксирует все типы кликов мыши, включая сдвиг и скролл
- фиксирует все действия на клавиатуре, включая нажатия на функциональные клавиши , сервисные клавиши, комбинации клавиш.
- запоминает буфер обмена
Полученный в итоге скрипт можно сохранить в файл с расширением “ssq”.
2. В режиме воспроизведения:
- регулирование скорости воспроизведения, путем выставления общей задержки между командами скрипта
- неограниченное количество циклов воспроизведения скрипта
- подмена содержимого буфера обмена и любого другого текста, путем изменения в самом скрипте
- анимация движения курсора мыши (для создания полной имитации действий живого человека) и правильной реакции автоматизируемых приложений.
Области применения:
1. Автоматический вход в клиент-банки и скачивание выписок и реестров для 1с, с автоматической закачкой файлов в 1С.
2. Автоматическая печать некоторых типов документов, в которых автоматизация не предусмотрена, ввиду устаревшего интерфейса либо отсутствия линковочных модулей.
3. Отправка извещений пользователям любых современных месенджеров, лишенных OLE (Skype, WhatsApp,Telegramm, ViPole)
4. Запуск сложных регламентных административных скриптов, в том числе автоматические создания бэкапов с условиями, а также отсылка отчетов по почте.
5. Создание обучающих скриптов, например для новых пользователей, либо альтернатива видеоурокам.
6. Создание презентации возможностей ПО (1С, в частности) , либо подсказки разработчиков для людей, проводящих презентации.
7. Логирование всех действий пользователя ( для служб безопасности или для собственного контроля).
8. Автоматическое заполнение шаблонов документов MS WORD,Excel (например, договоров) данными из 1С без навыков владения VBA.
9. Частичная или полная замена ручного труда операторов по введению информации, хранящейся в разных местах интерфейса информационных систем, особенно это касается типовых конфигураций 1С на поддержке.
Команды Автокликера:
$CurrentProgram
$Title
$WindowRect
$Screenshot
$CurrentLanguage
$Mouse
$Key
$ClipboardBegin/$ClipboardEnd
$Wait
Принцип заполнения команд можно увидеть после самостоятельной записи скрипта с помощью кнопки «Начать запись».
Запись в скрипт ведется построчно.
Работа с Автокликером:
При первом запуске ОБЯЗАТЕЛЬНО запустить 1С от имени администратора, чтобы зарегистрировать используемый в программе ActiveX объект.
Для записи скрипта нажмите на кнопку "Начать запись".
Начнется автоматическая запись скрипта, при каждом новом событии будут добавляться строки скрипта, при этом в строке состояния будут отражены координаты курсора и кнопки.
Для прекращения записи нажмите на кнопку "Остановить запись".
После записи можно подкорректировать строки действий скрипта, добавить команды ожидания, там где это требуется.
Для воспроизведения скрипта нажмите на кнопку "Воспроизвести".
Настройки Автокликера:
Настройки записи
1. Группировать события: В момент записи все однотипные события, такие как события мыши и клавиатуры, будут группироваться в одну строку. Плюс такой возможности - визуальная компоновка скрипта. Минус - при воспроизведении сгруппированные строки не будут визуально смещаться на очередном шаге скрипта.
2. Сохранять значения буфера обмена: если флаг проставлен, весь буфер обмена копируется в текущую строку. Если не собираетесь менять ничего в буфере обмена, а будете просто его сохранять и вставлять - то флаг можно не проставлять.
3. Сохранять путь к исполняемым модулям: В процессе испытаний выяснилось, что на Windows10 пути запускаемых модулей могут не показываться из-за повышенной безопасности. Рекомендуется не включать при эксплуатации на Windows 10 и Windows Server2012.
4. Сохранять скриншоты: если проставлен этот признак, то в ключевые моменты действий пользователя (например при открытии программ или при сохранении файлов) будут сохраняться файлы с расширением JPG - скриншоты активных окон. Тем самым позволяя визуализировать последовательность действий и запомнить информацию, которая была в момент записи скрипта в активном окне.
Если каталог хранения скриншотов выбран, файлы изображений будут сохраняться туда, если же поле пустое, файлы со скриншотами будут сохраняться в каталог, указанный в переменных среды WINDOWS.
Настройки воспроизведения
1. Задержка воcпроизведения: задержка в миллисекундах между каждой строкой скрипта. Чем она больше, тем медленнее исполняется скрипт. В некоторых случаях задержка просто необходима. Например при старте программ или диалоговых окон. Если задержки между запуском окна и вводом данных не будет, то событие не отработает, т.к. нужно некоторое время для ожидания завершения отрисовки окна на экране. Задержкой может стать несколько пустых строк, а также команда $Wait (Редактирование - Вставить WAIT)
2. Количество повторов: можно зациклить исполнение скрипта.
3. Анимировать курсор мыши: показывает движение мыши между кликами.
4. Воспроизводить построчно: показывает пошагово исполнение скрипта. Если события не сгруппированы, то анимации курсора не произойдет.
Версия 2.0.18
1. Добавлено сохранение скриншотов: если проставлен этот признак, то в ключевые моменты действий пользователя (например при открытии программ или при сохранении файлов) будут сохраняться файлы с расширением JPG - скриншоты активных окон. Тем самым позволяя визуализировать последовательность действий и запомнить информацию, которая была в момент записи скрипта в активном окне.
Если каталог хранения скриншотов выбран, файлы изображений будут сохраняться туда, если же поле пустое, файлы со скриншотами будут сохраняться в каталог, указанный в переменных среды WINDOWS.
2. В сервисе добавился пункт "Получить список процессов" - выводит информацию о всех процессах в памяти с их ID.
Вступайте в нашу телеграмм-группу Инфостарт