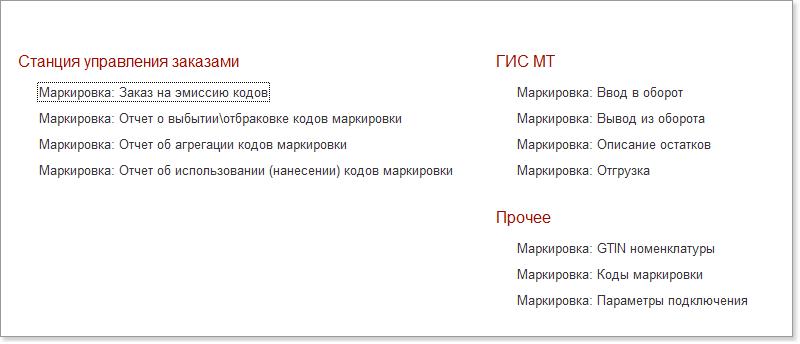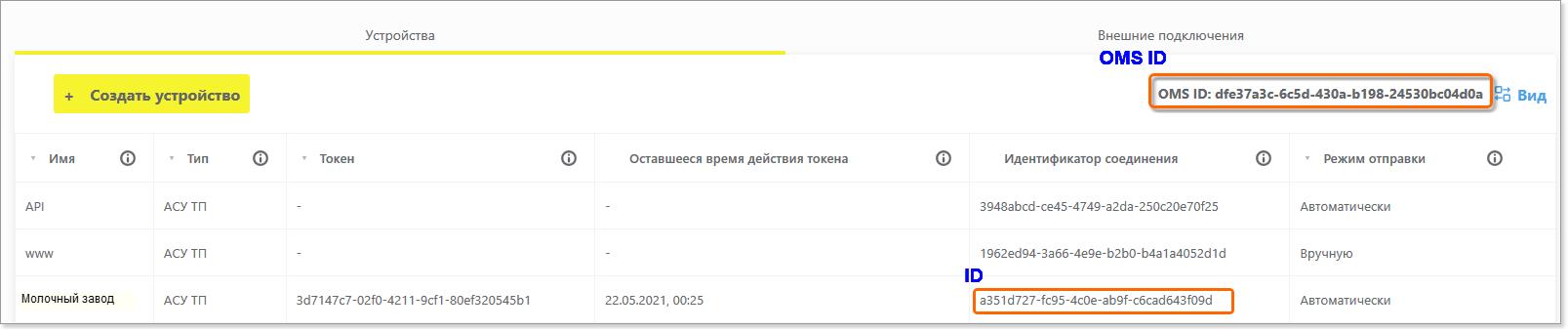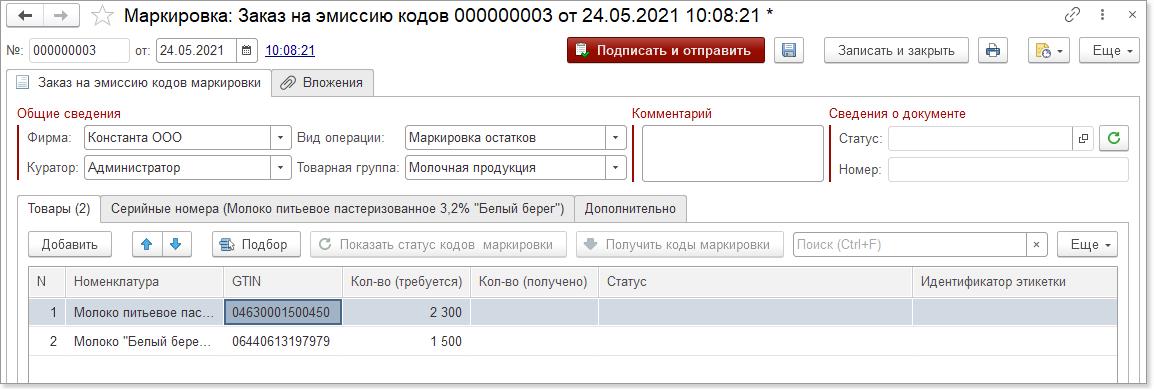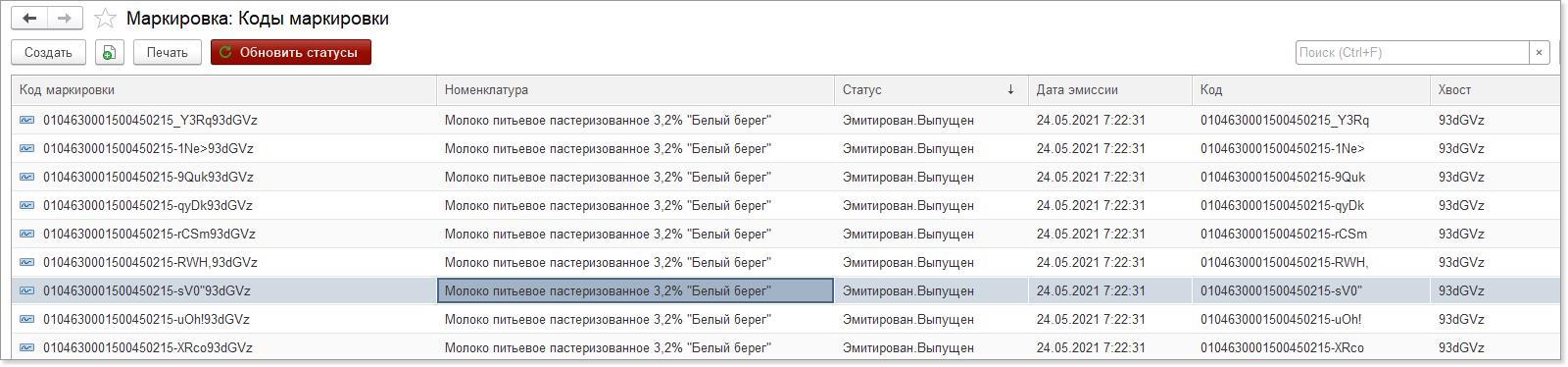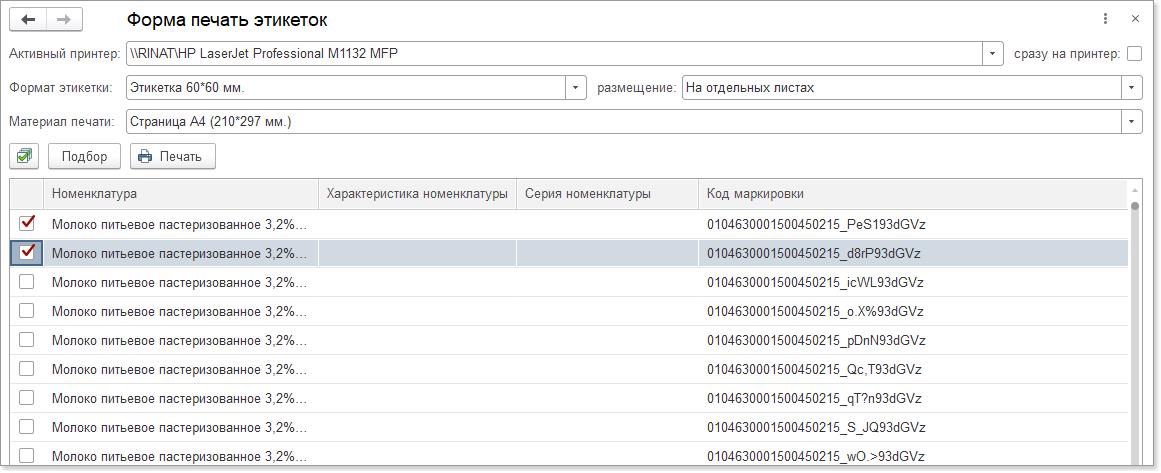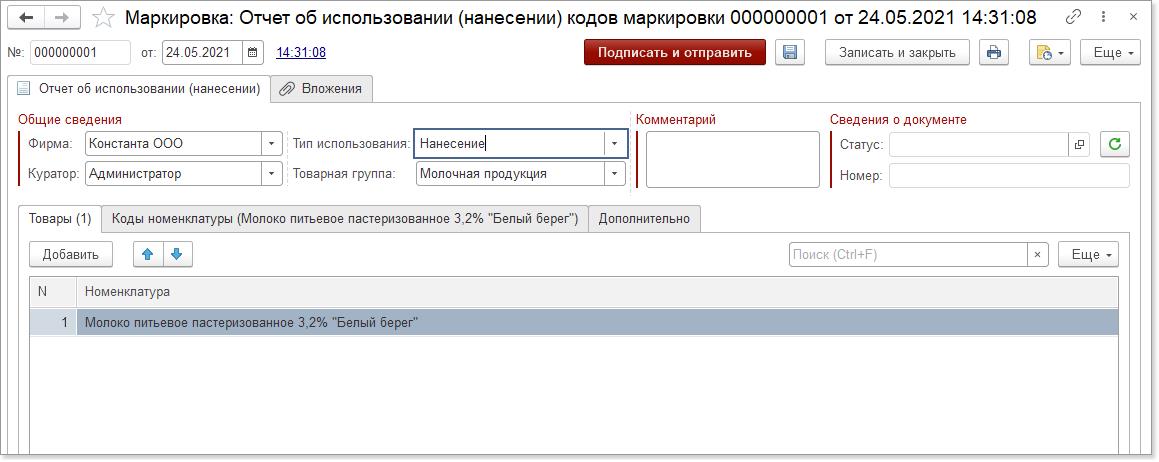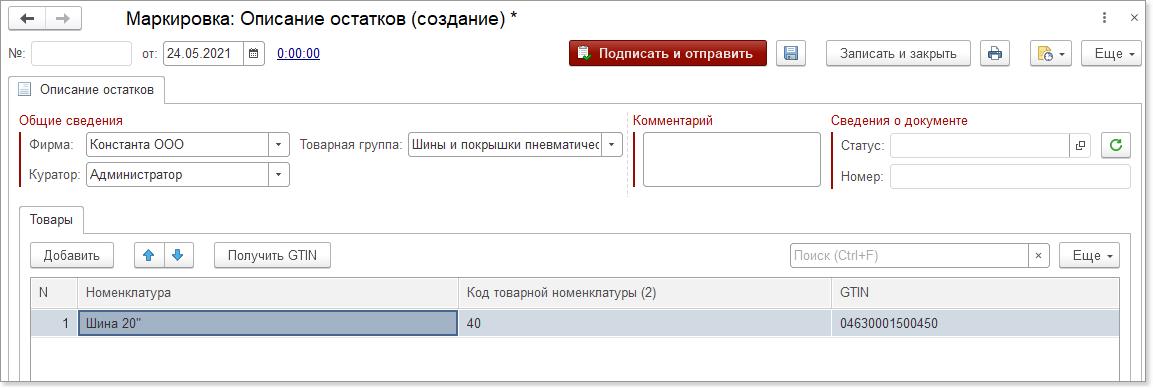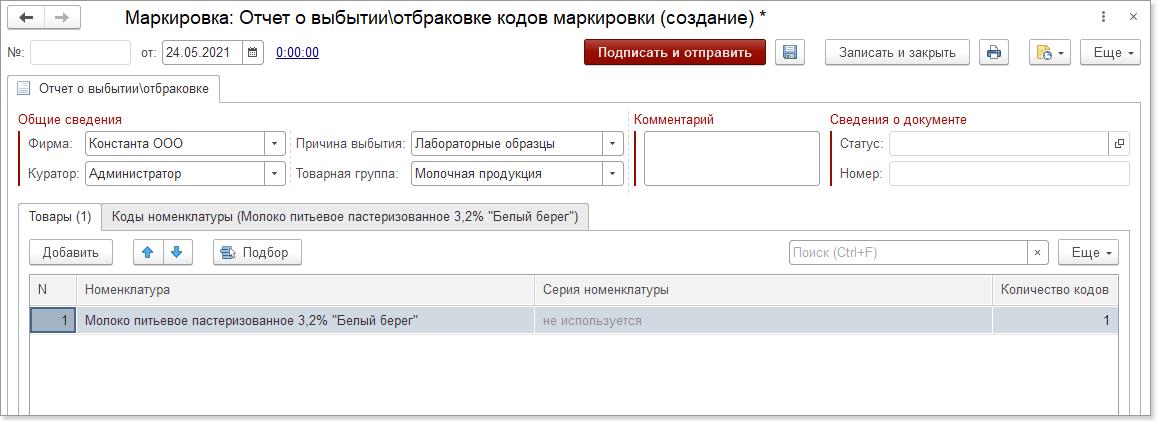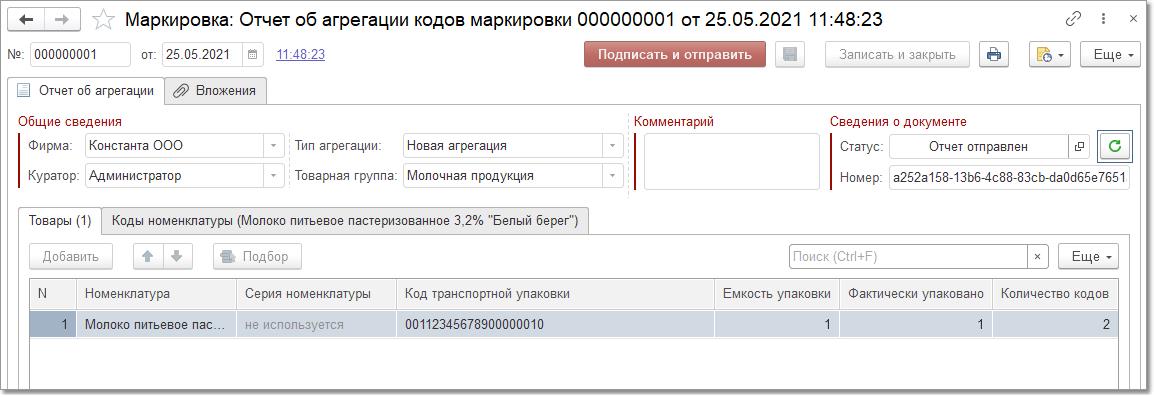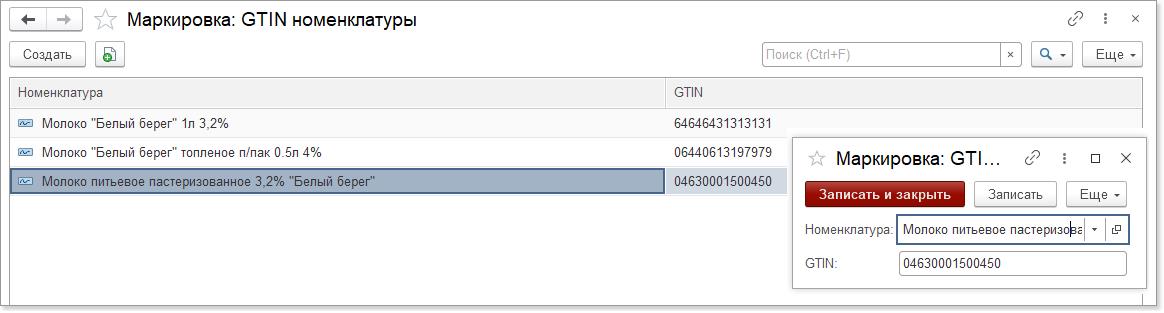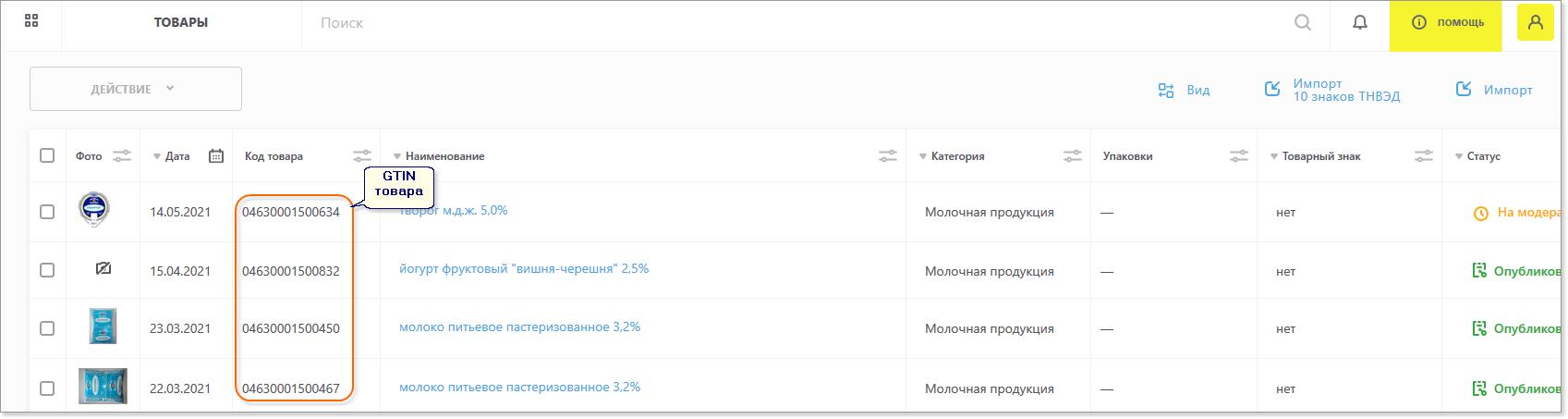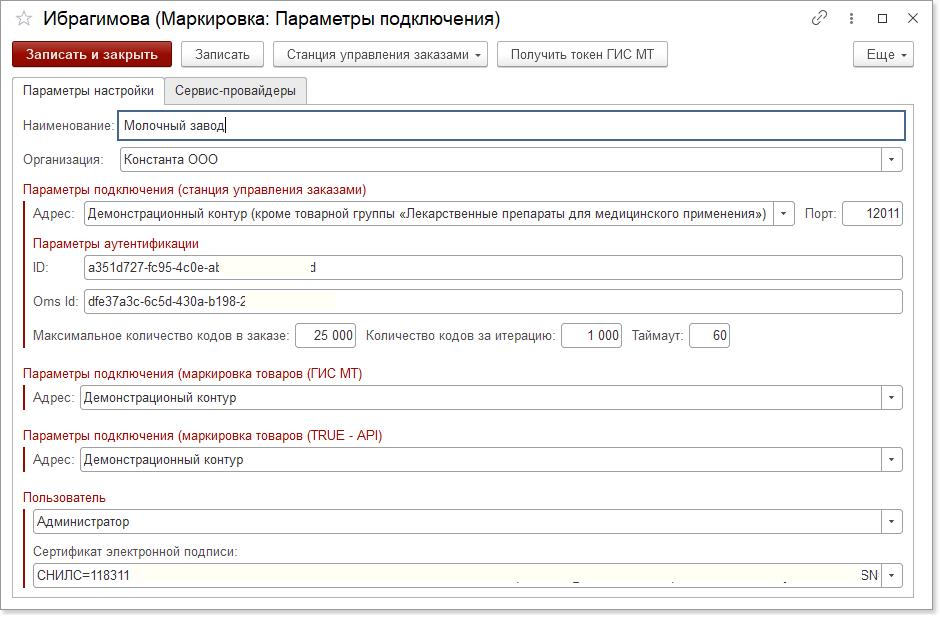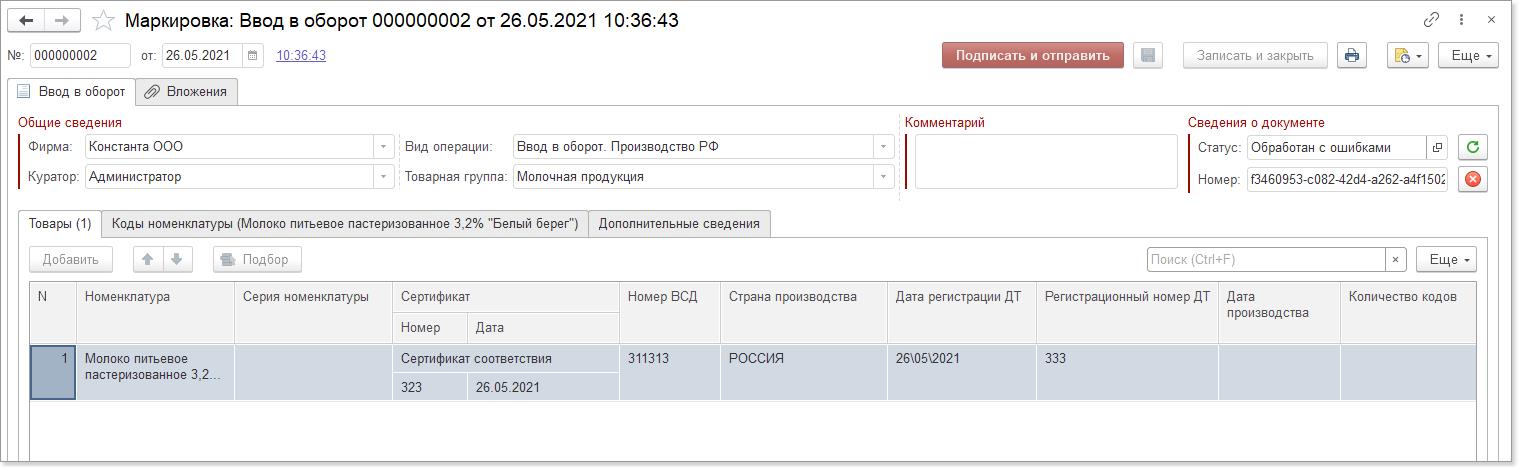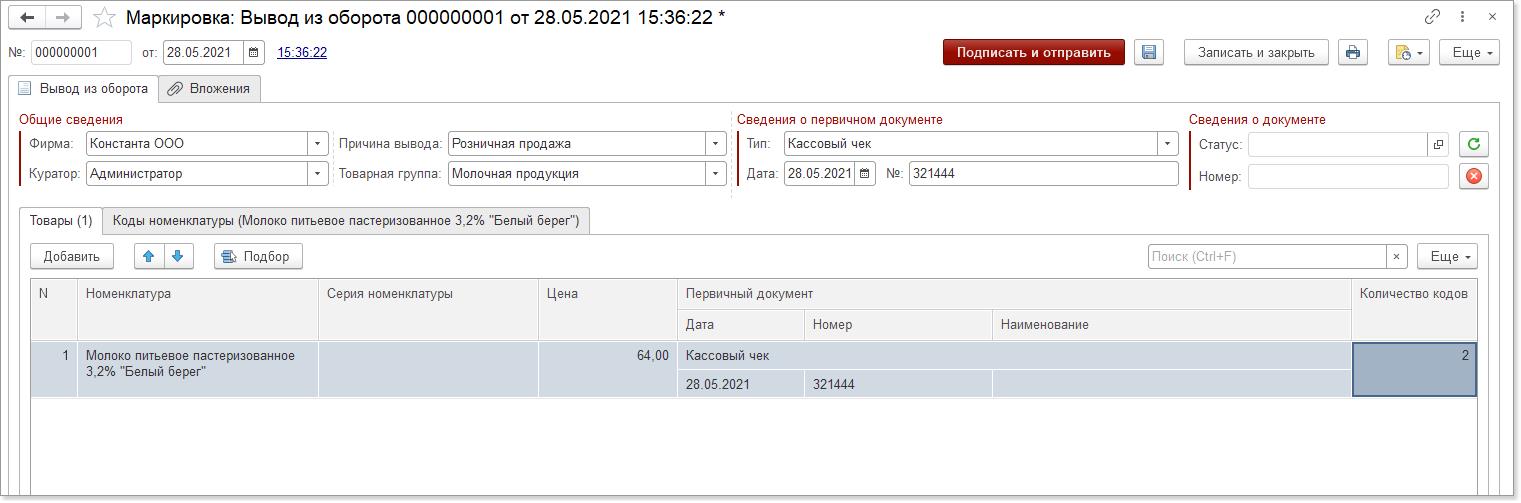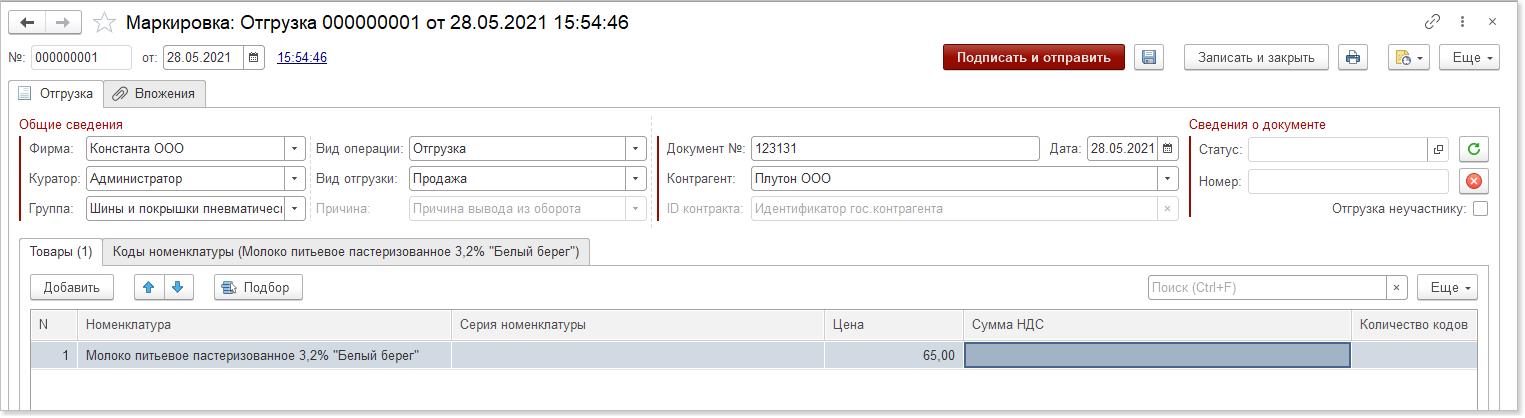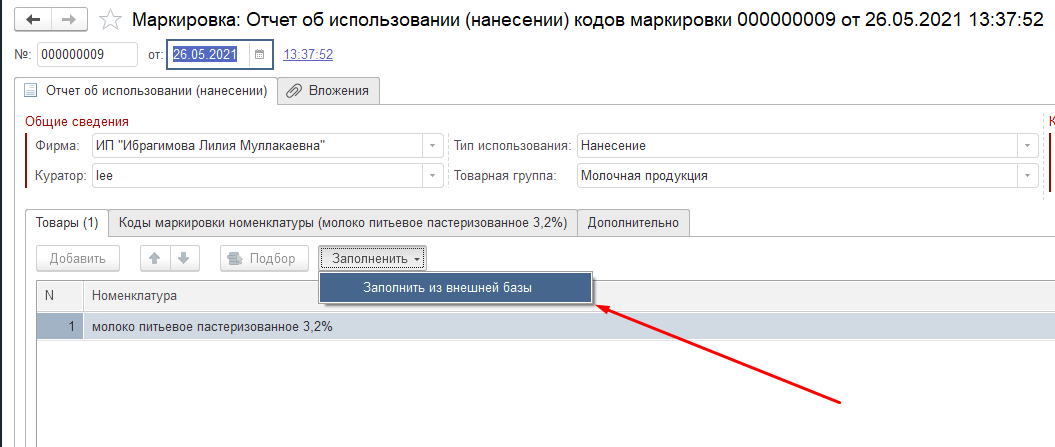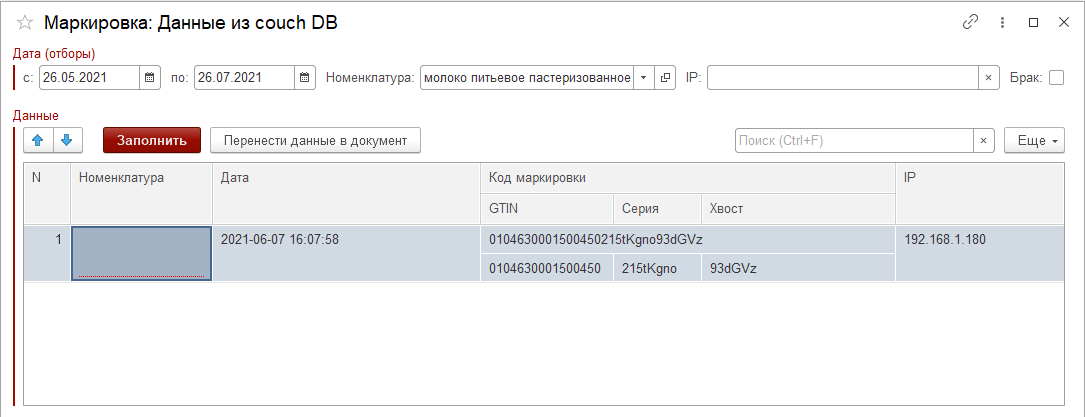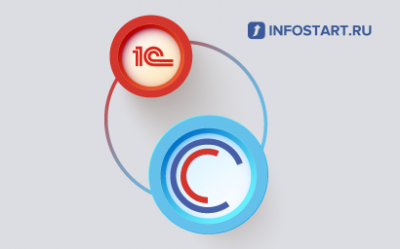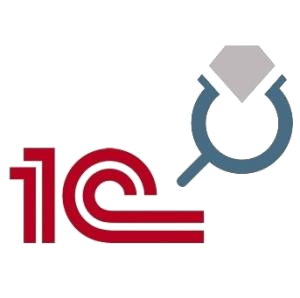Расширение "Маркировка"
Расширение "Маркировка" предназначено для организации обмена данными между информационной базой и системой "Честный знак".
Расширение позволяет:
- Создавать заказы на эмиссию кодов
- Создавать отчеты об агрегации кодов маркировки
- Создавать отчеты о выбытии (отбраковке) кодов
- Создавать отчеты об использовании (нанесении кодов маркировки)
- Регистрировать GTIN товаров, присвоенные системой регистрации.
- Вводить остатки товаров, подлежащих маркировке
- Вводить маркированный товар в оборот
- Выводить маркированный товар из оборота
- Отражать отгрузку маркированных товаров
- Хранить коды маркировки товаров
- Просматривать статусы документов по обмену данными с системой "Честный знак"
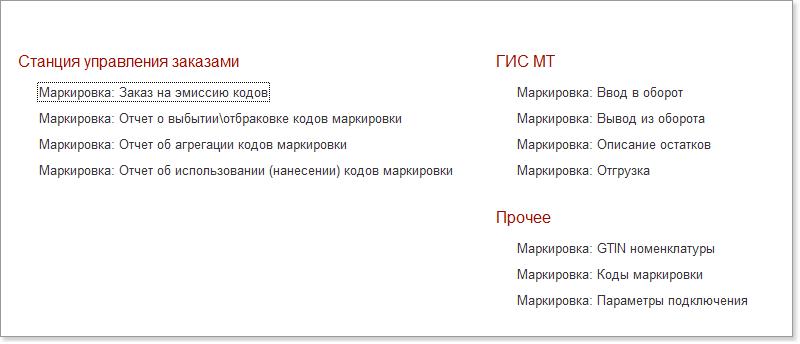
Системные требования:
Платформа 8.3.18.
Конфигурация: INFOSTART ERP community edition
1.1. Параметры подключения к системе "Честный знак"
- Через пункт меню подсистемы "Маркировка: параметры подключения" откройте журнал настройки параметров.
- Создайте новую запись по кнопке "Добавить". Откроется форма редактирования параметров.
- Введите Наименование подключения (произвольно).
- В поле "Организация" выберите организацию, которая зарегистрирована в программе "Честный знак".
- В поле "Адрес" выберите "Продуктивный контур".
- В поле "Порт" введите координаты порта подключения.
- Полях "Параметры идентификации" необходимо ввести данные из системы "Честный знак": ID и "Oms ID". Эти данные нужно будет скопировать из полей, как показано на рисунке ниже:
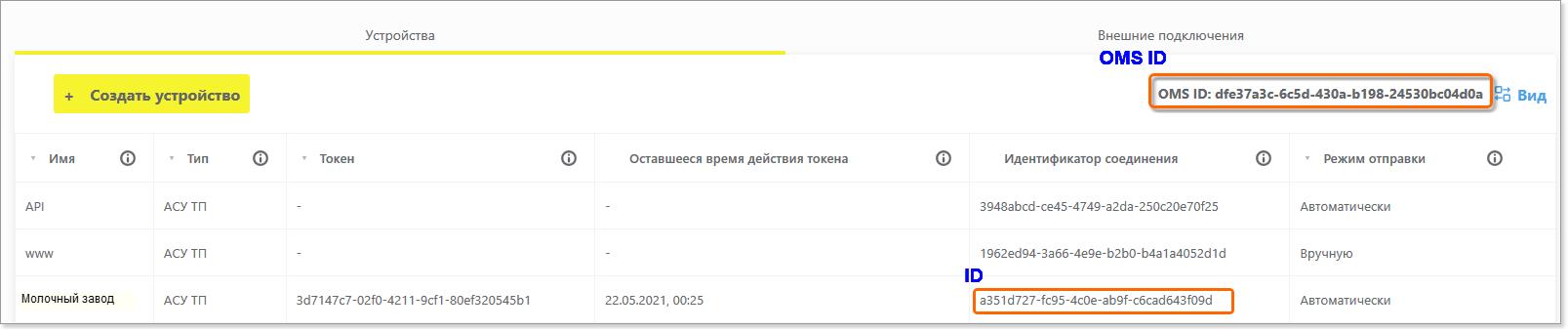
- Значения "Максимальное количество кодов в заказе", "Количество кодов за итерацию" и "Таймаут" установите так, как указано на рисунке ниже.
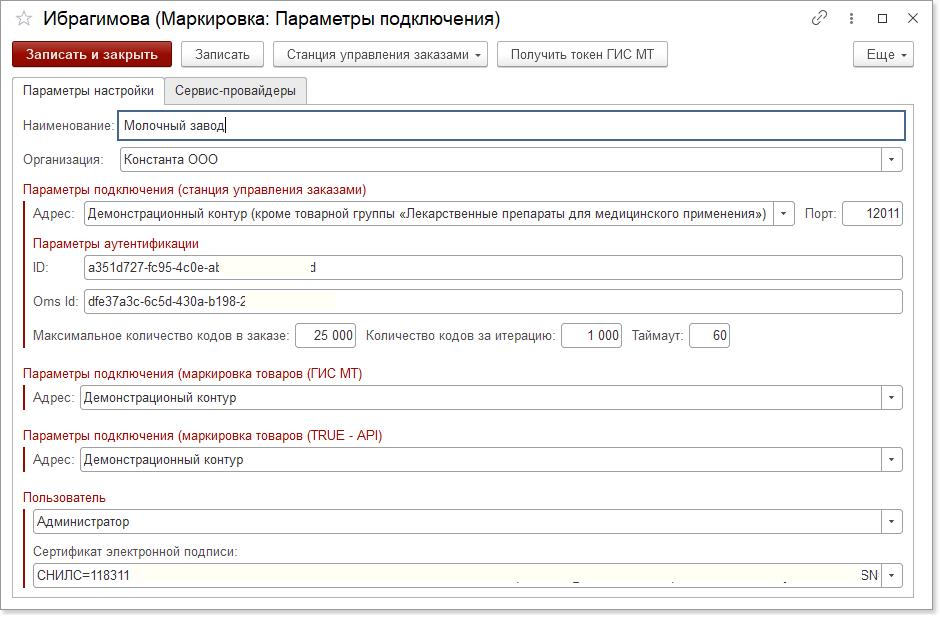
- Выберите параметры подключения ГИС МТ и TRUE-API.
- Выберите пользователя, который будет работать с данной настройкой.
- Выберите сертификат ЭЦП для подписи документов в системе "Честный знак".
- По кнопке "Станция управления заказами" - Проверить доступность проверьте правильность настройки параметров и доступность соединения с системой "Честный знак".
- По кнопке "Записать и закрыть" сохраните введенные параметры.
1.2. Станция управления заказами
- Заказ на эмиссию кодов
- Отчет об использовании (нанесении) кодов маркировки
- Отчет о выбытии/отбраковке кодов маркировки
- Отчет об агрегации кодов маркировки
1.2.1 Заказ на эмиссию кодов
Документ "Заказ на эмиссию кодов" формируется в базе данных и далее отправляется в систему "Честный знак".
До формирования заказа на эмиссию кодов необходимо зарегистрировать товар в системе "Честный знак", получить на него код GTIN и ввести его в регистр сведений "GTIN номенклатуры".
Создание заказа на эмиссию
- Создайте новый документ через пункт меню Маркировка > Заказ на эмиссию кодов.
- Заполните реквизиты шапки документа:
- Фирма - фирма, реализующая товар.
- Вид операции - выберите вид операции, по которому производится заказ кодов. Вид операции "Маркировка остатков" используется только по группам товаров, по которым предусмотрен начальный (бесплатный) выпуск кодов по остаткам. Для выпускаемой продукции выбирается вид операции в соответствии с местом выпуска: производство в РФ, импорт в РФ, ввезен в РФ из стран ЕАЭС.
- Товарная группа - выберите товарную группу, к которой относится товар.
3. Добавьте в табличную часть строку, выберите номенклатуру из справочника "Номенклатура".
4. Укажите количество необходимых вам кодов в колонке "Кол-во (требуется)".
5. На закладке "Дополнительно" выберите "Способ изготовления", "Идентификатор шаблона" и "Тип кода" маркировки.
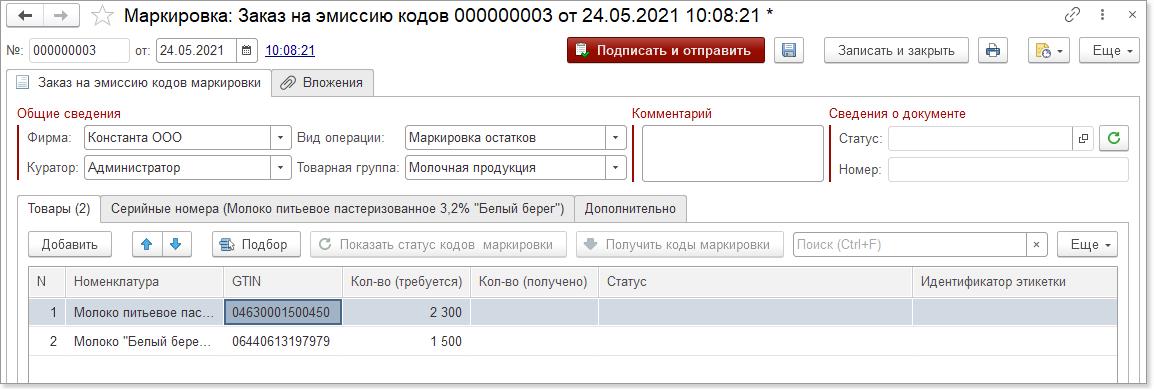
По окончании редактирования нажмите кнопку "Подписать и отправить". При этом программа отправляет заказ в систему "Честный знак". Созданный вами документ должен появиться в списке документов.
Статус заказа кодов маркировки можно отслеживать и обновлять по кнопке "Показать статус кодов маркировки". При этом выполняется соединение с системой "Честный знак". После отправки в систему "Честный знак" каждому заказу присваивается уникальный номер, который неизменен в течение всего цикла жизни заказа.
После подписания заказа осуществляется проверка корректности введённых сведений. Если проверка не будет пройдена, статус заказа изменится на "Отклонен" с указанием причины. Причину отклонения заказа можно просмотреть по кнопке  в поле "Статус".
в поле "Статус".
Если проверки пройдены успешно, заказ отобразится в списке заказов со статусом «Доступен». После того, как регистратор эмиссии передаст сведения в электронном виде о заказе кодов, они отобразятся в системе "Честный знак" в разделе «Коды маркировки» в статусе «Эмитирован. Выпущен». В программе при этом статус кодов изменится на "Готов".

По кнопке "Получить коды маркировки" программа обращается к системе "Честный знак" и получает коды маркировки товара. Коды записываются в регистр "Коды маркировки", из которого их можно, при необходимости, распечатать.
1.2.2 Отчет об использовании (нанесении) кодов маркировки
Расширение "Маркировка" > Отчет об использовании (нанесении) кодов маркировки
Данный документ должен формироваться после того, как коды маркировки распечатаны и нанесены на товар. Как правило, формирование документа производится в автоматическом режиме: в течение дня при сканировании выпускаемого товара данные об использованных кодах маркировки записываются во временное хранилище данных, затем в конце дня автоматически формируется документ "Отчет об использовании (нанесении) кодов маркировки", в который выгружаются все коды по продукции, выпущенной за день.
Далее возможны два варианта отправки документа:
- Автоматическая отправка - документ будет подписан и отправлен автоматически.
- Ручная отправка документа - нужно будет зайти в документ текущего дня и нажать кнопку "Подписать и отправить".
Создание отчета об использовании/нанесении вручную
1. Создайте новый документ.
2. Заполните реквизиты шапки документа:
- Фирма - фирма, реализующая товар.
- Тип использования - нанесение/напечатан.
- Товарная группа - выберите товарную группу, к которой относится товар.
3. Отсканируйте нанесенные коды маркировки. При этом в табличной части "Товары" появится строка с номенклатурой, а на закладке "Коды" построчно будут добавляться отсканированные коды. При необходимости можно подобрать номенклатуру и коды маркировки вручную. Для этого через кнопку "Подбор" в табличной части "Товары" вызовите форму подбора. В форме изначально установлен отбор по фирме и товарной группе. После подбора становится доступной закладка "Коды номенклатуры": для позиции, выделенной в табличной части "Товары" можно добавить коды также через кнопку "Подбор" (при подборе включается отбор кодов по номенклатуре).
4. На закладке "Дополнительно" укажите Тип кода (единица товара) и срок годности.
Обратите внимание, что срок годности действует на все позиции в отчете об использовании (нанесении) кодов маркировки. Т.е. в одном отчете могут быть указаны только товары с общим сроком годности.
5. По кнопке "Подписать и отправить" данные об использованных кодах будут отправлены в систему "Честный знак".
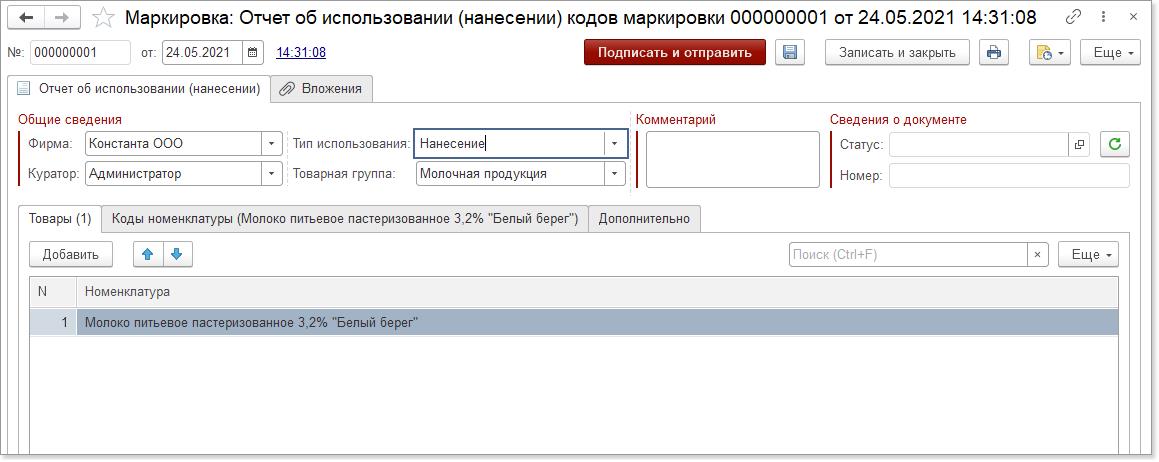 6. После отправки отчету присваивается статус "Отчет отправлен". После обработки в системе "Честный знак" использованным кодам маркировки будет присвоен статус " Эмитирован. Выдан".
6. После отправки отчету присваивается статус "Отчет отправлен". После обработки в системе "Честный знак" использованным кодам маркировки будет присвоен статус " Эмитирован. Выдан".
Если после отправки документа отчет не принят, в поле "Статус" можно посмотреть текст ошибки, из-за которой было отказано в приеме.
Документы, обработанные с ошибками и отклоненные системой "Честный знак", можно "использовать" повторно: по кнопке рядом с полем "Номер" можно очистить номер документа, и далее отредактировать его, отправив повторно.
1.2.3 Отчет о выбытии/отбраковке кодов маркировки
Данный документ позволяет отразить выбытие или отбраковку кодов маркировки по товару. В результате обработки документа товар с указанным кодом маркировки считается выбывшим из оборота, либо списывается код маркировки еще до нанесения его на товар.
Порядок обработки документа
- Вызовите журнал документов через пункт меню Маркировка: отчет о выбытии/ отбраковке.
- По кнопке "Создать" создайте новый документ.
- Заполните обязательные реквизиты шапки:
- Фирма - организация, работающая с кодом маркировки.
- Причина выбытия - выберите причину выбытия кода.
- Товарная группа - выберите товарную группу, к которой относится выбывающий код.
4. При помощи сканера, по кнопке "Добавить" или по кнопке "Подбор" добавьте в табличную часть "Товары" номенклатуру с выбывающим кодом маркировки. При подборе можно использовать клавишу Ctrl - для выбора нескольких произвольных кодов, и клавишу Shift - для выбора нескольких кодов подряд.
5. По кнопке "Подписать и отправить" отправьте документ в систему "Честный знак". После этого документу будет присвоен статус "Отчет отправлен".
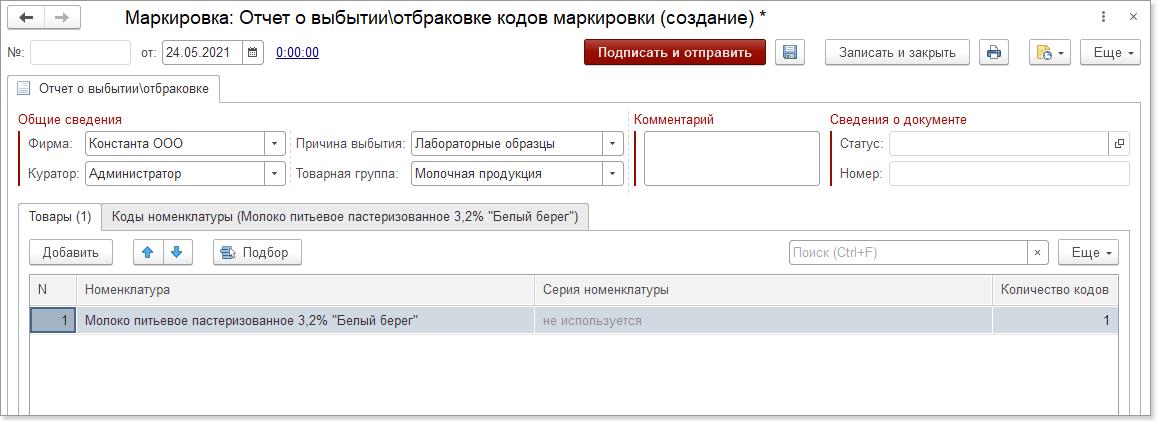 По кнопке "Обновить статусы" происходит соединение с системой "Честный знак" и обновление статуса отправленных документов.
По кнопке "Обновить статусы" происходит соединение с системой "Честный знак" и обновление статуса отправленных документов.
Документы, обработанные с ошибками и отклоненные системой "Честный знак", можно "использовать" повторно: по кнопке "Очистить"  рядом с полем "Номер" можно очистить номер документа, и далее отредактировать его, отправив повторно.
рядом с полем "Номер" можно очистить номер документа, и далее отредактировать его, отправив повторно.
1.2.4 Отчет об агрегации кодов маркировки
Документ предназначен для объединения нескольких кодов маркировки в единый код.
В отчет можно добавлять только те коды, по которым уже сформирован, отправлен и принят отчет об использовании (нанесении).
Порядок формирования документа
- Через пункт меню расширения "Маркировка > Отчет об агрегации кодов маркировки" вызовите журнал документов.
- Создайте новый документ по кнопке "Создать".
- Заполните обязательные реквизиты шапки:
- Фирма - фирма, по которой производится агрегация
- Тип агрегации - новая агрегация/обновление существующей агрегации
- Товарная группа - группа товаров, по которой производится агрегация
4. Добавьте номенклатуру в табличную часть. Это можно сделать несколькими способами:
- По кнопке "Добавить" - добавление отдельного товара из справочника "Номенклатура".
- По кнопке "Подбор" - подбор нескольких кодов маркировки из регистра "Коды маркировки". При подборе можно использовать клавишу Ctrl - для выбора нескольких произвольных кодов, и клавишу Shift - для выбора нескольких кодов подряд.
5. Добавьте или подберите коды маркировки для номенклатуры. Если добавление производилось через сканер штрих-кодов, коды вручную добавлять не нужно, они добавлены автоматически.
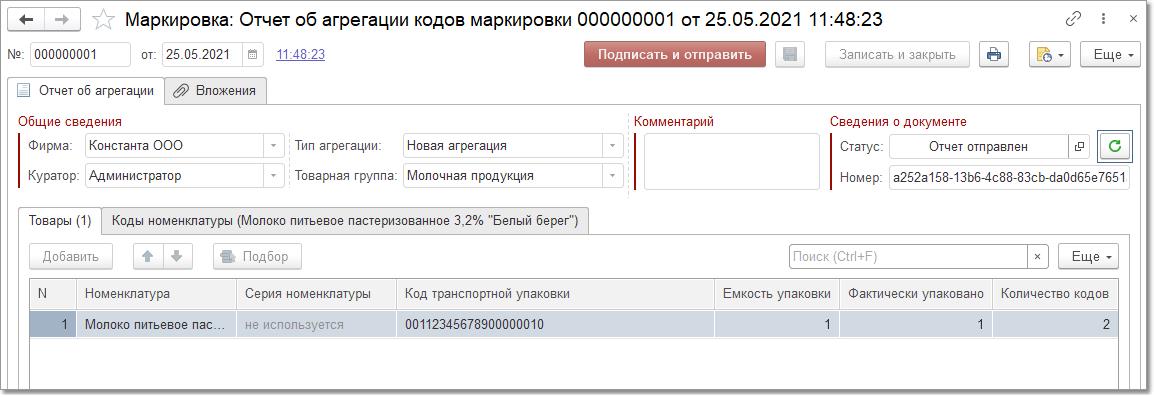 6. По кнопке "Подписать и отправить" документ будет отправлен в систему "Честный знак". При отправке документу присваивается уникальный номер, по которому производится дальнейшее отслеживание документа.
6. По кнопке "Подписать и отправить" документ будет отправлен в систему "Честный знак". При отправке документу присваивается уникальный номер, по которому производится дальнейшее отслеживание документа.
По кнопке "Обновить статусы" происходит соединение с системой "Честный знак" и обновление статуса отправленных документов.
Документы, обработанные с ошибками и отклоненные системой "Честный знак", можно "использовать" повторно: по кнопке "Очистить"  рядом с полем "Номер" можно очистить номер документа, и далее отредактировать его, отправив повторно.
рядом с полем "Номер" можно очистить номер документа, и далее отредактировать его, отправив повторно.
1.3. ГИС МТ
- Ввод товаров в оборот
- Вывод товаров из оборота
- Описание остатков
- Отгрузка товаров
1.3.1 Ввод товаров в оборот
Документ предназначен для ввода маркированных товаров в оборот.
Порядок формирования документа
- Через пункт меню Маркировка > Ввод в оборот вызовите журнал документов.
- Создайте новый документ по кнопке "Создать".
- Заполните реквизиты шапки документа:
- Фирма - фирма, реализующая товар.
- Вид операции - выберите вид операции, по которому производится ввод в оборот. Для выпускаемой продукции выбирается вид операции в соответствии с местом выпуска: производство в РФ, импорт в РФ, ввезен в РФ из стран ЕАЭС.
- Товарная группа - выберите товарную группу, к которой относится товар.
4. Отсканируйте вводимые в оборот коды маркировки. При этом в табличной части " Товары" появится строка с номенклатурой, а на закладке "Коды" построчно будут добавляться отсканированные коды. При необходимости можно подобрать номенклатуру и коды маркировки вручную. Для этого через кнопку "Подбор" в табличной части " Товары" вызовите форму подбора. В форме изначально установлен отбор по фирме и товарной группе. После подбора становится доступной закладка "Коды номенклатуры ": для позиции, выделенной в табличной части "Товары", можно добавить коды также через кнопку "Подбор" (при подборе включается отбор кодов по номенклатуре).
5. При необходимости заполните данные по сертификации на товар: Сертификат, Номер, Дата, Номер ВСД, Дата регистрации ДТ, Регистрационный номер ДТ.
6. Заполните дату производства. Если дата одинаковая для всех товаров, достаточно заполнить ее на закладке "Дополнительные сведения". Если даты производства по отдельным товарам отличаются, даты можно заполнить в строке товара.
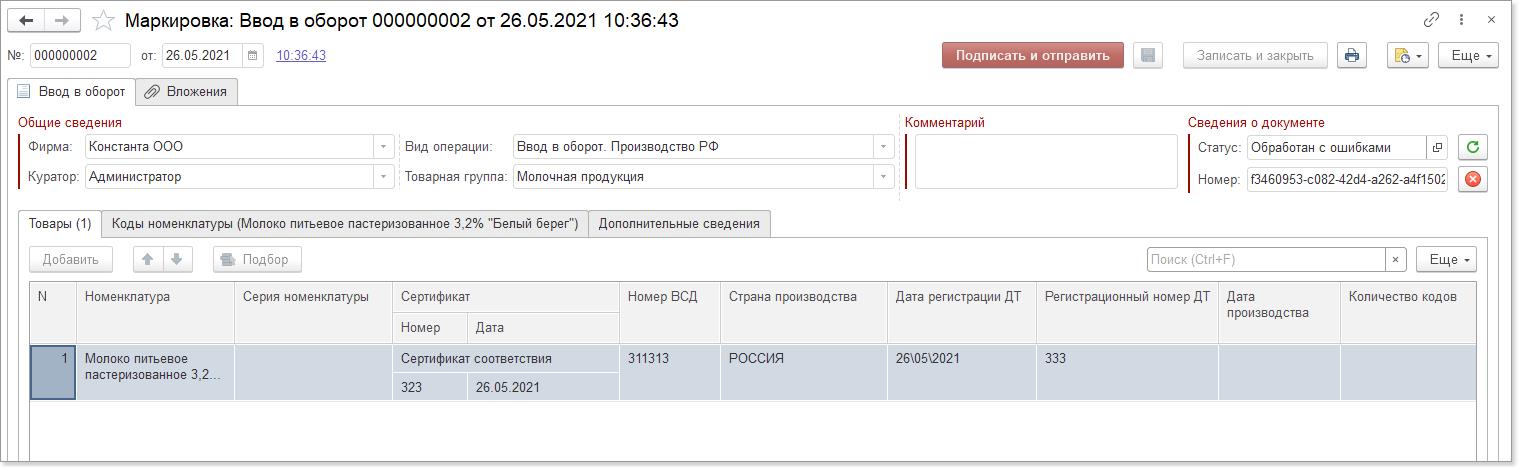
По окончании редактирования нажмите кнопку "Подписать и отправить". При этом программа отправляет документ в систему "Честный знак". Созданный вами документ появится в списке документов.
Статус документа можно отслеживать и обновлять по кнопке "Обновить статус". При этом выполняется соединение с системой "Честный знак".
После отправки в систему "Честный знак" каждому документу ввода в оборот присваивается уникальный номер, который неизменен в течение всего цикла жизни документа.
После подписания документа ввода в оборот осуществляется проверка корректности введённых сведений. Если проверка не будет пройдена, статус документа изменится на "Отклонен" с указанием причины. Причину отклонения документа можно просмотреть по кнопке  в поле "Статус".
в поле "Статус".
После ввода в оборот, при выбытии товара (реализации, списании и т.д.) необходимо зафиксировать вывод товара из оборота.
Документы, обработанные с ошибками и отклоненные системой "Честный знак", можно "использовать" повторно: по кнопке "Очистить"  рядом с полем "Номер" можно очистить номер документа, и далее отредактировать его, отправив повторно.
рядом с полем "Номер" можно очистить номер документа, и далее отредактировать его, отправив повторно.
1.3.2 Вывод товаров из оборота
Документ предназначен для отражения вывода из оборота маркированных товаров.
Порядок формирования документа
- Через пункт меню Маркировка > Вывод из оборота вызовите журнал документов.
- Создайте новый документ по кнопке "Создать".
- Заполните реквизиты шапки документа:
- Фирма - фирма, реализующая товар.
- Причина вывода - выберите причину, по которой производится вывод из оборота.
- Товарная группа - выберите товарную группу, к которой относится товар.
- Сведения о первичном документе: Тип, Дата, Номер.
4. Отсканируйте выводимые из оборота коды маркировки. При этом в табличной части "Товары" появится строка с номенклатурой, а на закладке "Коды" построчно будут добавляться отсканированные коды. При необходимости можно подобрать номенклатуру и коды маркировки вручную. Для этого через кнопку "Подбор" в табличной части " Товары" вызовите форму подбора. В форме изначально установлен отбор по фирме и товарной группе. После подбора становится доступной закладка "Коды номенклатуры ": для позиции, выделенной в табличной части "Товары", можно добавить коды также через кнопку "Подбор" (при подборе включается отбор кодов по номенклатуре).
5.При необходимости заполните данные по первичному документу (если он отличается от указанного в шапке).
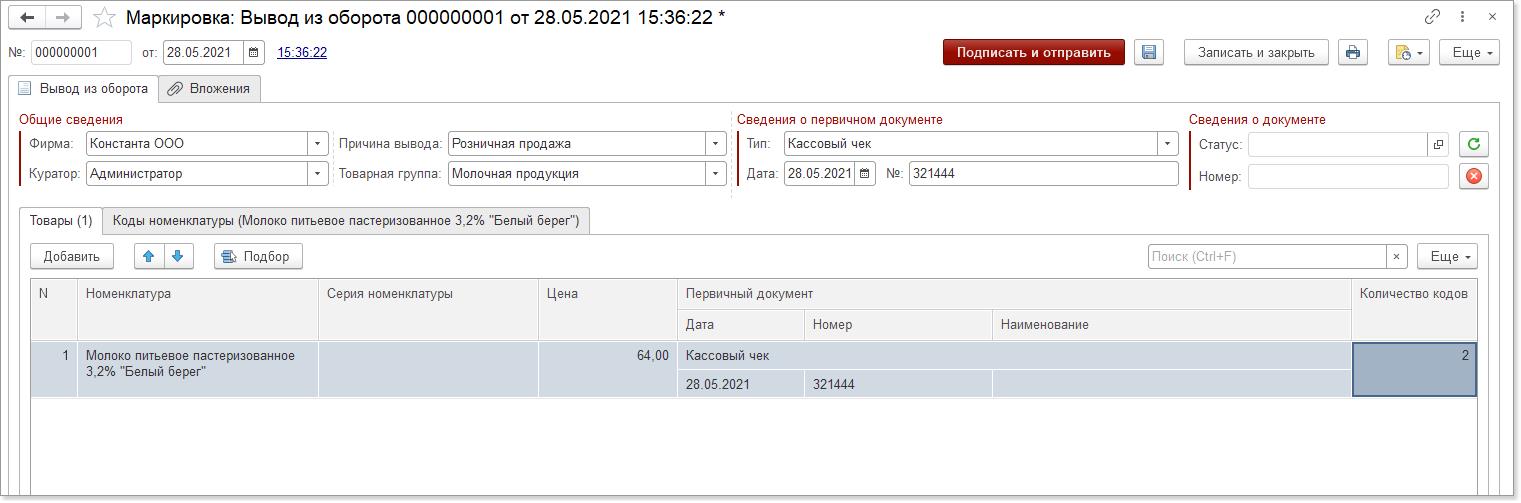
По окончании редактирования нажмите кнопку "Подписать и отправить". При этом программа отправляет документ в систему "Честный знак". Созданный вами документ появится в списке документов. Статус документа можно отслеживать и обновлять по кнопке "Обновить статус". При этом выполняется соединение с системой "Честный знак". После отправки в систему "Честный знак" каждому документу вывода из оборота присваивается уникальный номер.
После подписания документа ввода в оборот осуществляется проверка корректности введённых сведений. Если проверка не будет пройдена, статус документа изменится на "Отклонен" с указанием причины. Причину отклонения документа можно просмотреть по кнопке  в поле "Статус".
в поле "Статус".
После ввода в оборот, при выбытии товара (реализации, списании и т.д.) необходимо зафиксировать вывод товара из оборота.
Документы, обработанные с ошибками и отклоненные системой "Честный знак", можно "использовать" повторно: по кнопке "Очистить"  рядом с полем "Номер" можно очистить номер документа, и далее отредактировать его, отправив повторно.
рядом с полем "Номер" можно очистить номер документа, и далее отредактировать его, отправив повторно.
1.3.3 Описание остатков
Документ предназначен для ввода наименований и получения GTIN по остаткам товаров, подлежащих маркировке, на дату начала работы с маркированными товарами.
Создание документа
- Через пункты меню Маркировка > Описание остатков откройте журнал документов.
- Создайте новый документ по кнопке "Добавить".
- Заполните реквизиты шапки:
- Фирма - организация, работающая с маркированными товарами.
- Товарная группа - выбор группы, по которой будут вводиться остатки.
4. По кнопке "Добавить" в табличную часть "Товары" добавьте наименования товаров, по которым нужно будет ввести остатки.
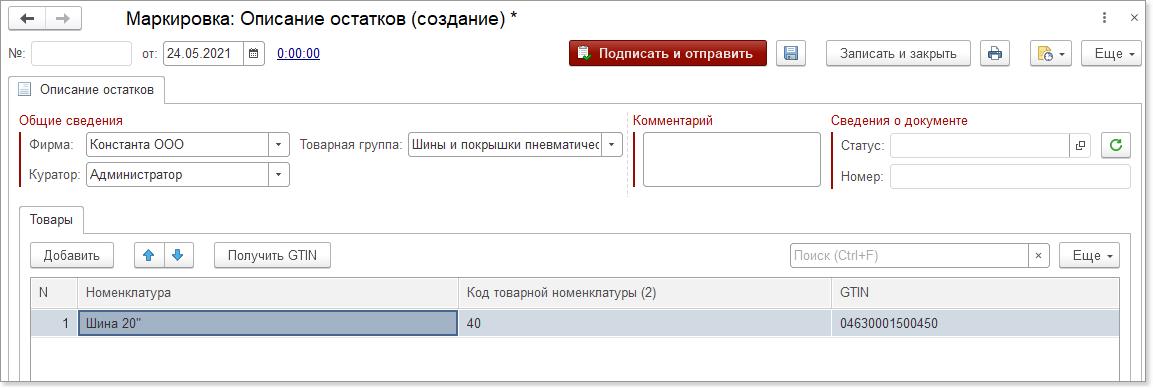 По кнопке "Получить GTIN" для выбранной номенклатуры в системе "Честный знак" будет получен GTIN. Полученный номер отразится в колонке GTIN.
По кнопке "Получить GTIN" для выбранной номенклатуры в системе "Честный знак" будет получен GTIN. Полученный номер отразится в колонке GTIN.
Далее по каждой позиции номенклатуры, по которой есть остатки, необходимо будет сформировать документ "Заказ на эмиссию кодов" с видом операции "Маркировка остатков". В нем нужно будет указать количество кодов маркировки по номенклатуре, числящейся на остатке на момент перехода к системе маркировки.
По кнопке "Подписать и отправить" данные отправляются в систему "Честный знак". После проверки и подтверждения корректности введенных данных производится утверждение данных по остаткам.
Документы, обработанные с ошибками и отклоненные системой "Честный знак", можно "использовать" повторно: по кнопке "Очистить"  рядом с полем "Номер" можно очистить номер документа, и далее отредактировать его, отправив повторно.
рядом с полем "Номер" можно очистить номер документа, и далее отредактировать его, отправив повторно.
1.3.4. Отгрузка товаров
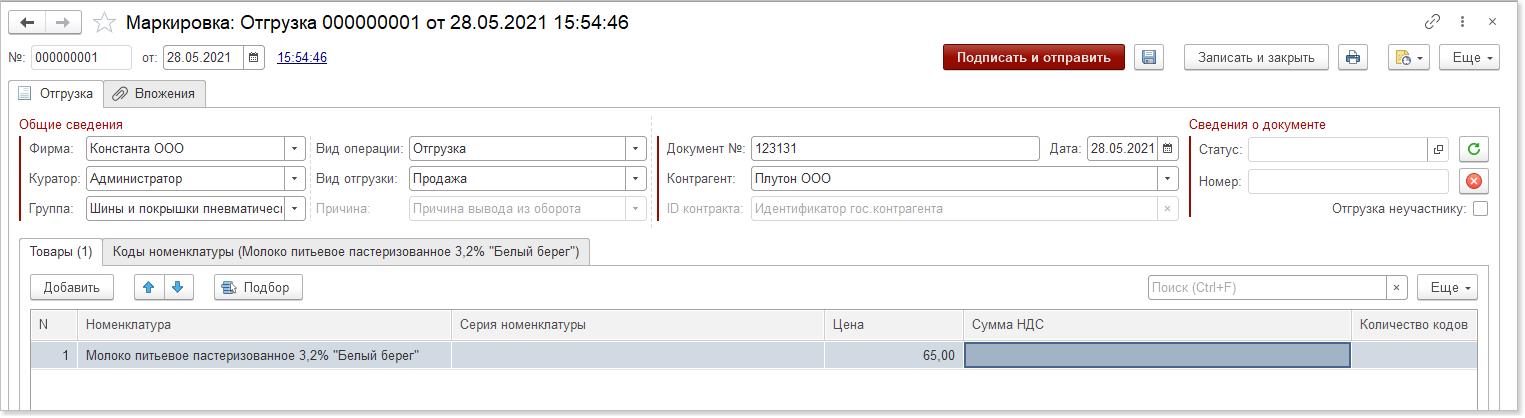
1.4. Коды маркировки
Расширение Маркировка > Коды маркировки
Регистр сведений "Коды маркировки" предназначен для хранения и вывода на печать данных по кодам маркировки товаров.
Данные в регистре появляются после того, как в систему "Честный знак" отправлен заказ на эмиссию кодов. После обработки в системе "Честный знак" и получении кодов в расширении "Маркировка" формируется запись для каждого кода со статусом "Эмитирован. Выпущен", датой эмиссии и принадлежностью к определенной номенклатуре.
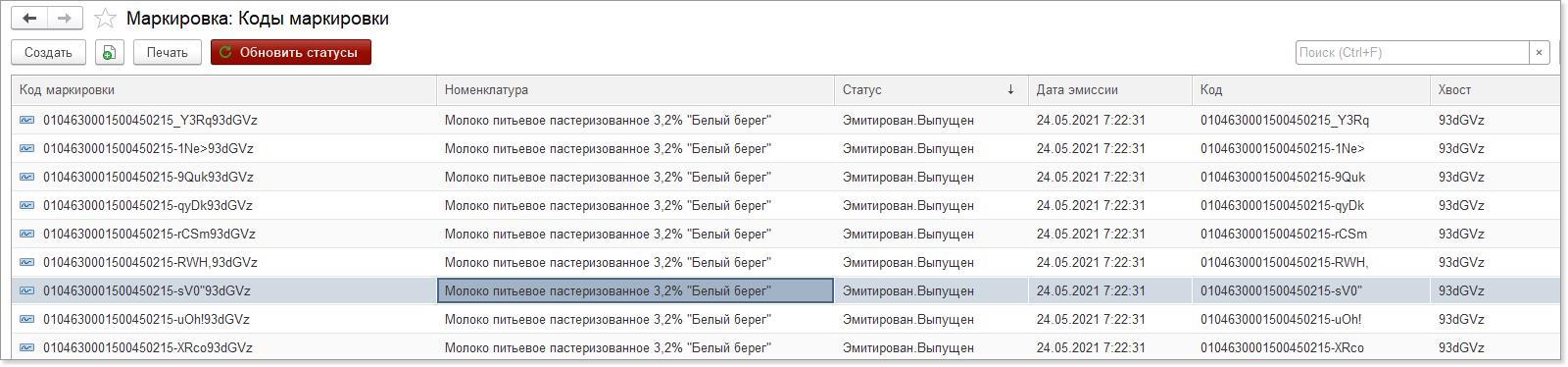 По кнопке "Обновить статусы" производится соединение с системой "Честный знак", и по кодам маркировки, которые еще не введены в оборот, производится обновление статуса.
По кнопке "Обновить статусы" производится соединение с системой "Честный знак", и по кодам маркировки, которые еще не введены в оборот, производится обновление статуса.
При необходимости вывести коды на печать откройте регистр и нажмите кнопку "Печать".
На экране появится форма обработки для печати кодов:
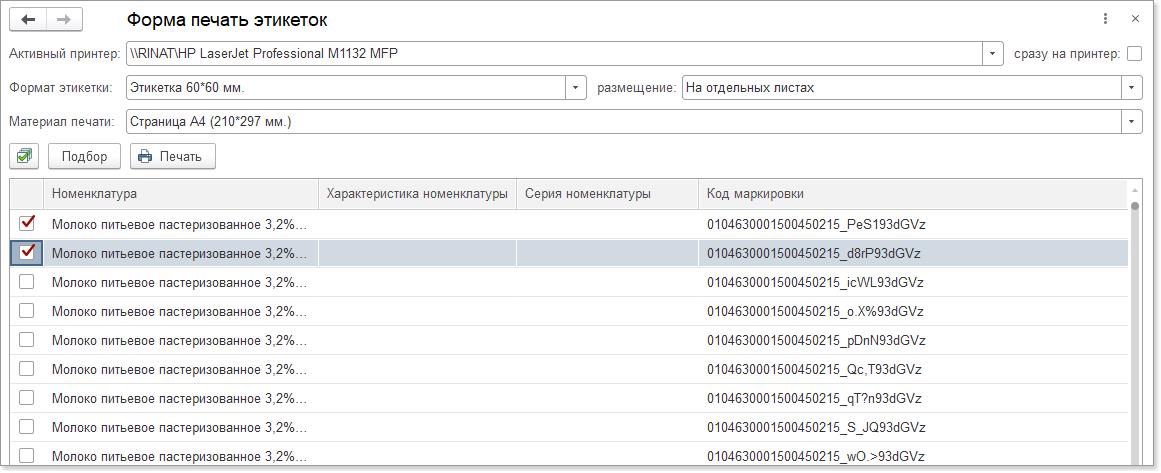 По кнопке "Подбор" вызовите форму подбора кодов. В открывшемся окне можно ограничить список кодов, выводимых на печать, отобрав коды по номенклатуре, дате эмиссии и т.д. После настройки отбора нажмите кнопку "Выбрать", и выбранные коды будут перенесены в список для печати. По кнопке "Отметить все" можно установить отметки для печати всего списка, либо установить флаги для конкретных кодов.
По кнопке "Подбор" вызовите форму подбора кодов. В открывшемся окне можно ограничить список кодов, выводимых на печать, отобрав коды по номенклатуре, дате эмиссии и т.д. После настройки отбора нажмите кнопку "Выбрать", и выбранные коды будут перенесены в список для печати. По кнопке "Отметить все" можно установить отметки для печати всего списка, либо установить флаги для конкретных кодов.
В шапке обработки можно настроить параметры печати:
- Активный принтер - принтер, на который будут выводиться коды.
- Формат этикетки - выбор из двух возможных форматов.
- Размещение - на отдельных листах/распределить на листе.
- Материал печати - выбор размера бумаги, выводимого на печать.
- Сразу на принтер - при установленном флаге этикетки будут отправлены на печать без предварительного просмотра.
После того, как код маркировки распечатан, необходимо сформировать документ "Отчет о нанесении " с перечислением кодов, которые были использованы для маркировки товаров.
1.5. Статусы документов
В данном регистре сведений хранится информация о статусах документов, связанных с маркировкой товаров.
1.6. GTIN номенклатуры
Расширение Маркировка > GTIN номенклатуры
Данный регистр сведений предназначен для хранения данных об уникальных кодах номенклатуры, участвующей в обмене данными с системой "Честный знак".
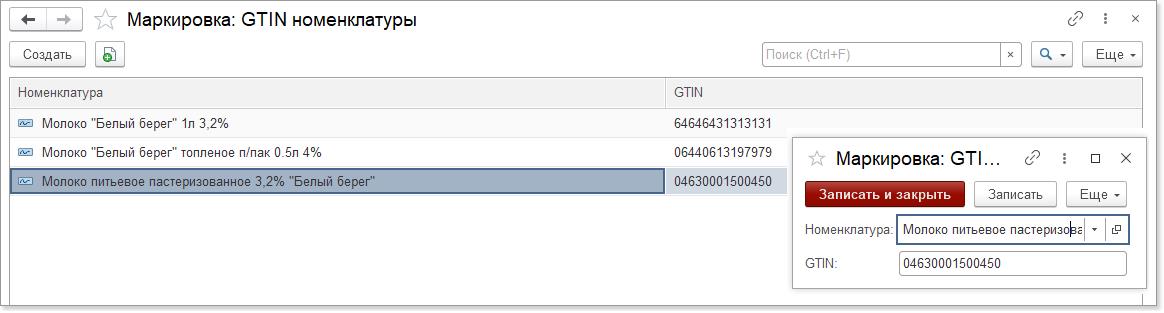 Перед началом работы с системой "Честный знак" в регистр необходимо внести все товары, которые будут участвовать в обороте:
Перед началом работы с системой "Честный знак" в регистр необходимо внести все товары, которые будут участвовать в обороте:
- По кнопке "Создать" добавьте в регистр новую строку.
- Выберите товар из справочника "Номенклатура".
- В поле "GTIN" введите номер товара, присвоенный в национальном каталоге продукции (в системе "Честный знак"):
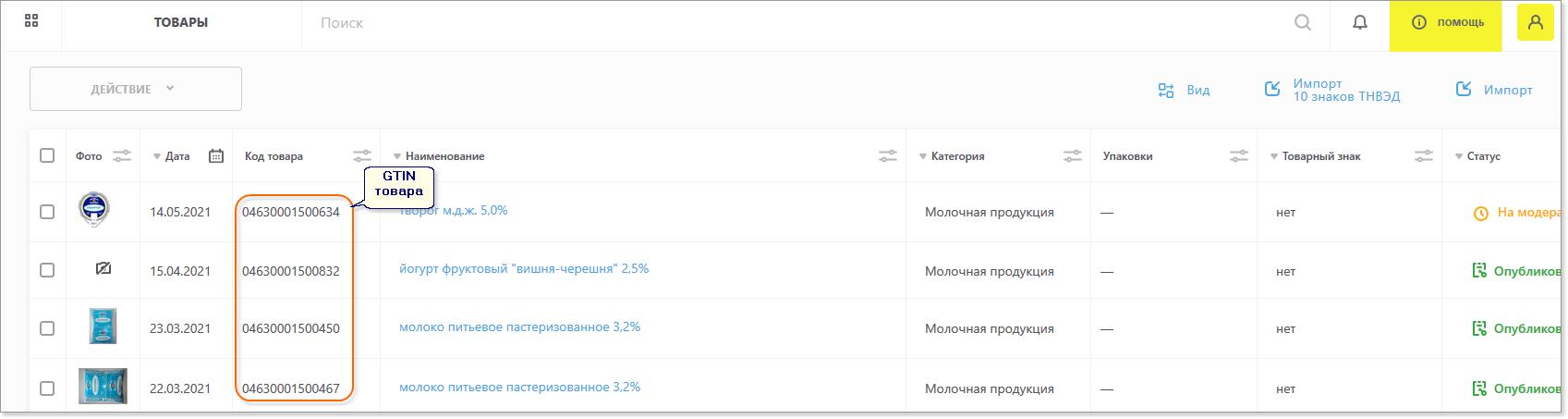 По кнопке "Записать и закрыть" сохраните введенные данные.
По кнопке "Записать и закрыть" сохраните введенные данные.
Обновление от 8.06.2021
- В документе "Отчет об использовании и нанесении" добавлена возможность загружать данные из базы couchDB (Данные в базу couchDB попадают при сканировании марок на производстве).
- Исправлены выявленные ошибки.
Обновление от 26.07.2021
- В документе "Отчет об использовании и нанесении" добавлена форма для мобильного клиента
- В справочнике Параметры подключения" добавлена возможность просмотра баланса.
- В регистре сведений "GTIN" номенклатуры добавлена возможность просмотр сведений о товаре (карточка товара)
- Добавлен справочник "Сервис провайдеры"
- Исправлены выявленные ошибки.
Обновление от 17.12.2021
- Изменен механизм хранения кодов маркировки в документах
Обновление от 21.12.2021
- Добавлено автоподстановка реквизита "Товарная группа" из параметров подключения