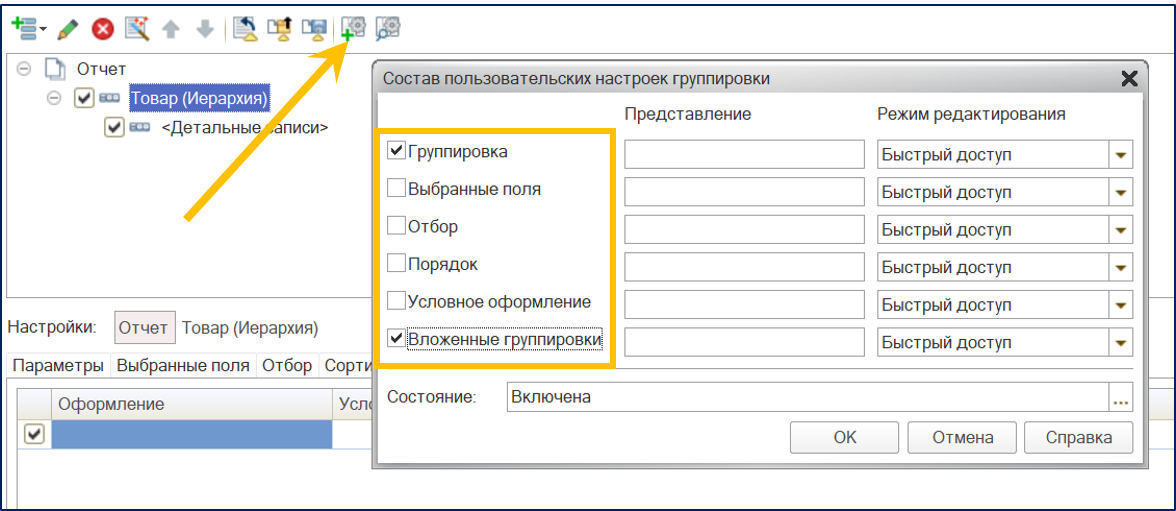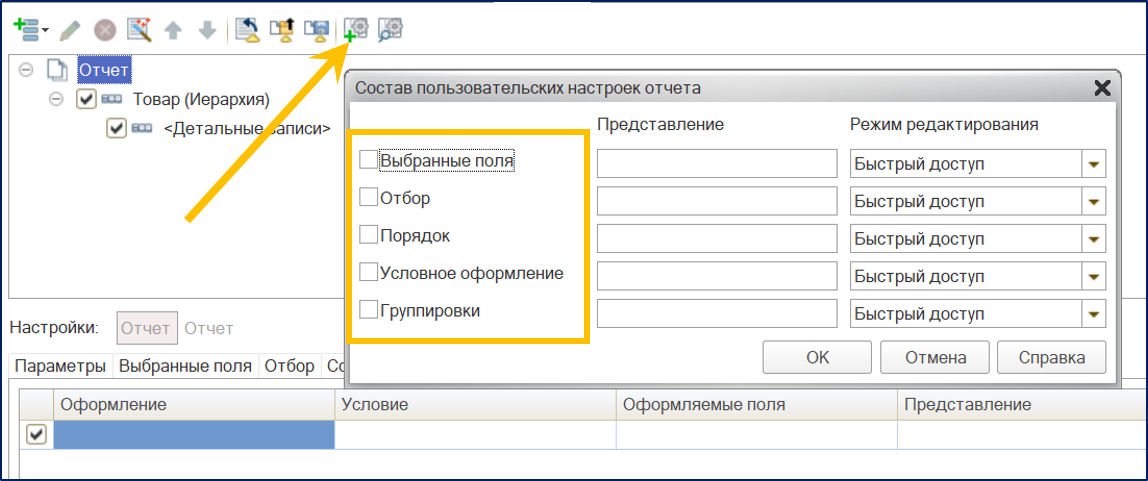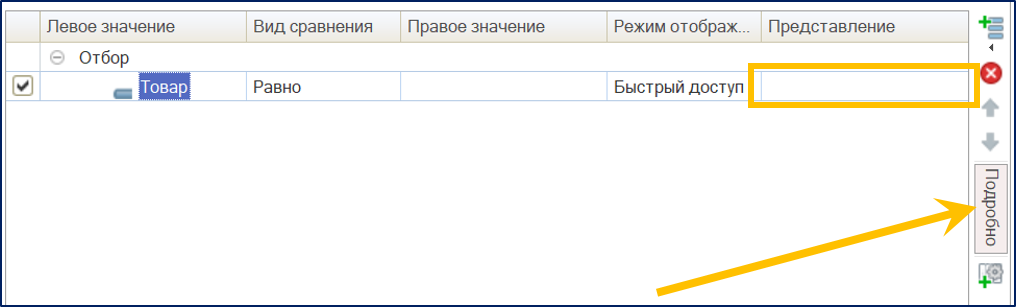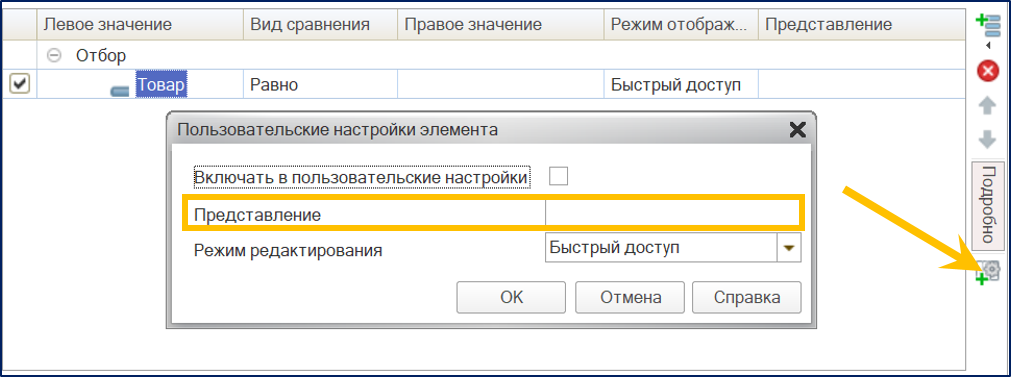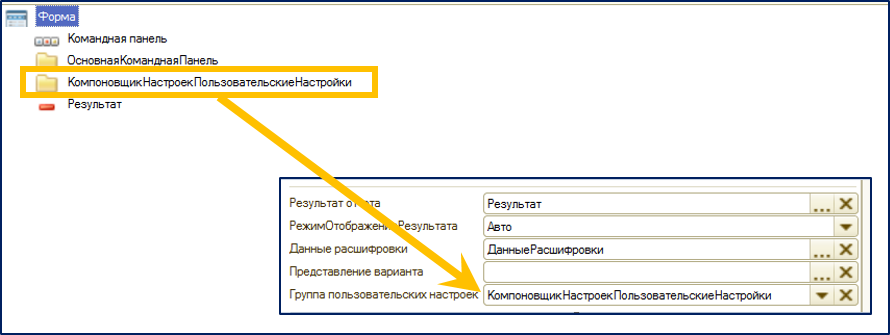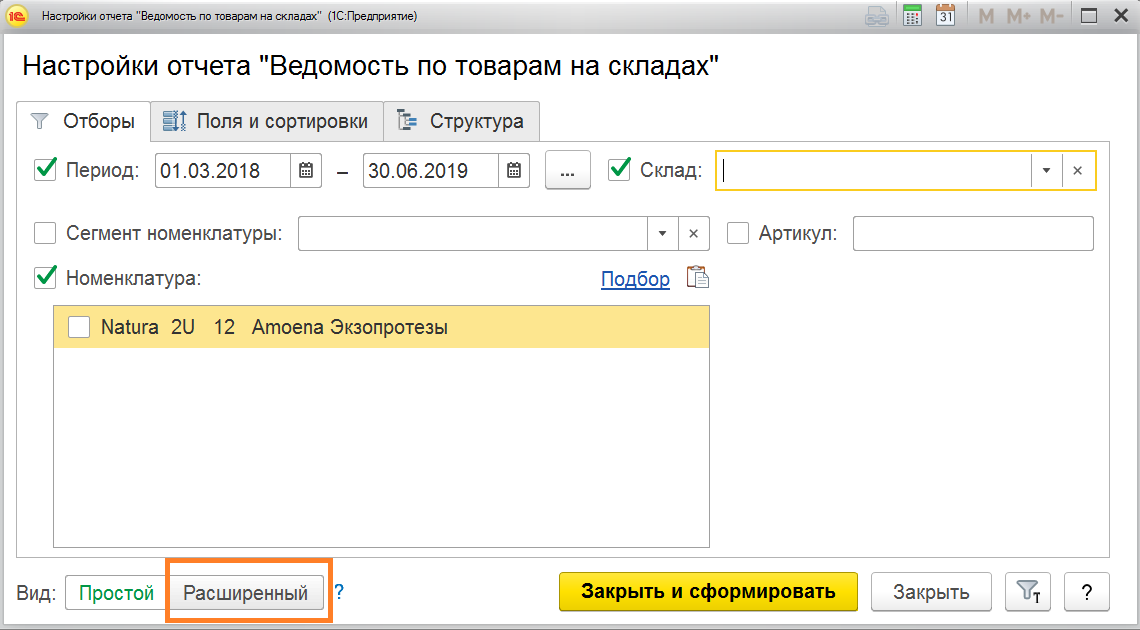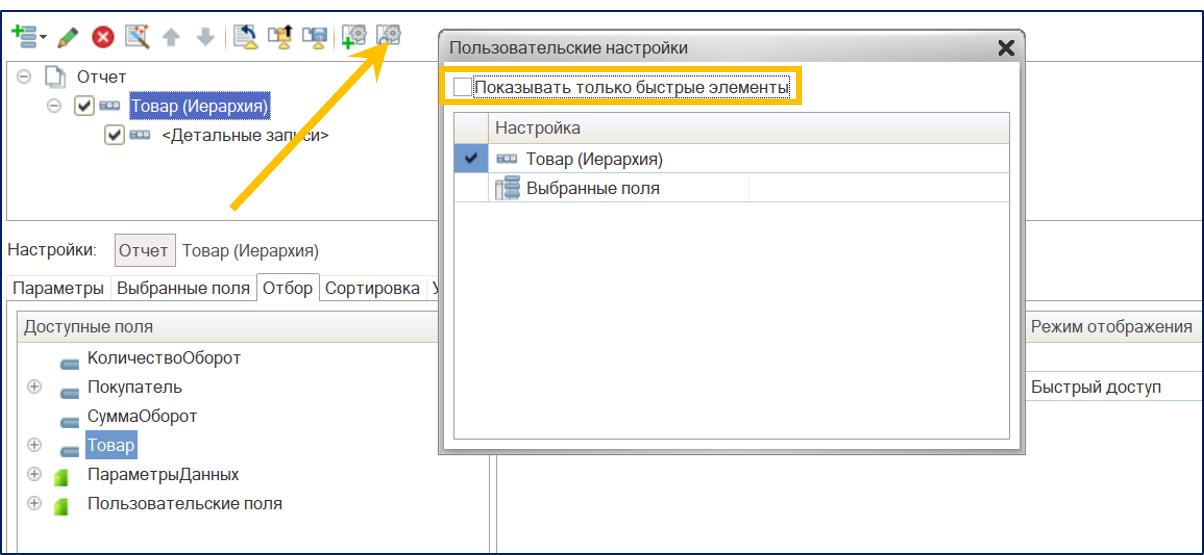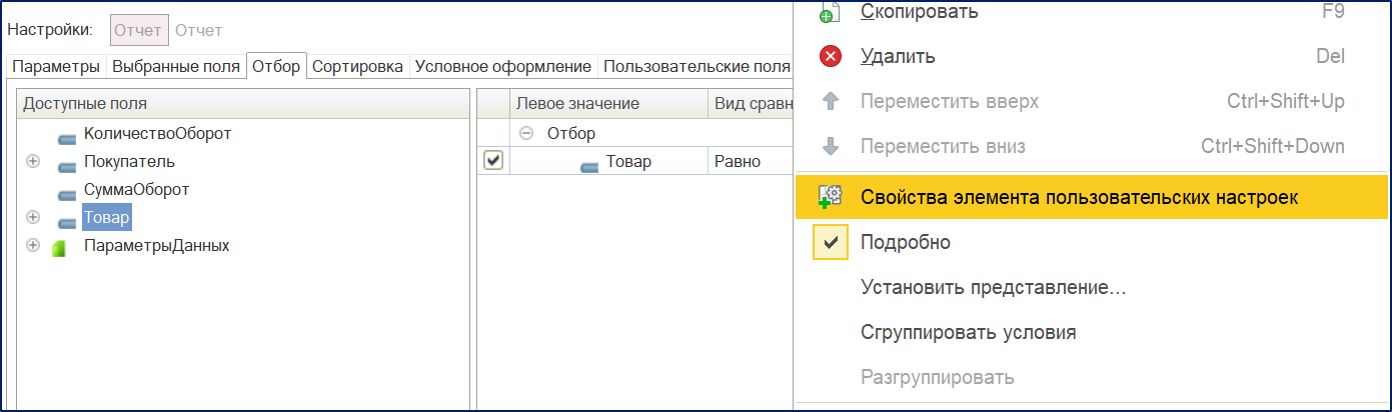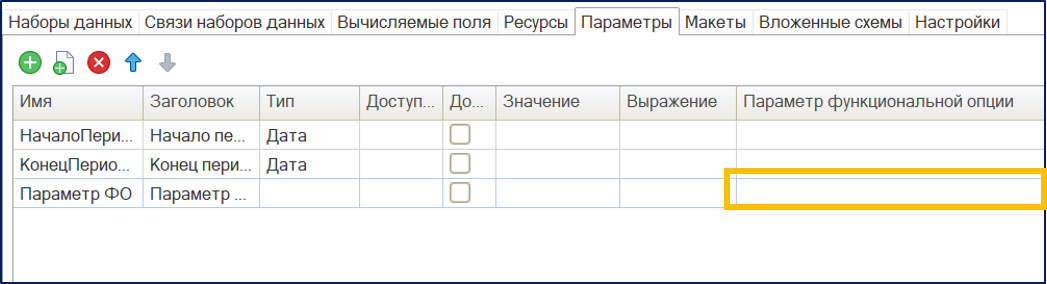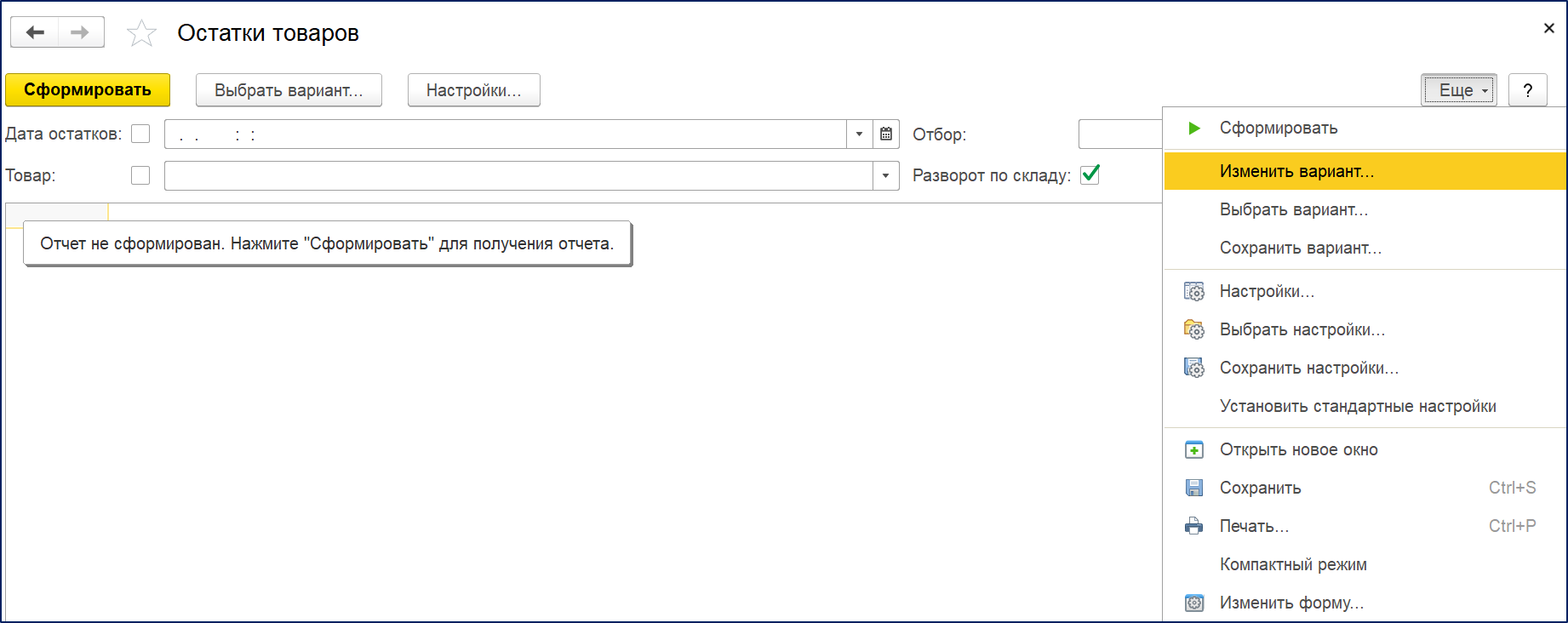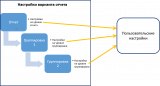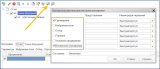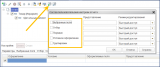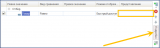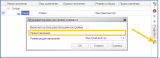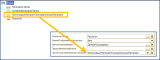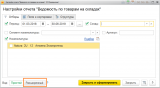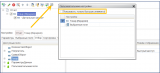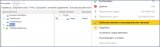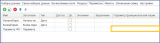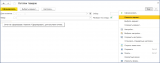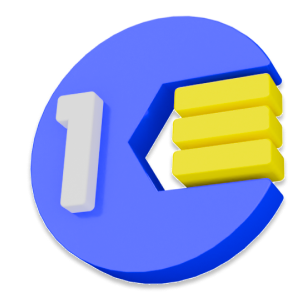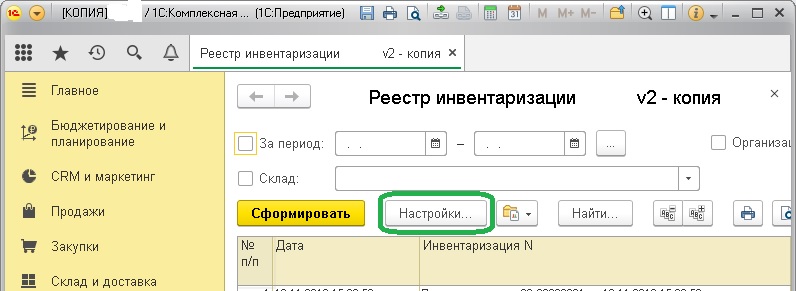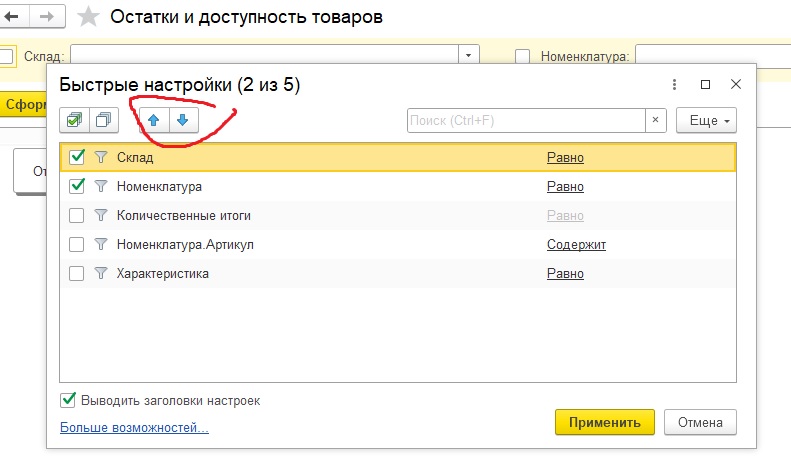И так, продолжаем тему настроек отчетов, построенных на базе СКД. Для тех, кто не читал первые статьи, ссылки ниже:
В данной статье поговорим про пользовательские настройки.
Что же это такое, зачем они нужны и чем отличаются от настроек варианта?
Дело в том, что настройки варианта отчета достаточно сложны для пользователя. Много различных закладок, сложная структура отчета – не каждый рядовой сотрудник сможет во всем этом разобраться:
По этой причине, разработчики решили упростить работу для конечных пользователей отчетов, и создать дополнительную сущность, так называемые пользовательские настройки, которые представляют собой подмножество настроек вариантов отчетов. Разработчик отчета определяет сам, что, и в каком объеме будет доступно пользователям:
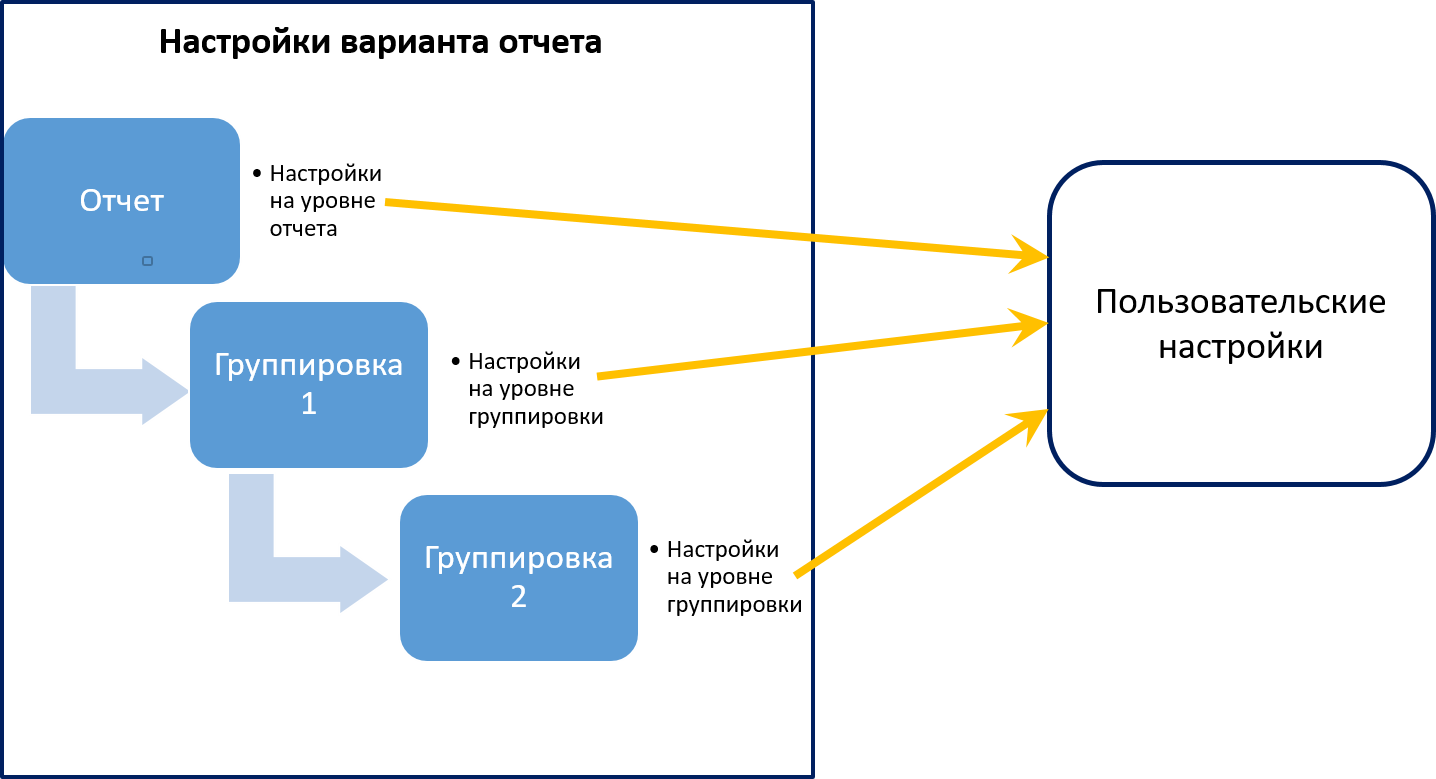
Несмотря на то, что на программном уровне, пользовательские настройки – это отдельная ветвь компоновщика настроек, они не могут существовать без привязки к настройкам варианта. На программном уровне связь выполняется по идентификатору пользовательской настройки.
Оглавление
Работа с отчетами в пользовательском режиме
Само собой разумеется, что пользовательские настройки доступны для редактирования в режиме 1С-предприятия. Они сохраняются автоматически при работе пользователей в специальном системном хранилище пользовательских настроек (его можно переопределить на уровне конфигурации в целом). Редактирование пользовательских настроек не приводит к необходимости сохранять новый или измененный вариант отчета, в отличие от редактирования настроек самого варианта в пользовательском режиме.
Настройки вариантов отчетов, также доступны в режиме работы пользователей. То-есть, «продвинутые» сотрудники имеют возможность редактировать, или сохранять новые варианты отчета, а также определять доступные «пользовательские» настройки для остальных пользователей отчета.
Как правило, в пользовательские настройки выносятся наиболее часто используемые настройки варианта. Сами же настройки варианта можно вообще скрыть от пользователей, чтобы не загромождать их лишней информацией.
Сам интерфейс работы с настройками вариантов и пользовательскими настройками зависит от используемой конфигурации и наличия специальных форм для отчетов.
Формы, для отчетов на базе СКД система генерирует автоматически. Однако, при необходимости, можно создать собственные формы. Для отчетов доступны следующие виды форм:
- Форма отчета – основная форма для вывода отчета и быстрых пользовательских настроек,
- Форма настроек отчета – форма для редактирования пользовательских настроек,
- Форма вариантов отчета – форма для редактирования вариантов отчета в пользовательском режиме.
Например, в демонстрационной конфигурации (Управляемое приложение), формы для отчетов не указаны. Сгенерированная автоматически форма отчета выглядят так:
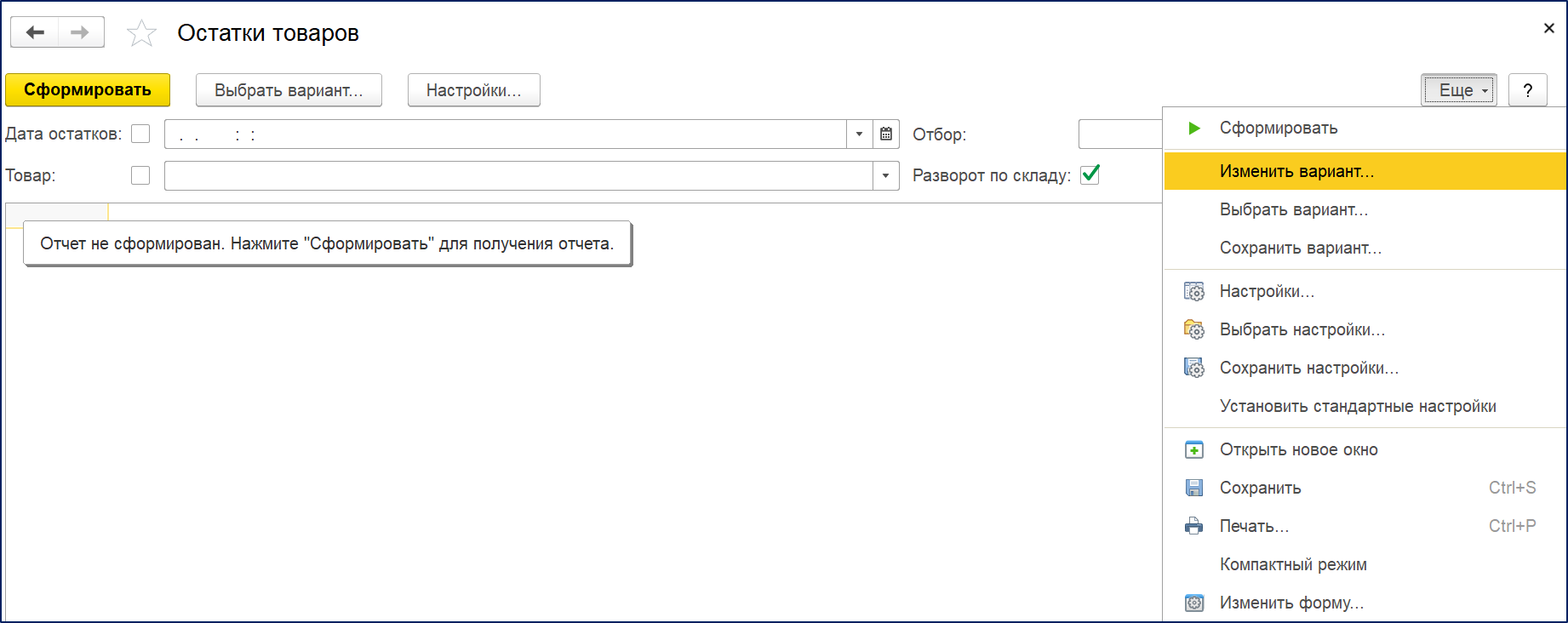
После кнопки «Сформировать» расположена кнопка открытия списка доступных вариантов отчетов.
Далее расположена кнопка открытия формы настроек (это именно пользовательские настройки, состав и определение которых будет описано ниже).
Под этими кнопками расположен раздел «быстрых» пользовательских настроек, о которых мы будем говорить позже.
Что касается настройки варианта отчета, или сохранение нового, эти действия доступны через меню «Еще». Также, далее в этом меню есть команды для принудительного сохранения и применения пользовательских настроек. Напомню, пользовательские настройки сохраняются автоматически при закрытии формы отчета.
Пункт меню «Установить стандартные настройки» позволяет вернуться к изначально заданным настройкам варианта отчета.
На заметку. Команду «Установить стандартные настройки» целесообразно использовать в случае, если в процессе работы изменяются настройки варианта отчета. Так как они могут быть «перекрыты» сохраненными ранее пользовательскими настройками.
Есть возможность указать общие формы, которые будут применятся по умолчанию для всех отчетов конфигурации.
В типовых конфигурациях семейства ЕРП, существуют общие предопределенные формы для самого отчета и настроек, заданные на уровне конфигурации в целом:
На ряду с другими дополнительными возможностями, типовая форма настроек позволяет выполнять редактировать как пользовательские настройки так и настройки вариантов отчетов. Переход осуществляется нажатием на кнопку «Расширенный» в настройках отчета:
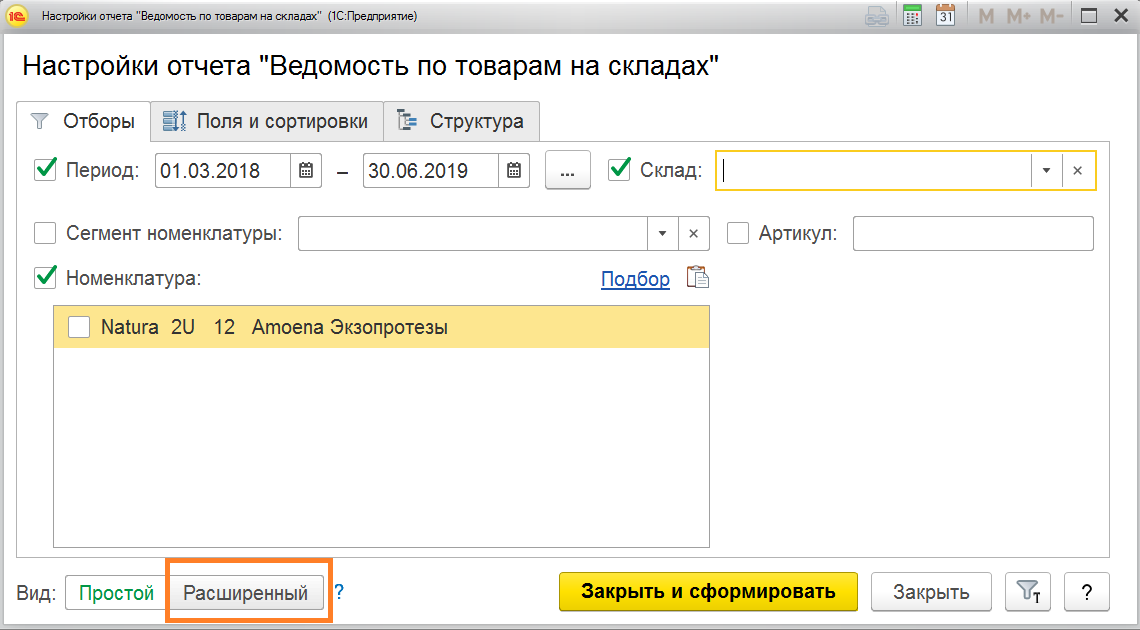
Также, в выпадающем списке по кнопке «Еще» формы отчета, можно выполнить работу с вариантами отчетов и с сохраненными пользовательскими настройками.
В типовой конфигурации бухгалтерии 3.0, также заданы общие формы на уровне конфигурации в целом. Но во многих отчетах, формы переопределены непосредственно для этих отчетов.
Определение состава пользовательских настроек
И так, поговорим о том, каким образом можно включить те или иные настройки варианта отчета в пользовательские настройки.
Определение состава на уровне структуры
В пользовательские настройки можно включить целиком целые разделы настроек варианта, которые будут влиять на весь отчет в целом. Эти действия выполняются из окна структуры настроек:
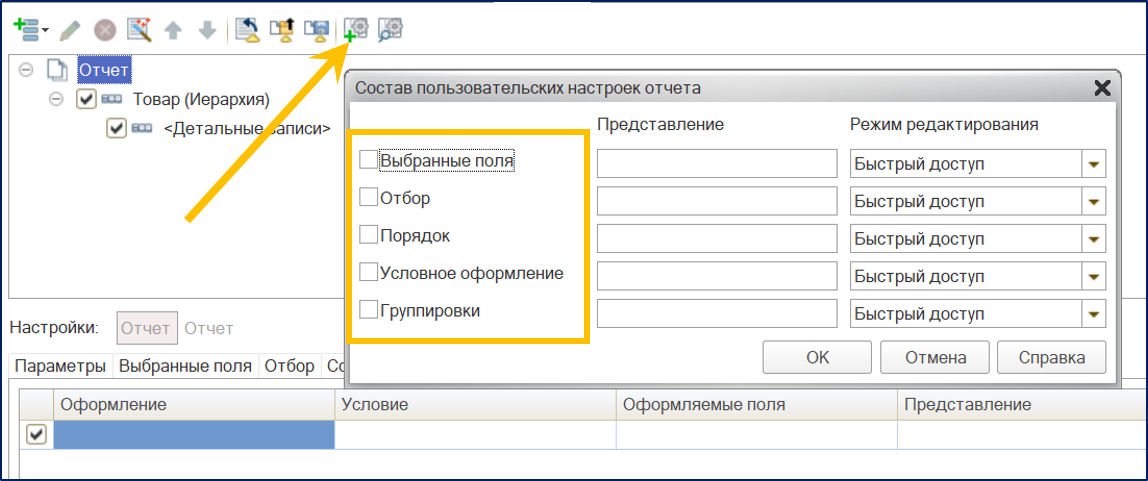
Доступны для включения следующие разделы:
- Группировки – возможность настройки используемых группировок,
- Поля – возможность настройки используемых полей отчета,
- Отборы – возможность указания доступных отборов,
- Порядок – возможность настройки сортировки по доступным полям,
- Оформление – возможность указания произвольного оформления полей отчета.
При добавлении группировок в пользовательские настройки, есть одна особенность. Группировки добавляются в виде списка, а не иерархической структуры, как они определены в настройках варианта:
Такая настройка соответствует простой структуре, где в первую группировку по списку входит следующая и так далее:
С одной стороны, это удобно, так как можно быстро выбрать нужные группировки и их последовательность. Причем, можно отключить использование первых группировок, и это не повлияет на вывод остальных. Однако, настроить более сложную структуру группировок таким образом нельзя, и это существенное ограничение.
Теперь, что касается быстрого доступа.
Это те настройки, которые можно редактировать непосредственно на форме самого отчета. Существует три варианта добавления настроек в пользовательские настройки:
- Быстрый доступ – настройки будут доступны непосредственно в форме отчета,
- Обычный – настройки будут доступны в отдельной форме настроек,
- Не доступный – настройки не будут доступны в пользовательских настройках.
В параметре «Режим редактирования» можно указать один из выше указанных вариантов, и это будет отражено на расположении настроек.
Разделы настроек можно включить в пользовательские не только для всего отчета в целом, как было описано выше, но и для отдельных уровней структуры:
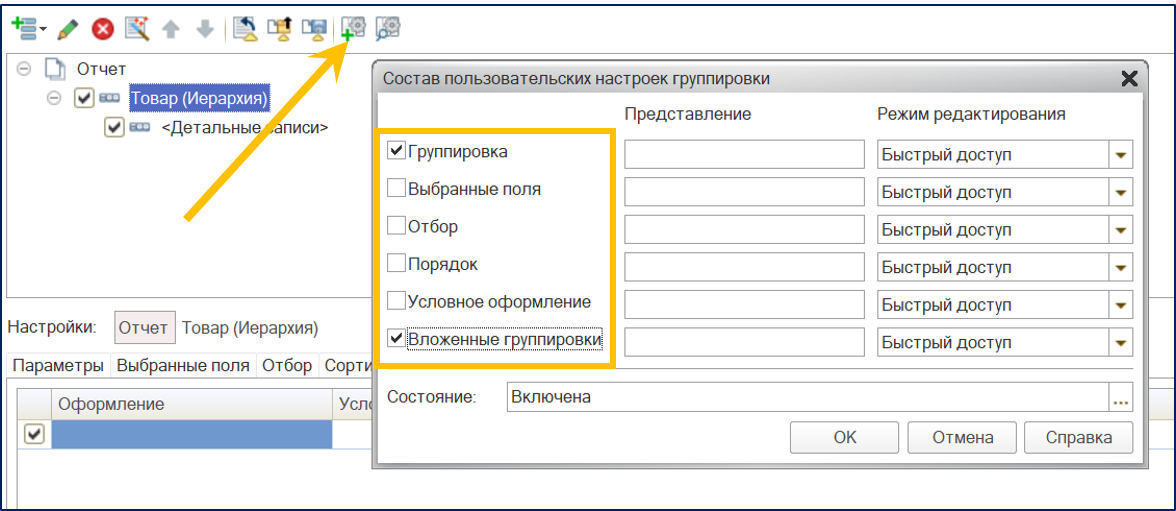
Такие настройки будут влиять только на тот уровень структуры отчета, для которого они используются. Состав возможных настроек для группировки включает дополнительные пункты:
- Группировка / Таблица – в пользовательских настройках будет выведен флаг использования данной группировки или таблицы. Представление - это текст данного флага,
- Вложенные группировки – в пользовательских настройках будет выведено поле для добавления вложенных группировок к текущей. Можно добавить произвольное количество вложенных группировок из доступных полей. Добавить несколько полей в одной группировке нельзя,
- Состояние – настройка, которая может иметь состояния: включена, отключена, удалена пользователем. Данная настройка влияет на использование группировки в пользовательском режиме по умолчанию. Допускается ситуация, когда не используется группировка более высокого уровня, а вложенные используются.
Определение состава на уровне отдельных элементов
Помимо включения в пользовательские настройки разделов целиком, есть возможность включить отдельные элементы следующих разделов:
- Отборы,
- Условное оформление,
- Другие настройки.
Так же как и для разделов целиком, можно включать в пользовательские настройки отдельные элементы для всего отчета в целом и для конкретных группировок. Для выполнения этих действий используется кнопка или одноименный пункт контекстного меню «Свойство элемента пользовательских настроек»:
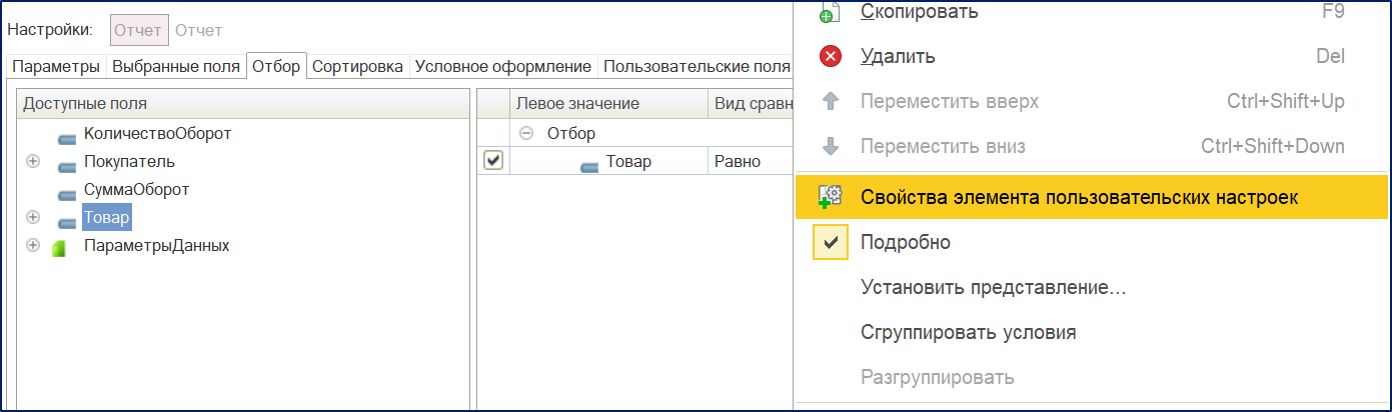
В открывшимся окна можно указать режим редактирования и представление настройки:
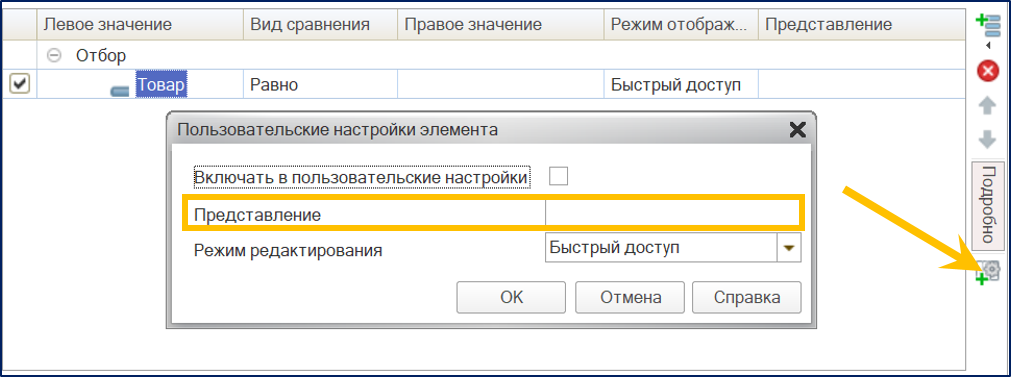
Если задано представление, наименование настройки будет изменено, а также будет доступно для выбора только значение данной настройки.
Например: если это отбор, не будет возможности выбрать вид сравнения. Если это условное оформление, не будет возможности выбрать условие оформления и поля, к которым оно будет применено.
Для элементов отборов и условного оформления, можно задать дополнительное представление непосредственно в табличной части для отборов или оформления. Для отображения дополнительного представления, необходимо нажать на кнопку «Подробно»:
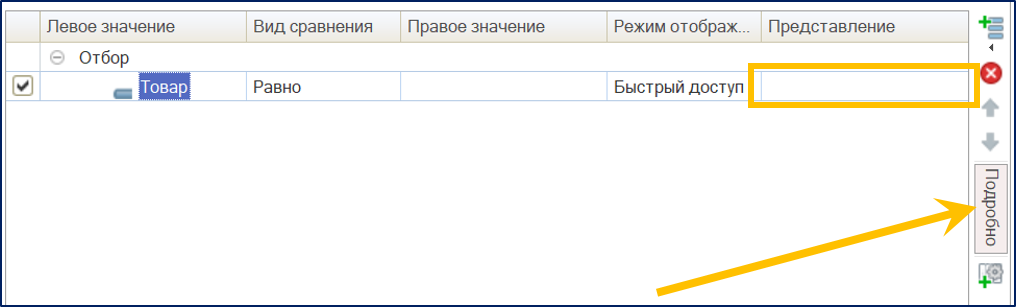
Обратите внимание: это представление не является представлением, которое описано выше, и у него другое назначение!
Если указано представление в табличной части, отборы или оформления будут выводиться в пользовательских настройках в виде флага (использовать / не использовать). Все характеристики, в этом случае полностью должен быть заданы в настройках варианта.
Как было описано в предыдущей статье про настройки вариантов, на закладке «Отборы» можно создать группы отборов, для объединения различных отборов по логическому И, ИЛИ и НЕ. Такие группы целиком, также можно включить в пользовательские настройки. Можно задать для группы оба представления, описанные выше.
Просмотреть все пользовательские настройки можно по кнопке «Предварительный просмотр пользовательских настроек» в окне структуры настроек:
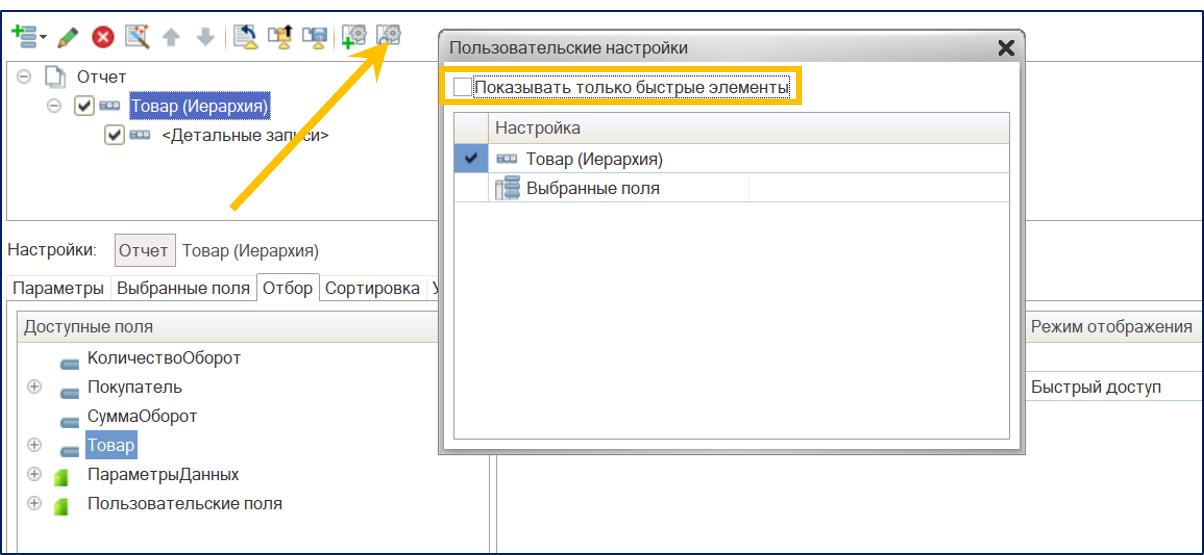
Произвольное добавление настроек на форму отчета
Как указано выше, для отчетов на СКД можно не создавать специальных форм самого отчета и настроек. Формы генерируются автоматически. Однако, если в этом есть необходимость, можно создать собственные формы и выполнить произвольное размещение необходимых дополнительных элементов.
При создании собственной формы отчета необходимо иметь в виду, что форма обязательно должна содержать группу для отображение быстрых пользовательских настроек. Такая группа должны быть указана в свойстве формы «ГруппаПользовательскихНастроек»:
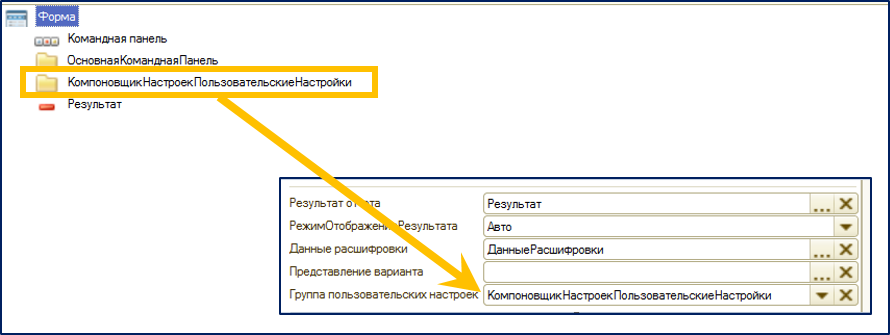
По мимо быстрых пользовательских настроек, в форме отчета на СКД можно вывести непосредственно таблицу полей отчета, таблицу отборов или таблицу порядка, связав ее с соответствующим разделом из настроек:
Если таким образом добавляются отборы, у таблицы будет присутствовать свойство «РежимОтображения». Оно влияет на то, какие отборы будут попадать в данную таблицу. Если «Режим отображения = Быстрый доступ», в таблицу попадут только те отборы, для которых в свойствах пользовательских настроек указано значение «Быстрый доступ».
Функциональные опции и настройки отчетов
Не забывайте о том, что в отображаемых данных отчетов, построенных на СКД учитываются значения функциональных опций.
Также ФО учитываются в настройках варианта отчета в режиме 1С-предприятие и в пользовательских настройках. Недоступные поля нельзя выбрать в настройках. А если ФО отключает объект целиком, в настройках варианта и в пользовательских настройках в пользовательском режиме нельзя будет выбрать не одно поле отключенного объекта.
Отдельно стоит сказать про параметризуемые функциональное опции. Это те ФО, место хранения которых «Справочник». Более подробно что такое параметризуемые ФО, и как они используются можно почитать в этой статье.
И так, для того, чтобы СКД смогла определить доступность полей, которые связаны с параметризуемыми ФО необходимо передать в схему параметр ФО. Для этого нужно добавить новый параметр на закладку «Параметры» схему компоновки и установить для него значение реквизита «Параметр функциональной опции»:
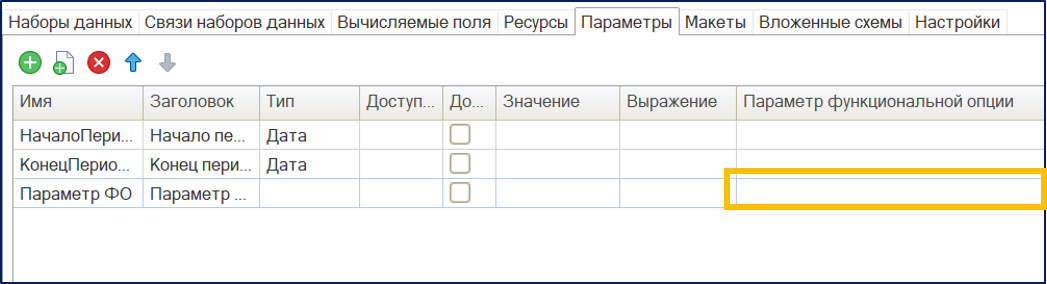
После установки такого параметра (по умолчанию в схеме или в пользовательском режиме), СКД будет определять видимость полей, привязанных к параметризуемым ФО.
На этом, я заканчиваю большую тему настроек компоновки: настройки вариантов, пользовательские настройки. Мы еще к ней вернемся, когда будем рассматривать программную работу с отчетом и с настройками.
В следующих статьях будут рассмотрены:
- Расширения языка запросов для СКД,
- Использование нескольких наборов данных и связей между ними,
- Функции СКД: ВычислитьВыражение, ВычислитьВыражениеСГруппировкойМассив,
- Агрегатные функции СКД, о которых мало кто знает,
- Разработка произвольных макетов,
- Программная работа с отчетом на СКД.
Для ознакомления с предыдущими статьями можно перейти по ссылкам:
Если статья Вам понравилась, ставьте плюс. Успехов в работе и хорошего настроения!
INFOSTART TOOLKIT
Самый продвинутый набор инструментов для управляемых форм 1С 8.3: Консоль запросов, Консоль СКД, Консоль кода, Редактор объекта, Анализ прав доступа, Метаданные, Поиск ссылок, Сравнение объектов, Подписки на события и др.
Вступайте в нашу телеграмм-группу Инфостарт