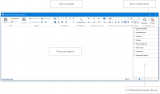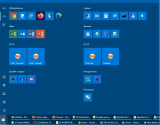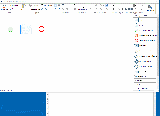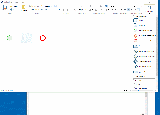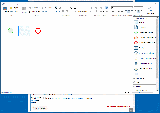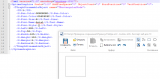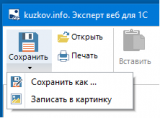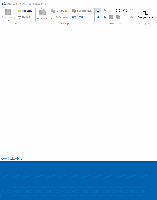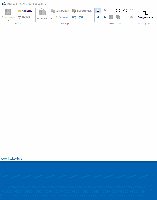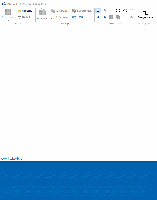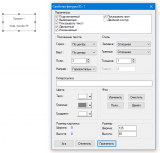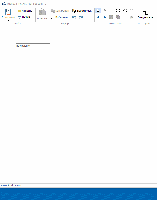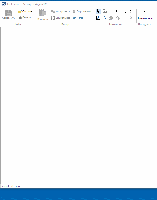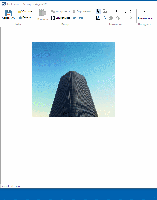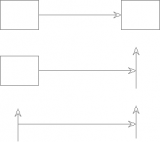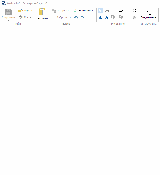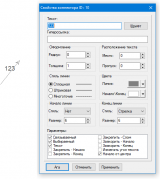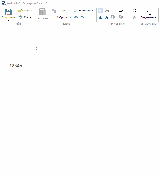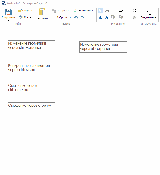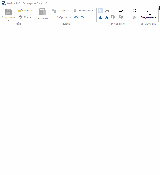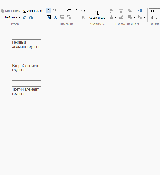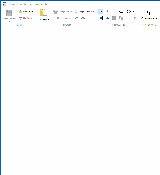Отступления
Отступление 1
Все экроснимки данной публикации по Набре сделаны в Набре.
Отступление 2
Картинки png формата, которые сохраняет Набра пишутся без водяных знаков.
Считаю, что добавить свой логотип и ссылку в саму программу это допустимо, а добавлять свои рекламные надписи в результат это уже перебор. Работник сам может выбрать чем ему рисовать, а у конечного получателя картинки выбора нет и ему приходится смотреть добавленную рекламу.
Отступление 3
Название Набра это сокращенное от слова "набросница". Набросница - среда для быстрого создания набросков.
Отступление 4
Сокращение "ЛКМ" - левая кнопка мыши.
Основное назначение и запуск
Программа Набра предназначена для быстрого и удобного рисования схем, диаграмм и простых картинок.
Причиной ее создания стала внутренняя потребность в инструменте, который бы позволял делать следующее:
Быстро запускаться и быстро работать
Очень напрягает медлительность средств рисования от мелкомягкого офиса. Долгая реакция программы на действия работника утомяет и снижает продуктивность.
Простая морда
Морда программы должна быть наиболее простой без нагромождения кучи кнопочек и выпадашек, которые никогда в жизни не нажмешь. В идеале морда должна быть вообще отключаемой.
Переносимость
Программа должна быть из наименьшего количества файлов.
Программа должна просто запускаться без нужности всяких установок, записей в реестре, требований прав админа и прочего блуда.
Сопрягаемость
У программы должна быть возможность сохранять картинки в xml формате для возможного сопряжения с другими программами.
Программа должна быть запускаемой через командную строку с параметрами.
Буфер обмена
Программа должна иметь возможность копировать картинку в буфер обмена в универсальном формате. Чтобы картинку из буфера можно было вставить в вордовский или гугловский документ прямо из буфера обмена быстрокнопками.
Бесплатность
Я не хочу платить и постоянно думать о рег.ключах.
Я не хочу скачивать непонятно откуда пиратские программы.
Хочу бесплатную и простую рисовалку, которую я могу просто запустить и пользовать.
Внешний вид

[Экроснимок1. Морда Набры]
Программа имеет простую морду, освоение которой займет до получаса у работника, который имеет опыт работы с иными программами рисования. Правщик имеет основные блоки "Поле рисования", "Лента команд", "Блок сопряжения" и "Отображалка панели фигур". Работа со всеми этими блоками будет описана далее.
Запуск программы
Запуск Набры может быть выполнен двойным щелчком по exe файлу программы в проводнике. Для более быстрого запуска можно прописать ярлык на панель программ. У меня Окна 10, потому я вывел запуск программы себе на список программ по кнопке "Пуск".

[Экроснимок2. Плитка программ]
Набра позволяет запускать произвольное количество экземпляров себя без ограничений.
Случаи применения
В нашей компании Набра применяется в следующих случаях:
*) Рисование диаграмм для предпроектного обследования;
*) Создание экроснимков для обучающих материалов и публикаций;
*) Наброски во время обсуждения насвязи. Например, при беседе в скайпе;
*) Наброски морд для согласования при написании тз;
*) Наброски при мозгоштурме для зрительного отображения;
*) Прочие случаи, когда требуется зрительность;
Благодаря универсальному формату записи данных в буфер обмена, данные могут быть легко копивставлены прямо из Набры в другие среды правки текстов и документов.

[Экрозапись3. Копивставка в Ворд]

[Экрозапись4. Копивставка в гуглодок]
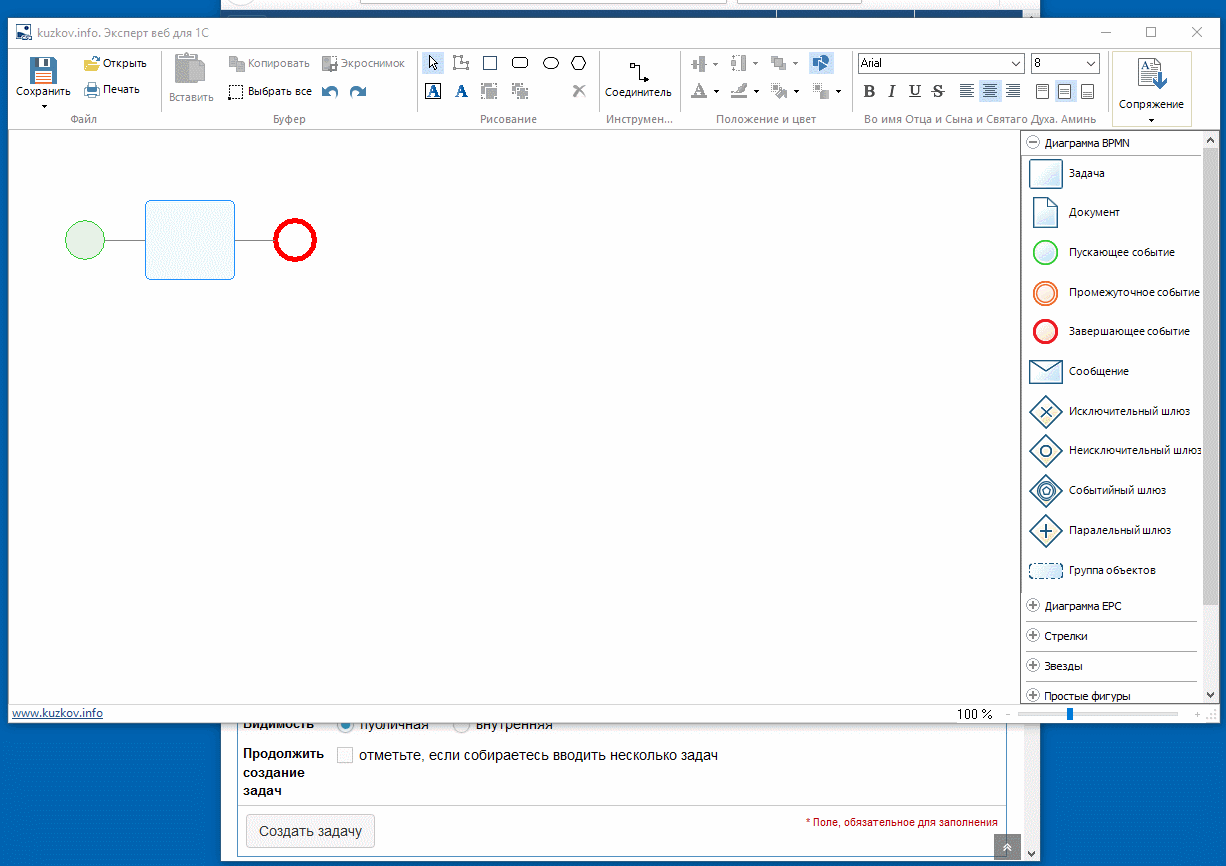
[Экрозапись5. Копивставка в Мантис]
Это дает возможность одновременно рисовать и писать тексты. Причем картинки можно повторно править и вставлять в текст с заменой устаревших картинок.
Возможные форматы хранения и печать
Диаграммы из Набры могут быть сохранены в двух форматах:
*) Формат xml файла;
*) Формат png картинки;
Сохранение в xml формате
Сохранение диаграммы с поля рисования в xml формате удобно тем, что можно повторно открыть диаграмму для правки при нужности внести изменения.
Другими вариантами применения xml формата может быть программное составление или программный разбор схем.
Например, диаграмму из Набры можно читать в 1С и изменять в 1С для целей зрительного отображения некоторых данных.
При запуске через командную строку Набра может преобразовывать xml в png формат.
Далее png формат можно зрительно отображать в 1С на поле отображения картинки.
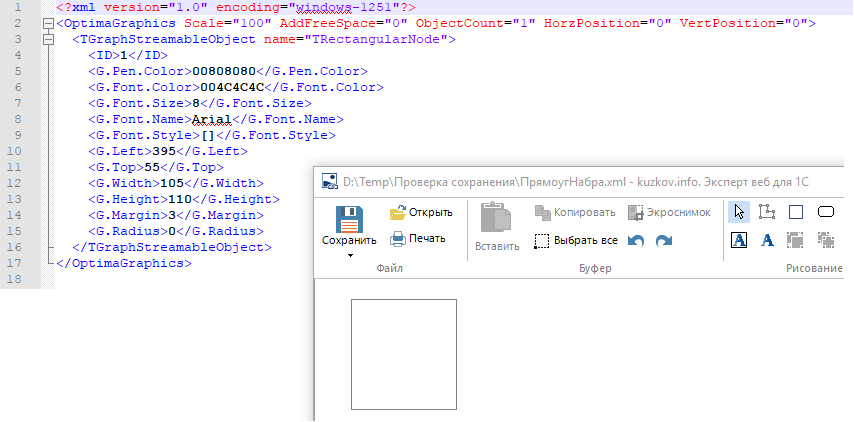
[Экроснимок6. Прямоуг в xml формате]
Задача подробного описания xml формата лежит за пределами данной публикации. При нужности, читатель может самостоятельно разобраться с форматом изучая сохраненные xml схемы.
Сохранение в png формате
Для сохранения в png картинку предназначена подкоманда "Записать в картинку". Эта подкоманда расположена внутри команды "Сохранить" ленты.

[Экроснимок7. Записать в картинку]
Результатом является обычная картинка, которая может быть использована работником по назначению.
Диалог "Печать"
Для возможности распечатки диаграммы прямо из Набры предназначена кнопка "Печать".
Мы воздержались делать свой диалог печати. Мы просто сохраняем картинку во временной папке и открываем основную программу на настольнике, которая привязана к png формату. Уже из этой программы работник может вызывать диалог самой печати.
Рисование базовых примитивов
В Набре присутствуют следующие базовые типы фигур для рисования:
*) Прямоугольник;
*) Скругленный прямоугольник;
*) Треугольник;
*) Ромб;
*) Пятиугольник;
*) Шестиугольник;
*) Эллипс;
*) Многоугольник;
Сейчас разберем основные примитивы, а многоугольник будет рассмотрен дальше.
Итак, рисование примитивов начинается с выбора указателем иконки на ленте. После выбора на ленте, переходим на поле рисования, нажимаем ЛКМ и указателем мышки рисуем размеры. Отпускание ЛКМ вызывает создание выбранного примитива.
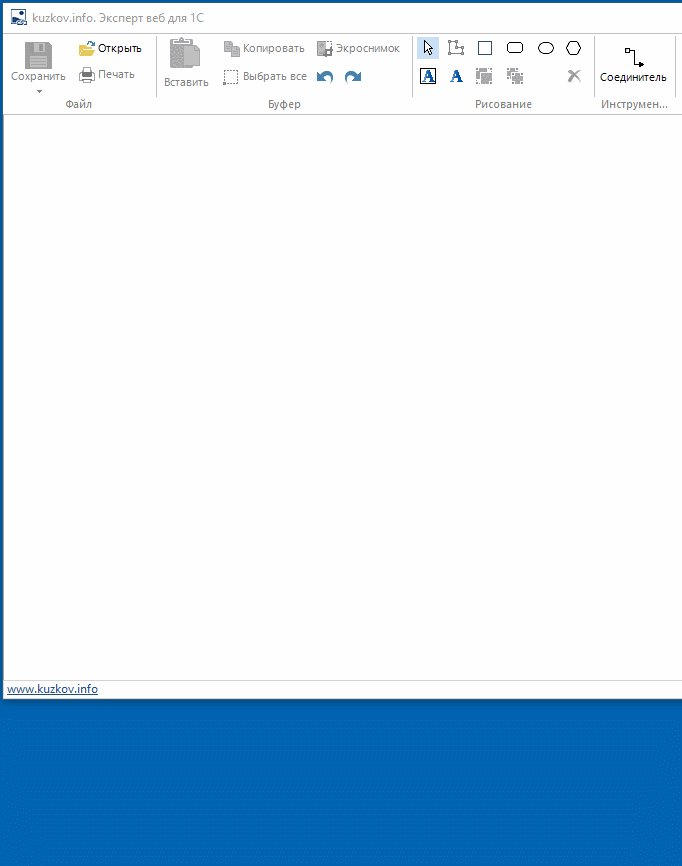
[Экрозапись8. Рисование прямоуга]
Если при рисовании нажать shift, то эллипс будет стараться сохранять круглую форму. Это можно увидеть на экрозаписи 8.
Часть редко применяемых фигур вынесена с ленты в контекстное меню. Если работнику надо отменить режим рисования, то можно просто нажать Esc клавишу.
Довольно часто надо сделать текстовую метку или прямоуг с надписью. Для этого применяются иконки в блоке "Рисование" с буквой "А".
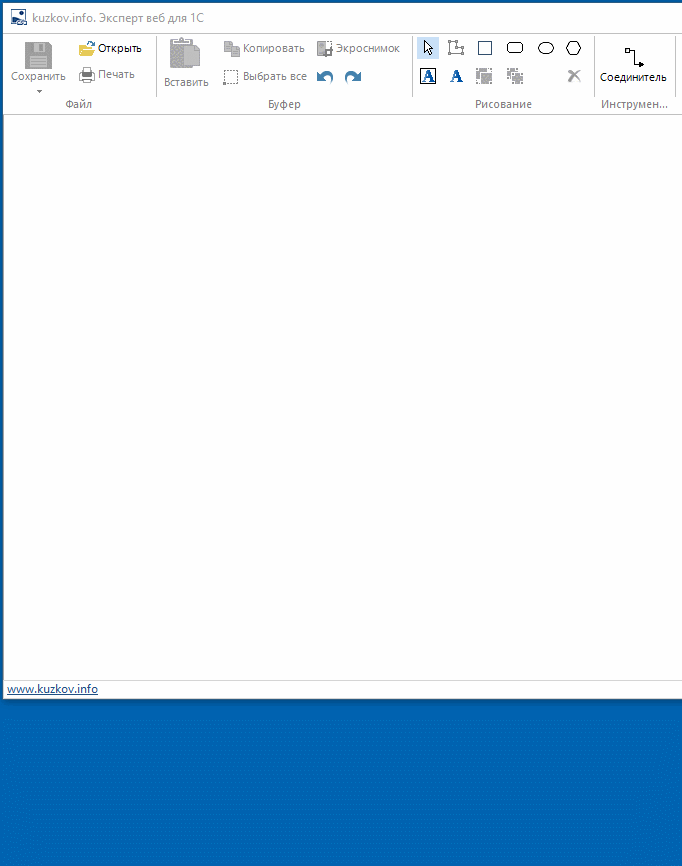
[Экрозапись9. Рисование меток]
Если надо отменить создание текстовой метки, то достаточно тоже просто нажать Esc клавишу.
Технически, метка это тот же прямоугольник. Просто у него изначально запрашивается надпись при создании.
Оформление базовых примитивов
Для всех примитивов (кроме соединителя) существует два окна свойств, которые открываются при нажатии "F2" клавиши.
Первое нажатие открывает диалог ввода и правки текста, второе нажатие открывает диалог изменения свойств.
Правка текста через "F2"
Для текущей фигуры нажимаем F2 и должно открыться окно правки текста.
Окно правки поддерживает многострочность и самодельные переносы строк для оформления.
При нажатии "Ага" или ctrl+enter указанный текст должен примениться к текущей фигуре.
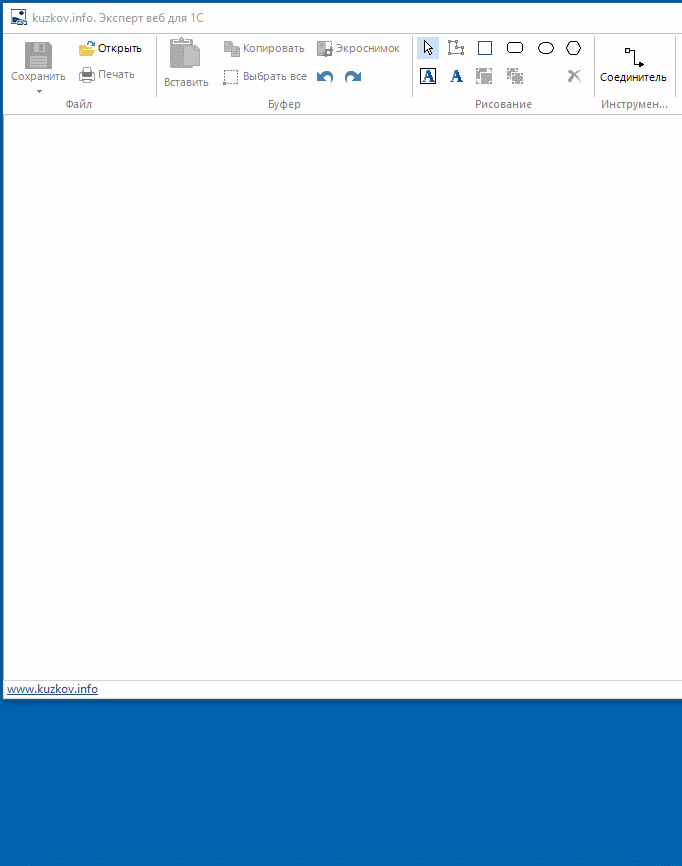
[Экрозапись10. Правка текста]
Такие быстрокнопки позволяют предельно быстро править текст и заполнять диаграмму смысловыми текстовыми метками.
Правка свойств "F2 + F2"
Если в окне правки текста дополнительно нажать F2 клавишу, то будет открыто окно свойств текущего примитива.
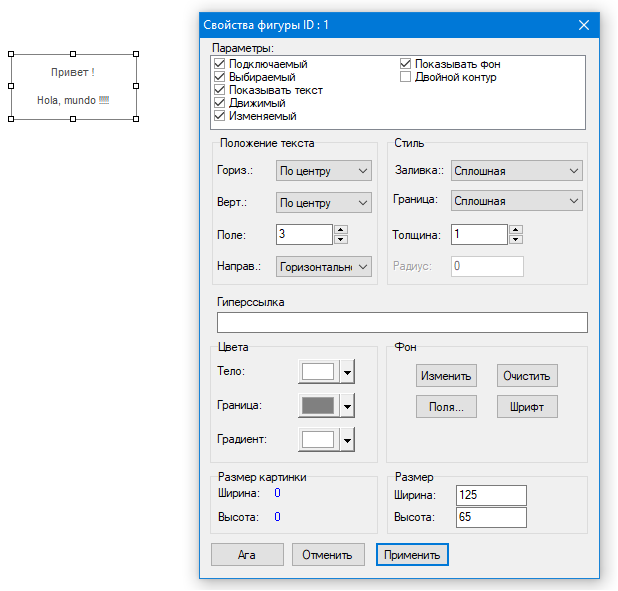
[Экроснимок11. Свойства примитива]
В этом окне можно изменять свойства, которые будут применены при нажатии кнопки "Ага".
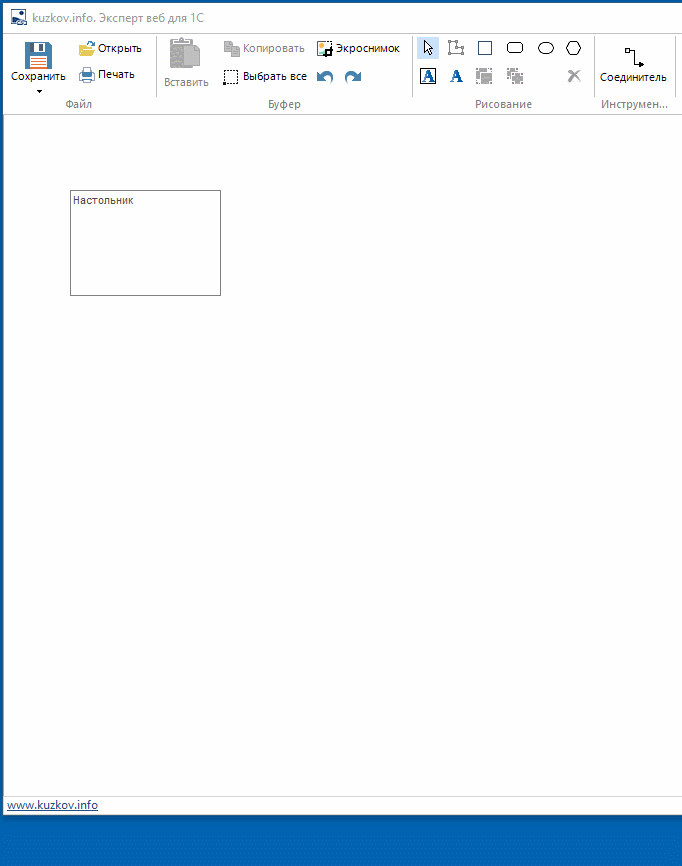
[Экроснимок12. Изменение свойств]
Обращаю внимание, что часть свойств в окне свойств дублируется на ленте, а часть свойств есть только в окне свойств или только на ленте. Например, свойства шрифта управляются через ленту.
Состав свойств
В примитиве существуют следующие свойства:
*) Текст;
*) Цвет текста;
*) Горизонтальное положение текста;
*) Вертикальное положение текста;
*) Внутренние отступы текста;
*) Направление текста (гор. или верт.);
*) Имя шрифта;
*) Размер шрифта;
*) Зачеркивание, подчеркивание шрифта;
*) Узор заливки;
*) Цвет заливки;
*) Цвет градиента заливки;
*) Толщика рамки;
*) Узор рамки (только для толщины 1);
*) Цвет рамки;
*) Толщина рамки;
*) Свойства доступности (выбираемый, перемещаемый и т.п.);
*) Фоновая картинка;
*) Радиус скругления углов для скруг. прямоугольника;
В дополнение к указанным свойствам, которые может изменить работник, есть ряд служебных свойств.
Например, идентификатор элемента с типом число (не изменяемый, отображается в заголовке окна свойств).
Этот идентификатор указывается также в служебных свойствах линии как ИдНачала и ИдОкончания, если линия соединяет примитивы.
Все эти свойства сохраняются в xml формате диаграммы и доступны для изменения программным способом.
Фоновая картинка
Для фигур можно указать фоновую картинку. Для этого в окне свойств надо нажать кнопку "Изменить" и выбрать фоновую картинку.

[Экрозапись13. Выбор фоновой картинки]
Фоновая картинка масштабуется под размер фигуры. Если нужно сделать фигуру под размер картинки, то для этого надо использовать значения из свойств "Размер картинки". Эти значения надо указать в полях Ширина и Высота.
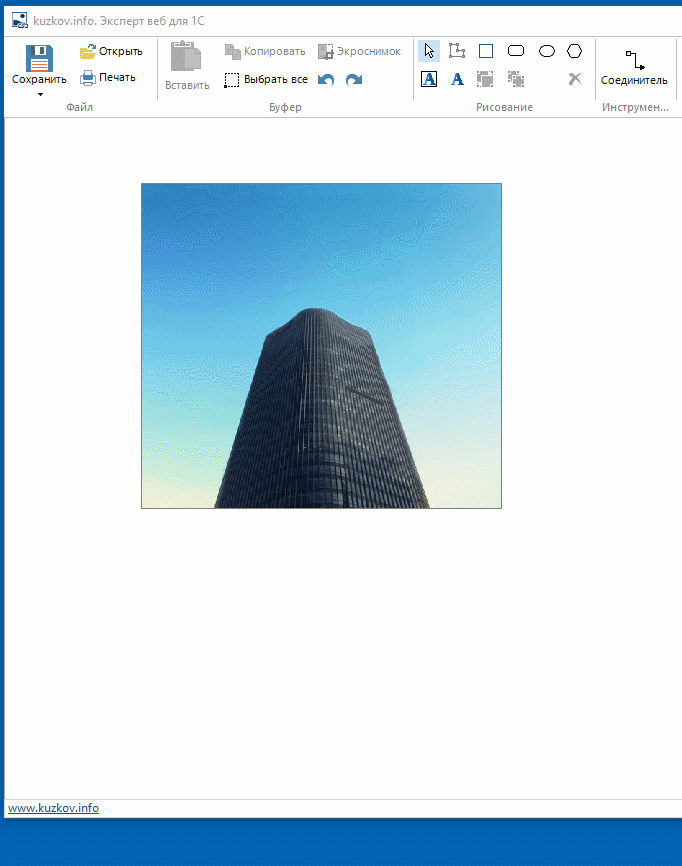
[Экрозапись14. Установка размеров фигуры под размер картинки]
Работа с соединителями
Для рисования линий в Набре существует примитив "Соединитель". Соединитель можно использовать как для рисования свободных (не подключенных) линий, так и для рисования соединяющих линий.
В программе есть возможность соединять между собой фигуры и линии в сочетаниях:
*) Фигура - Линия - Фигура;
*) Фигура - Линия - Линия;
*) Линия - Линия - Линия;
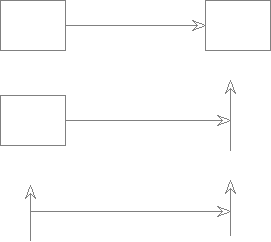
[Экроснимок15. Варианты соединений]
Рисование свободных и соединяющих соединителей аналогично рисованию фигур. Выбираем указателем соединитель на ленте, нажимаем ЛКМ и начинаем рисовать. Отпускание ЛКМ создает соединитель.
Двойной щелчок на иконке рисования соединителя включает режим многосоздания линий. При таком режиме на иконке отображается символ "+" для зрительной подсказки.
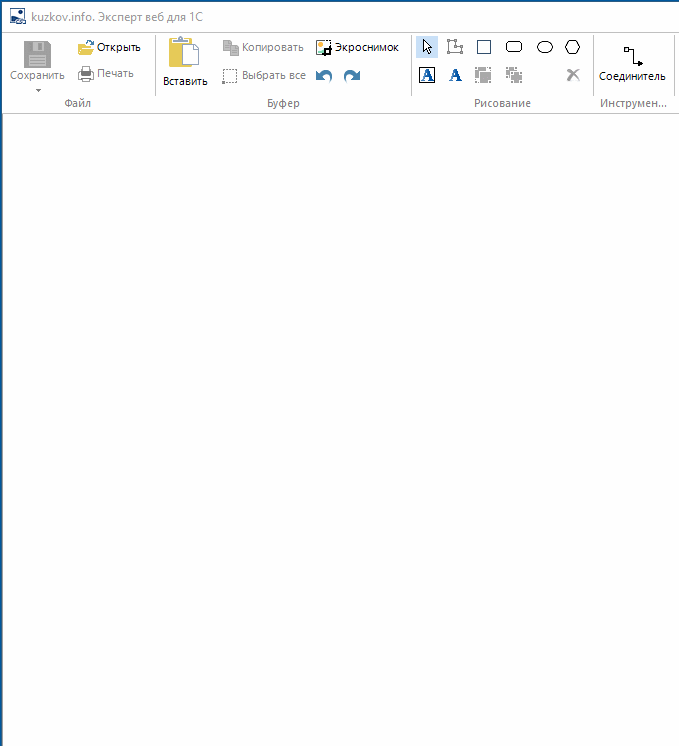
[Экрозапись16. Рисование соединителей]
Если соединитель подключен, то он старается всегда держать связь с подключенным объектом, даже при перемещении подключенного объекта.
Свойства соединителя
Для соединителя доступны следующие свойства:
*) Текст;
*) Цвет текста;
*) Отрезок для положения текста;
*) Имя шрифта;
*) Размер шрифта;
*) Зачеркивание, подчеркивание шрифта;
*) Узор линии (только для толщины 1);
*) Цвет линии;
*) Толщина линии;
*) Свойства доступности (выбираемый, подключаемый и т.п.);
*) Радиус скругления сломов;
*) Фигуры начала и окончания;
*) Размеры фигур;
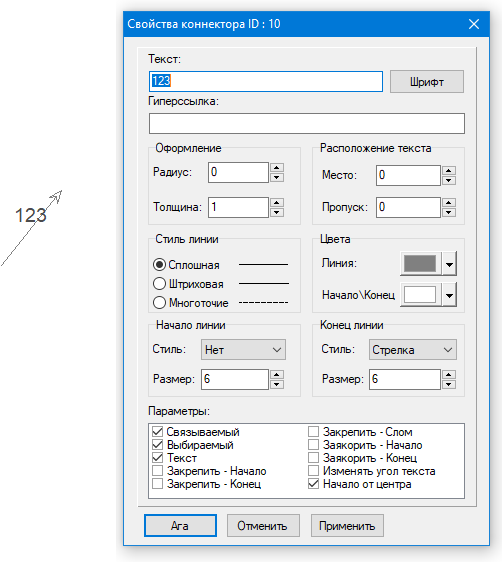
[Экроснимок17. Окно свойств линии]
В дополнение к указанным свойствам, которые может изменить работник, есть ряд служебных свойств.
Например, идентификатор элемента с типом число (не изменяемый, отображается в заголовке окна свойств).
Этот идентификатор указывается также в служебных свойствах линии как ИдНачала и ИдОкончания, если линия соединяет примитивы.
Все эти свойства сохраняются в xml формате диаграммы и доступны для изменения программным способом.

[Экрозапись18. Изменение свойств линии]
Окно свойств для соединителя открывается сразу по F2 без промежуточного окна для правки текста.
Изменение геометрии, z-порядка, группировка и копирование
После того, как мы рассмотрели базовые возможности Набры, пришло время изучить более тонкие моменты рисования.
Изменение размеров и смещения
Изменение геометрии через shift+стрелка => изменение размера на 5 пикселей.
Изменение геометрии через alt+стрелка => изменение размера на 1 пиксель.
Смещение элемента через стрелку => смещение на 5 пикселей.
Смещение элемента через ctrl+стрелка => смещение на 1 пиксель.
Копирование элементов через ctrl+указатель+ЛКМ => создание копии выбранных элементов.

[Экрозапись19. Изменение геометрии и смещения]
Группировка элементов схемы
В Набре есть возможность группировать элементы. Это удобно для создания составных фигур, когда составляющие должны быстро выбираться указателем все вместе. Например, для перемещения по полю рисования.
Для выбора элементов для цели создания группы можно:
*) Выделить указателем область рисования, в которую должны попасть группируемые элементы;
*) Нажать shift и пощелкать ЛКМ по желаемым элементам;
Группа элементов создается через команду "Сгруппировать" контекстного меню. Команда "Разгруппировать" разбивает группу.
Для выбора одного конкретного элемента из группы, надо навести указатель на элемент и два раза щелкнуть на этом элементе.
Если нужно опять выделить всю группу, то нажатием Esc клавиши снимаем маркеры с текущего элемента группы и опять щелкаем на любом элементе группы.
Изменение размеров в группе выделенных элементов применяется на все элементы
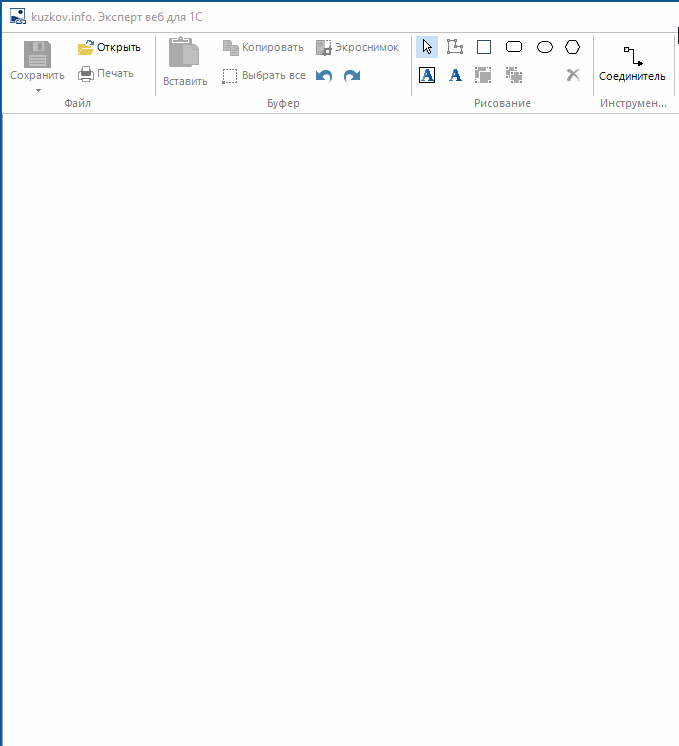
[Экрозапись20. Работа с группами элементов]
Изменение z-порядка элементов
Изменение z-порядка элементов.
Равнение по сторонам через команду ленты.
Порядок по z-оси управляет наложением элементов друг на друга. Если верхний элемент без прозрачности, то он будет скрывать все под собой.
Для управления z-порядком предназначены команды ленты. Эти команды применяются к текущему элементу поля рисования.
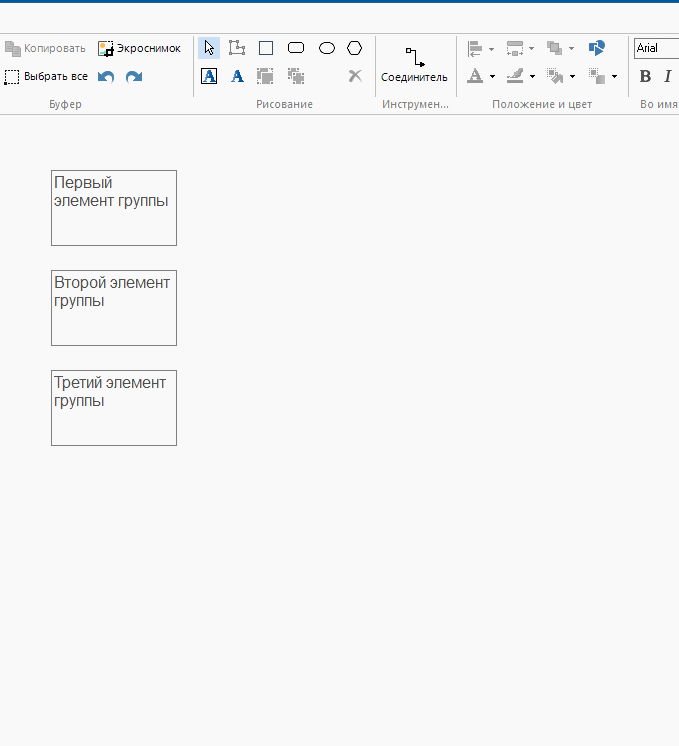
[Экрозапись21. Изменение порядка фигур]
Хакерский способ рисования диаграмм
Под названием "хакерский способ" я подразумеваю "очень быстрый, без морды и на клавиатуре". Хм, подумалось, как можно рисовать только на клавиатуре... Сейчас узнаем :)
Итак, первым делом определимся с быстрокнопками:
*) Отключение ленты - Ctrl+F1;
*) Рисование прямоуга - Ctrl + 1;
*) Рисование соединителя - Ctrl + 2;
*) Рисование округлого прямоуга - Ctrl + 3;
*) Окно свойств - F2 (ну это уже известно);
*) Закрытие окна правки и свойств с применением - Ctrl+Enter;
*) Закрытие окна правки и свойств без применения - Esc;
*) Снятие маркеров - Esc;
*) Копирование элементов указателем - Ctrl+указатель;
*) Копирование элементов клавиатурой - Ctrl+C и Ctrl+V ---ИЛИ--- Ctrl+Insert и Shift+Insert;
И результат на экрозаписи. Ну да, руку надо набить на практике.

[Экрозапись22. Хакерское рисование]
Дополнительный функционал
В данной публикации рассмотрен основной функционал программы.
Если читателю интересно, то дополнительные темы по рисованию в Набре рассмотрены в видео на ютубе:
*) Правая отображалка для панели фигур;
*) Перенос фигур с отображалки панели фигур;
*) Рисование диаграмм BPMN (изменение ширин дорожек);
*) Рисование диаграмм EPC;
*) Создание экроснимков;
*) Наложение указателей на экроснимки;
*) Описание многоугольника;
*) Произвольный многоугольник из фигуры;
Адрес канала для просмотра: https://www.youtube.com/channel/UCTE7plIf2mTvoRCHbzF90tQ
Лицензия
Copyright (C) 2021 Кузьков Игорь Николаевич
Правщик "Набра" (ПО) – это набор программных библиотек для ЭВМ и документации, которые являются объектом авторского права и охраняются законом.
В тексте настоящей лицензии, под "набором программных библиотек" понимается набор файлов, включая (но не ограничиваясь) скомпилированные модули в виде exe файла.
Под "Документацией" понимается набор напечатанных или электронных текстов, описывающих программные библиотеки.
Программные библиотеки и Документация являются составными частями ПО.
Предметом настоящей Лицензии является передача Автором (Кузьковым Игорем Николаевичем), как правообладателем,
Пользователю неисключительного авторского права на использование ПО на условиях и в пределах, установленных ниже.
Разрешение
-----------------------------------------------
Свободно раздаваемая версия ПО может быть использована для создания диаграмм только в некоммерческих проектах.
Свободно раздаваемая версия ПО может быть использована без отчисления вознаграждения автору.
Для применения ПО в коммерческих проектах или для встраивания в конфигурации на 1С платформе, ПО должно быть лицензировано у правообладателя.
Ограничение ответственности
---------------------------
ПО предоставляется Автором «как есть» без каких-либо гарантий любого рода.
Автор не несет ответственности за то, что ПО не соответствует ожиданиям и представлениям Пользователя, не соответствует аналогам или стандартам, не описанным в Документации, содержит ошибки, а также за прямые или косвенные последствия применения ПО, в том числе возникшие из-за возможных ошибок или опечаток в ПО.
Весь риск, возникающий от использования или воспроизведения ПО, возлагается на Пользователя.
Благодарности
На написание данной программы меня натолкнули мысли, которые возникли при просмотре обучающих вебинаров компании ITLand.
Задачница
Если у вас есть вопросы, предложения и замечания, то можете отправлять их по контактам, указанным на сайте kuzkov.info.
Также на github создана задачница, в которой вы можете описывать ваши вопросы по работе с программой.
https://github.com/steelvan/nabra/issues
Вступайте в нашу телеграмм-группу Инфостарт