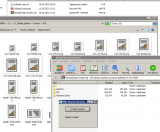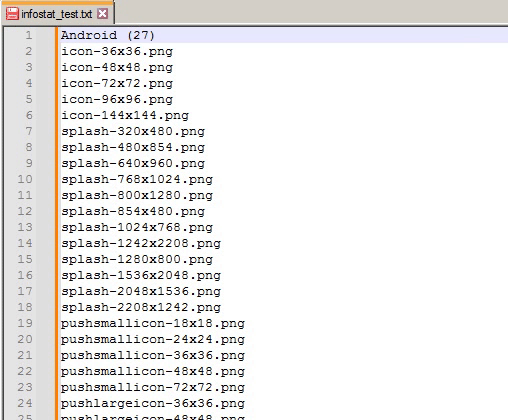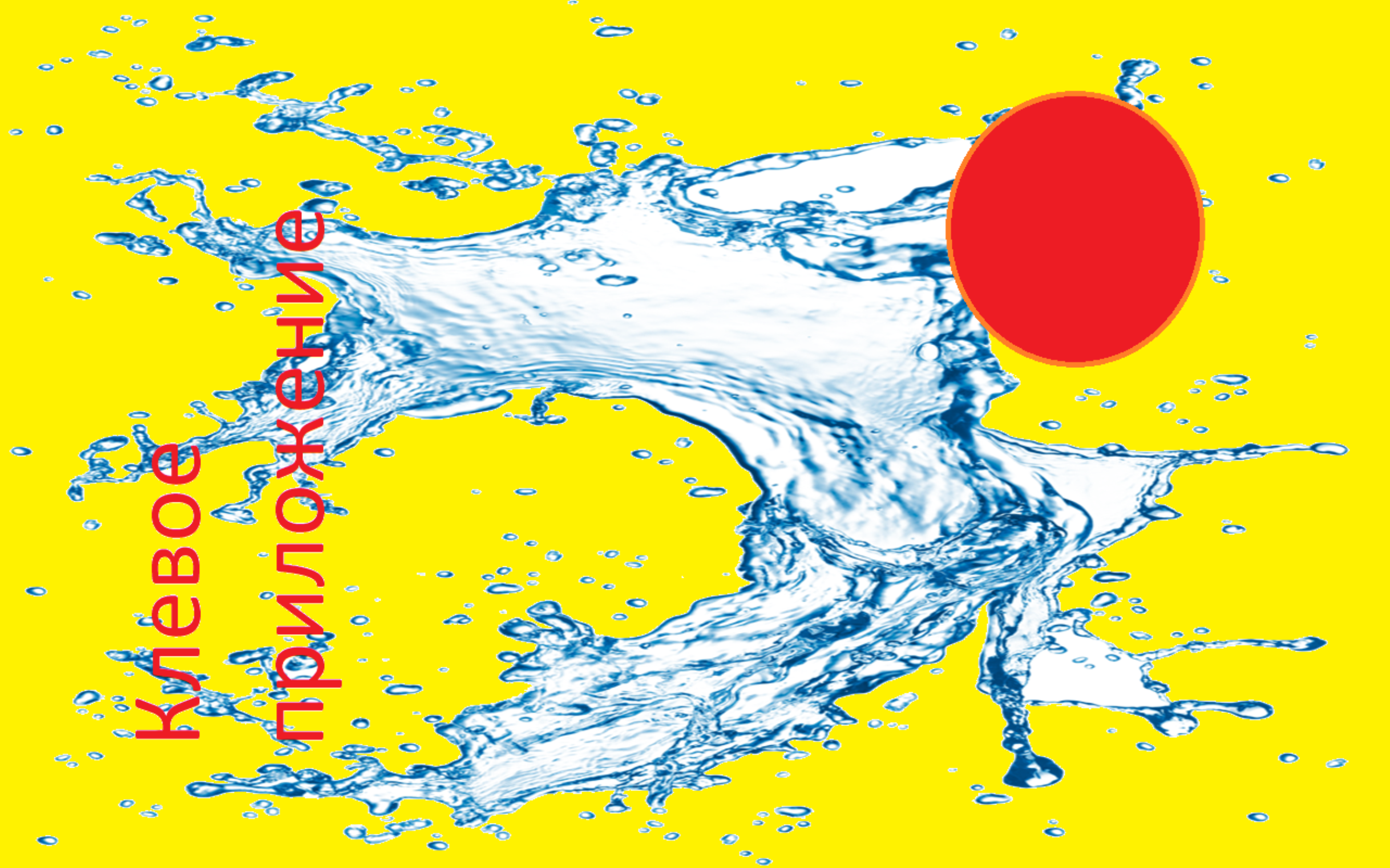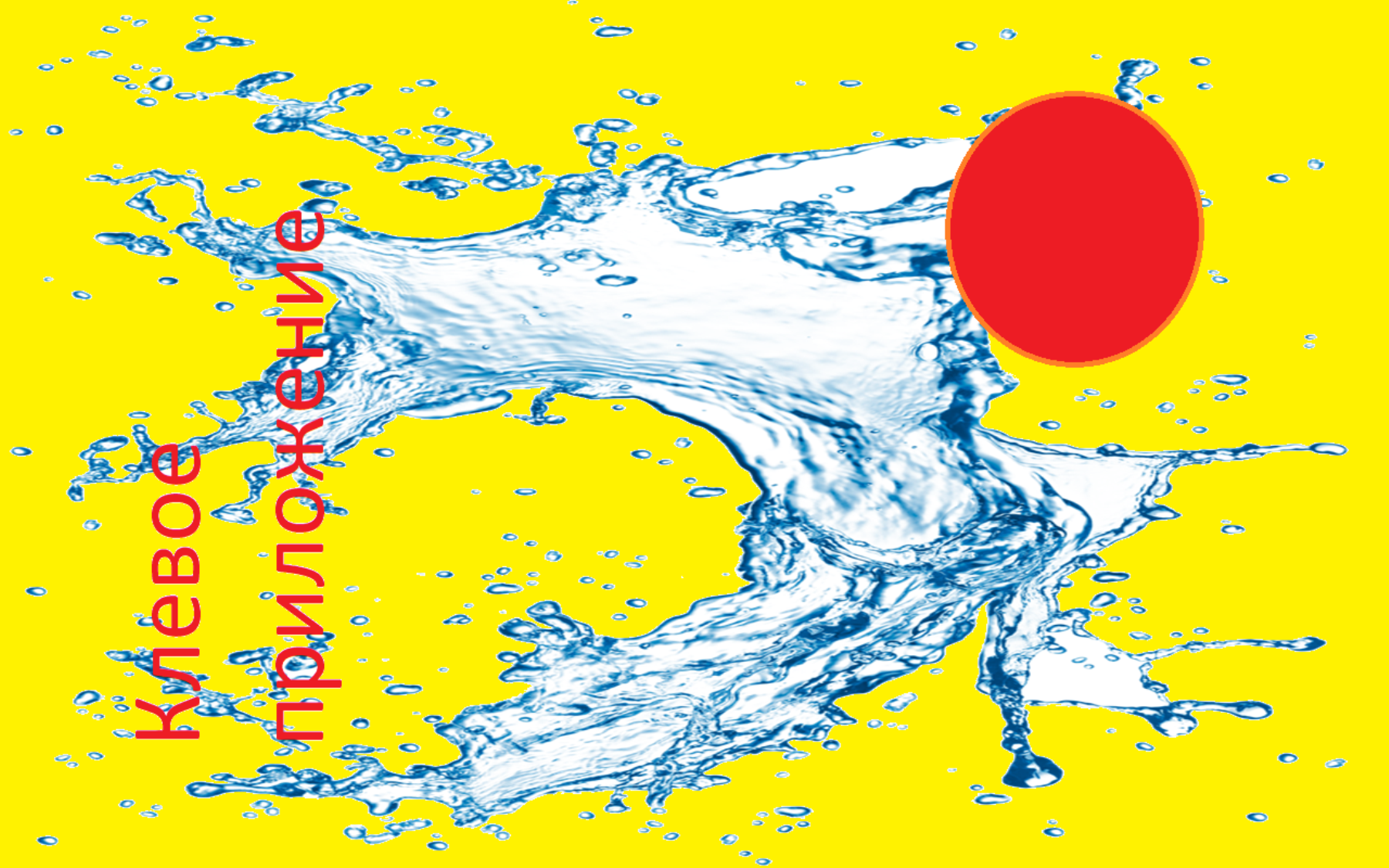Про формат изображений можно узнать в этой статье.
В тесте участвовали: ОС Win7-64x, 1С Предприятие, учебная версия 8.3.22.1851, конфигурация "Сборщик мобильных приложений 8.3.19".
В архиве: утилита, исходник, тестовая картинка и файл настроек (для примера)
Кратко: Сначала нужно подготовить файл с настройками, затем отдать его вместе с нужной картинкой на обработку программе. На выходе получим архив с картинками разных форматов, который отправляем в 1Ску.
Детально:
Подготовка ini-файла
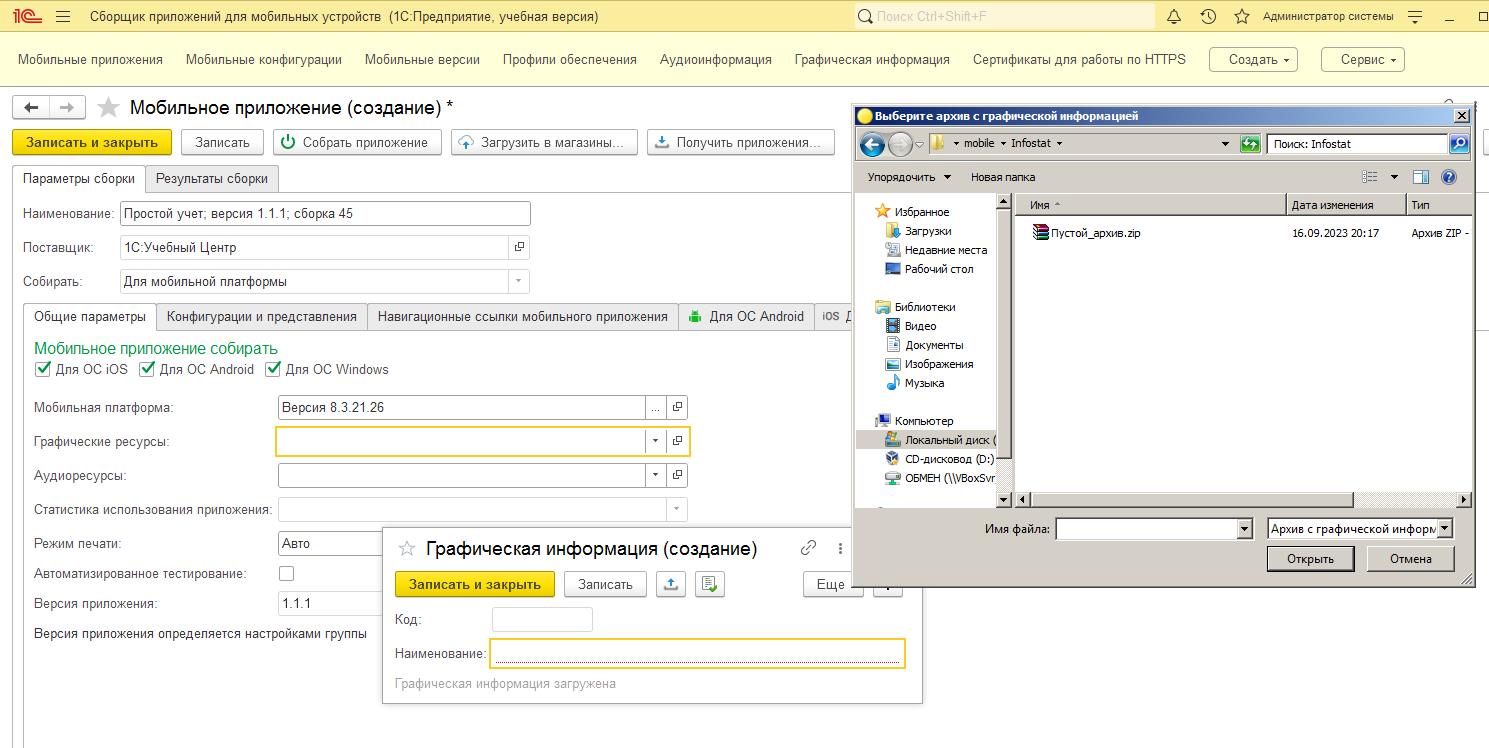
1. Создаем пустой zip-архив и загружаем его в сборщике мобильных приложений.
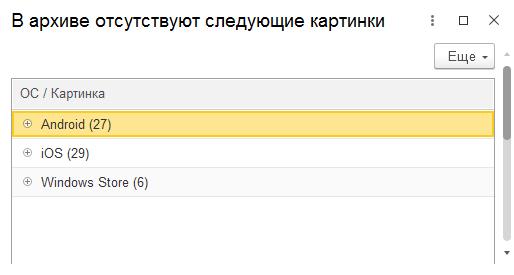
2. Появится сообщение со списком в виде дерева файлов, которые нужно загрузить.
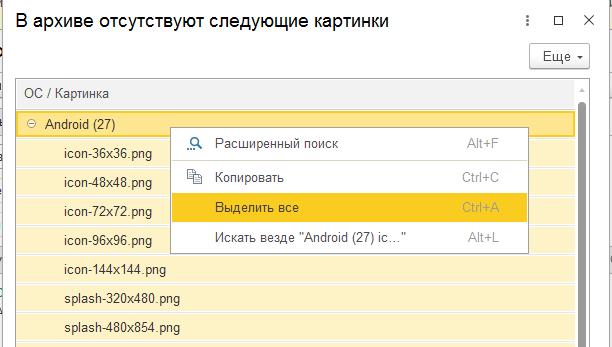
3. Далее важно скопировать все в правильной последовательности. Звучит банально, но на деле после вставки могут быть сюрпризы. В учебной версии ограничение на сохранение в табличный документ. Поэтому, раскрываем все группы, наводим курсор на самую верхнюю группу, жмем правый клик, выбираем "Выделить все". Ещё раз наводим курсор на самую верхнюю группу, жмем правый клик, выбираем "Копировать".
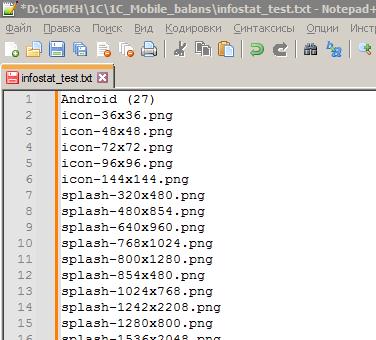
4. Далее открываем notpad++ и вставляем скопированный текст. Проверяем, что скопированный текст соответствует источнику.
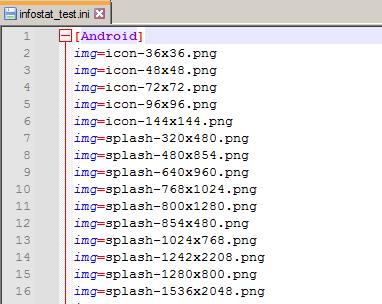
5. Далее в редакторе каждую группу заключаем в квадратные скобки и удаляем лишнее (круглые скобки и цифры). Перед каждым наименованием добавляем название параметра "img=" (без кавычек). Должно получиться как на скриншоте. На этом подготовка закончена, сохраняем полученный файл с расширением *ini.
Ускорить процесс обработки поможет комбинация клавиш Shift+Alt+Стрелка вниз.
Сборка архива
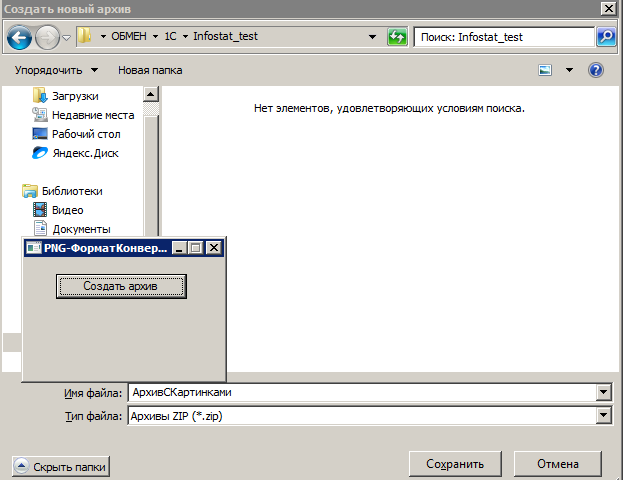
6. Запускаем утилиту, жмем "Создать архив". Выбираем место хранения, пишем любое имя. Не рекомендую выбирать существующий архив с файлами. Жмем "Сохранить", создаем новый архив (*.zip).
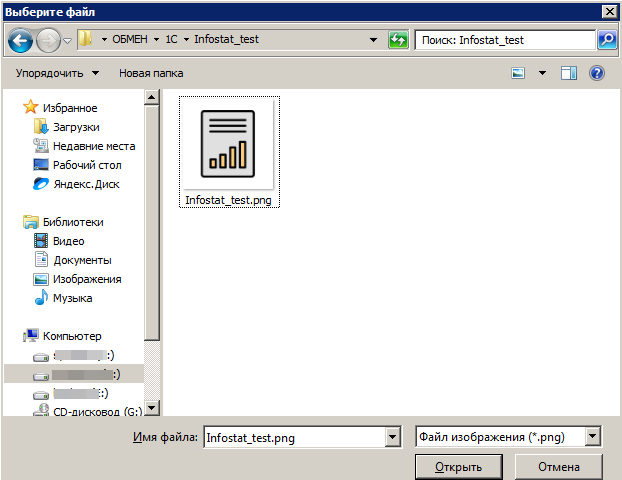
7. Далее программа предложит выбрать исходную картинку (*.png).
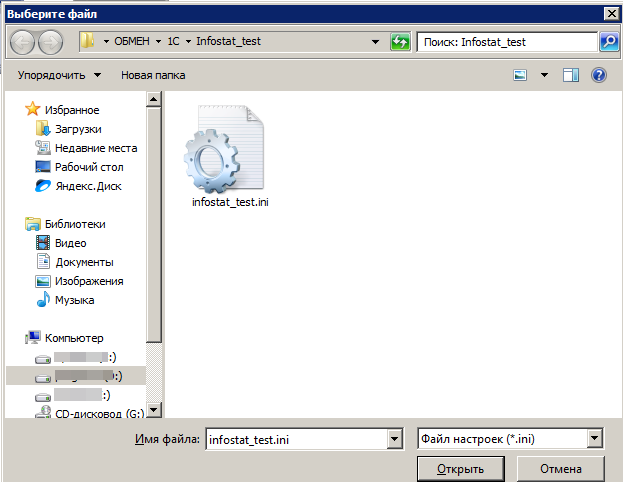
8. На заключительном шаге выбираем наш файл с настройками (*.ini).

9. Ждем примерно 10 сек.

10. По завершении появится сообщение "Архив создан"
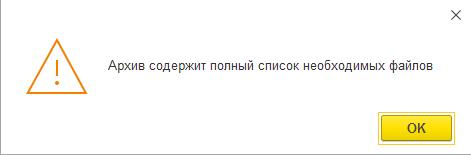
11. Загрузите архив в 1С, результат корректной работы на скриншоте.
Вступайте в нашу телеграмм-группу Инфостарт