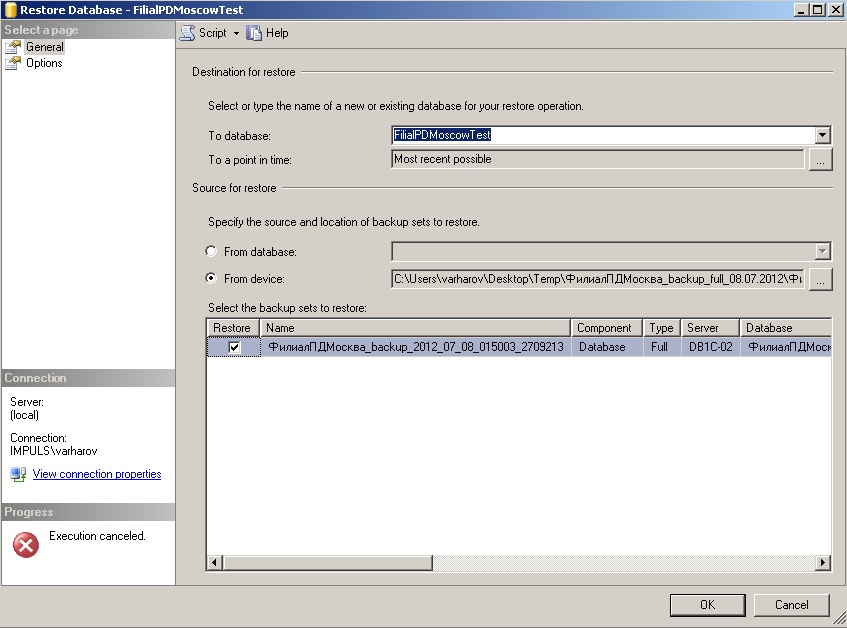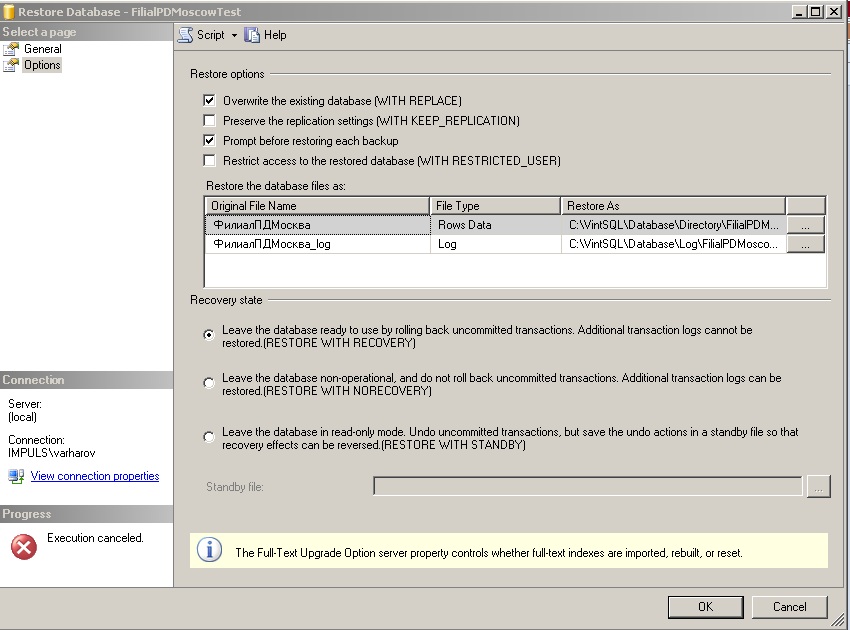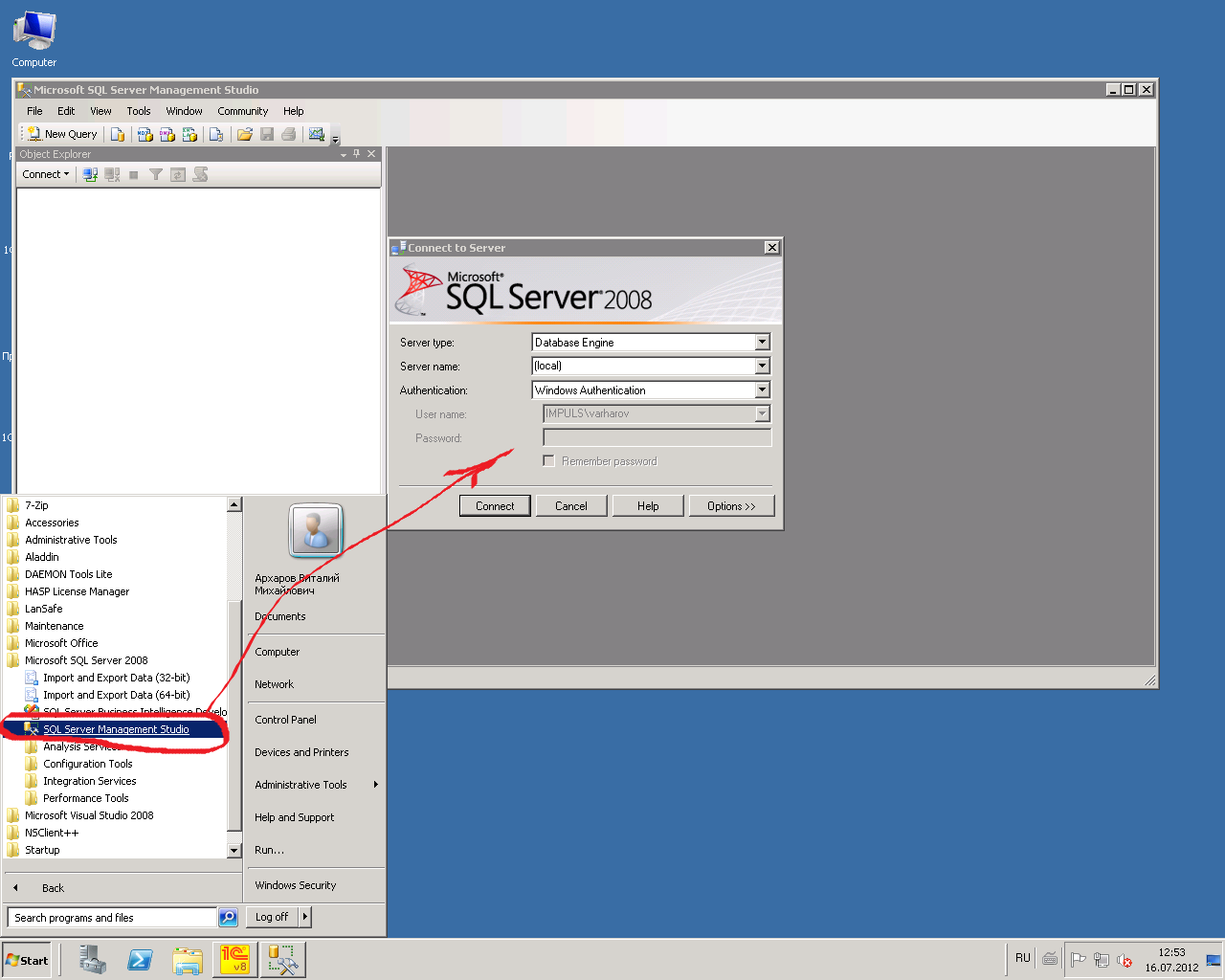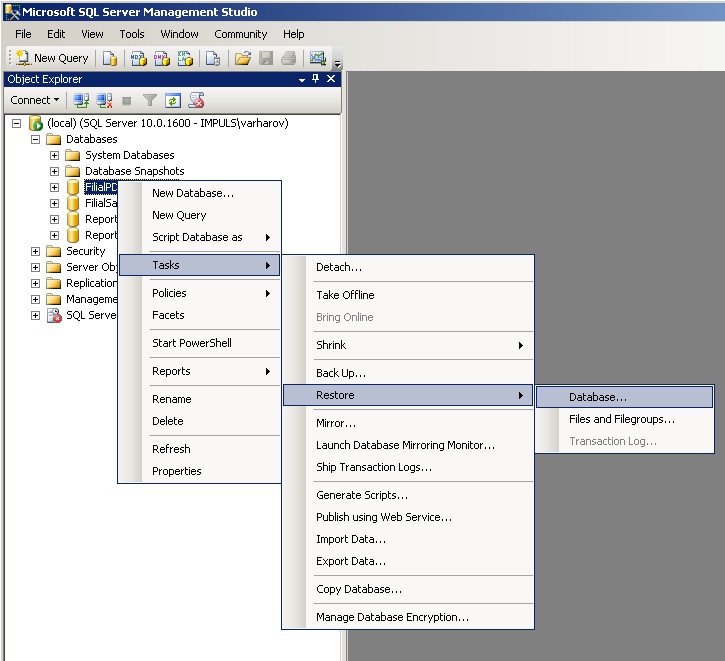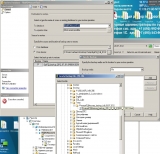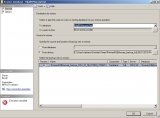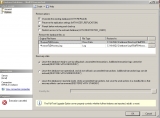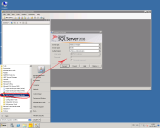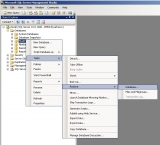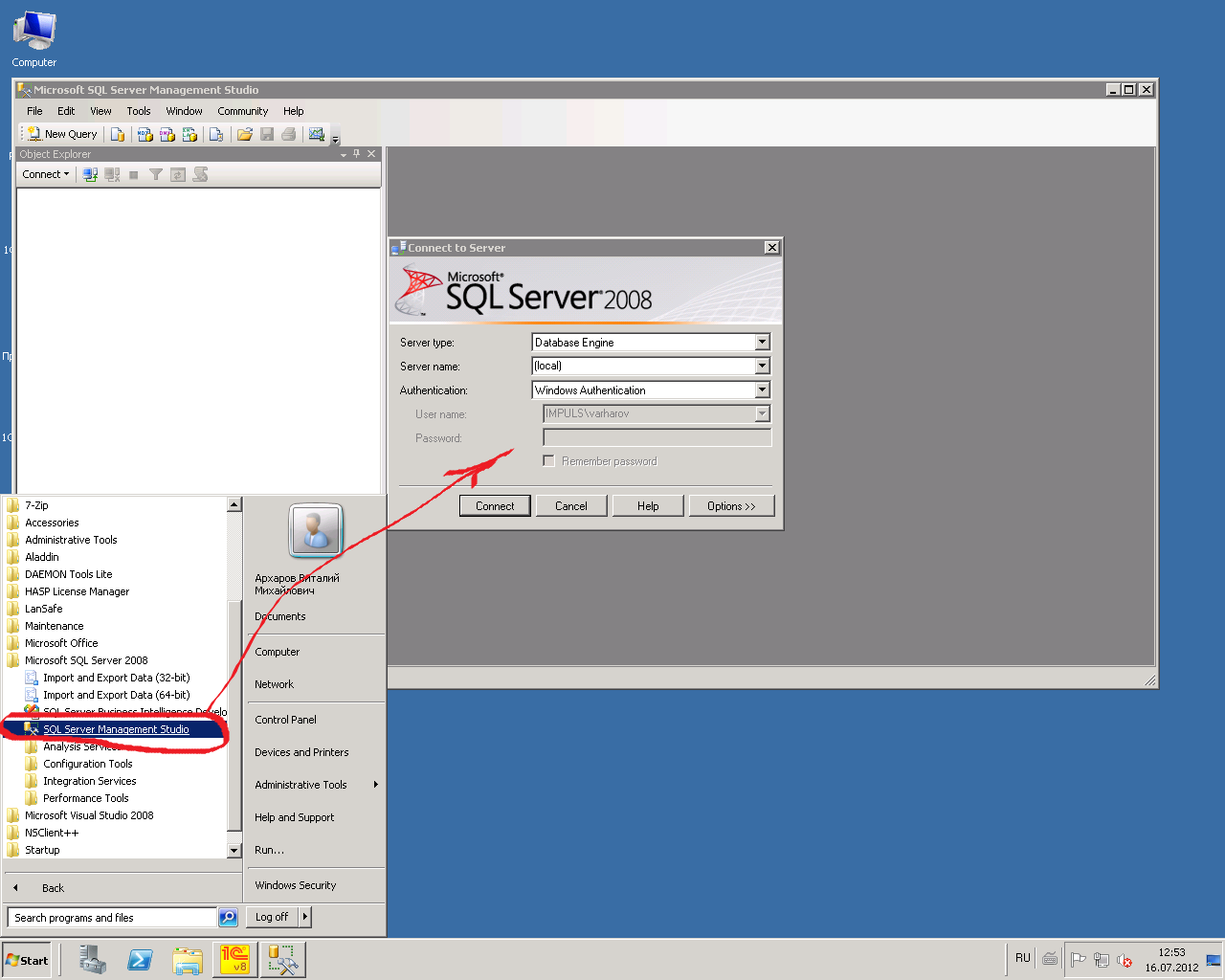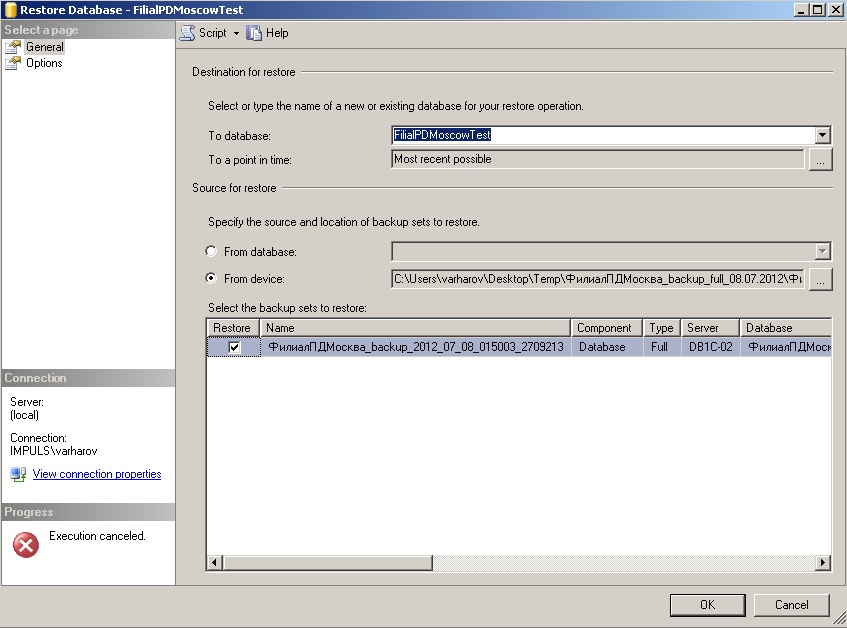- Запустить утилиту SQL Server Management Studio (из состава MS SQL Server).
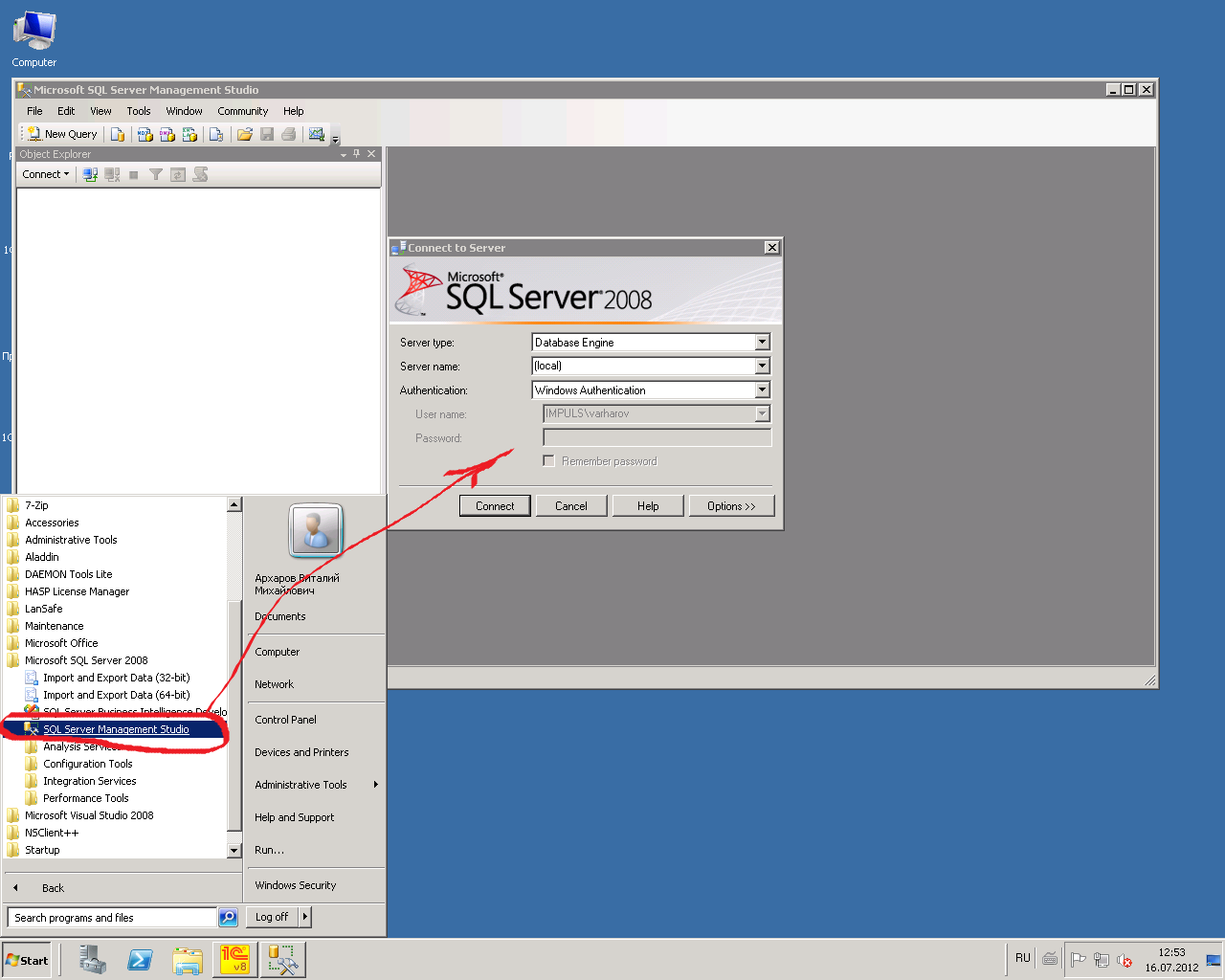
- Подключиться к серверу под учетной записью администратора или владельца БД (можно использовать встроенную учетную запись «sa», пароль для которой задавался при установке SQL Server, либо выбрать вариант «Проверка подлинности Windows» в случае если текущий пользователь сеанса Windows обладает правами администратора в SQL Server, а также использовать любую другую учетную запись SQL Server или Windows, которая включена в роль «db_owner» восстанавливаемой базы при наличии таковой или серверную роль «dbcreator»):
- Нажать правой кнопкой мыши на разделе «Database» и выбрать в меню «Restore - > Database» как показано на рисунке:
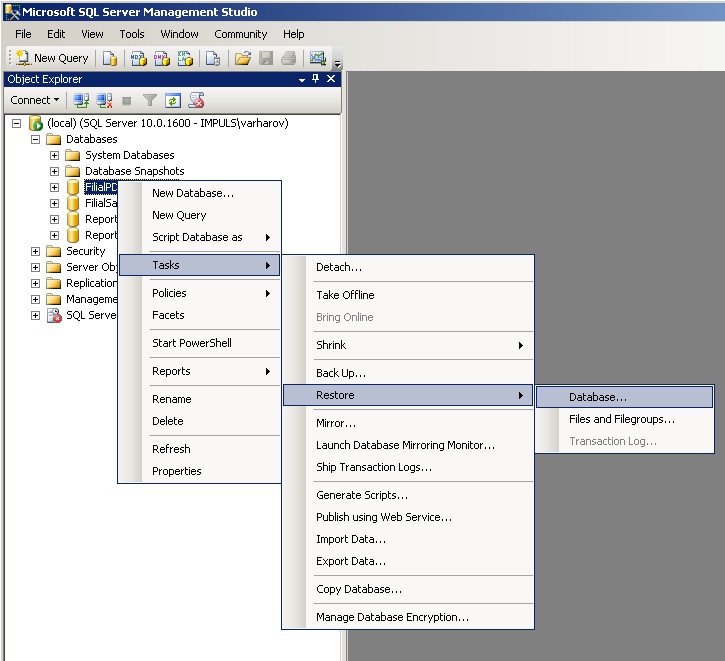
- На странице «General» выполнить следующие действия:
- В поле «To database» ввести имя для восстанавливаемой базы (если будет указано имя существующей базы, то это эквивалентно тому, что сначала полностью удалить существующую базу и затем восстановить из резервной копии новую базу, т.е. все данные существующей базы будут утеряны!);
- Установить переключатель «From device» и указать путь к файлу резервной копии, нажав кнопку «…»;
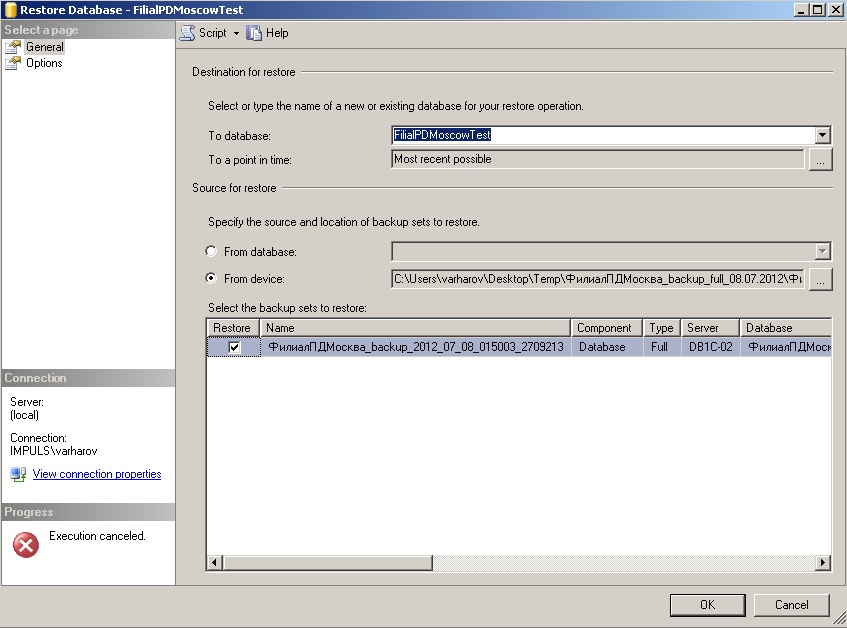
- Установить галочку «Restore» в нужной строке (которых может быть несколько, если один файл *.bak содержит несколько резервных копий базы):
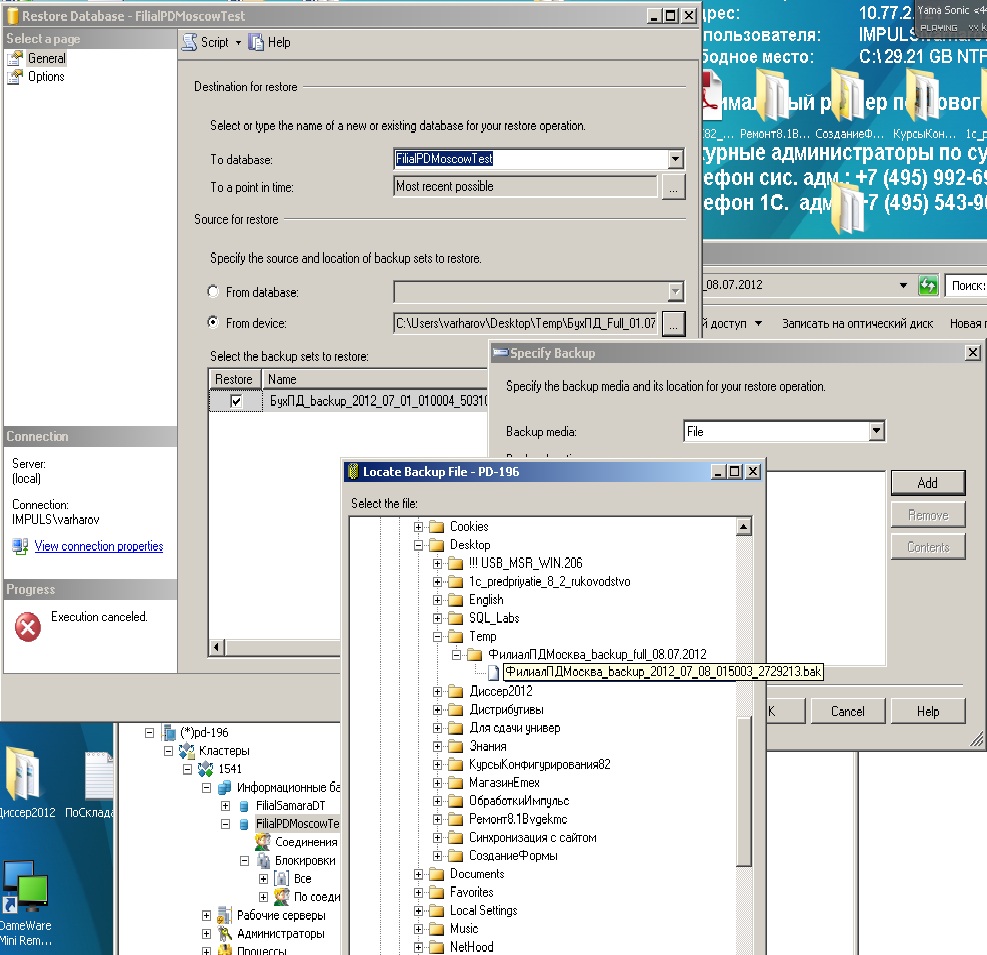
- На странице «Options» установить галочку «Overwrite the existing database (whith replase)» и проверить пути в списке «Restire the database files as» (должны указывать на существующую папку на SQL-сервере, к которой предоставлены права на запись – пути по умолчанию обычно должны заканчиваться папкой DATA, а не просто MSSQL):
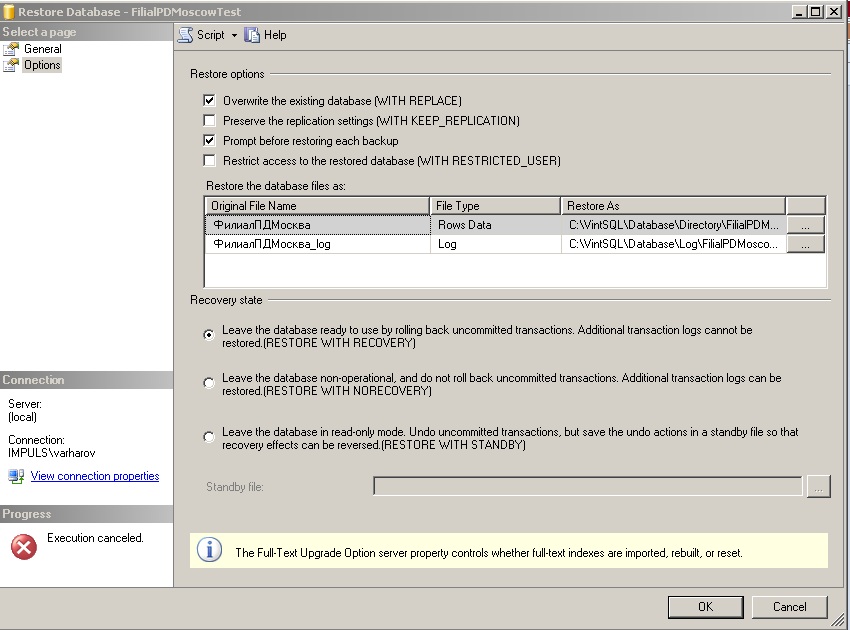
Примечание. После восстановления базы данных на другой версии SQL Server рекомендуется в свойствах базы данных переключить параметр «Уровень совместимости» на последнюю версию.
Кроме того, после переноса базы на любой новый SQL-сервер придется заново настроить авторизацию и регулярное резервное копирование в соответствии с инструкцией по установке сетевой версии соответствующей программы.
Вступайте в нашу телеграмм-группу Инфостарт