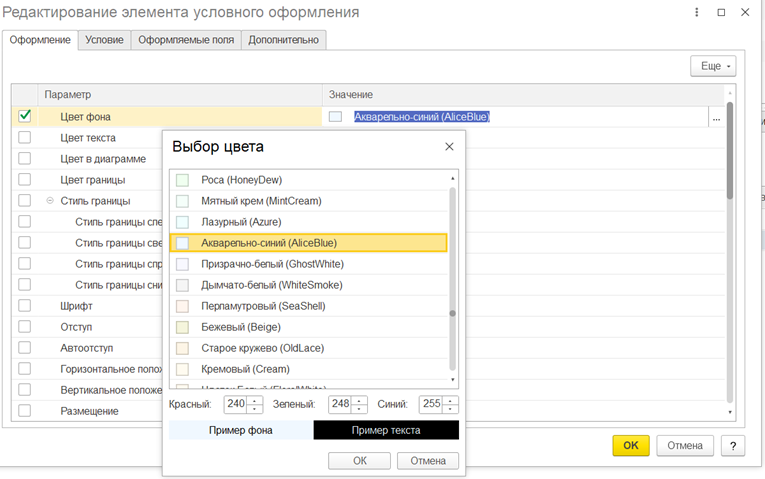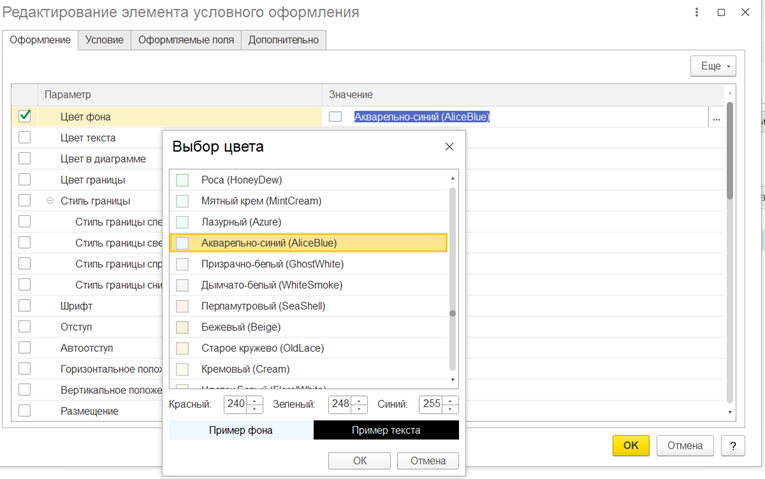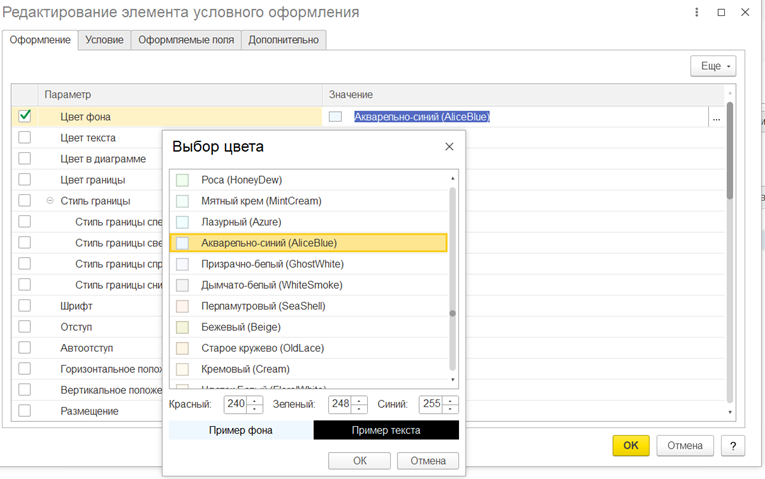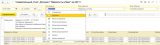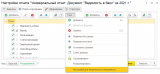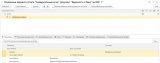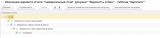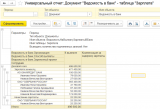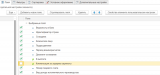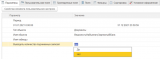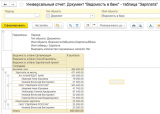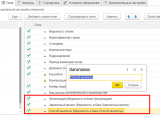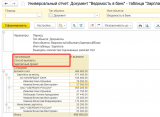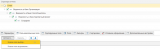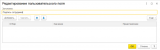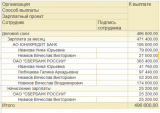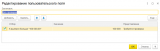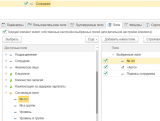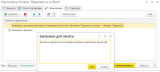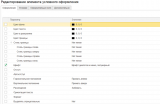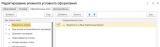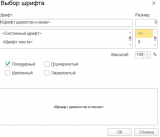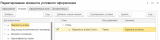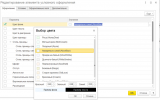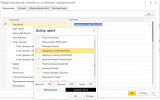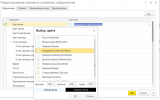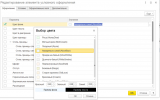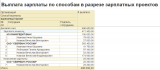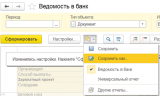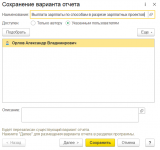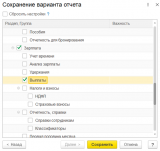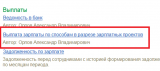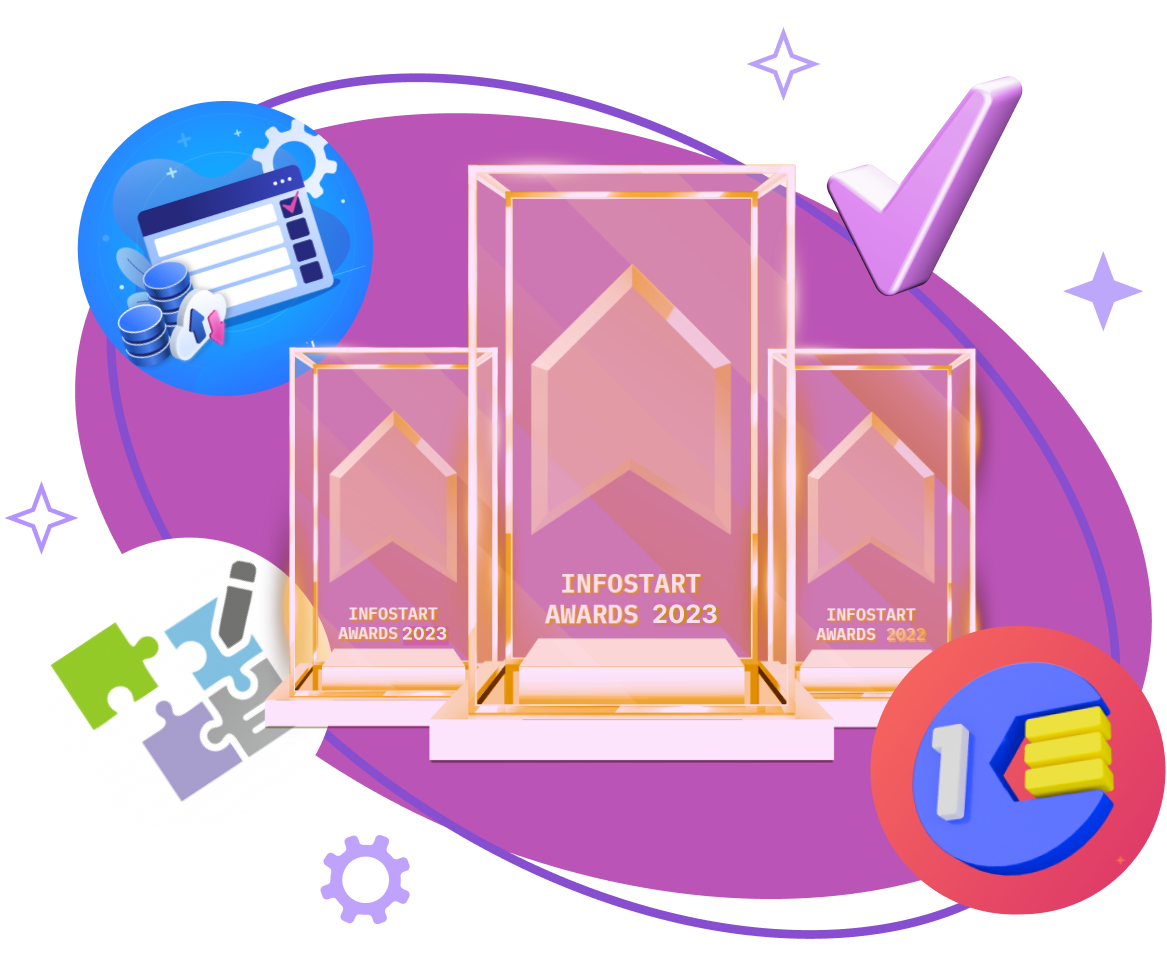Цель данной статьи: на примере продемонстрировать возможности настройки и оформления универсального отчета таким образом, чтобы пользователь, ознакомившись с инструментами, представленными в этой статье, мог самостоятельно настраивать отчеты под свои потребности.
Будут рассмотрены следующие темы:
- Структура универсального отчета. Пример построения отчета по документу. Тонкости настроек.
- Оформление универсального отчета
- Дополнительные настройки
- Сохранение отчета в системе.
Универсальный отчет позволяет получить необходимые данные для анализа, поиска ошибок, имеет гибкую систему настроек.
- Структура универсального отчета
Отчет в 1 С:ERP находится в разделе НСИ и администрирование – Печатные формы отчеты и обработки.
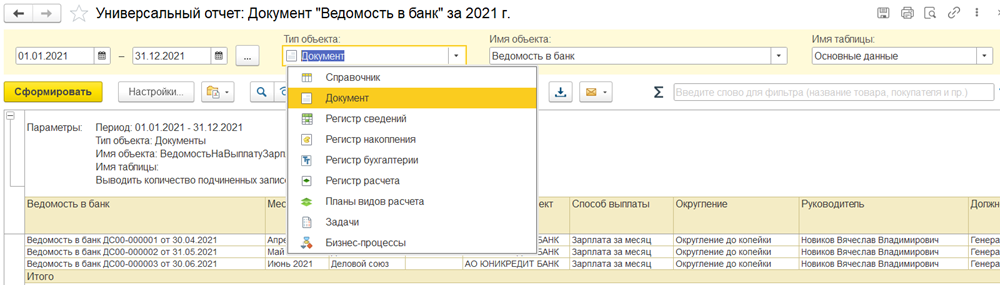
Рисунок 1 Форма универсального отчета
В форме универсального отчета необходимо указать период, за который выбираются данные, тип объекта данных, вид объекта данных, и какие данные по объекту необходимо выбрать (конкретный документ, справочник, регистр и т.д).
Разберем пример построения отчета по документу «Ведомость в банк». Нам необходимо получить отчет, в котором анализируются ведомости в банк по способом расчета, в разрезе сотрудников с указанием сумм к выплате.
Для этого указываем период, тип данных – документ, вид объекта данных -ведомость в банк, Зарплата (табличная часть).
Таким образом мы выбрали объект, откуда будем получать данные.
Теперь переходим к настройке отчета. Настройки можно производить через меню настройки – расширенный. Так же настройки можно открывать в меню Настройки – Еще- Поля и сортировки- Настройки для технического специалиста. (Для версии 1С:ERP 2.5). В данной статье рассмотрим режим настроек технического специалиста.
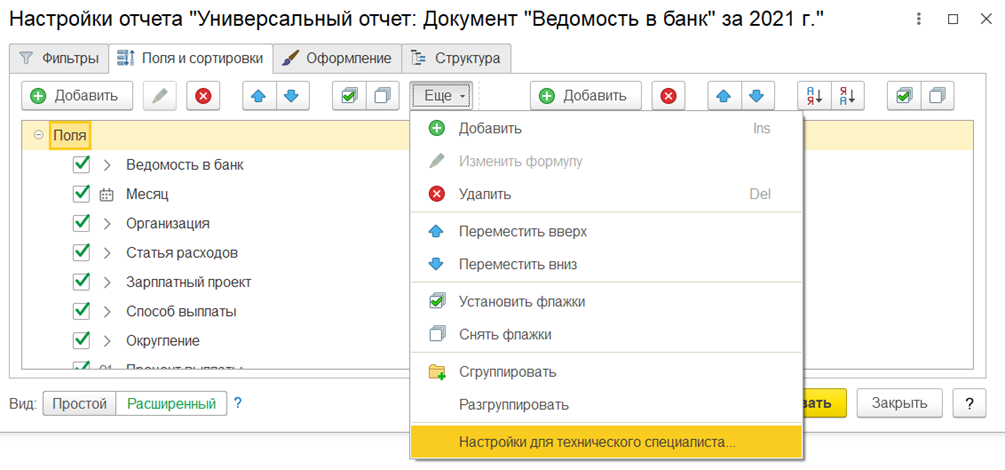
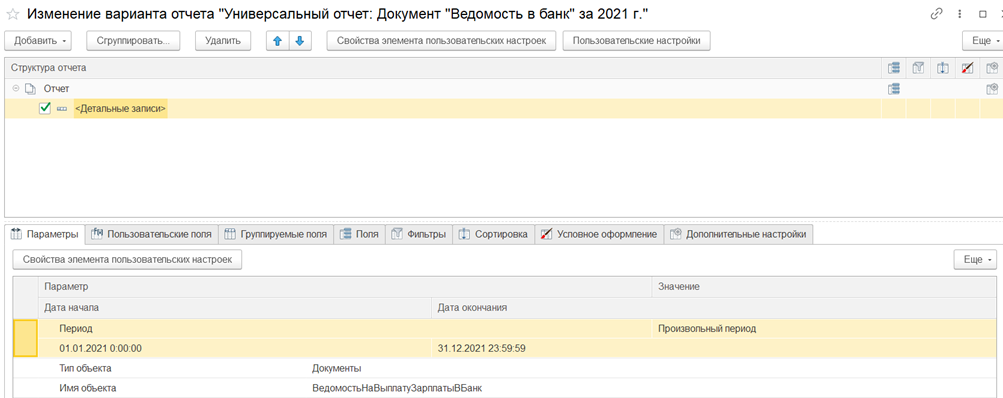
Нам необходимо создать новую структуру данных, поэтому группировку «Детальные записи» удаляем. По кнопке «Добавить» создаем новую группировку данных - указываем самый высокий уровень группировки – Организация. В нашем примере отчет будет рассмотрен на примере группировок. Но также имеется возможность создания новой таблицы и/или диаграммы.

Далее начинаем строить необходимую структуру. По кнопке «Добавить» - «Новая группировка» добавляем объекты, которые должны группироваться в отчете. Для данной задачи это будет Способ выплаты, Зарплатный проект, Сотрудник. При этом каждый раз создаем новую группировку.
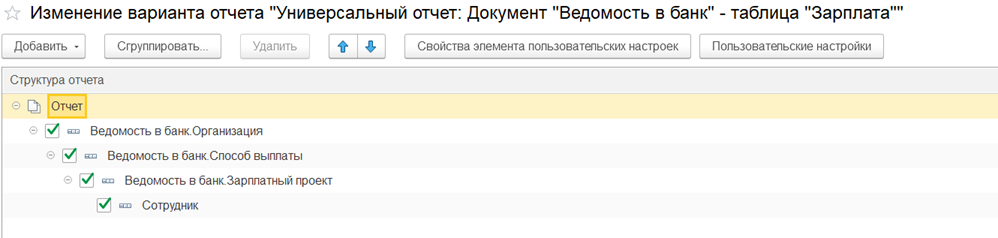
При данной структуре отчета получаем следующий вид:
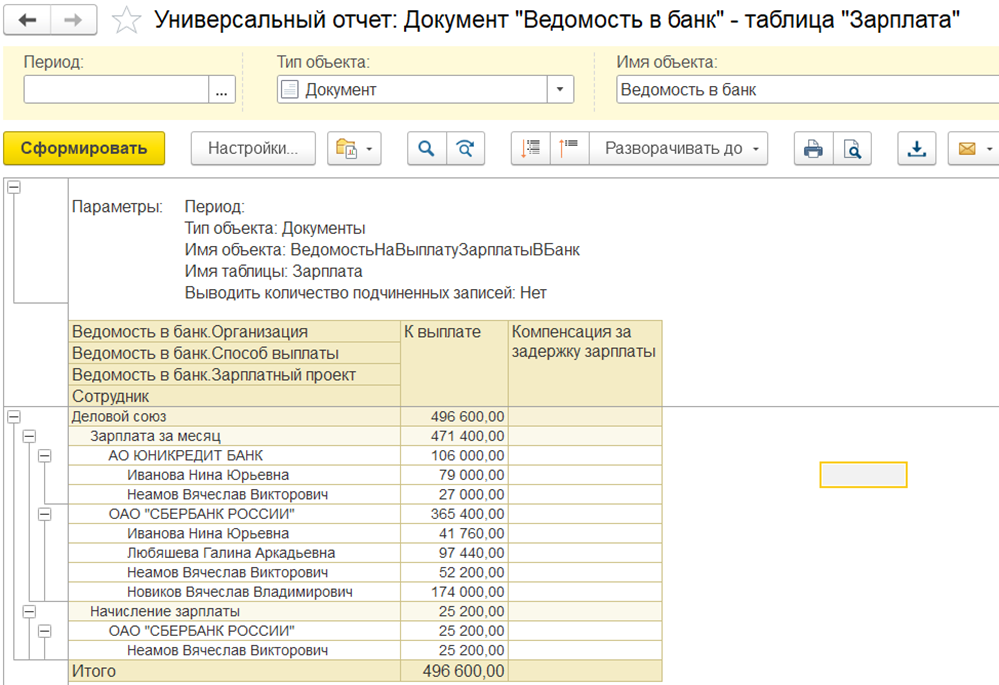
Компенсацию за задержку зарплаты в отчете выводить не нужно. Для этого на закладке «Поля» убираем соответствующие флаг. На закладке поля представлены значения таблицы, откуда выбираются данные. Значения ресурсов (зеленый значок) будет выводится в отдельной колонке.
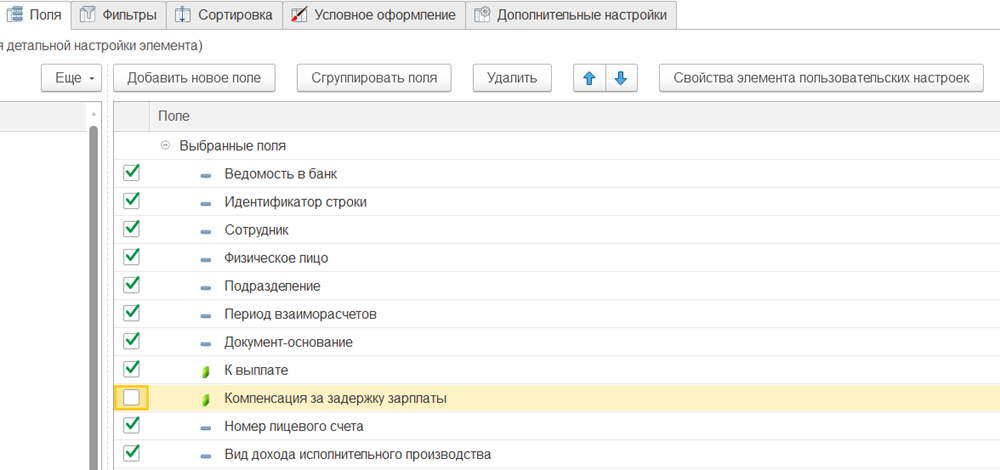
Если в отчете присутствует поле «Количество подчиненных записей» и его в отчет выводить не нужно, то закладке «Параметры» устанавливается значение «Нет».
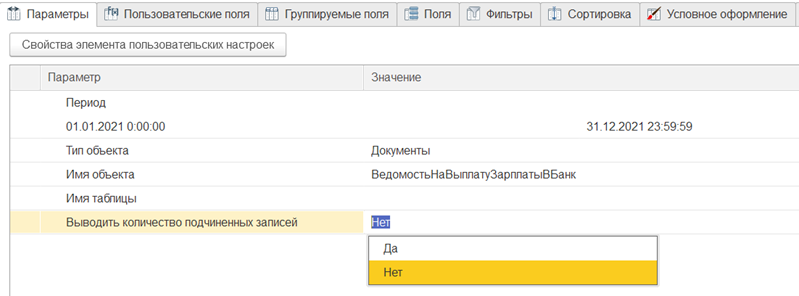
В итоге получаем следующий вариант отчета:
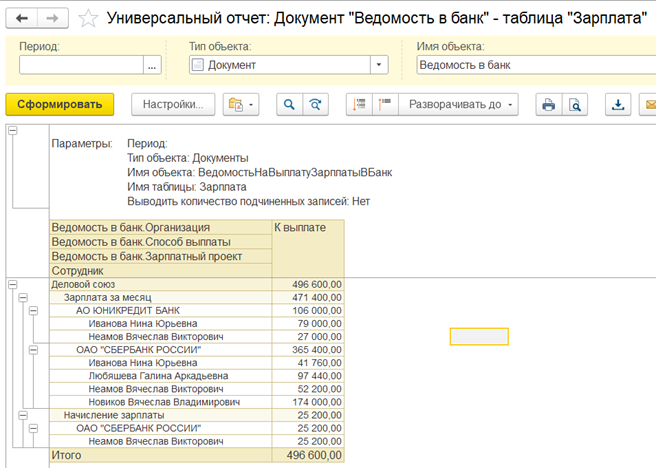
При создании отчета может возникнуть необходимость изменения наименования колонок. Для этого на закладке «Поля» необходимо добавить/проверить новое поле, нажать правой кнопкой мыши, выбрать «Установить заголовок». В нашем примере предполагается убрать из наименования первой колонки (группировки) «Ведомость в банк».
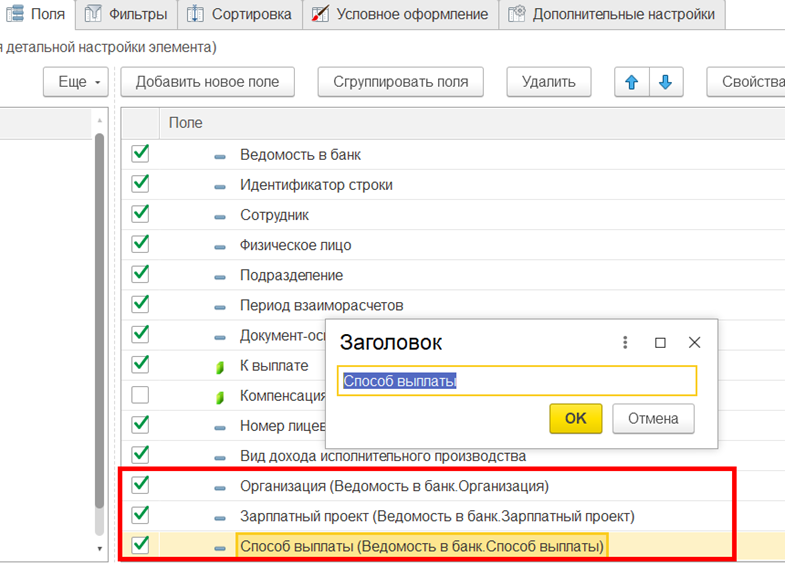
В итоге в отчете данная колонка будет переименована в соответствии с заданным заголовком.
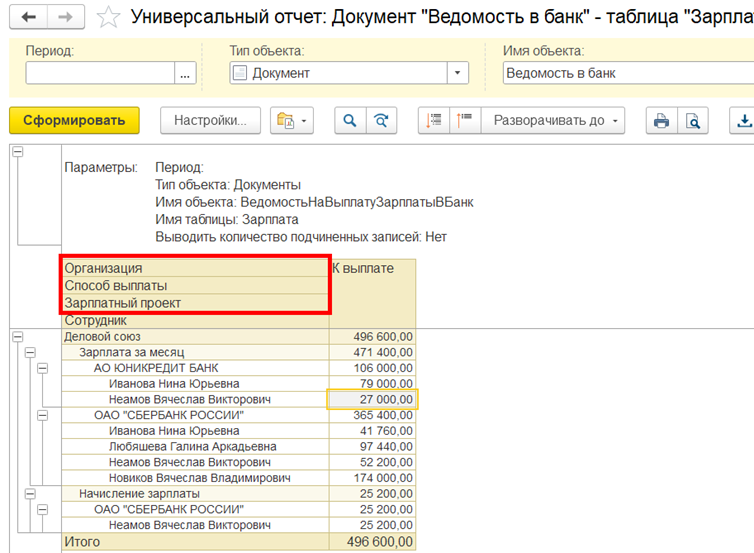
Через универсальный отчет можно также добавить пользовательское поле. Этот механизм может пригодится тогда, когда вывод определенного значения зависит от условия, либо появляется необходимость при печати отчета в каждой колонке, например, ставить подпись. Рассмотрим данный механизм.
При добавлении нового пользовательского поля предлагается выбор:
«Новое поле выбор» или «Новое поле выражение»
Новое поле выражение выбирается тогда, когда требуется написать произвольный запрос к базе данных на всторенном языке. «Новое поле выбор» выбирается тогда, когда условие можно задать в пользовательском режиме.
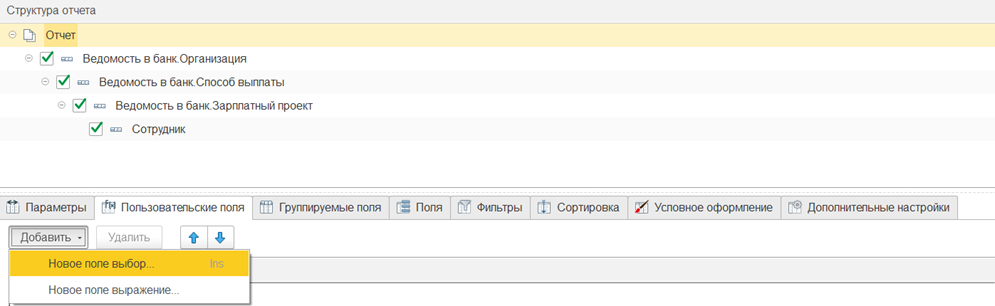
В нашем примере необходимо дополнительное пользовательское поле «Подпись», в котором при печати данного отчета расписывается сотрудник. Для этого поля не заполняется условие.
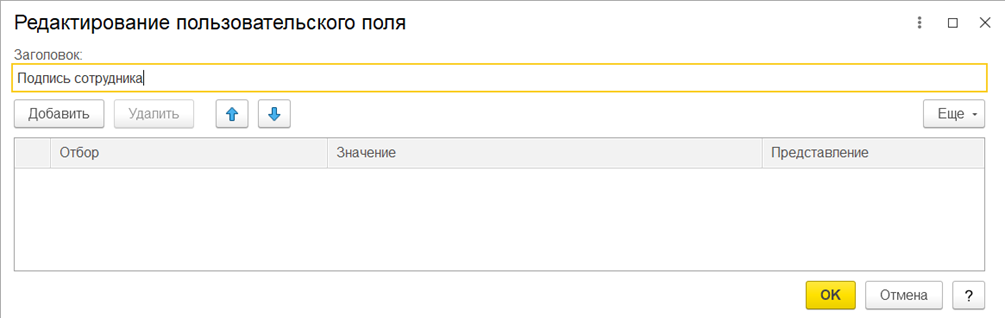
Созданное поле добавляем на закладку «Поля». В итоге получаем следующий вид отчета:
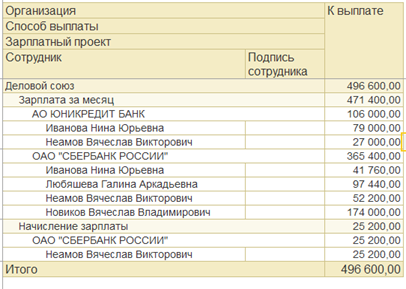
В пользовательских полях можно задавать условия вывода того или иного значения. Пример:

Т.е. в отельной колонке будет выводится значение «Требуется проверка», если сумма к выплате больше 100 000 руб.
Так же в универсальном отчете можно задать номер по порядку, при указании которого в отчете будут пронумерованы значения группировки. Например, нам необходимо вывести количество сотрудников в каждой ведомости. Для этого переходим на Закладку «Поля», и из папки «Системные поля» выбираем реквизит «№ п/п».
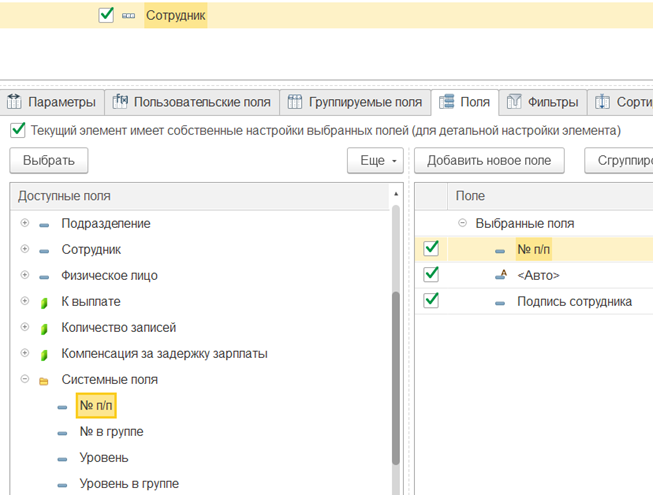
2. Оформление универсального отчета
Теперь мы рассмотрим возможности оформления данного отчета: изменение заголовка, шрифта, выделение цветом и т.п.
Для изменения заголовка переходим в раздел Настройки – Закладка «Оформление». Набираем с клавиатуры необходимый заголовок.
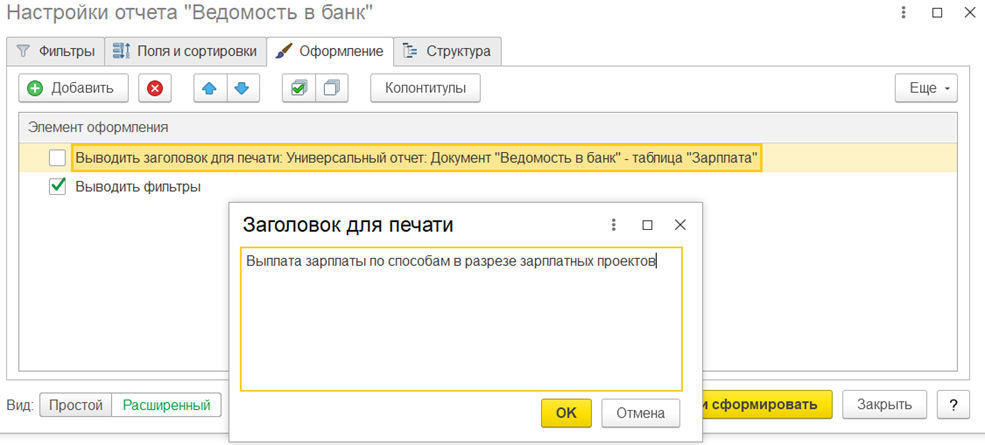
Закладка «Условное оформление». Переходим в настройки технического специалиста на закладку «Условное оформление» и нажимаем кнопку «Добавить».
В открывающемся окне мы с Вами видим какие элементы, применительно к отчету мы можем изменить:
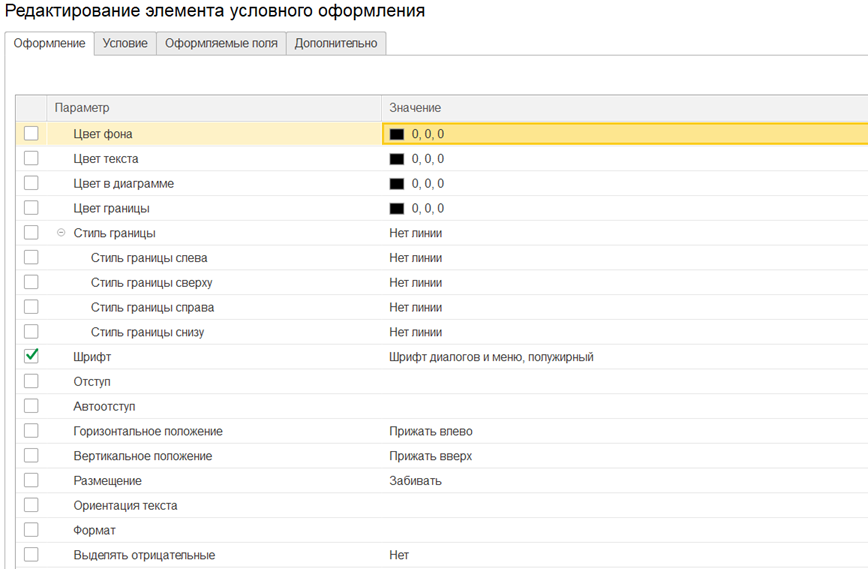
Обратите внимание! Если оформление к элементам отчета (ячейкам) должно быть разное, то на закладке «Условное оформление» для каждой ячейки создается свое оформление по кнопке «Добавить»
Например, нам необходимо выделить Зарплатный проект в отчете жирным шрифтом, а у способа выплаты изменить цвет фона, если способ выплаты = Зарплата за месяц, т.е. задать оформление в зависимости от условия. Да, такая возможность тоже имеется.
На закладке «Оформляемые поля» выбираем необходимый реквизит. В нашем случае – это зарплатный проект.
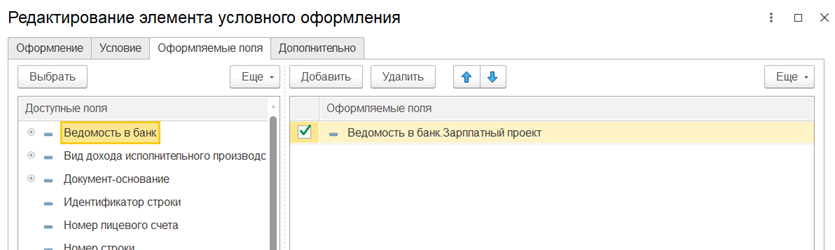
И на закладке «Оформление» выбираем Шрифт, нажимаем на три точки, открывается окно настройки шрифта. Здесь можно выбрать настройки шрифта, в т.ч. его размер. Для нашего примера устанавливаем флаг «Полужирный» и сохраняем настройки.
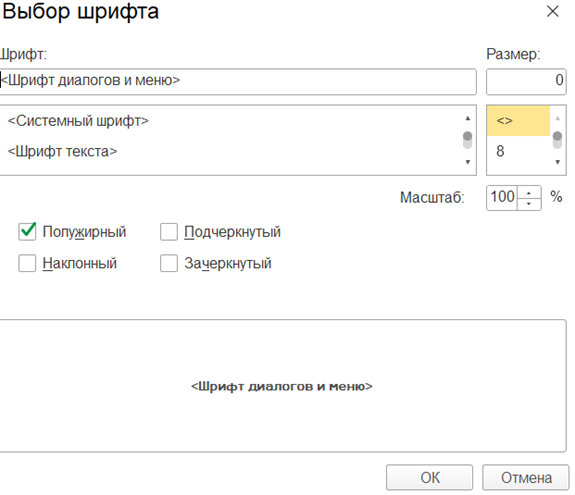
Возвращаемся на закладку «Условное оформление» и снова нажимаем кнопку «Добавить». На закладке «Оформляемые поля» указываем поле, к которому необходимо применить следующую настройку оформления. В нашем примере это способ выплаты.
На закладке «Условие» задаем условие, при соблюдении которого будет применяться данное оформление. В нашем примере условие применяется к способу выплаты «Зарплата за месяц».
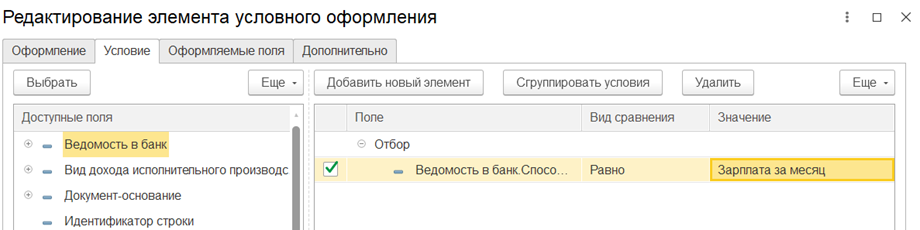
Отступление: данный механизм удобно использовать в отчетах, когда необходимо, например, цвет фона выделить красным цветом, если количество, которое выводится в отчете отрицательное, и на него стоит обратить внимание. Например, количество по остаткам номенклатуры на складе.
На закладке «Оформление» выбираем цвет фона.
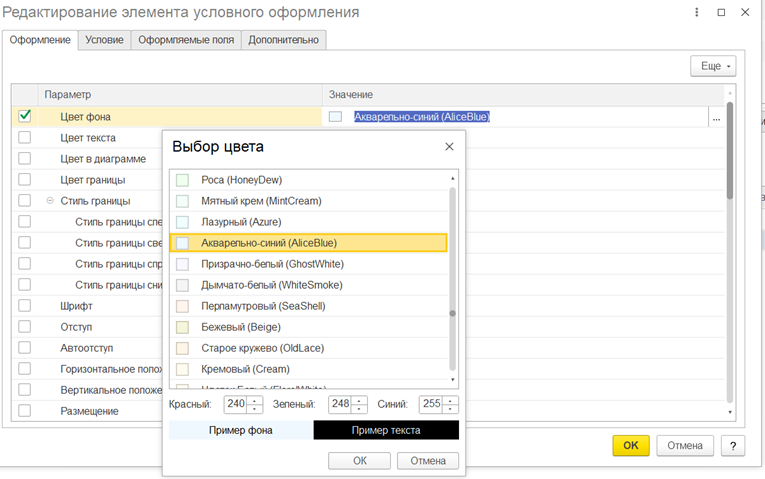
В итоге наш отчет будет выглядеть следующим образом:
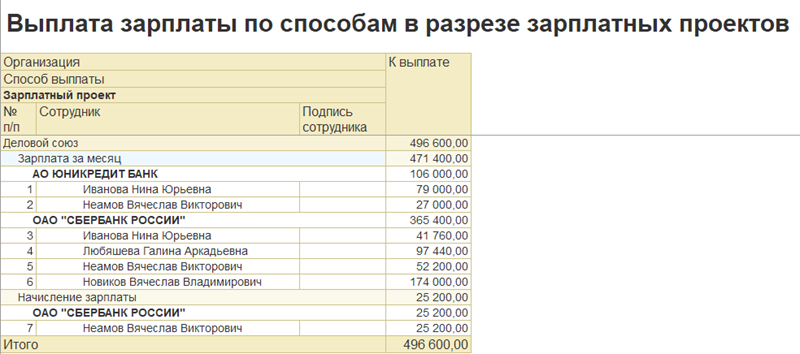
Экспериментируйте с оформлением отчета под Ваши потребности. Здесь достаточно инструментов для этого. А мы двигаемся дальше.
Дополнительные настройки.
В режиме технического специалиста на закладке «Дополнительные настройки» можно так же настроить оформление расположение полей, необходимость вывода параметров и отборов в отчете.
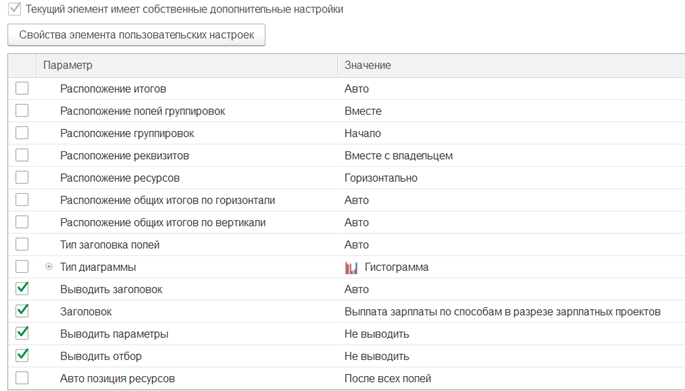
Сохранения отчета в системе.
По кнопке «Еще» - Варианты отчета – Сохранить как открывается окно для сохранения настроек отчета. Так же данное окно можно открыть по кнопке в шапке отчета.
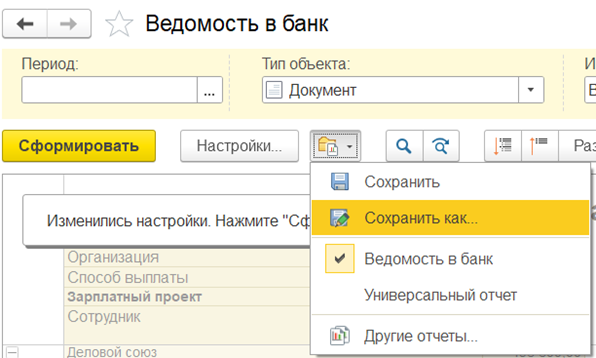
В окне указываем наименование отчета и пользователей, которым будет доступен данный отчет.
Обратите внимание, что у пользователей, которые указываются в данном отчете должны быть назначены права на работу с Универсальным отчетом (отдельная роль в системе).
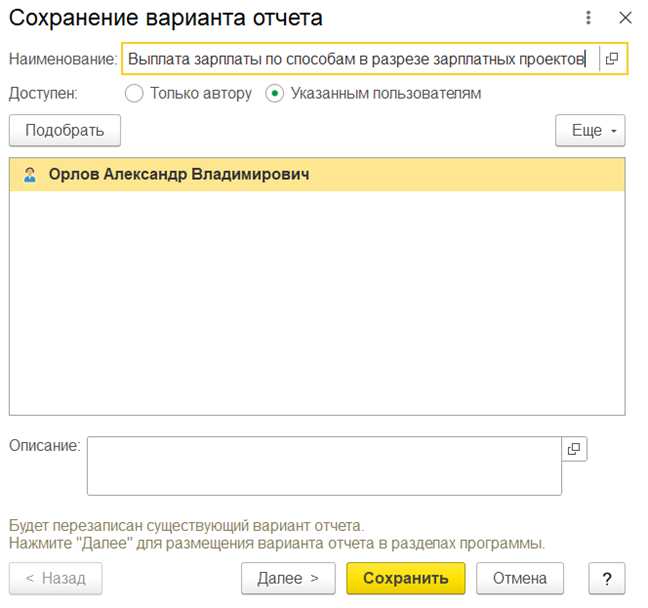
После нажатия на кнопку «Далее» необходимо указать раздел, где будет размещен данный отчет. В нашем примере это раздел Зарплата-Выплаты.
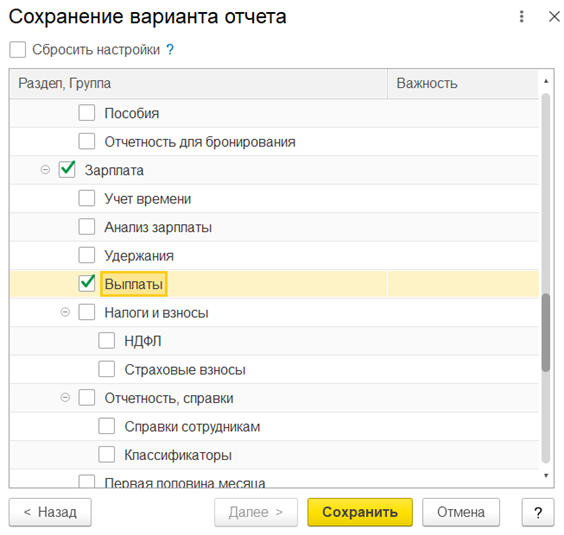
И нажимаем кнопку «Сохранить».
Далее переходим в соответствующий раздел и проверяем доступность отчета.
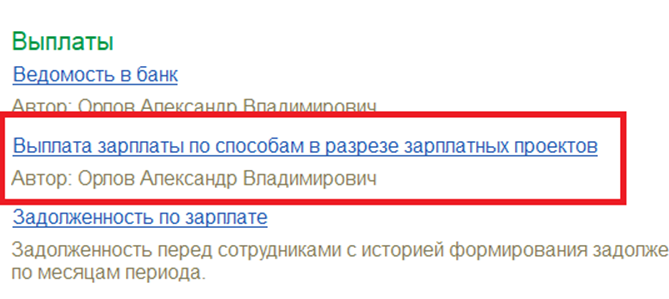
Мы с Вами рассмотрели алгоритм построения и настройки универсального отчета.
В данной статье приведен пример построения отчета по документу. На практике так же встречается необходимость построения отчета по регистрам, справочникам и т.п. Алгоритм настройки отчета в таком случае схож с тем, который продемонстрирован в данном примере.
И напоследок. Если возникает ситуация, когда необходимо соединить несколько таблиц в одном отчете, то не обязательно создавать новый внешний отчет. С помощью универсального отчета так же можно это сделать. Но в таком случае понадобятся навыки работы с системой компоновки данных.
Для того, что отредактировать существующую СКД переходим по кнопке Еще -Варианты отчета- Редактировать схему. Сделать это необходимо в режиме толстого клиента.
Надеюсь, эта статья помогла Вам разобраться с основными настройками универсального отчета и алгоритмом его построения.
ТОП-5 ИНСТРУМЕНТОВ ДЛЯ РАЗРАБОТЧИКА 1С
Toolkit, DCT, OneDebugger, PrintWizard, DataFormWizard
со скидкой 20% при покупке от 2х решений!
Вступайте в нашу телеграмм-группу Инфостарт