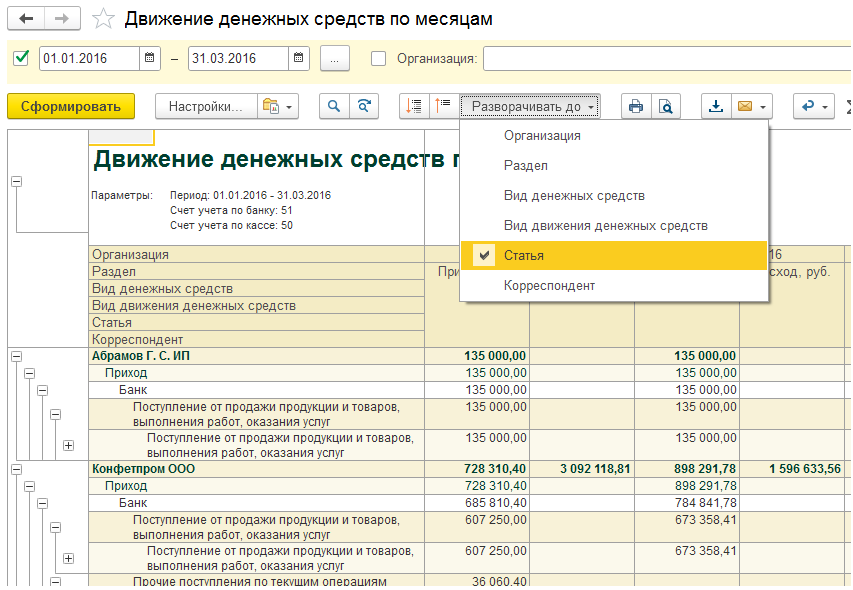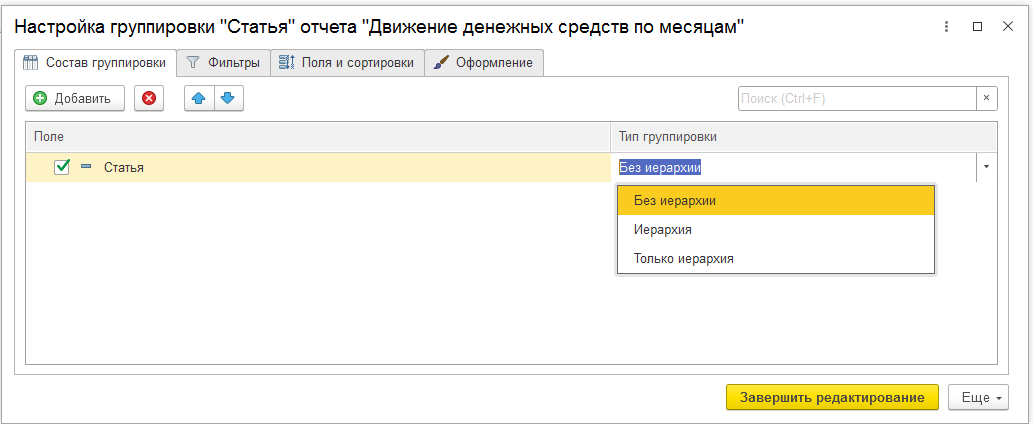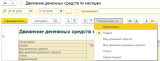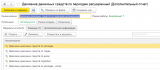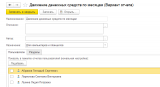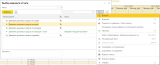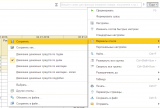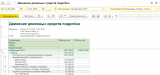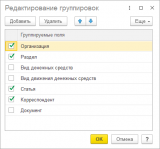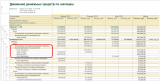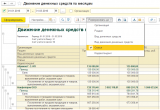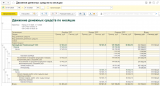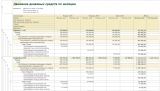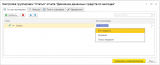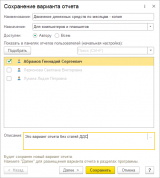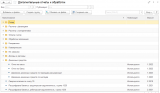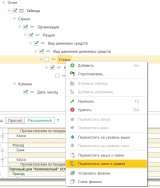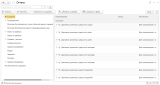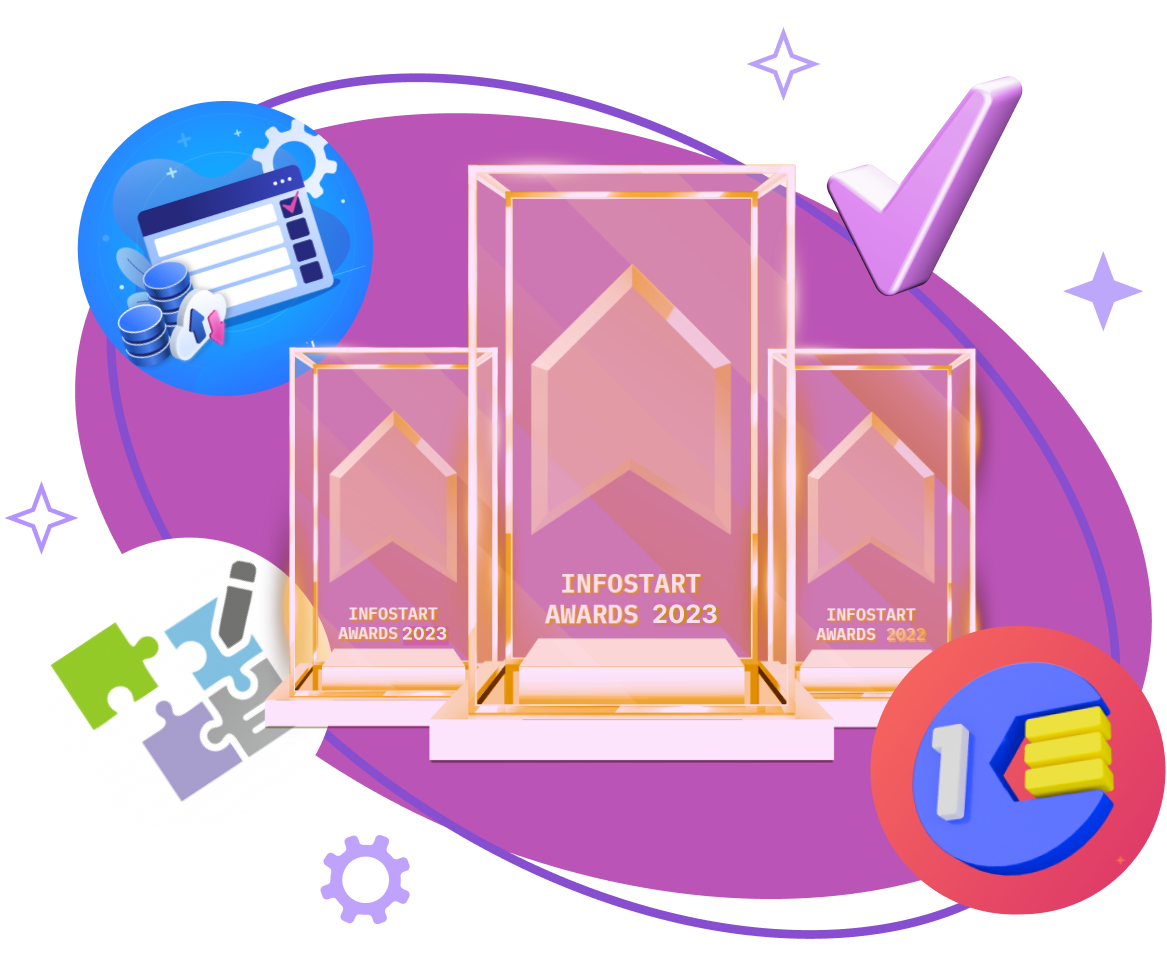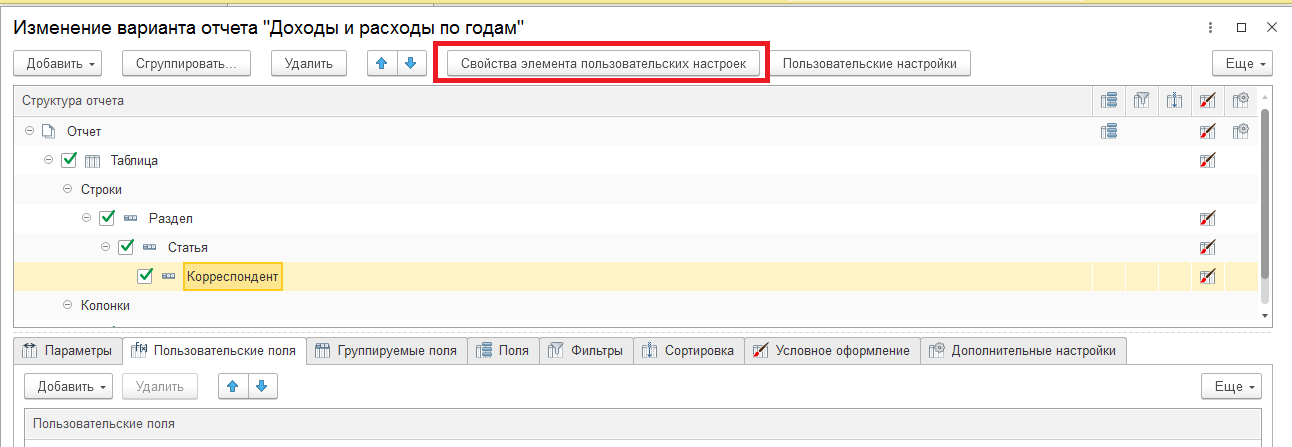В этой статье речь пойдет о настройке группировок и вариантов отчетов.
Что такое группировка
«Группировка отчета отвечает за разрез аналитики данных» – написано на сайте ИТС.
Проще говоря, группировка – это некий признак, объединяющий данные в отчете. Например, в отчете по движению денежных средств (далее – ДДС) группировками могут быть: организация, вид движения (приход или расход), место хранения денег (банк или касса), статья ДДС и т.д.
Изначально состав и порядок группировок задается в отчете разработчиком. Пользователь может изменять группировки и выводить их в удобном ему порядке, используя настройки отчета.
Посмотрим на отчет ДДС по месяцам. Это таблица. В строках таблицы – группировки: «Организация», «Раздел», «Вид денежных средств», «Статья», «Корреспондент». Группировки перечислены в первом столбце таблицы, в шапке отчета.
В столбцах таблицы – месяцы выбранного периода, в которых были операции. «Месяц» – это тоже группировка.
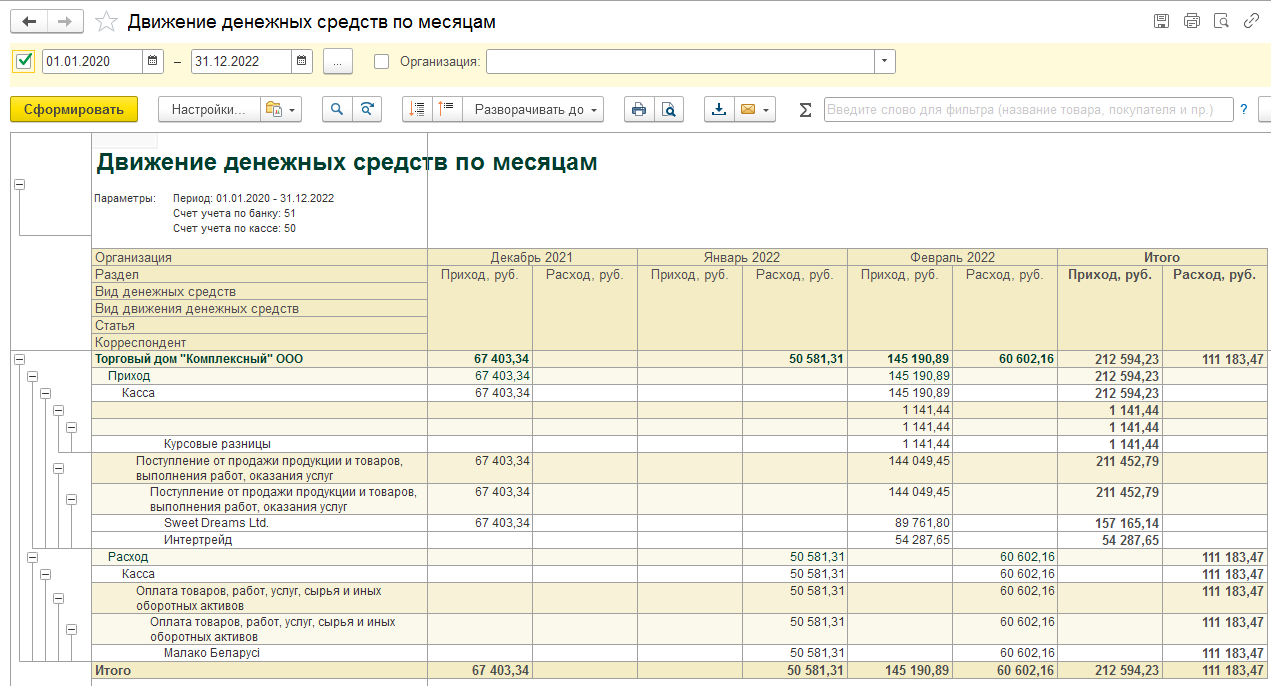
Рис. 1. Пример отчета с группировками
Настройка группировок
В форме отчета нажмем кнопку «Настройки...». В появившемся окне настроек выберем расширенный режим. Перейдем на закладку «Структура».
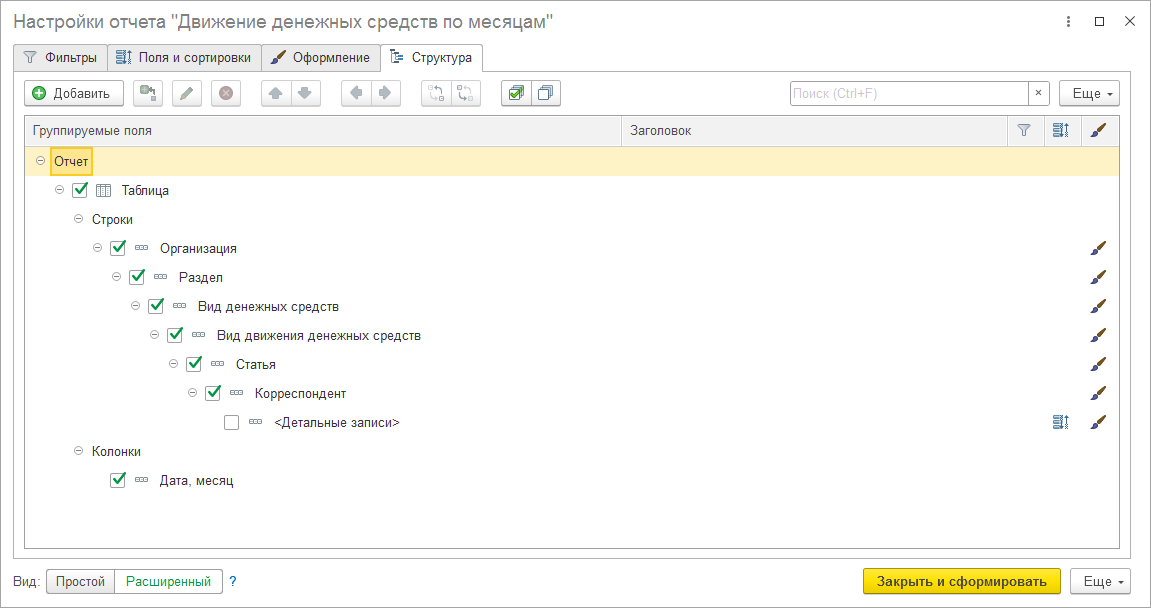
Рис. 2. Структура отчета с группировками
Так выглядит структура нашей таблицы с точки зрения настроек СКД. В таблице есть строки и колонки.
В колонках выводится «Дата, месяц» – это группировка по месяцам.
А в строках – множество группировок, они идут друг за другом, в подчинении одна другой. Группировке «Организация» подчинена группировка «Раздел». Это значит, что сначала выводится название организации, потом название раздела, затем все данные по разделу и по этой организации, потом название следующего раздела, затем все данные по этому разделу и по этой организации.
Флажками отмечены группировки, которые выводятся в отчет. Так, детальные записи в структуре группировок на рис. 2 не отмечены флажком и не выводятся. Ставим «галочку» напротив детальных записей, нажимаем «Закрыть и сформировать» и получаем подробный отчет со всеми первичными документами.
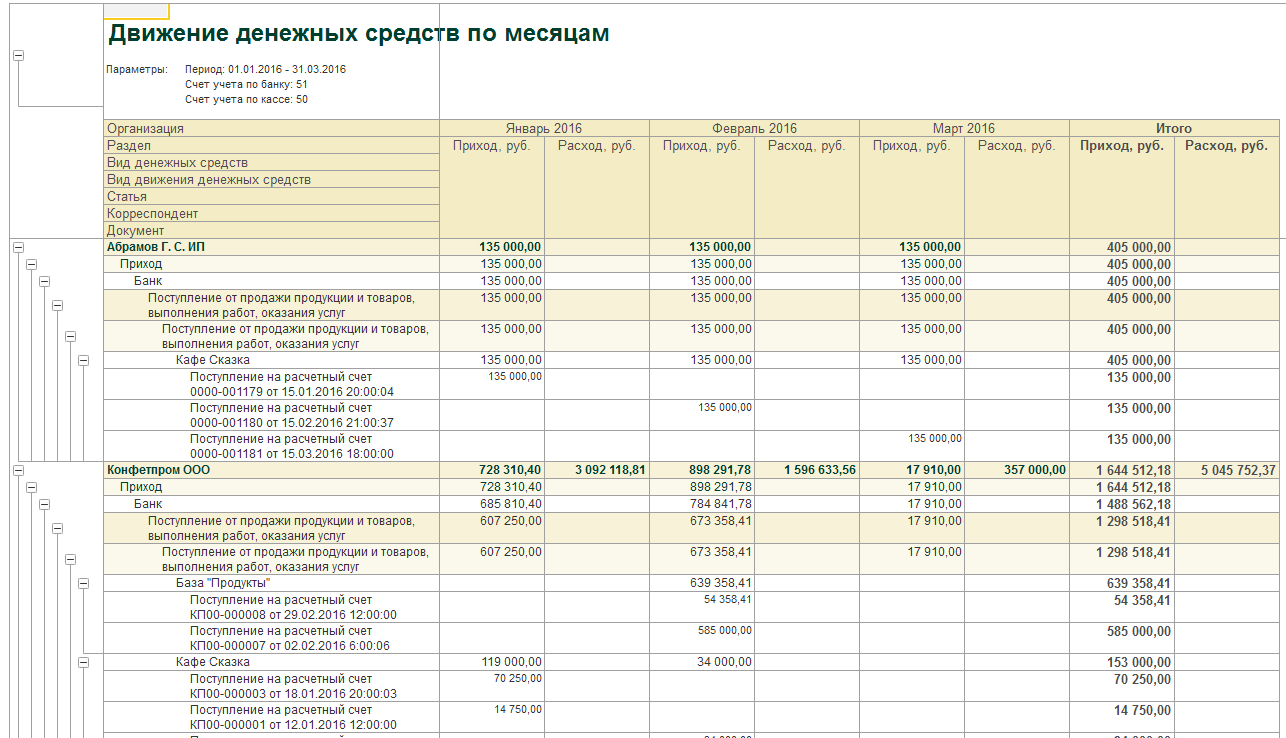
Рис. 3. Отчет с детальными записями
Теперь попробуем уменьшить количество группировок, сделать отчет попроще. Например, из двух группировок «Вид движения ДС» и «Статья» оставим только одну. Как это сделать просто? Попробуем убрать «галочку» у группировки «Статья».
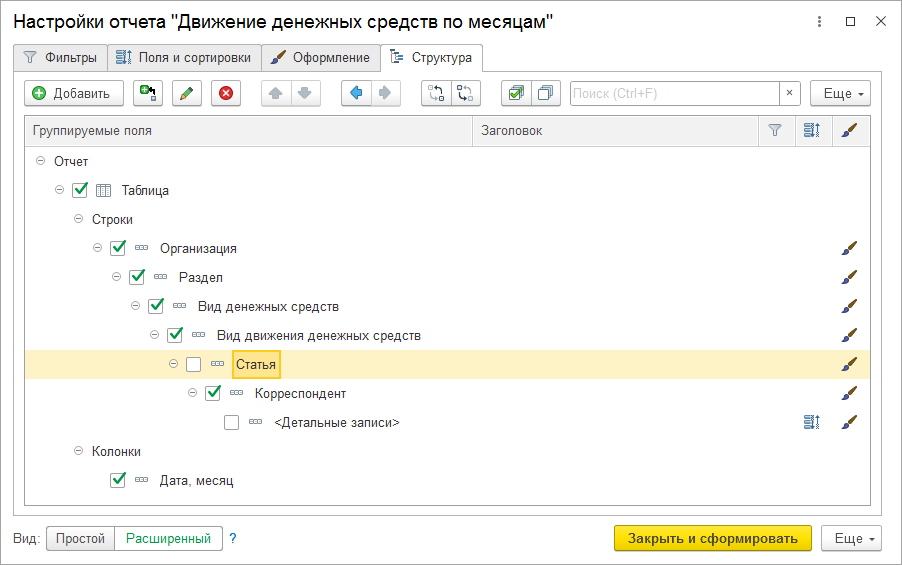
Рис. 4. Отключение группировки «Статья»
Нажмем «Закрыть и сформировать».
Было так:
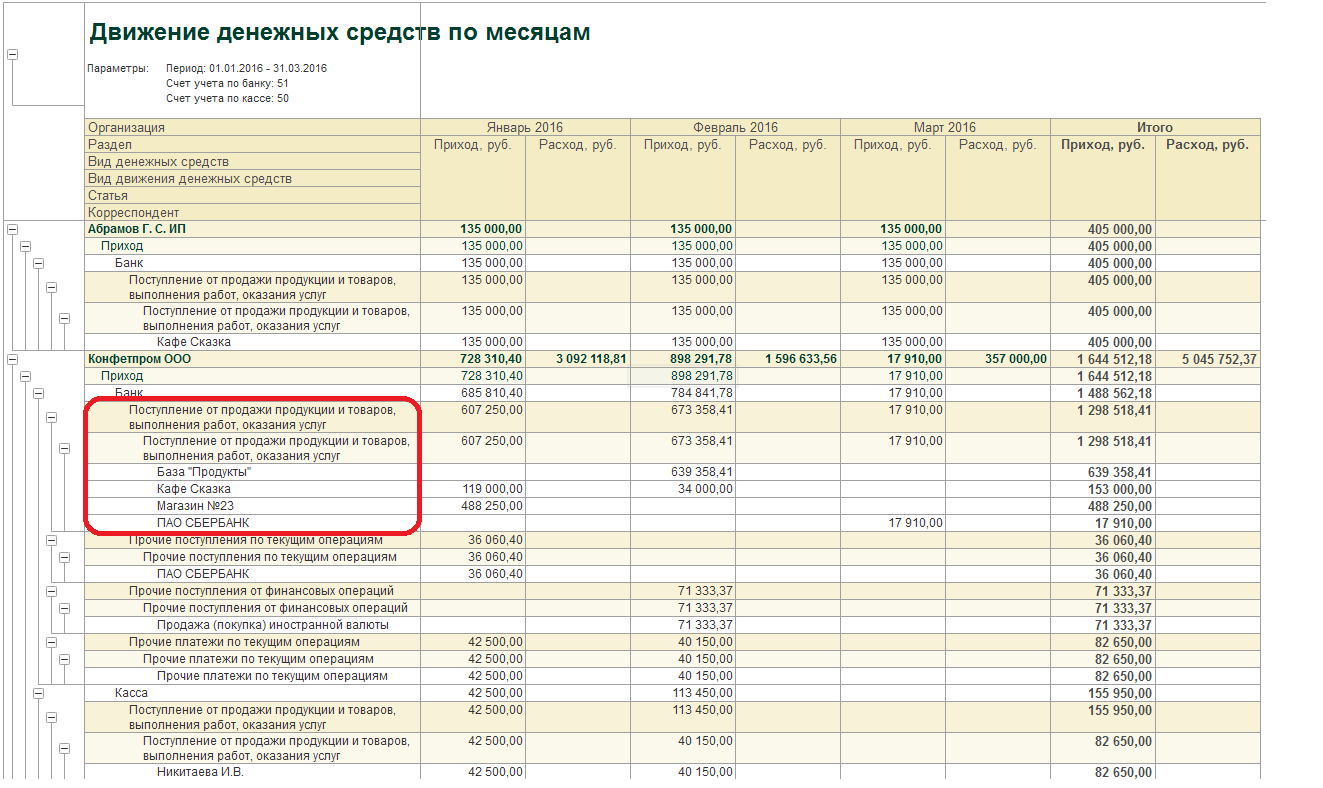
Рис. 5. Отчет до отключения группировки «Статья»
Стало так:
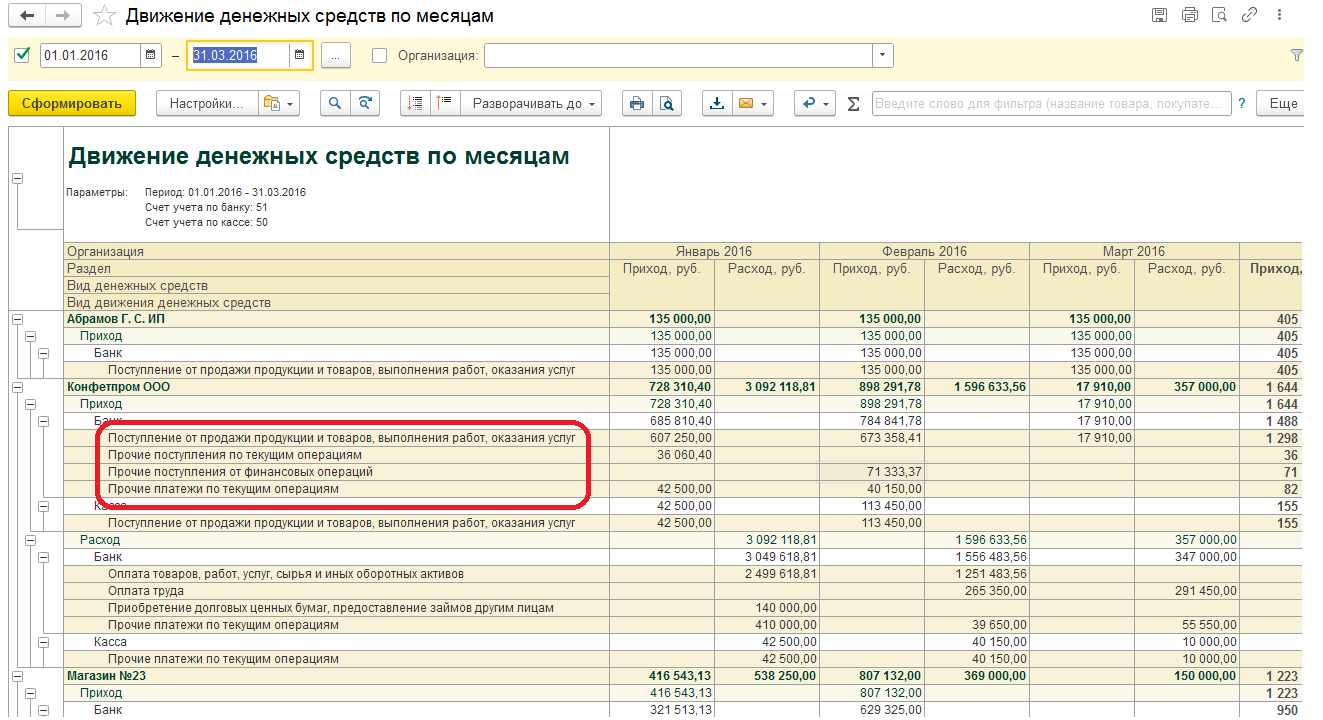
Рис. 6. Отчет после отключения группировки «Статья»
Вместе со статьями из отчета пропали корреспонденты. Это не то, что мы хотели.
Вернемся к настройкам.
«Галочка» у корреспондента есть, но этого недостаточно. Нужно, чтобы на верхних уровнях от него тоже были все «галочки».
Посмотрим контекстное меню. Устанавливаем курсор на группировку «Статья», правая кнопка мыши. В меню есть такие пункты:
- переместить выше и левее;
- переместить ниже и правее.
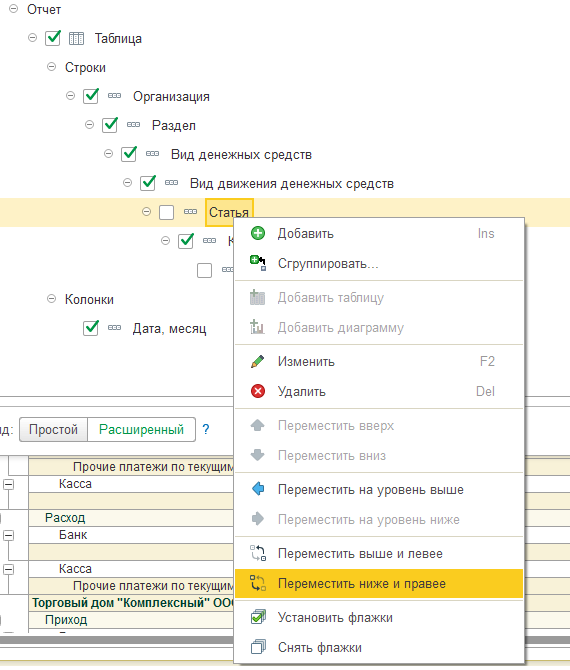
Рис. 7. Контекстное меню группировки «Статья»
Похоже, это то, что нужно. Переместим статью ниже корреспондента – то есть «Ниже и правее».
Нажмем «Закрыть и сформировать».
Теперь корреспонденты появились, а статьи исчезли.
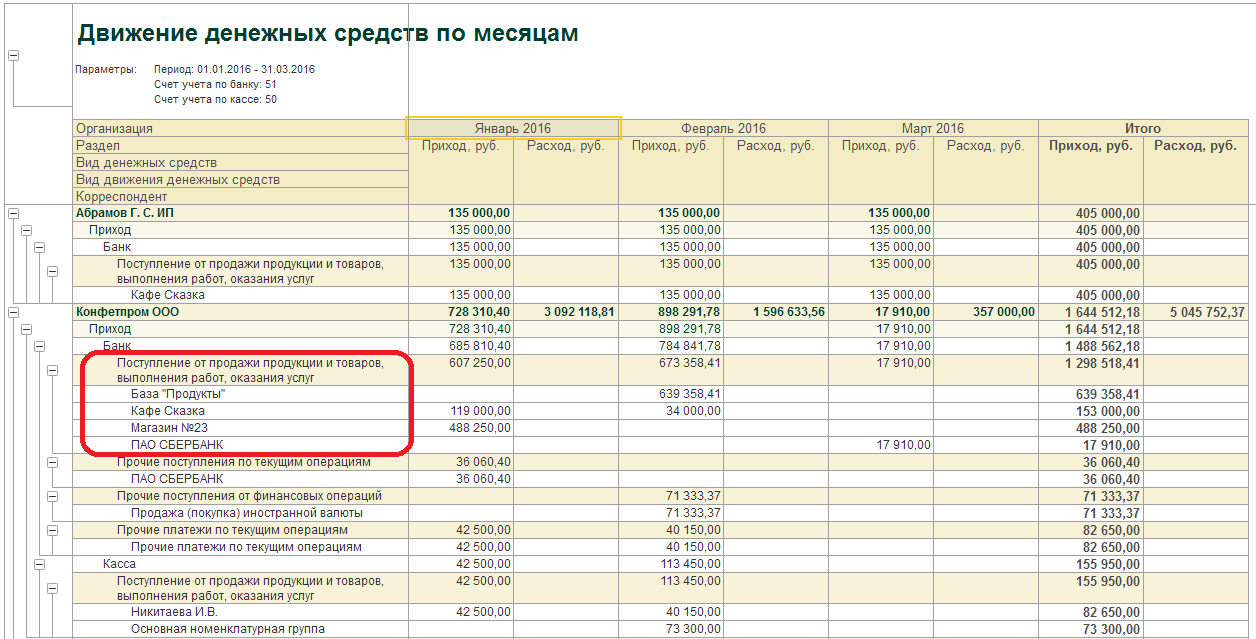
Рис. 8. Отчет после отключения группировки «Статья», но с корресподентами
Задача решена.
Настройка иерархии
Откроем группировку «Статья» на редактирование – кнопка с карандашом или клавиша F2.
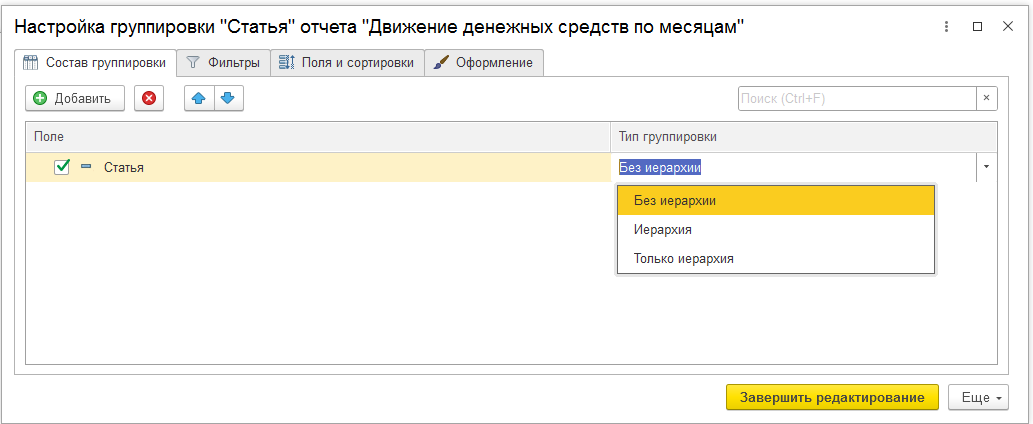
Рис. 9. Редактирование группировки «Статья»
В колонке «Тип группировки» установлено «Без иерархии». Это значит, что если в справочнике статей ДДС есть группы и элементы, то в отчет будут выведены только элементы. Эту установку можно изменить – см. рис. 9.
Варианты:
- Без иерархии
- Иерархия
- Только иерархия
«Иерархия» – выводить и элементы, и группы.
«Только иерархия» – выводить группы, без элементов справочника.
Уровни группировок
Слева от отчета видны «плюсы» и «минусы», которые разворачивают и сворачивают вертикальные группировки.
Установим курсор на это поле. В контекстном меню, вызываемом по правой кнопке мыши, выберем пункт «Уровни группировок». Установим курсор на группировку «Раздел».
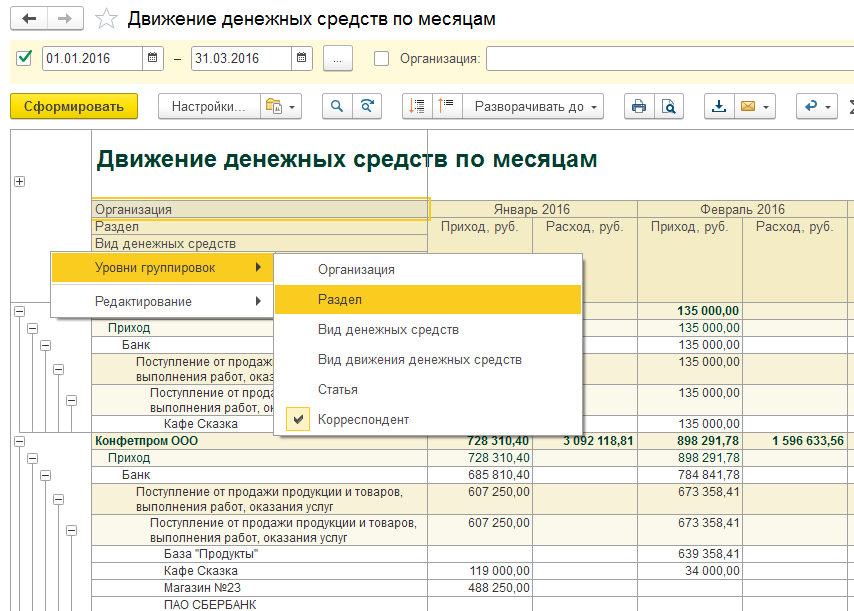
Рис. 10. Установка уровня группировок
Так будет выглядеть отчет с группировками, свернутыми до второго уровня.
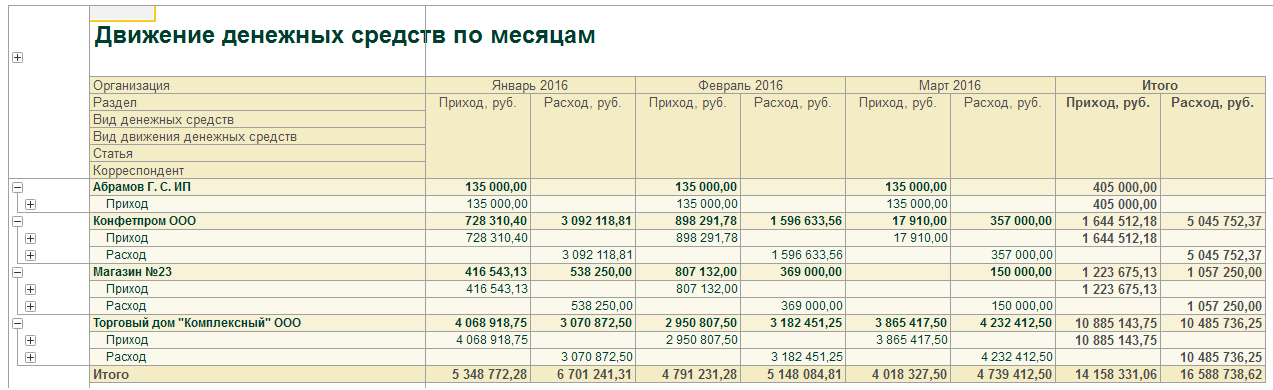
Рис. 11. Уровень группировок – «Раздел»
Эта же функция реализована в команде «Разворачивать до».
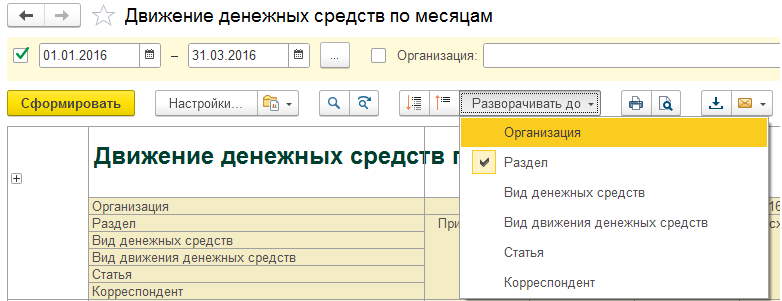
Рис. 12. Уровень группировок устанавливается кнопкой «Разворачивать до»
Рядом кнопкой «Разворачивать до» находятся 2 маленькие кнопки со стрелкой вниз и стрелкой вверх. Первая кнопка разворачивает группировки до последнего уровня, вторая сворачивает группировки до первого уровня.
Попробуем закрыть отчет после всех изменений. Появился вопрос: «Вариант отчета изменен. Сохранить измененный вариант?».
Нажмем «Да».
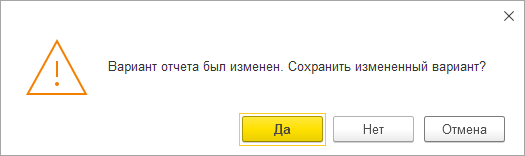
Рис. 13. Сохранение измененного отчета
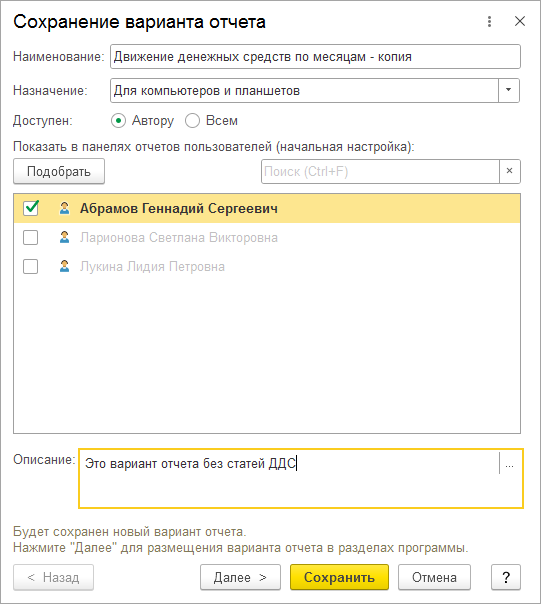
Рис. 14. Сохранение измененного отчета как нового варианта
Вариант отчета может быть сохранен и назначен разным пользователям.
Напишем в описании варианта – «Это вариант отчета без статей ДДС».
Нажмем «Сохранить».
Теперь по умолчанию будет открываться последний сохраненный нами вариант отчета.
А все варианты можно посмотреть по кнопке «Еще – Варианты отчета».
Настройка группировок в шапке отчета
Как и любой другой элемент настроек, группировки располагаются там, куда их поместил разработчик: либо в шапке отчета, либо в настройках. Как работать с группировками в настройках, мы уже разобрались. Посмотрим на группировки в шапке отчета.
Откроем тот же самый отчет по ДДС, подробный вариант.
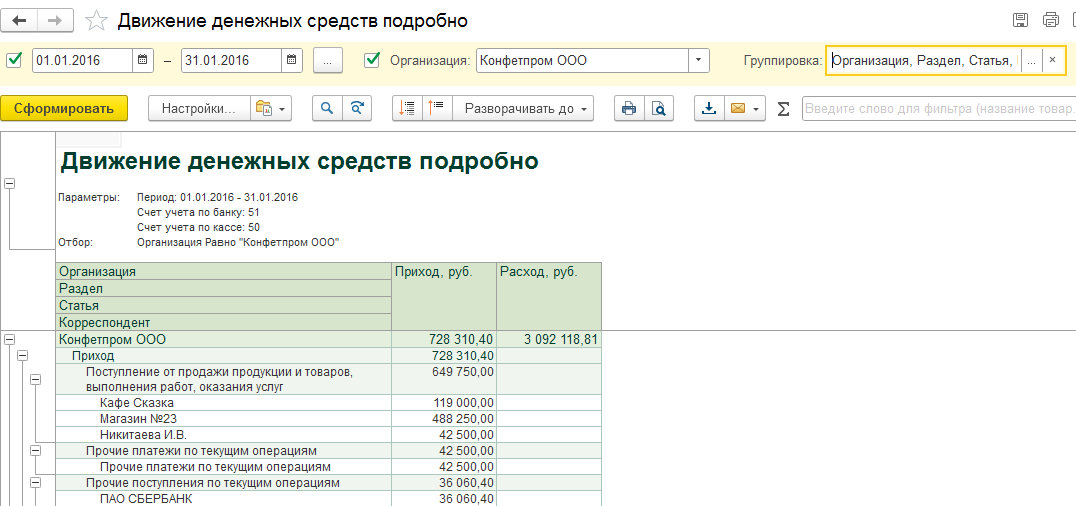
Рис. 15. Группировка в шапке отчета
Нажмем на многоточие в поле «Группировка» и получим окно редактирования:
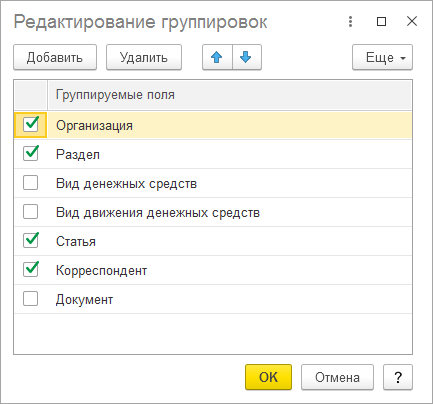
Рис. 16. Редактирование группировок отчета
Основные инструменты здесь – стрелки вверх и вниз, которые поднимают группировки выше и опускают ниже по отношению к другим группировкам, а также флажки, включающие группировки в отчет.
На рис. 15 видно, как будет выглядеть отчет, если группировки настроены, как на рис. 16.
Если оставить только одну активную группировку, то мы получим плоскую таблицу.
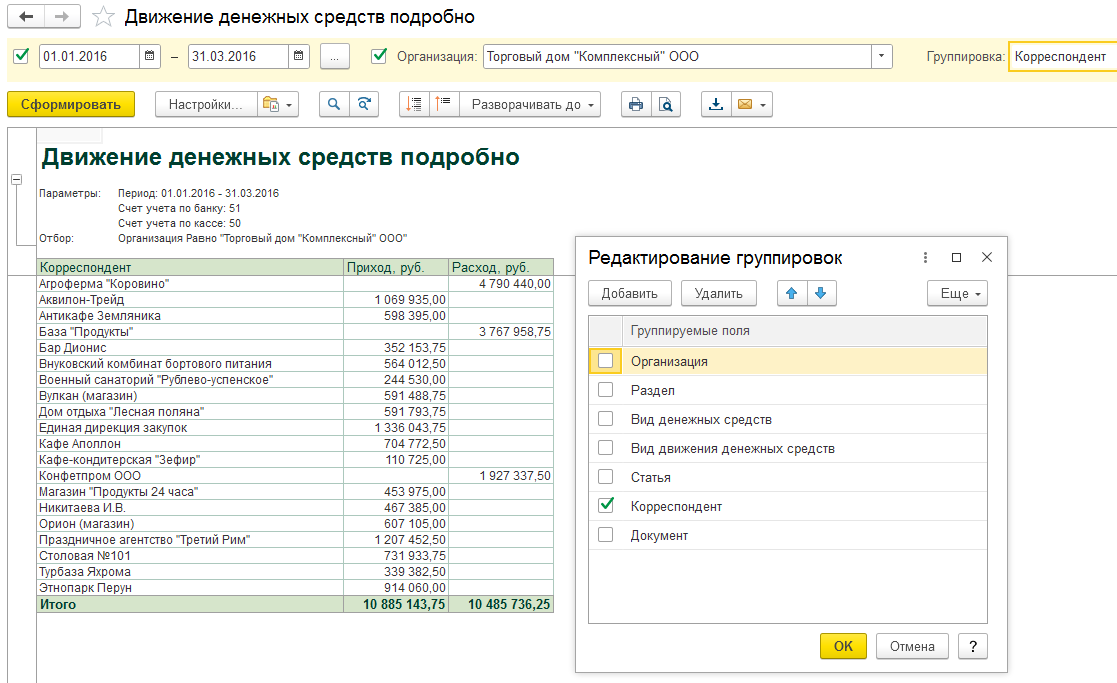
Рис. 17. Плоская таблица из одной группировки
На рис. 17 в подробном отчете по ДДС оставлена группировка «Корреспондент». Так мы получили таблицу всех поступлений и выплат контрагентам за заданный период согласно установленным отборам.
Сброс настроек группировок
В меню «Еще...» формы отчета есть пункт «Стандартные настройки». Выберите этот пункт, и все ваши опыты с настройками группировок будут удалены. Вернутся настройки по умолчанию (то, что было заложено разработчиком отчета).
Важное замечание: сброс настроек лучше делать перед формированием отчета, сразу после открытия формы.
Что такое вариант отчета
«Каждый вариант отчета – это некоторый вариант настроек схемы компоновки с привязкой к конкретному отчету и пользователю» – с сайта ИТС.
У отчета всегда есть хотя бы один вариант – основной. Несколько вариантов отчета появляются тогда, когда требуется выводить одни и те же данные в различных представлениях: таблица, ведомость, диаграмма. Или с различными предустановленными отборами. Так, в отчете по взаиморасчетам с контрагентами есть варианты «Расчеты с поставщиками» и «Расчеты с покупателями».
В основе каждого отчета лежит запрос к информационной базе. Результатом запроса является некоторая выборка данных с показателями. Например, показатели отчета по ДДС:
- суммы поступлений и списаний по счетам учета денежных средств.
Варианты отчета по ДДС:
- ДДС по месяцам;
- ДДС по годам;
- ДДС по дням;
- Подробный вариант.
В каждом варианте используются одни и те же показатели, рассчитанные при формировании отчета.
Перечисленные выше варианты отчета – те, что созданы разработчиком. На их основе пользователи могут создавать свои варианты.
На рис. 18 показано, как выбрать вариант отчета. На форме есть для этого специальная кнопка.
В списке выбора присутствуют варианты, созданные разработчиком отчета, а также те, что создают пользователи самостоятельно.
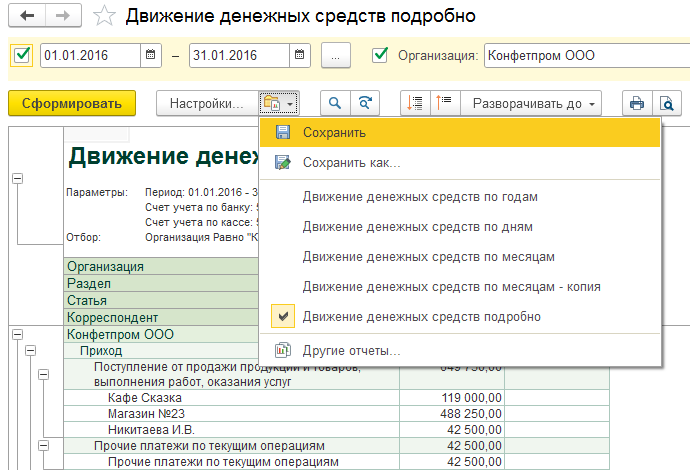
Рис. 18. Выбор варианта отчета
Выберем другой вариант отчета – ДДС по дням. Фактически это другой отчет. Его надо по новой заполнять перед выполнением, и его параметры будут храниться отдельно от других вариантов.
Также, традиционно, команды выбора вариантов находятся в меню «Еще».
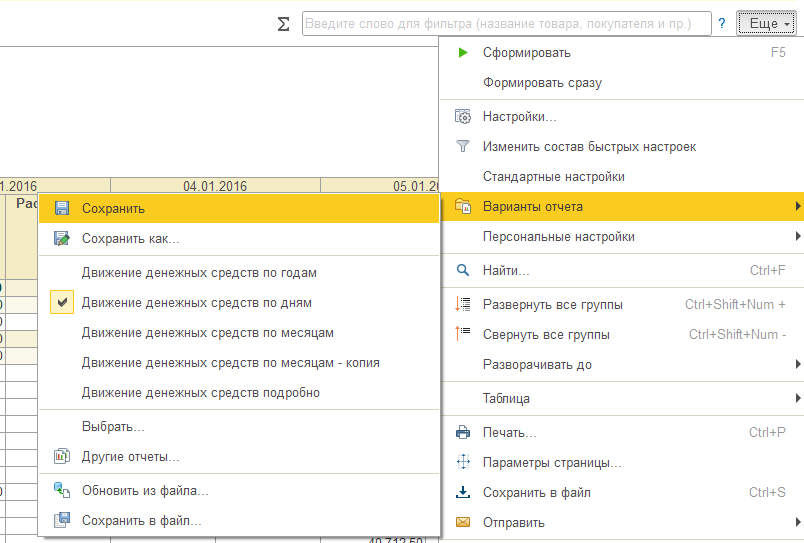
Рис. 19. Выбор варианта отчета из меню «Еще»
В этом меню есть команда «Выбрать...».
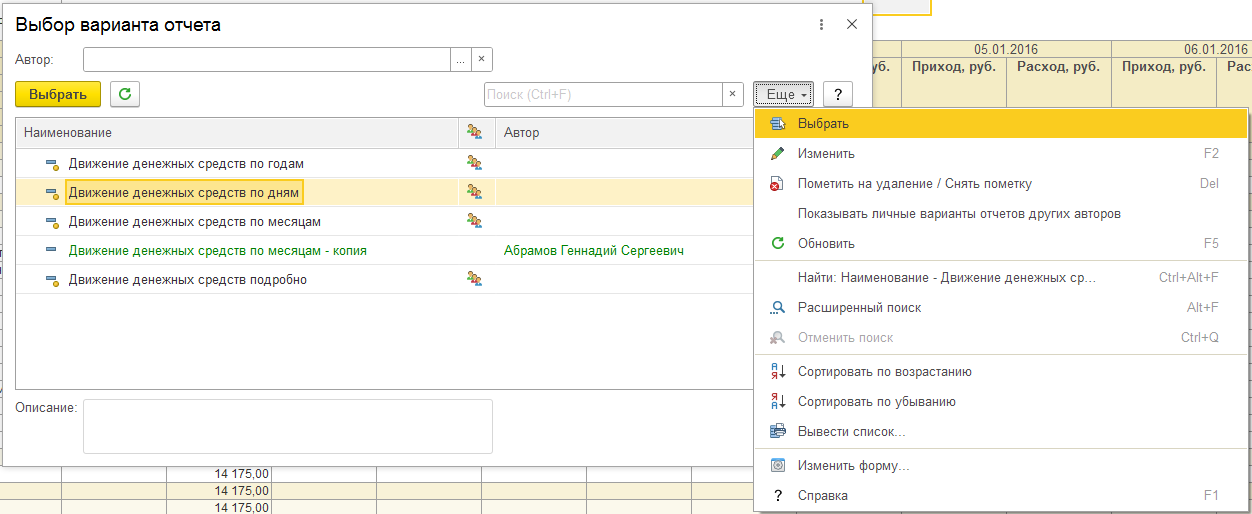
Рис. 20. Список вариантов отчета из меню «Еще» и команды работы с ними
Здесь более полный набор операций с вариантами. Можно удалить созданный вариант командой меню «Ещё - Пометить на удаление». Также можно выбрать, изменить, найти в списке и т.д.
Почему не все пользователи знают о вариантах отчетов?
При открытии отчета открывается тот вариант, который был использован последним. Поэтому пользователи, работающие только с одним вариантом, могут не замечать существования других вариантов отчета.
Пользовательские варианты отчетов
Как появляются пользовательские варианты?
Они возникают после изменения настроек текущего варианта отчета. Как это происходит, смотрите выше, на рис. 13 и 14.
Назначение прав использования вариантов отчета
Не так давно, в «1С:Бухгалтерии» начиная с релиза 3.0.142, в типовых конфигурациях появилась возможность разделять доступ к внешним отчетам на уровне их вариантов.
Выберем «Администрирование – Печатные формы, отчеты и обработки», пункт «Дополнительные отчеты и обработки».
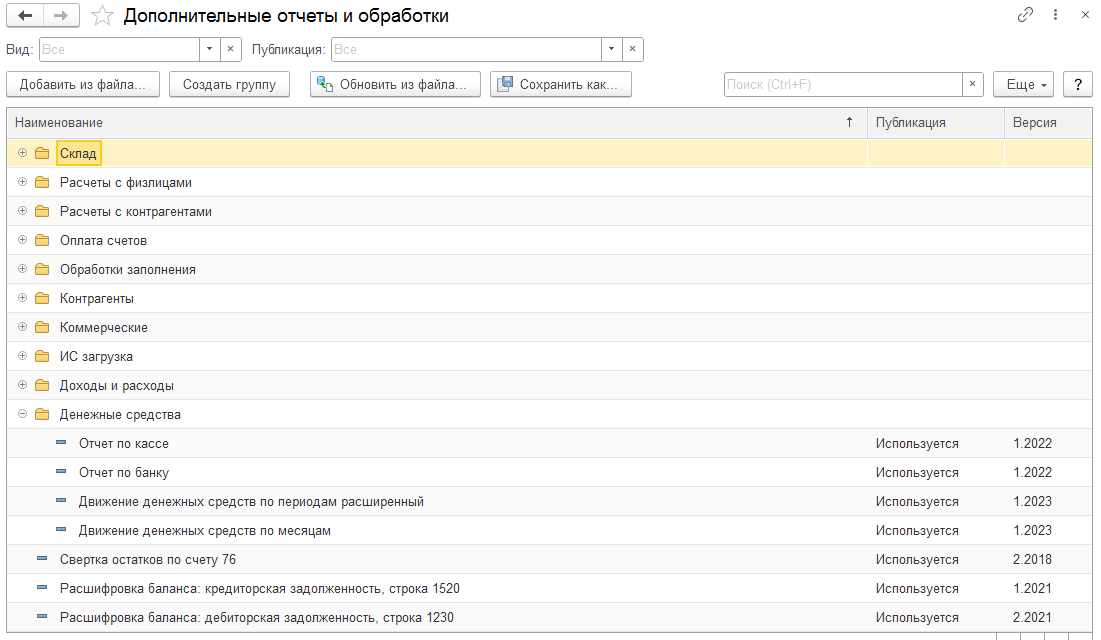
Рис. 21. Список внешних отчетов и обработок
Найдем отчет «Движение денежных средств по периодам расширенный» и откроем его двойным кликом мыши.
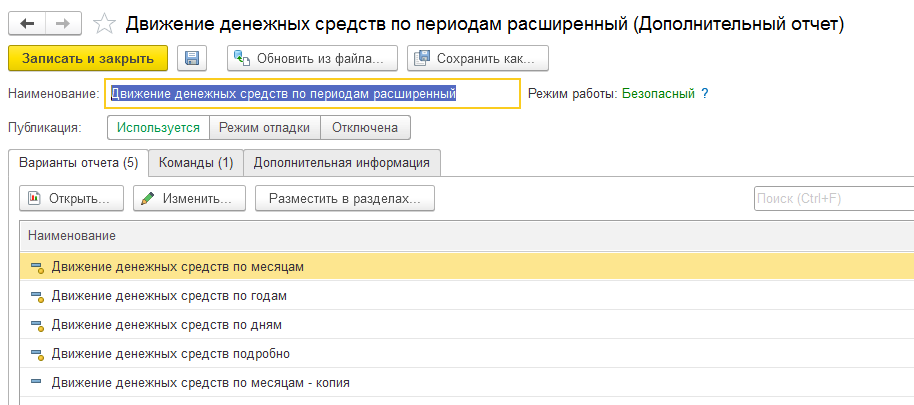
Рис. 22. Список вариантов отчета
Откроем первый вариант двойным кликом мыши.
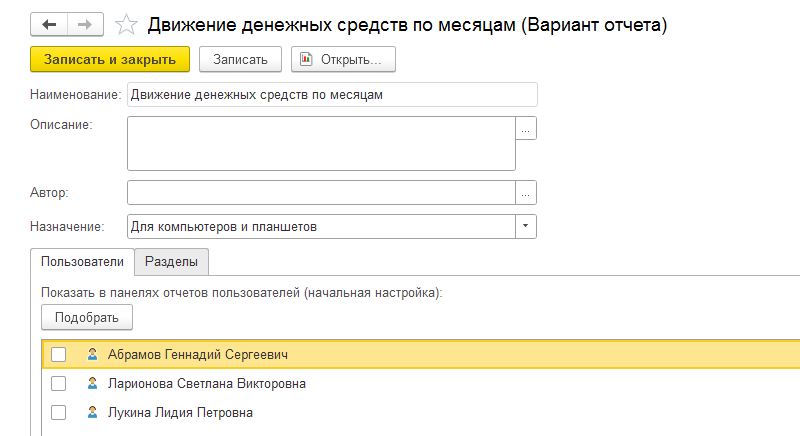
Рис. 23. Редактирование варианта, закладка «Пользователи»
Закладка «Пользователи». Здесь можно отметить флажками пользователей, которым будет доступен вариант отчета.
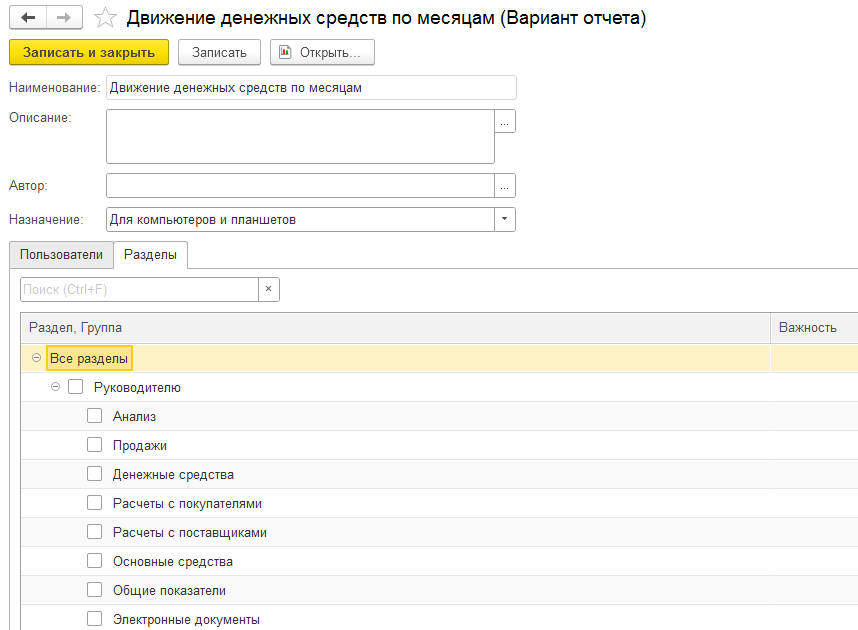
Рис. 24. Редактирование варианта, закладка «Разделы»
Закладка «Разделы». Здесь можно отметить флажками разделы, из которых будет вызываться вариант отчета.
Нажимаем последовательно «Записать и закрыть» в окне редактирования варианта, а затем в окне редактирования отчета.
Кроме того в том же разделе «Администрирование – Печатные формы, отчеты и обработки», появился пункт «Отчеты», в котором собраны все варианты отчетов – как встроенных в конфигурацию, так и внешних.
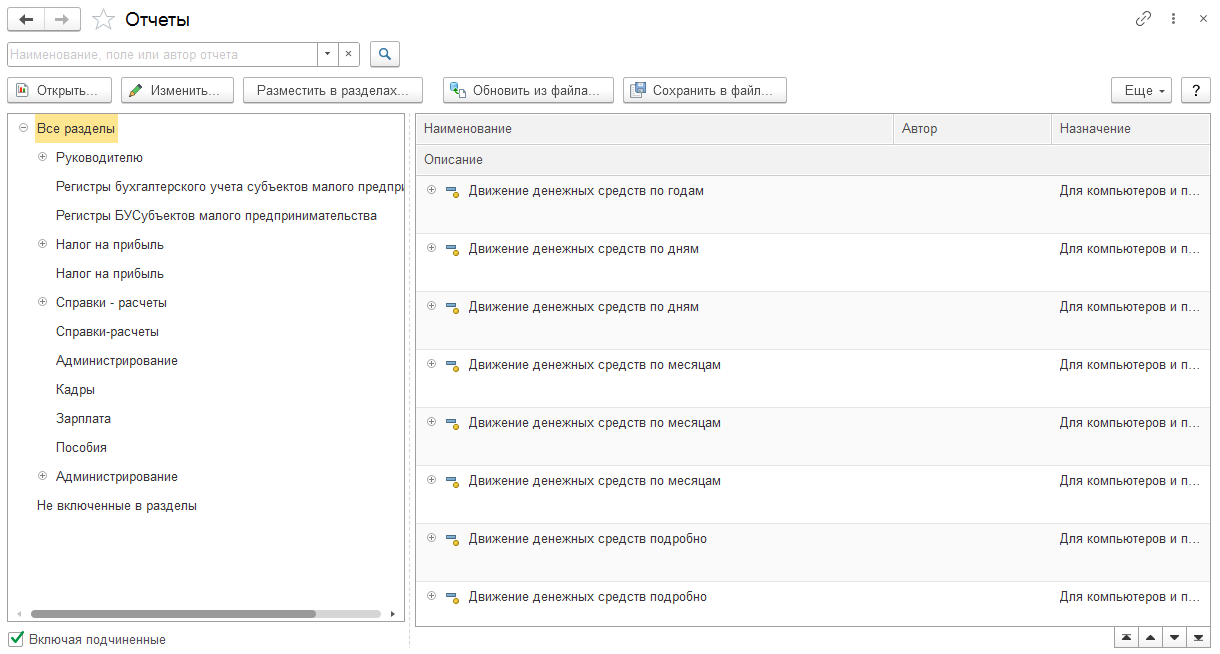
Рис. 25. Список всех вариантов отчетов
Он редактируется так же, как и в предыдущем случае, показанном на рис. 23-24. Но в этом списке варианты внешних отчетов могут потеряться – в частности, из-за дублирования названий.
Замечание: пока что эти новые функции не задействованы. По крайней мере, в «1С:Бухгалтерии» релиза 3.0.142 они были включены, а в релизе 3.0.143 – уже отключены. Ждем дальнейших доработок, видимо.
Подведем итоги
Группировки – неотъемлемая часть практически любого отчета на СКД. Пользователь может менять состав группировок, передвигать их вверх-вниз, включать и отключать. Эти действия могут быть доступны как из расширенных настроек, так и из шапки отчета. В последнем случае редактирование группировок становится совсем простым.
Если оставить одну группировку, то получится плоская таблица, которую удобно сохранять в Excel для последующей обработки.
Настроенные группировки можно сбросить выбором команды «Стандартные настройки», а можно сохранить в виде нового варианта отчета.
Варианты – также присутствуют в каждом отчете. Есть варианты, поставляемые с отчетом, есть пользовательские варианты, созданные редактированием настроек поставляемых вариантов.
Для каждого варианта отчета настраивается доступ и расположение в общем меню программы.
Видео-инструкция
Все содержание статьи в одном видео.
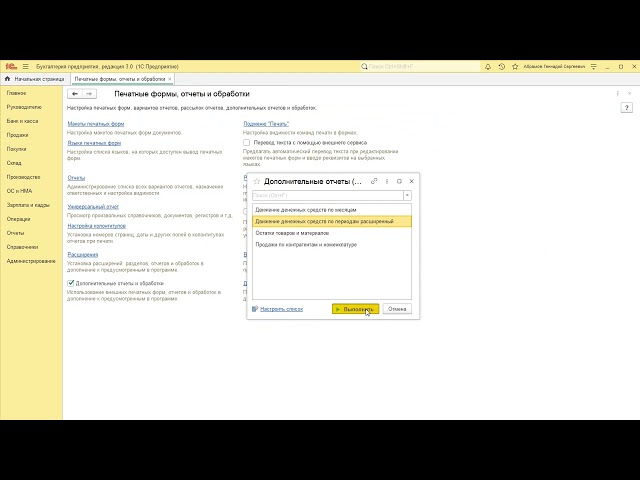
В статье рассматривается типовая конфигурация «1С:Бухгалтерия», редакция 3.0 (3.0.143.24).
Напишите в комментариях, была ли полезна статья, есть ли трудности с настройкой внешних отчетов и какие вопросы по этой теме вас интересуют.
Спасибо за внимание!
ТОП-5 ИНСТРУМЕНТОВ ДЛЯ РАЗРАБОТЧИКА 1С
Toolkit, DCT, OneDebugger, PrintWizard, DataFormWizard
со скидкой 20% при покупке от 2х решений!