
Ценовые группы номенклатуры это еще один способ группировки товаров(Номенклатуры) в 1С: УНФ и 1С: Розница, но в отличие от основной Группы номенклатуры, ценовые группы используются при работе с ценами, скидками и другими программами лояльности.
В этой инструкции мы рассмотрим создание и использование ценовых групп при работе с ценами и скидками.
Журнал Ценовые группы мы можем найти в разделах Настройки и Компания по ссылке «Все справочники» в блоке «Продажи» ссылка «Ценовые группы»

Рис 1. Ссылка Ценовые группы в 1С: УНФ и 1С: Розница 3.0
По этой ссылке откроется журнал «Ценовые группы»

Рис 2. Журнал группы в 1С: УНФ и 1С: Розница 3.0
В шапке журнала 4 управляющие кнопки — Создать, Создать копированием, перемещение группы выше и ниже, а также поле поиска, расширенный поиск и кнопка «Ещё» - все инструменты работы с журналом.
Нажимаем кнопу «Создать»
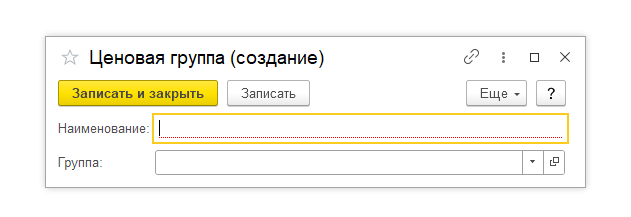
Рис 3. Карточка группы в 1С: УНФ и 1С: Розница 3.0
Карточка предельно простая — четыре кнопки и два поля.
Заполняем наименование и выбираем, при необходимости, вышестоящую группу.
Создадим для примера группы Минимальная наценка, Нормальная наценка и Максимальная наценка.
Посмотрим как можно применить Ценовые группы при расчете динамических цен
Установим Ценовые группы в карточках номенклатуры.
В примере у нас два товара Пуловер и Водолазка — в Пуловере поставим группу «Минимальная наценка», а в Водолазке - «Максимальная наценка»
Ценовая группа в карточке номенклатуры располагается в разделе «Прайс-лист»

Рис 4. Поле Ценовая группа в карточке номенклатуры в 1С: УНФ и 1С: Розница 3.0
В поле «Ценовая группа» выбираем нужное значение.
Перейдем в журнал «Виды цен» в разделе «Продажи»

Рис 5. Журнал Виды цен в 1С: УНФ и 1С: Розница 3.0
С помощью кнопки «Создать» создаем динамическую цену «Оптовая».
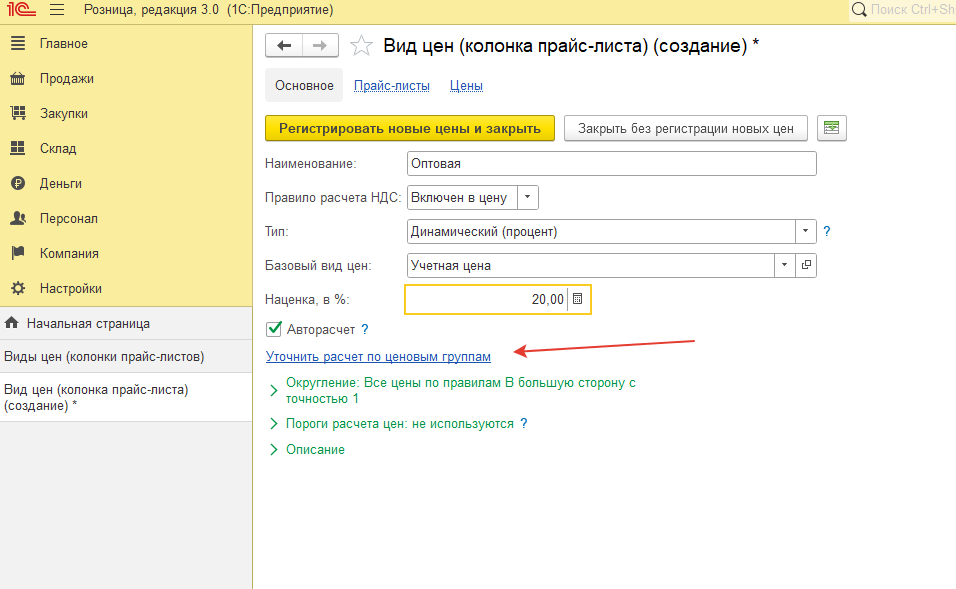
Рис 6. Карточка Вид цен в 1С: УНФ и 1С: Розница 3.0
В карточке Вида цен заполняем:
- поле «Тип» - выбираем значение «Динамический (процент)»
- В качестве базового вида цен выбираем «Учетная цена»
- Наценку для примера возьмем в 20%
Наценка в 20% действует на все товары, но по легенде примера у нас есть товары с минимальной наценкой — 10% и максимальной наценкой - 30%
В этом случае в карточке «Вида цен» необходимо уточнить расчет по ценовым группам — переходим по этой ссылке и настраиваем дополнительные условия расчета цен по ценовым группам.

Рис 7. Уточнение расчета вида цен по ценовым группам в 1С: УНФ и 1С: Розница 3.0
В форме уточнения расчета в табличной части с помощью кнопки «Добавить» добавляем строки:
- в столбце «Ценовые группы» выбираем нужную группу;
- В столбце Базовый вид цен - оставляем указанный вид или меняем его на другой;
- В столбце «Процент» устанавливаем размер наценки для каждой группы.
Нажимаем большую желтую кнопку «Записать уточнения по ценовым группам».
Нажимаем большую желтую кнопку «Регистрировать новые цены и закрыть»
Установим Учетные цены в номенклатуре.
Создадим документ «Установка цен» - раздел «Продажи» - ссылка «Установка цен» - кнопка создать «Создать»

Рис 8. Создание документа Установка цен в 1С: УНФ и 1С: Розница 3.0
Выбираем Учетную цену
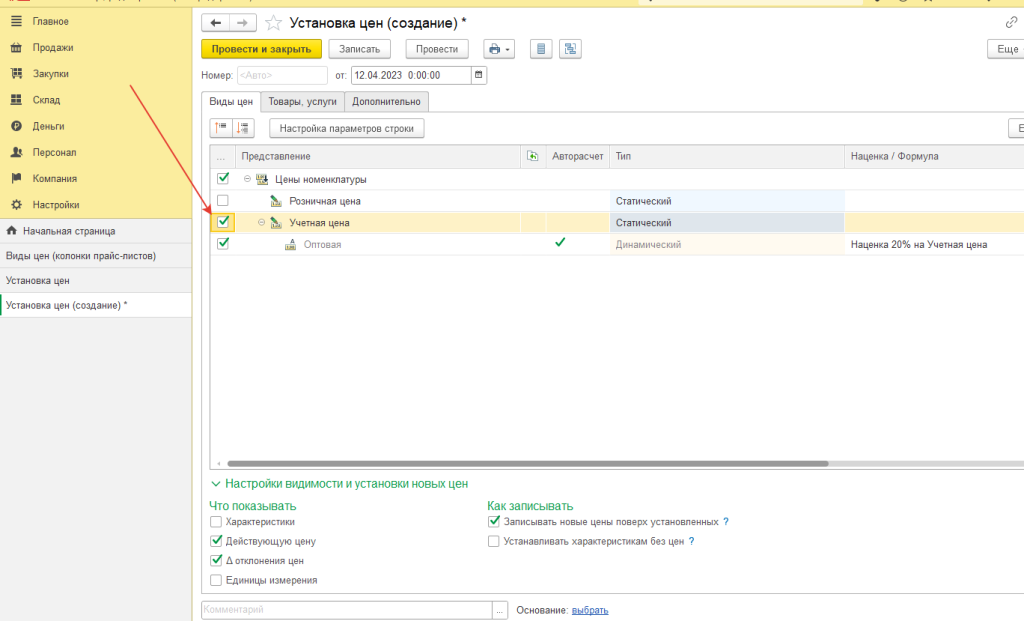
Рис 9. Выбор вида цен в документе Установка цен в 1С: УНФ и 1С: Розница 3.0
Во вкладке Товары и услуги выбираем нужные товары (в примере их два) и назначим им цену Водолазка - 1 500 руб. и Пуловер — 2 000 руб

Рис 10. Номенклатура в документе Установка цен в 1С: УНФ и 1С: Розница 3.0
Как только мы ввели значения Учетной цены — сразу же пересчиталась Оптовая цена.
Оптовая цена рассчиталась по уточнениям:
- Пуловер Оптовая цена = 2 000руб + 10% = 2 200руб.
- Водолазка Оптовая цена = 1 500руб + 30% = 1 950руб.
Нажимаем кнопку «Провести и закрыть» - цены установлены.
По такому же принципу работают и скидки — посмотрим на примере автоматической скидки.
Создаем автоматическую скидку — раздел «Продажи» - ссылка «Скидки»

Рис 11. Автоматические скидки в 1С: УНФ и 1С: Розница 3.0
Создаем автоматическую скидку со следующими параметрами:
Условие скидки — сумма покупки больше или равно 3 000 руб.
Скидка 20%
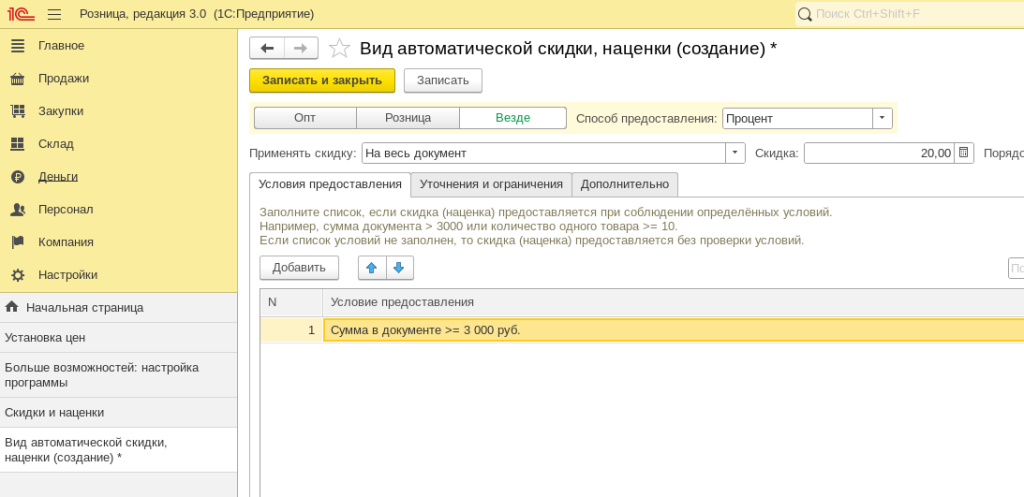
Рис 12. Автоматические скидки в 1С: УНФ и 1С: Розница 3.0
Ценовые группы оставляем те же, что и в предыдущем примере.
Во вкладке «Уточнения и ограничения» во вкладке «Уточнения» для ценовой группы «Минимальная наценка» назначим 30%, а для «Максимальной наценки» назначим 10%.

Рис 13. Автоматические скидки в 1С: УНФ и 1С: Розница 3.0
Нажимаем «Записать и закрыть»
Проверяем на примере Заказа покупателя.

Рис 14. Заказ покупателя в 1С: УНФ и 1С: Розница 3.0
В заказе выберем и Водолазку и Пуловер — весь заказ получился больше 3 000 рублей, поэтому автоматическая скидка сработала с ограничениями, которые мы установили в настройках скидки.
Вариантов применения Ценовых групп значительно больше чем мы указали в этой статье, но описывать все их мы не можем — будем указывать на них в других статьях, где будут пересечения с ценовыми группами.
На этом обзор ценовых групп заканчиваем.