Если Вы раньше не имели дело с продуктами компании 1С, велика вероятность того, что после установки модуля РМК у Вас возникнет резонный вопрос: как правильно создать и настроить доступ в программу для сотрудников? Ответ довольно прост и состоит всего из нескольких этапов.
Создание пользователей базы данных
Прежде всего, нам нужно создать пользователя, имеющего доступ в саму программу. Для этого, переходим в подсистему Администрирование и выбираем раздел “Настройки пользователей и прав”. Здесь нас интересует подраздел “Пользователи”. Нажав на соответствующую ссылку, мы попадаем в список существующих пользователей системы. Для того, чтобы добавить нового пользователя воспользуемся кнопкой “Создать”. В открывшемся окне есть два обязательных поля для заполнения:
- Полное имя - вводится произвольно
- Имя (для входа) - формируется автоматически по полному имени, но можно изменить при желании
При необходимости, можно также задать пароль для входа в систему, нажав на кнопку “Установить пароль”.
Тут перед Вами встает выбор: создавать ли для каждого сотрудника отдельную учетную запись, со своим именем и паролем или использовать обезличенного пользователя на группу сотрудников (например, кассир или менеджер).
Важно! Если в системе создается первый пользователь, он автоматически будет определен программой как администратор! Администратор не может работать с кассой! (рис. 1)
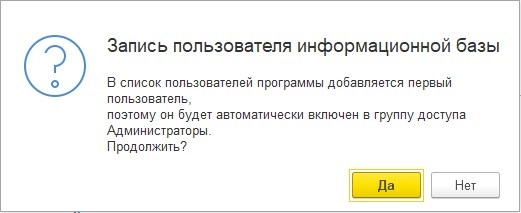
Рис. 1: Первый пользователь
В нашем примере мы создадим двух обезличенных пользователей, в зависимости от набора прав для групп сотрудников 1С - кассир и менеджер (рис. 2).
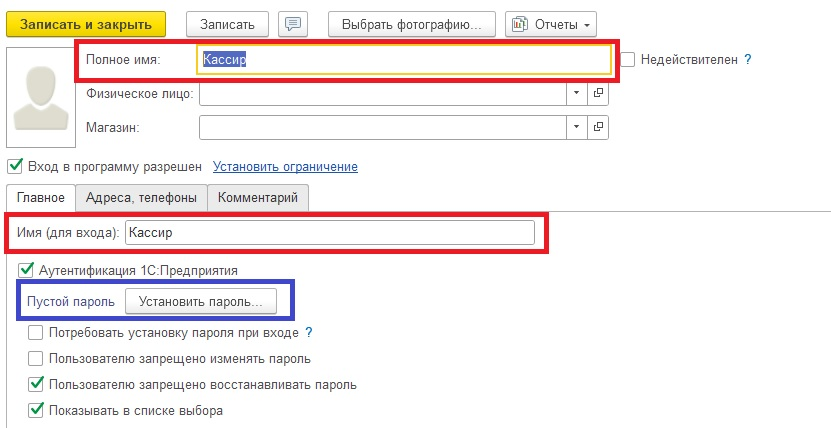
Рис. 2: Создаем двух обезличенных пользователей
Необходимые поля заполнены - нажимаем “Записать и закрыть”. Повторяем процедуру для второго пользователя и, в итоге получаем следующий список пользователей (рис. 3)
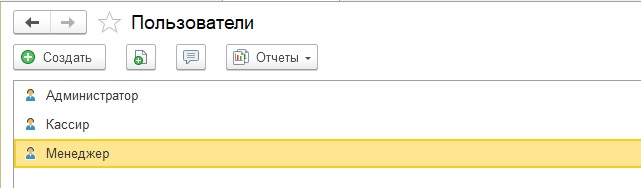
Рис. 3: Список пользователей 1С
Группы и профили доступа 1С
Теперь, когда у нас есть пользователи системы, мы можем назначить для каждого из них свой набор прав (кроме администратора - для этого пользователя автоматически назначены полные права). Для этого, перейдем в подсистему Администрирование и выбираем раздел “Настройки пользователей и прав”. Щелкаем мышкой по подразделу “Группы доступа”. Если в открывшемся списке групп доступа нет нужной нам группы (например, группа “Кассир”) - создадим ее нажатием кнопки “Создать”.
Прежде всего заполним наименование. Для кассиров создадим группу доступа “Кассиры”. Затем, создадим профиль доступа, если его нет, нажав на кнопку в виде плюса (рис. 4)
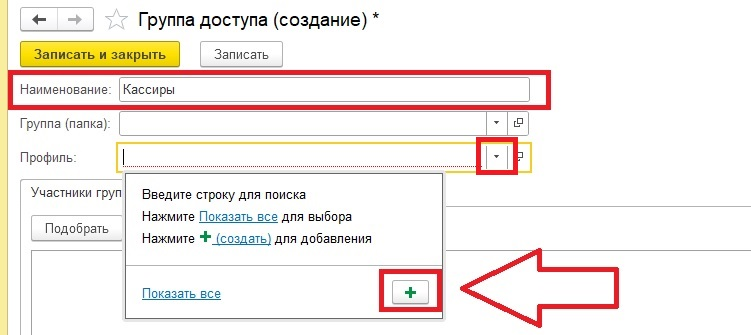
Рис. 4: Создаем группу доступа 1С
Именно в профиле группы доступа назначаются права на те или иные действия, которые будут доступны сотрудникам, отнесенным к созданной группе доступа.
Указываем наименование “Кассир” и галочками отмечаем необходимые права. После чего, нажимаем “Записать и закрыть” (рис. 5)
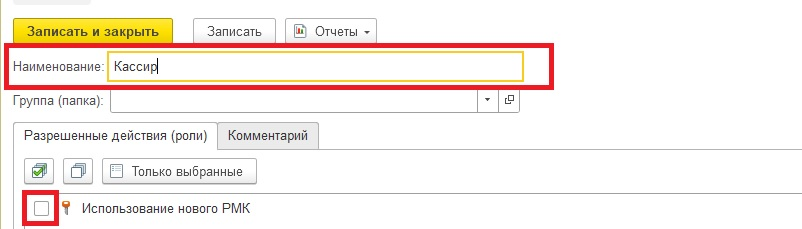
Рис. 5: Указываем наименование Кассир
Мы вернулись в окно создания группы доступа и видим, что профиль у нас уже заполнен. Кнопкой “Подобрать” - определяем, какие пользователи системы будут входить в нашу группу, и нажимаем “Записать и закрыть” (рис. 6)
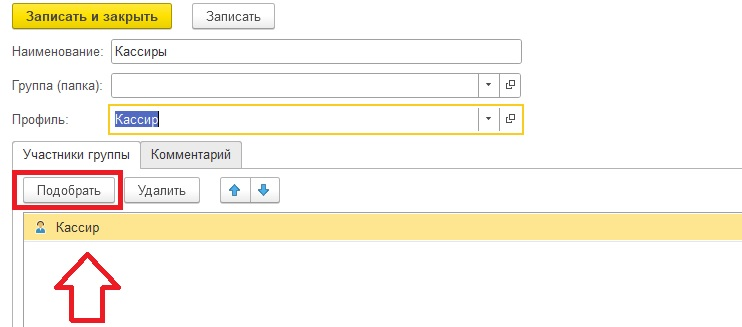
Рис. 6: Подобрать
Аналогично создаем группу доступа “Менеджер”, если необходимо разграничить права сотрудников на различные операции.
Физические лица в системе конфигураций 1С и коды авторизации
В соответствии с действующим законодательством, в кассовом чеке должен быть указан кассир, который его пробил. Для этого, нам потребуется справочник Физические лица.
Перейдем в подсистему НСИ и найдем соответствующий раздел. Кнопкой “Создать” - создадим новую карточку физического лица (кассира и менеджера). В открывшемся окне заполняем фамилию, имя и отчество сотрудника. Поле “Наименование” будет заполнено автоматически, но может быть изменено по желанию. Нажимаем “Записать и закрыть” (рис. 7)
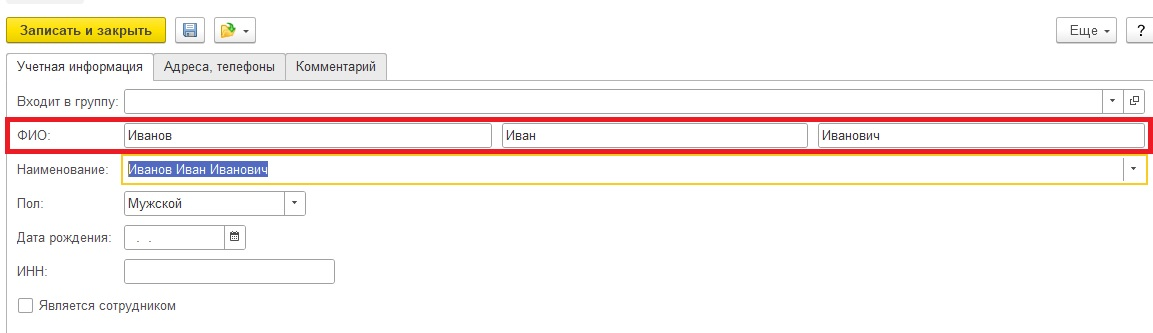
Рис. 7: Карточка физического лица
Важно! Если пользователи создаются не обезличенно (кассир), а отдельно на каждого сотрудника, в карточке пользователя необходимо проставить созданное физическое лицо!
Итак, у нас есть два обезличенных пользователя “Кассир” и “Менеджер”. Как же система поймет, какого сотрудника указывать в чеке? Для этого нам потребуется создать коды авторизации сотрудников. Переходим в подсистему НСИ и выбираем раздел “Штрихкоды”. Кнопкой “Создать” создаем новый элемент.
Предполагается, что в качестве кода авторизации будет указан штрихкод (тот самый, который обычно есть на бейдже сотрудника, работающего с кассой). Однако, код может быть указан произвольный, если сканировать его для входа в систему не планируется (например: 123456). В качестве владельца указываем физическое лицо (кассир или менеджер), созданное на этапе №3. Нажимаем “Записать и закрыть”.
Теперь, для входа в программу, нам нужно выбрать из списка пользователя “Кассир” (и ввести пароль, если он был задан на этапе №1). После чего (если для пользователя системы не было назначено физическое лицо), программа потребует ввести штрих код сотрудника. Сканируем его или вводим вручную.
Вступайте в нашу телеграмм-группу Инфостарт