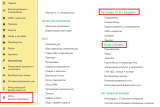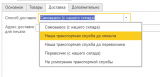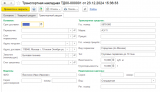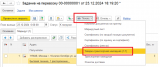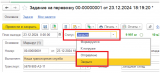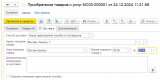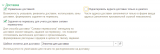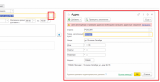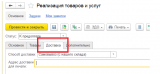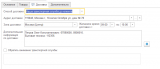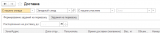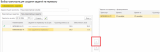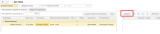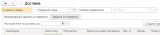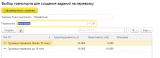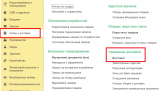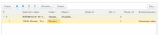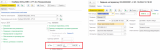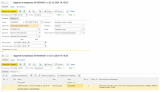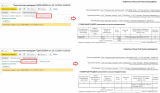Типовой конфигурацией 1С:ERP 2.5 предусмотрены 3 основных способа доставки товаров (со склада или на склад организации):
-
Самовывоз;
-
Доставка собственными силами;
-
Доставка силами внешнего перевозчика.
Так как при самовывозе функционал доставки не используется, мы рассмотрим два оставшихся способа. Но начнем с обзора нормативно-справочной информации по рассматриваемой теме.
НСИ функционала доставки.
Настройка функционала доставки производится в «НСИ и администрирование» - «Настройка НСИ и разделов» - «Склад и доставка».
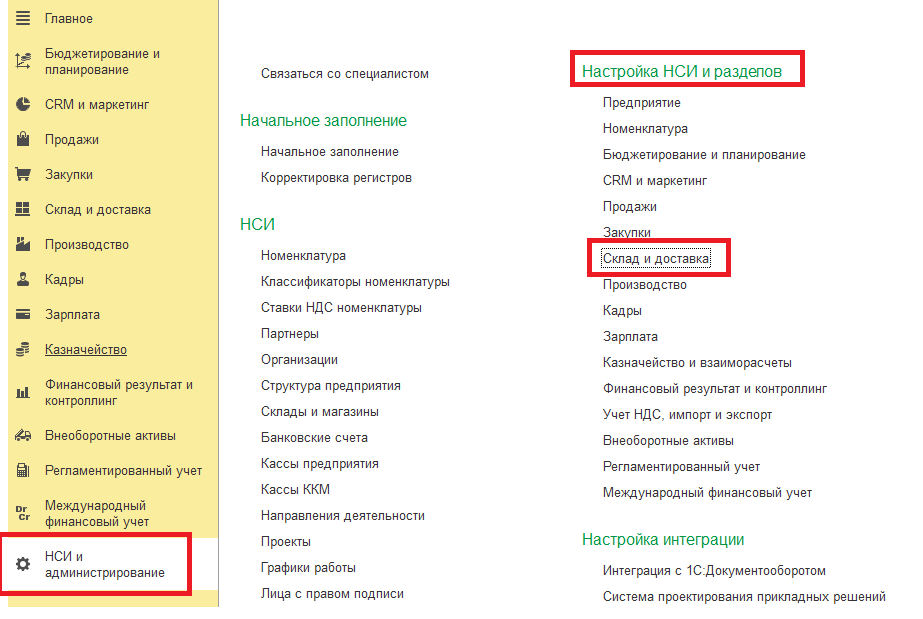
Рис. 1. Расположение НСИ доставки.
«Управление доставкой» - флажок на данном параметре включает функционал доставки в программе.
«Редактировать адреса доставки только в диалоге» - включение данного параметра позволяет создавать и использовать карточки с адресом доставки.
«Задания на перевозку для учета доставки силами перевозчика» - позволяет использовать более широкий функционал при работе с перевозчиками (создавать для них задания на перевозку).
«Шаблон этикетки для доставки» - позволяет выбрать необходимый шаблон этикетки для печати заданий на перевозку.

Рис. 2. НСИ доставки.
-
Доставка собственными силами.
Под данный случай попадают 2 возможных варианта:
- мы продали товар и доставляем его покупателю со своего склада на склад покупателя с помощью собственных транспортных средств;
- мы купили товар и доставляем его на свой склад со склада поставщика с помощью собственных транспортных средств.
Рассмотрим подробно каждый из случаев.
-
Доставка товара покупателю собственными силами.
-
В начале необходимо создать распоряжение на доставку. Для этого в документе «Реализация товаров и услуг» (либо в документе «Заказ клиента», смотря какой из документов первичен) перейти на вкладку «Доставка».
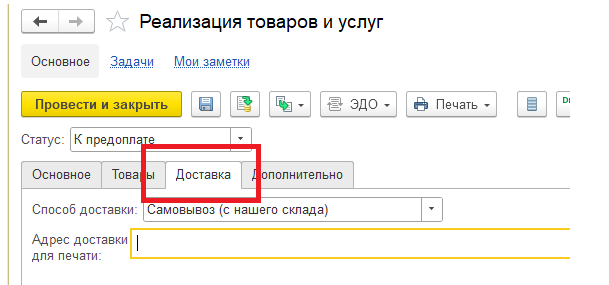
Рис. 3. Расположение вкладки «Доставка».
-
В реквизите «Способ доставки» выбрать «Наша транспортная служба до клиента».
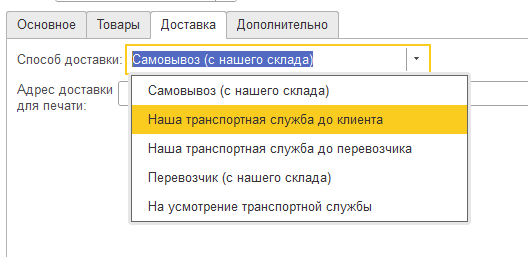
Рис. 4. Выбор способа доставки.
-
Из карточки контрагента должен подтянуться адрес доставки. Если необходимый адрес другой, его необходимо изменить и вписать нужный.
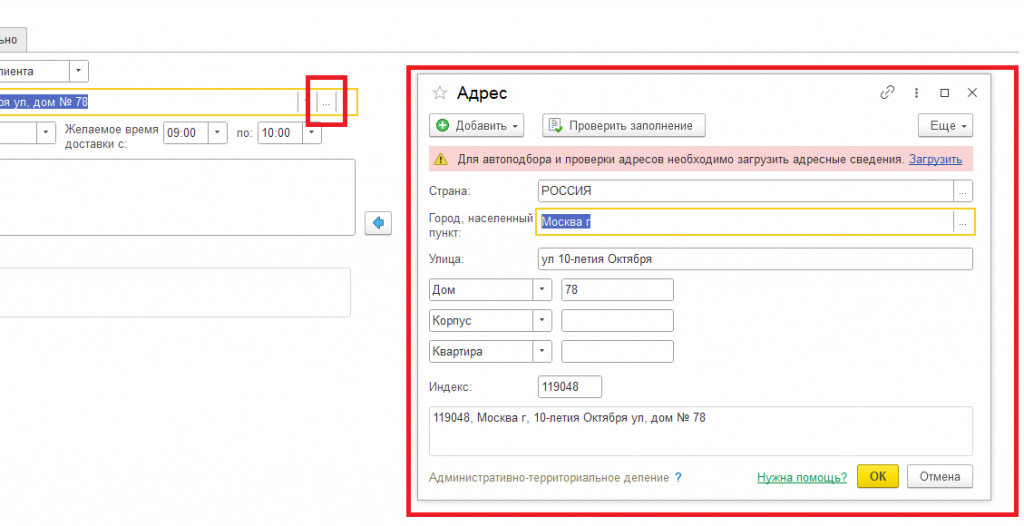
Рис. 5. Изменение адреса доставки.
-
При необходимости можно заполнить зону доставки, желаемое время и дополнительную информацию по доставке. Нажатие синей стрелки справа позволяет автоматически заполнить поле «Дополнительная информация» информацией о контактном лице (из вкладки «Дополнительно») и номерах его телефона, а также самом контрагенте-покупателе и номере его телефона (из карточки партнера).
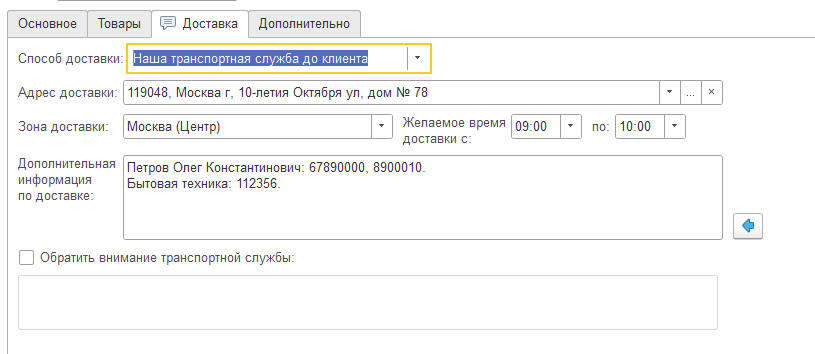
Рис. 6. Заполнение дополнительной информации о доставке.
-
Запустить рабочее место менеджера по доставке: «Склад и доставка» - «Управление доставкой» - «Доставка».

Рис. 7. Расположение рабочего места менеджера по доставке.
-
В появившемся рабочем месте выбрать «С нашего склада», склад, с которого будет производиться отгрузка, «С нашим участием» и зону доставки (при необходимости).
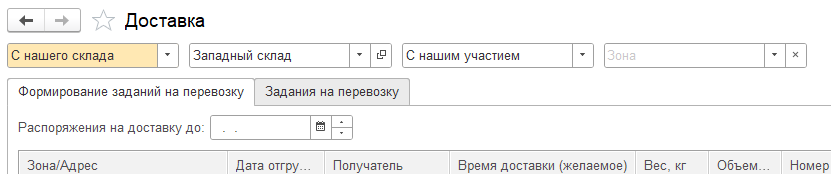
Рис. 8. Заполнение отборов рабочего места менеджера по доставке при отгрузке товаров покупателю.
-
В левой части вкладки «Формирование заданий на перевозку» отражены все распоряжения на доставку – документы «Реализация товаров и услуг» и «Заказы поставщиков». Реквизитом «Распоряжения на доставку до» можно отфильтровывать актуальные распоряжения. В правой части рабочего места отражены действующие задания на перевозку. Для рассматриваемого примера создадим новое задание на перевозку.
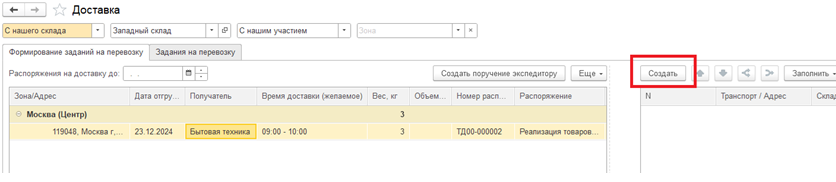
Рис. 9. Создание задания на перевозку.
-
В появившемся окне выбрать дату, на которую будет создано задание на перевозку. Ниже в табличной части указаны действующие транспортные средства, их загрузка на указанную дату и характеристики (грузоподъемность и вместимость). После выбора одного или нескольких ТС их необходимо перенести в правую часть окна с помощью кнопки «>». После выбора ТС нажать кнопку «Сформировать задания».
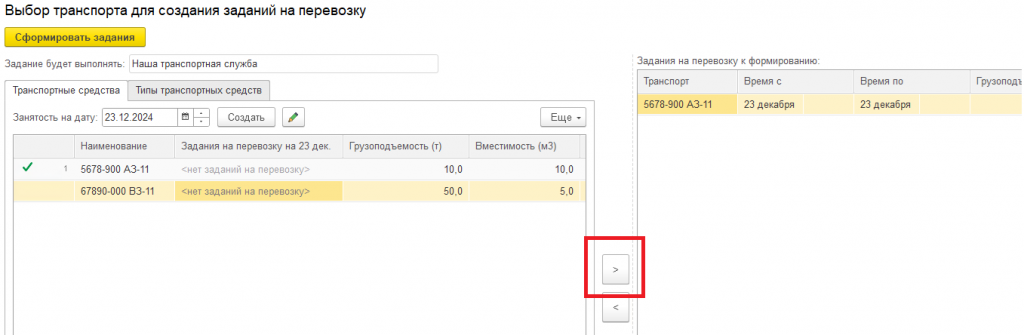
Рис. 10. Выбор транспортного средства для задания на перевозку.
Примечание: в данном окне можно создавать новые и изменять существующие транспортные средства. Отдельно список ТС можно увидеть в справочнике «Транспортные средства». Корректное заполнение данных по грузоподъемности и вместимости позволяет существенно улучшить учет логистики, автоматизировать расчет загрузки каждого ТС и отслеживать эффективность парка техники. При добавлении распоряжений на доставку в задание на перевозку программа будет показывать оставшееся место по объему и оставшийся допустимый вес. Информацию об объеме и весе продукции программа берет из карточки номенклатуры, которая добавлена в задание на перевозку.
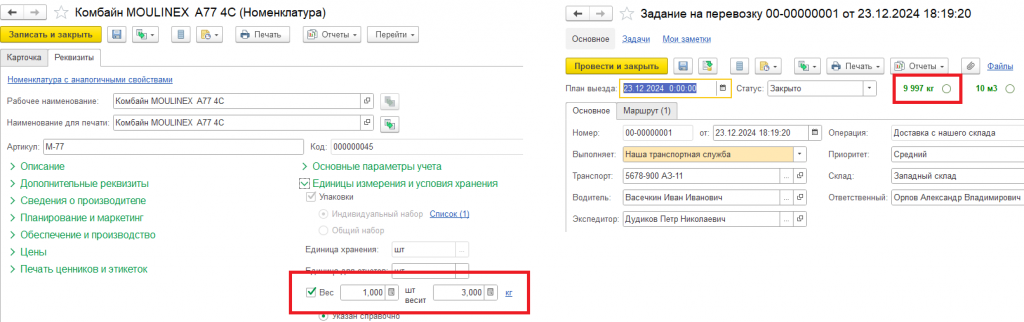
Рис. 11. Расчет заполняемости транспортного средства.
-
После создания задания на перевозку оно появится в правой части рабочего места менеджера по доставке. Теперь необходимо включить одну или несколько потребностей в доставке в задание на перевозку. Это можно сделать либо перетаскиванием необходимых позиций из левой части рабочего места в правое, либо с помощью кнопки «>».
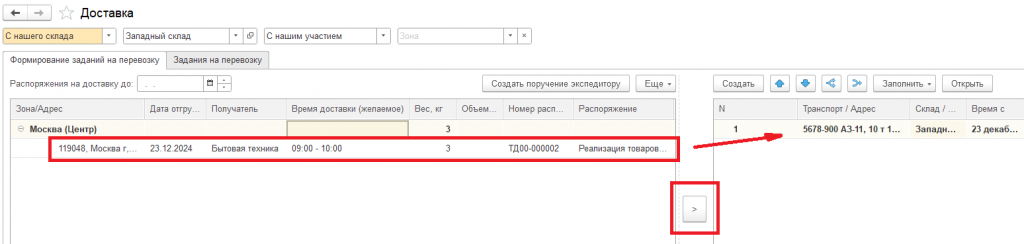
Рис. 12. Заполнение задания на перевозку.
После отнесения распоряжения на доставку на соответствующее задание на перевозку, оно исчезнет в правой части рабочего места и будет отражаться в правом.
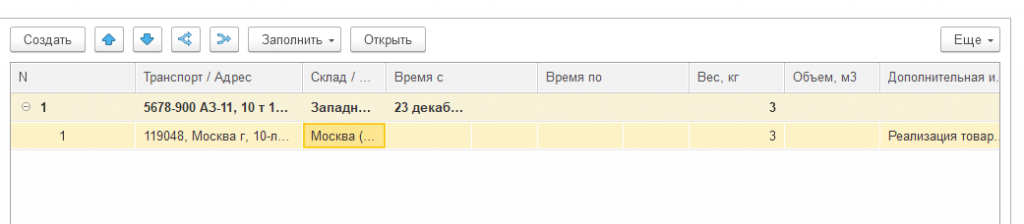
Рис. 13. Отнесение распоряжения на доставку на задание на перевозку.
-
Далее необходимо перейти на вкладку «Задания на перевозку» и открыть созданный ранее документ.
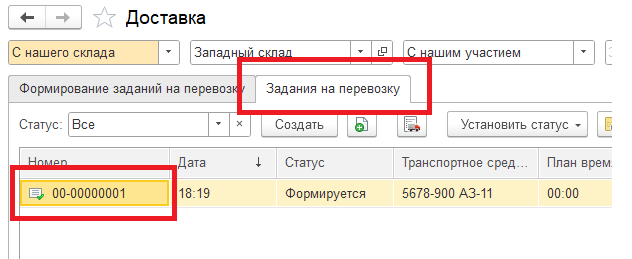
Рис. 14. Задание на перевозку.
На вкладке «Основное» заполняются данные по водителю и экспедитору, а также плановое время начала и окончания рейса. На вкладке «Маршрут» можно просмотреть и, при необходимости, скорректировать информацию по маршруту следования. На текущем этапе в задание на перевозку можно добавить еще дополнительные распоряжения на доставку. После внесения всех корректировок статус документа необходимо изменить на «К погрузке».
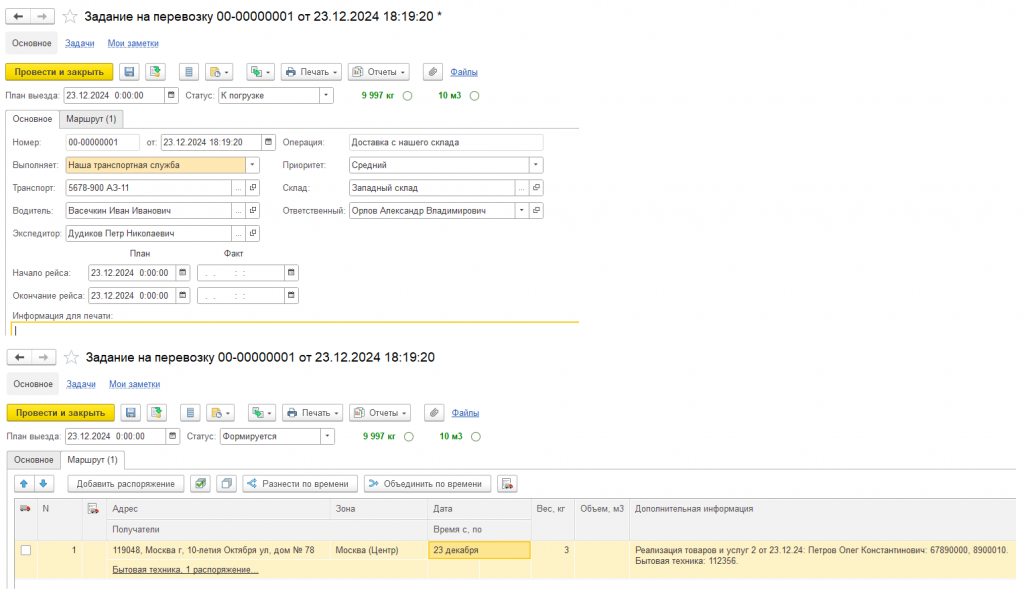
Рис. 15. Заполнение задания на перевозку.
-
Для оформления транспортной накладной на вкладке «Маршрут» необходимо нажать соответствующую кнопку. После этого в табличной части напротив маршрута появится значок о создании транспортной накладной.
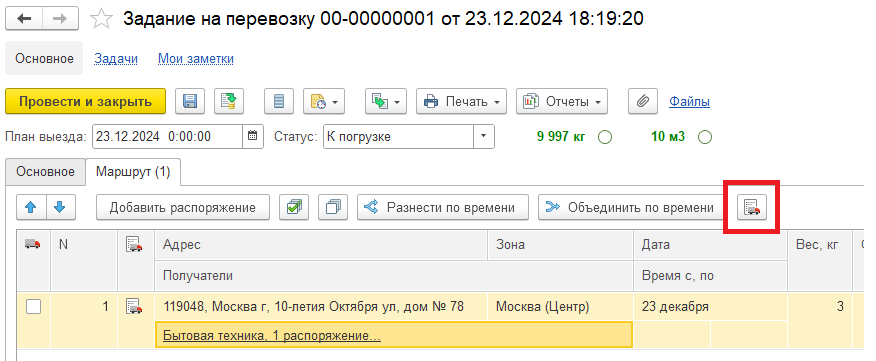
Рис. 16. Оформление транспортной накладной.
Перейдя по гиперссылке, можно открыть саму товарную накладную и внести в нее недостающую информацию. На вкладке «Товарный раздел» можно выбрать способ отражения в ТТН (либо будут отражаться заказы, либо каждая номенклатура).

Рис. 17. Настройка отражения информации в ТТН.
На вкладке «Транспортный раздел» можно скорректировать информацию по ТС и водителю.
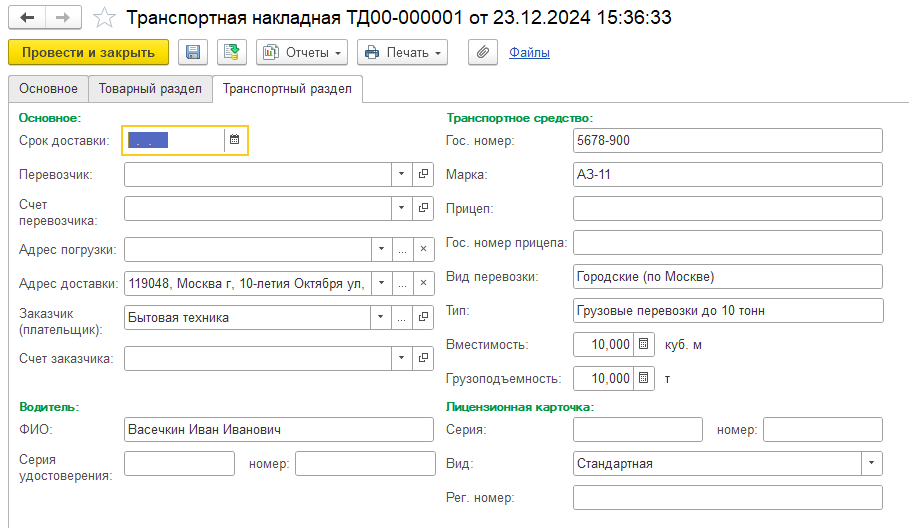
Рис. 18. Заполнение транспортного раздела товарной накладной.
Теперь можно распечатать товарно-транспортную накладную («Печать» - «Товарно-транспортная накладная (1-Т)»).
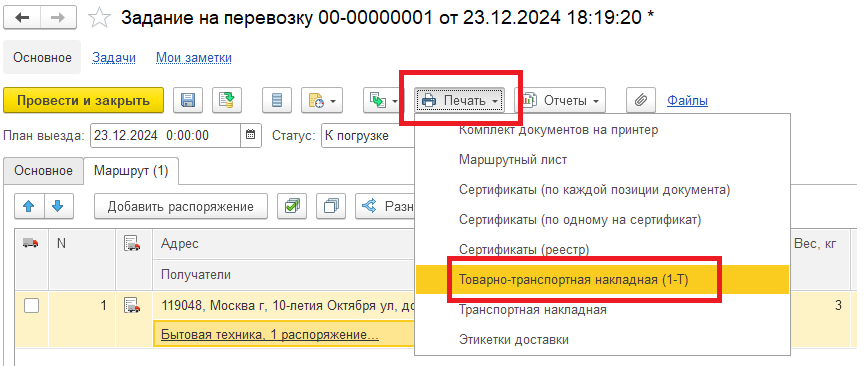
Рис. 19. Печать ТТН.
-
После загрузки ТС продукцией статус задания на перевозку изменить на «Отправлено» и провестить документ. При этом автоматически установится фактическое время отправки автомобиля. После окончания рейса документу устанавливается статус «Закрыто», это заполнит фактическое время окончания рейса. На этом считается, что доставка осуществлена.

Рис. 20. Изменение статусов задания на перевозку.
-
Следует отметить, что программа позволяет создавать документ «Поручение экспедитору», которое является аналогом распоряжением на доставку, но при этом не связана с каким-либо документом реализации или закупки и не учитывает номенклатуру, которая перевозится (например, это может быть актуально при перевозке сотрудников или документов). Для создания данного документа в рабочем месте менеджера по доставке на вкладке «Формирование заданий на перевозку» необходимо нажать кнопку «Создать поручение экспедитору».

Рис. 21. Создание поручения экспедитору.
В самом поручении заполняется информация, аналогичная распоряжению на доставку. После проведения документа он появится в левой части рабочего места менеджера по доставке, его необходимо будет включить в какое-либо задание на перевозку.
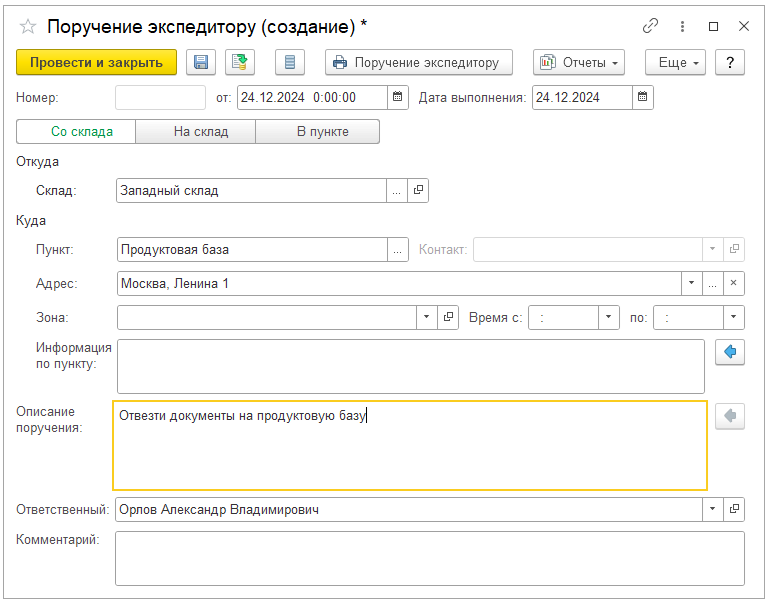
Рис. 22. Заполнение поручения экспедитору.
-
Доставка товара от поставщика собственными силами.
Функционал аналогичен вышеописанному за исключением следующих моментов:
- В качестве распоряжения на доставку используются документы «Поступление товаров и услуг» или «Заказ поставщику», где на вкладке «Доставка» в реквизите «Способ доставки» необходимо выбрать «Наша транспортная служба от поставщика».

Рис. 23. Оформление распоряжения на доставку при приобретении товаров.
- В рабочем месте менеджера по доставке необходимо выбрать «На наш склад».

Рис. 24. Настройка рабочего места менеджера по доставке для случая доставки товаров от поставщика.
Все остальные шаги аналогичны пункту 1.1.
-
Доставка силами внешнего перевозчика.
Функционал доставки товаров внешним перевозчикам в 1С:ERP распространяется только на случай доставки товаров покупателю. Возможность оформления перевозки товаров на склад организации от поставщика не предусмотрена.
-
При оформлении распоряжения на доставку («Реализация товаров и услуг» или «Заказ клиента») в качестве способа доставки необходимо выбрать «Перевозчик (с нашего склада)», рядом появится реквизит с выбором внешнего перевозчика из списка партнеров.
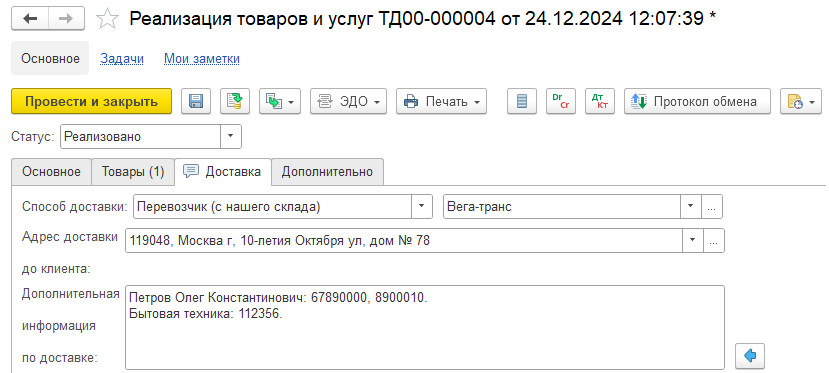
Рис. 25. Оформление доставки товаров покупателю внешним перевозчиком.
Для того, чтобы иметь возможность выбрать партнера в качестве перевозчика, в его карточке партнера должен стоять флажок «Перевозчик».

Рис. 26. Оформление карточки партнера-перевозчика.
-
В рабочем месте менеджера по доставке в качестве настроек установить «С нашего склада» и «Силами перевозчика».
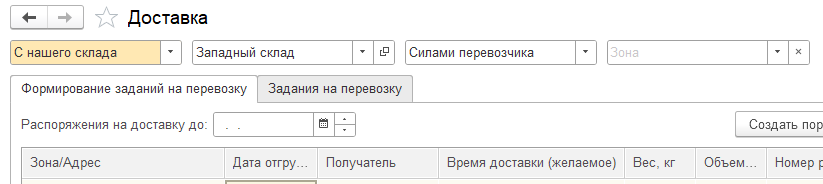
Рис. 27. Настройка рабочего места менеджера по доставке для случая доставки товара покупателю силами перевозчика.
-
При формировании задания на перевозку необходимо выбрать перевозчика, который будет осуществлять рейс. При этом список ТС будет отличаться от способа перевозки, в этом случае используется справочник «Типы транспортных средств».
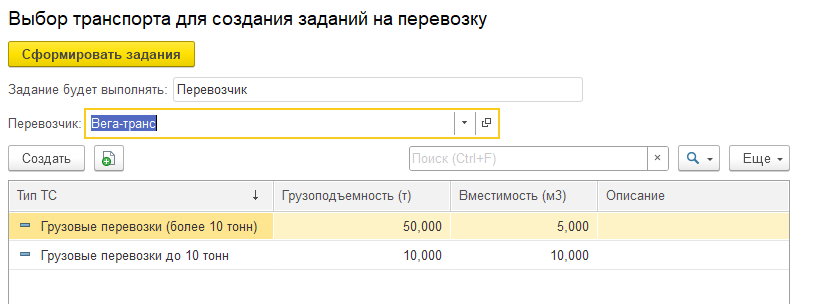
Рис. 28. Оформление задания на перевозку для перевозчика.
-
Остальные шаги аналогичны пункту 1.1.
В завершении инструкции хотелось бы подытожить основные шаги для оформления доставки в 1С:ERP:
- Настройка нормативно-справочной информации. К этому пункту, помимо самих настроек в одноименной подсистеме, следует отнести создание и заполнение элементов справочников «Транспортные средства» и «Типы транспортных средств», а также карточек номенклатуры, где в разделе «Единицы измерения и условия хранения» можно указать вес, объем, длину и площадь каждой номенклатуры.
- Создание распоряжений на доставку. Это заполнение вкладки «Доставка» документов «Реализация товаров и услуг», «Приобретение товаров и услуг», «Заказ поставщику», «Заказ клиента», «Перемещение товаров», «Возврат товаров поставщику» и прочие документы, подразумевающие перевозку товаров с одного склада на другой.
- Создание задания на перевозку. Это выбор транспортного средства, наполнение задания распоряжениями на перевозку, настройка маршрута следования.
- Оформление рейса. К этому пункту можно отнести изменение статуса задания на перевозку и оформление товарной накладной.
Для написания инструкции использовалась конфигурация 1С:ERP Управление предприятием 2.5.12.53.
Вступайте в нашу телеграмм-группу Инфостарт