Способ подключения сканера штрих-кода к компьютеру зависит от его интерфейса. Существует всего 3 вида интерфейсов: в разрыв клавиатуры, СОМ-порт, USB-порт.
Если вы приобрели сканер штрих-кода с USB интерфейсов, то Вам придется установить драйвер устройства ( при его установке в режиме эмуляции СОМ-порта). Чтобы выбрать режим эмуляции клавиатуры или СОМ-порта нужно считать сканером соответствующие штрих-коды. Затем установите драйвер сканера. После этого в устройствах должен появиться новый СОМ-порт. Обязательно запишите его номер.
Сначала подключаем сканер штрих-кода к компьютеру. Теперь проверяем , как сканер штрих-кода сканирует код. Сканеры штрих-кода с эмуляцией клавиатуры или подключающиеся в разрыв клавиатуры выдают штрих-кода, как обычная клавиатура ( как если бы вы на ней в ручную напечатали штрих код), т.е. он должен отобразиться в любом текстовом документе, например, в блокноте. Если сканер работает через СОМ-порт ( или с его эмуляцией), то он выдает штрих-код в СОМ-порт. Программа HiperTerminal поможет вам проверить его ( для этого выберите в ней номер СОМ-порта и скорость 9600).
Затем подключаем сканер штрих-кода к 1С. Все стандартные конфигурации 1С: Предприятие рассчитаны на подключение сканера через СОМ-порт. При этом вам понадобиться указать номер СОМ-порта. В 1С 7.7 переходим на закладку Сканер в Сервис – Параметры. В 1С 8.2 воспользуйтесь помощником подключения торгового оборудования. Если вы подключили все верно, то при сканировании штрих-кода, товар должен добавиться в накладную в любом расходном документе.
Если ваш сканер с эмуляцией клавиатуры ( или подключается в разъем клавиатуры), то устанавливать его в 1С не нужно. Просто используйте его вместо клавиатуры ( например в «Подбор по штрих-коду»). Подключить такой сканер к 1С можно лишь через специальный драйвер для эмуляции СОМ-порта, но для этого Вам будет необходимо обратиться к нашему специалисту.
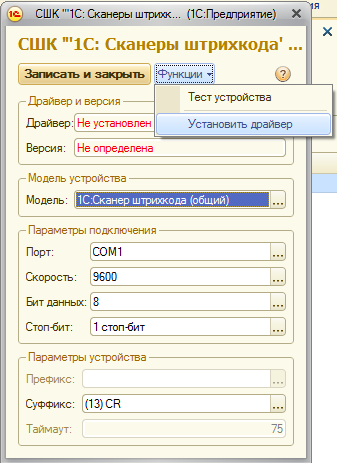
Вступайте в нашу телеграмм-группу Инфостарт