СПОСОБ ПОИСКА НАИМЕНОВАНИЙ СВОЙСТВ И МЕТОДОВ VBA EXCEL С ПОМОЩЬЮ ЗАПИСИ МАКРОСОВ
На практике часто случается, что нужно решить какую-либо задачу, иногда довольно тривиальную с точки зрения пользователя Excel (к примеру изменить фон ячейки в Excel, добавить левую границу и т.д.), а решение в сети/документации искать не хочется или не получается, тогда можно попробовать начать запись макроса, выполнить нужную последовательность действий (изменить фон, добавить границу) , после чего записать макрос и открыть код VBA для анализа кода, названий свойств и методов. Такой способ довольно часто помогает быстро решить проблему.
1. Подключение к Excel
Попытка
Excel = Новый COMОбъект("Excel.Application");
Исключение
Сообщить(ОписаниеОшибки() + "Возможно программа Exсel не установлена на данном компьютере!");
Возврат Ложь;
КонецПопытки;
//Создание книги
Книга = Excel.WorkBooks.Add();
//Открытие существующей книги
Книга = Excel.WorkBooks.Open(ПутьКФайлу);
//Выбор рабочего листа по номеру
Лист = WorkBook.WorkSheets(НомерЛиста);
//Выбор рабочего листа по имени
Лист = WorkBook.WorkSheets(ИмяЛиста);
//Сохранение книги
Попытка
Книга.SaveAs(ПутьКФайлу);
Книга.Close();
Excel.Quit();
Исключение
Книга.Close();
Excel.Quit();
КонецПопытки;
При подключении к Excel не забываем закрывать приложение после работы дабы не наплодить кучу ненужных процессов. Они также могут появиться если во время выполнения модуля выскочит ошибка до того как система дойдет до строк, где происходит закрытие Excel.
2. Запись значения в ячейку
ТекущийЛист.Cells(i, j).Value = "2";
Количество листов книги
КоличествоЛистов = Книга.Sheets.Count;
3. Шрифт и размер шрифта
//Выделение области
Excel.Columns("A:H").Select();
//Размер шрифта
Лист.Cells.Font.Size = 12;
//Тип шрифта
Лист.Cells.Font.Name = "Calibri";
//1 — жирный шрифт, 0 — обычный.
Лист.Cells.Font.Bold = 1;
//1 — наклонный шрифт, 0 — обычный.
Лист.Cells.Font.Italic = 1;
//2 — подчеркнутый, 1 — нет.
Лист.Cells.Font.Underline = 1;
4. Ширина колонки
Чтобы скрыть колонку, нужно установить ширину в значение 0.
Лист.Columns(НомерКолонки).ColumnWidth = Ширина;
Получение последней ячейки в используемом диапазоне
Например, при открытии таблицы нам нужно узнать до какой строки и/или до какого столбца присутствуют заполненные ячейки.
ВсегоКолонок = Лист.Cells(1,1).SpecialCells(11).Column;
ВсегоСтрок = Лист.Cells(1,1).SpecialCells(11).Row;
4. Установка фильтра
Лист.Cells.AutoFilter();
5. Горизонтальное выравнивание ячейки
ТекущийЛист.Cells(i, j).HorizontalAlignment = -4130;
|
Режим выравнивания |
Константа в Excel |
Значение в ISBL |
|
По центру |
xlHAlignCenter |
-4108 |
|
По центру выделения |
xlHAlignCenterAcrossSelection |
7 |
|
Распределенное |
xlHAlignDistributed |
-4117 |
|
С заполнением |
xlHAlignFill |
5 |
|
По значению |
xlHAlignGeneral |
1 |
|
По ширине |
xlHAlignJustify |
-4130 |
|
По левому краю |
xlHAlignLeft |
-4131 |
|
По правому краю |
xlHAlignRight |
-4152 |
6. Вертикальное выравнивание ячейки
ТекущийЛист.Cells(i, j).VerticalAlignment = -4130;
|
Режим выравнивания |
Константа в Excel |
Значение в ISBL |
|
По нижнему краю |
xlVAlignBottom |
-4107 |
|
По центру |
xlVAlignCenter |
-4108 |
|
Распределенное |
xlVAlignDistributed |
-4117 |
|
По высоте |
xlVAlignJustify |
-4130 |
|
По верхнему краю |
xlVAlignTop |
-4160 |
7. Установка свойства ячейки "переносить по словам"
ТекущийЛист.Cells(i, j).WrapText = True;
8. Отключение/включение режима показа предупреждений
ExcelApp.DisplayAlerts = False; // отключение
ExcelApp.DisplayAlerts = True; // включение
9. Формулы
ТекущийЛист.Cells(i, j).Formula = "SUM(A1:A10)";
Для формул с русскими названиями нужно использовать не Formula, а FormulaLocal. Таким образом правильными вариантами написания формул будут:
ТекущийЛист.Cells(i, j).FormulaLocal = "Сумм(A1:A10)";
10. Таблица цветов с индексами
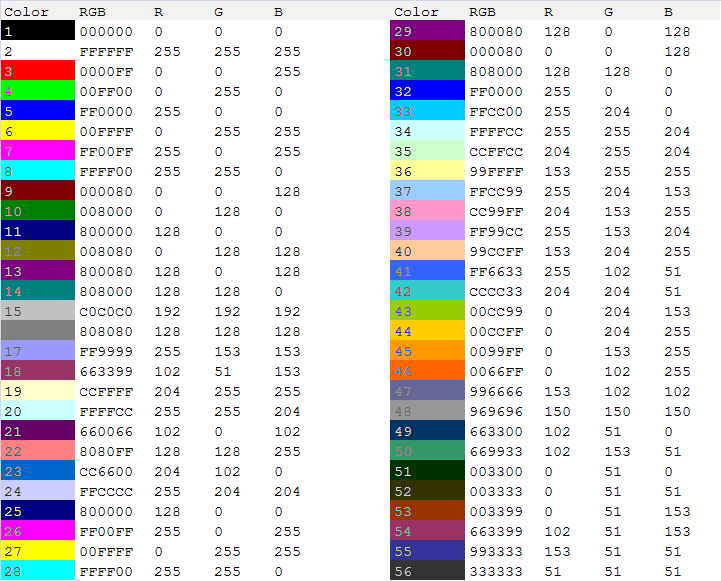
//Установка цвета текста ячейки
ТекущийЛист.Cells(i, j).Font.ColorIndex = 8;
//Установка цвета фона ячейки
ТекущийЛист.Cells(i, j).Interior.Color = 49;
//Установка цвета рамки
ТекущийЛист.Cells(i, j).Borders.Color = 8;
11. Установка границы ячейки и тип линии границы
Значения константы XlBordersIndex
|
Тип линии |
Значение в Excel |
Значение в ISBL |
|
Нет линии |
xlLineStyleNone |
0 |
|
Непрерывная |
xlContinuous |
1 |
|
В виде тире и точек |
xlDashDot |
4 |
|
В виде тире и двойных точек |
xlDashDotDot |
5 |
|
В виде точек |
xlDot |
8 |
|
В виде двойной линии |
xlDouble |
9 |
|
В виде наклонной пунктирной |
xlSlantDashDot |
13 |
Свойство LineStyle (тип линии) может принимать следующие значения
|
Расположение линии |
Значение в Excel |
Значение в ISBL |
|
Линия по диагонали сверху – вниз |
xlDiagonalDown |
5 |
|
Линия по диагонали снизу – вверх |
xlDiagonalUp |
6 |
|
Линия, обрамляющая диапазон слева |
xlEdgeLeft |
7 |
|
Линия, обрамляющая диапазон сверху |
xlEdgeTop |
8 |
|
Линия, обрамляющая диапазон снизу |
xlEdgeBottom |
9 |
|
Линия, обрамляющая диапазон справа |
xlEdgeRight |
10 |
|
Все вертикальные линии внутри диапазона |
xlInsideVertical |
11 |
|
Все горизонтальные линии внутри диапазона |
xlInsideHorizontal |
12 |
Получение порядкового номера колонки Excel по буквенному обозначению имени
Однажды столкнулся с тем, что нужно было получить буквенное обозначение колонки Excel по её порядковому номеру. Например, для колонки номер 3 буквенное обозначение равно "C". Так вот ниже приведены две замечательные функции, которые вполне справляются с решением данной проблемы.
// Функция - Имя колонки Excel в номер
//
// Параметры:
// тИмяКолонки - строка - буквенное обозначение колонки Excel (Пример: A, AB, AAC и т.д.)
//
// Возвращаемое значение:
// - число, порядковый номер колонки
//
Функция ExcelColumnNameToNumber(тИмяКолонки)
тЛатАлфавит = "ABCDEFGHIJKLMNOPQRSTUVWXYZ";
тДлинаНомера = СтрДлина(тИмяКолонки);
тНомерКолонки = 0;
Для тСчет = 1 По тДлинаНомера Цикл
тПоз = Найти(тЛатАлфавит, Сред(тИмяКолонки, (тДлинаНомера + 1 - тСчет), 1));
тНомерКолонки = тНомерКолонки + тПоз * Pow(26, тСчет - 1);
КонецЦикла;
Возврат тНомерКолонки;
КонецФункции
Наоборот, получение буквенного обозначения имени колонки по номеру колонки
// Функция - Номер колонки Excel в буквенное обозначение
//
// Параметры:
// тНомерКолонки - число - порядковый номер колонки
//
// Возвращаемое значение:
// - строка, буквенное обозначение колонки
//
Функция NumberToExcelColumnName(Знач тНомерКолонки)
тЛатАлфавит = "ABCDEFGHIJKLMNOPQRSTUVWXYZ";
тИмяКолонки = "";
Пока тНомерКолонки > 0 Цикл
тОстаток = (тНомерКолонки - 1)%26;
тБуква = Сред(тЛатАлфавит, тОстаток + 1, 1);
тИмяКолонки = тБуква + тИмяКолонки;
тНомерКолонки = Цел((тНомерКолонки - тОстаток)/26);
КонецЦикла;
Возврат тИмяКолонки;
КонецФункции
Загрузка документов из Excel в 1С
УПД, ТОРГ-12, отчеты маркетплейсов, заказы, счета, прайсы. Загружайте документы из Excel в 1С за секунды! Не требует указания параметров (номера колонок, номер первой строки таблицы и т.д.) и предварительной настройки. Просто выбираете файл Excel, документ 1С и нажимаете кнопку "Загрузить".
Вступайте в нашу телеграмм-группу Инфостарт
