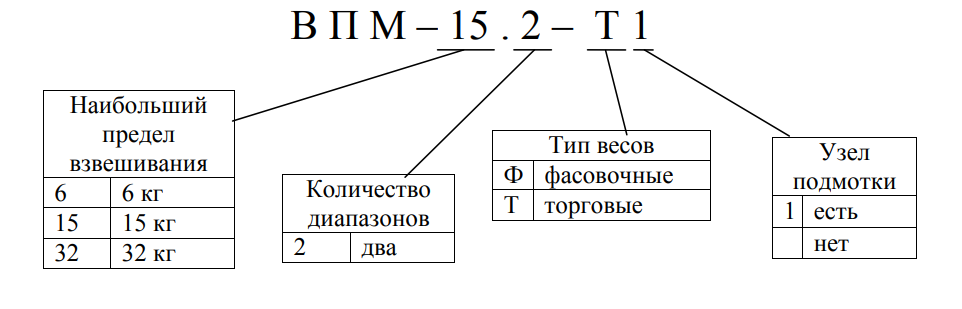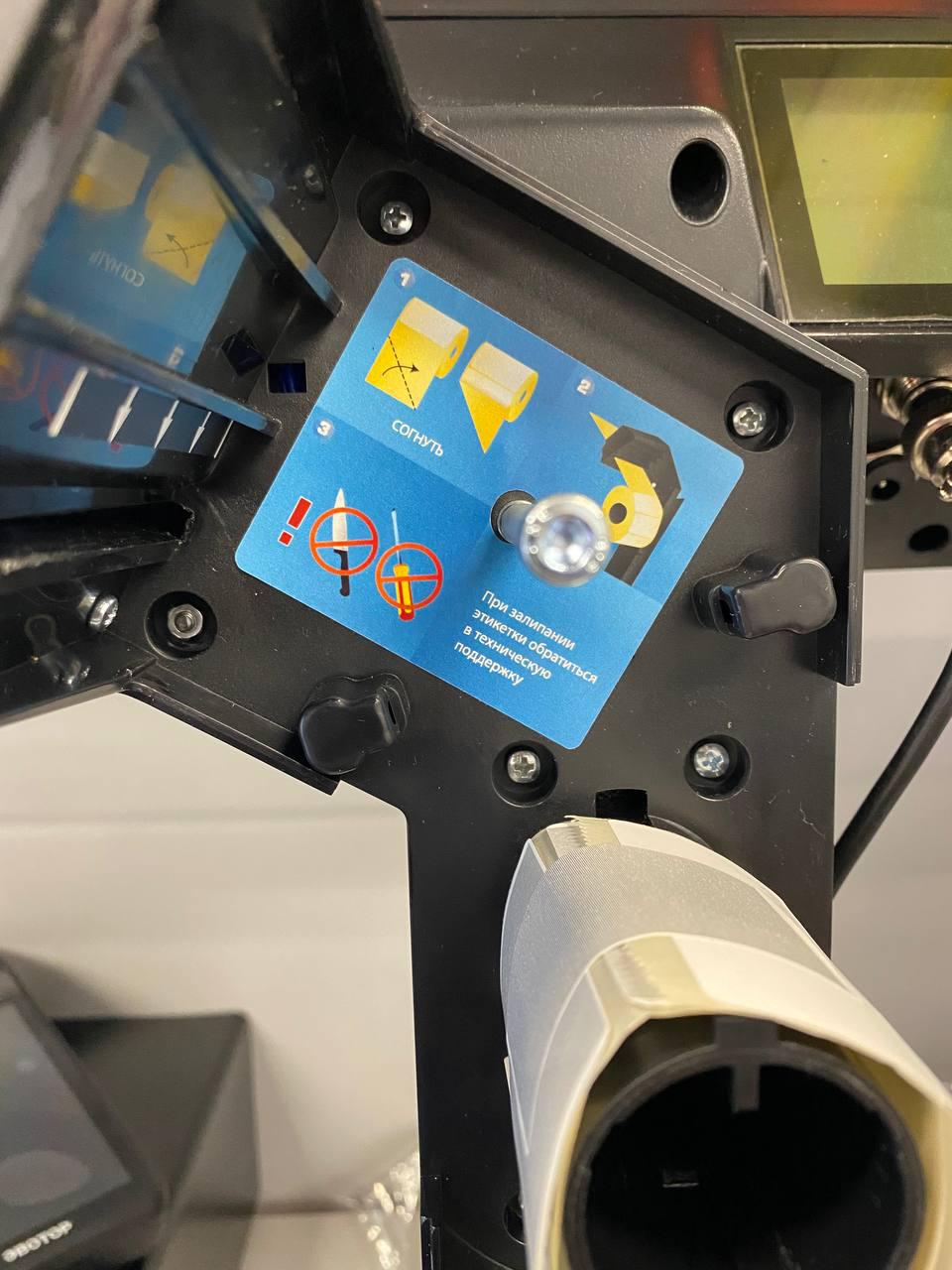Всех приветствую! Пару лет назад, пришлось пощупать и настроить весы МАССА - К ВПМ 15.2 - Ф1 для УТ 11.2. Времени на все это дело было потрачено - будь здоров. И вот, спустя почти 2 года, я вновь сталкиваюсь с весами похожей модели, но только в этот раз - это ВПМ 15.2 - Т1 и конфигурация не УТ, а Розница. Я был уверен, что в этот раз проблем с ними возникнуть не должно, т.к уже с ними имел дело и полистав инструкцию, ничего нового не увидел. Так Штирлиц, еще никогда не заблуждался... Во - первых, пришлось переделывать обработку, которая разрабатывалась под УТ 11.2. Во - вторых - когда дело дошло до печати шаблона этикетки - я понял , что забыл совсем как с ними работать, в третьих - даже когда разобрался с шаблоном этикетки и полностью их откалибровал, проблемы не закончились. Штрихкод, который печатался на этикетке - не распознавался 1С-кой. Т.к было потрачено много времени, было решено написать эту статью, чтобы те, кто столкнулся с ними впервые, или уже когда - то сталкивался и забыл - не потратил кучу времени.Скажу сразу, статья очень длинная и немного нудноватая. Поэтому запаситесь чайком и печеньками. Итак, поехали.
- Справка по наименованию;
- Включение и настройка;
- Выбор режима для печати этикеток;
- Настройки для связи ПО с весами;
- Калибровка весов;
- Менеджер весов Масса - К;
- Проверка связи с весами;
- Настройка шаблона этикетки;
- Интеграция с 1С:Розница;
- Выгрузка товара в весы;
Справка по наименованию.
вернуться в начало
Начнем с разбора названия весов, чтобы понимать что означает каждый индекс. ВПМ - весы печатающие многофункциональные. Разбор индексов на картинке ниже:
Изображение взято из инструкции к весам, которая должна поставляться в комплекте вместе с ними. В крайнем случае, можно скачать с официального сайта Масса - К, но в архиве она тоже будет.
Включение и настройка.
вернуться в начало
Кнопка включения находится под весами. Прилагаю сразу фото, чтобы нагляднее было. Потому что например я ее долго найти не мог.

Далее необходимо определиться с типом подключения. Есть вариант RS-232 и Ethernet. У меня были подключены по Ethernet. Поэтому в статье будем рассматривать настройку именно на Ethernet. Только в отличии от RS-232, который подключается по типу Весы - Компьютер, кабель Ethernet подключается Весы - Роутер/Свитч. Это так, просто к слову. Кабель воткнули, кнопочку включения нажали. Теперь необходимо выбрать режим работы весов для настройки печати этикеток. Справка по режимам на карты:
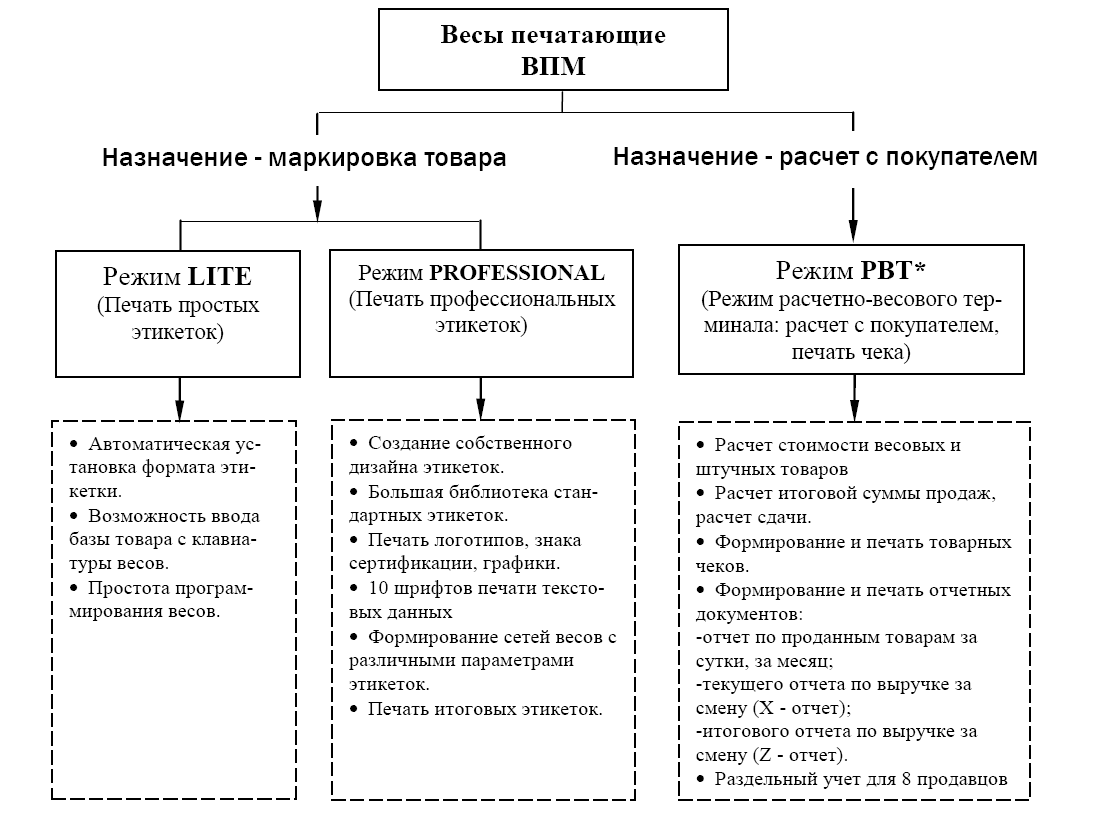
Я устанавливал режим PROFESSIONAL, потому что заказчику была нужна нестандартная этикетка. В режиме Lite, возможности редактирования шаблона этикетки - нет.
Выбор режима для печати этикеток.
вернуться в начало
А теперь скажу кое-что важное по навигации в меню весов. Кнопка MENU работает как назад, кнопка Enter (под кнопкой MENU) - вперед. Чтобы выбрать режим, необходимо после включения весов, в момент тестирования, нажать и держать соотв. кнопку (на картинке закрыта пальцем, звездочка с нижним подчеркиванием):

После этого выбрать режим при помощи кнопок <---, --->.
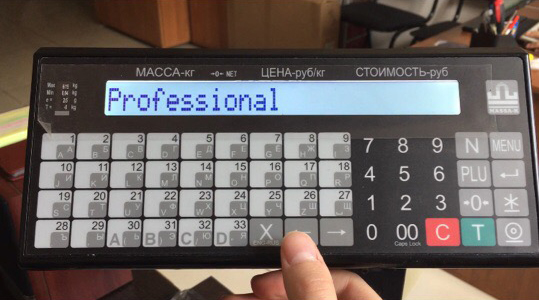
Выбрали режим? Нажмите кнопку на картинке ниже (значок как Enter на клавиатуре).
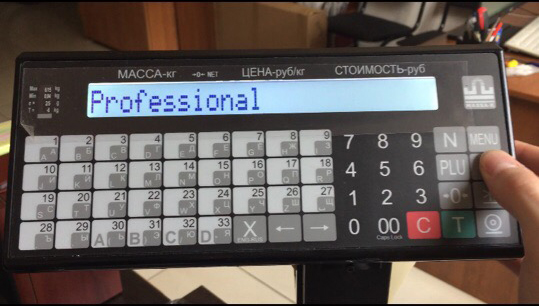
Настройки для связи ПО с весами.
вернуться в начало
Ура, режим настроили. Теперь необходимо проверить настройки, которые будут использоваться в ПО для связи с весами. Выключаем весы и включаем снова. Ждем опять момента тестирования и нажимаем и держим кнопку MENU (на фото ниже).

Появляется слово Параметры. Нажимаем кнопку ---> и выбираем Настройка портов клавишей Enter (кнопка под MENU)

Появится слово Ethernet. Тут если Вы хотите подключить по RS-232 , нажимаете стрелку --->. Т.к Мы рассматриваем подключение на Ethernet - жмем Enter.
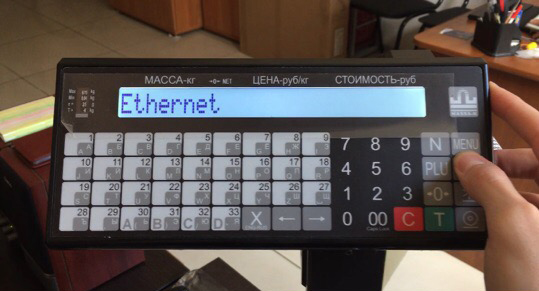
Далее необходимо ввести ip адрес, который будет использоваться весами.
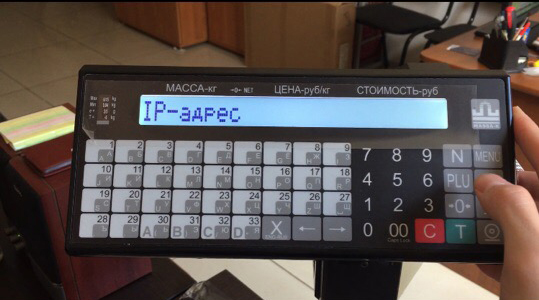
Ввели айпишник, нажали Enter.
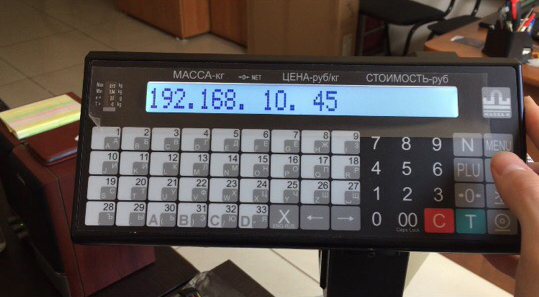
Далее по аналогии маску подсети.

Ввели - нажали Enter.

Калибровка.
вернуться в начало
Под калибровкой весов подразумевается установка таких параметров как: остановка этикетки, смещение печати, вкл/откл подмотки и т.д.
Но есть одно НО! Весы калибровались под этикетки размером 58*40. Следовательно если у Вас этикетки другого размера, Вам придется подбирать параметры калибровки самостоятельно. И поверьте, в этом нет ничего сложного.
Погнали настраивать! При включении весов, в момент тестирования нажимаем и держим кнопку MENU

Заходим в Параметры и при помощи клавиш --->, <--- находим раздел Принтер, нажимаем Enter.


Теперь при помощи кнопок --->, <--- заходим в соотв. разделы и задаем параметры следующим образом:
*Остановка этикетки - 6
*Смещение печати - 5
*Подмотка - On
*Режим печати - Ручной
Теперь можно перейти к установке Менеджера для весов и интеграции с 1С.
Менеджер весов МАССА - К.
вернуться в начало
Для того, чтобы настроить шаблон этикетки, нам потребуется соответствующее ПО - Менеджер весов Масса - К. Скачать его можно на официальном сайте Масса - К. На сайте две PRO версии, одна для устаревших операционных систем типа WinXp, другая для более современных, начиная с Windows 7. Нам потребуется PRO версия (professional) для Win 7. После того как скачаете, необходимо будет установить параметры запуска - запускать от имени администратора и выставить режим совместимости с Windows 7. Для тех кто не знает как это сделать - зачем Вы вообще читаете эту статью тогда ? :D Загуглите ребят, а то статья будет километровая.
Кстати, после установки у Вас будет два ярлыка - Менеджер данных PRO Стандартные решения и Менеджер данных PRO Расширенные возможности. Т.к нам потребуется редактировать шаблон этикетки, выгружать базу товаров и проверять состояние связи с весами - выбираем второй вариант. Запускаем менеджер, видим окно.
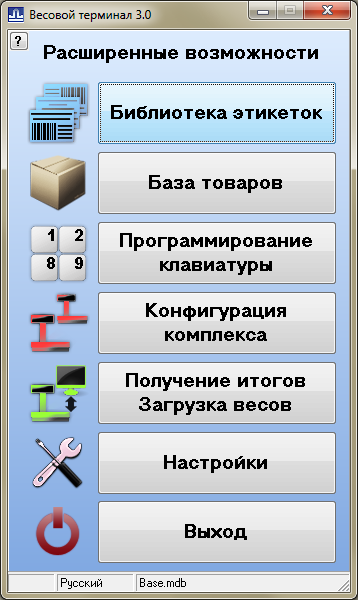
Проверка весов.
вернуться в начало
Чтобы проверить связь с Весами, зайдите в раздел Конфигурация комплекса. Откроется окно с проверкой состояния весов (изображение ниже)
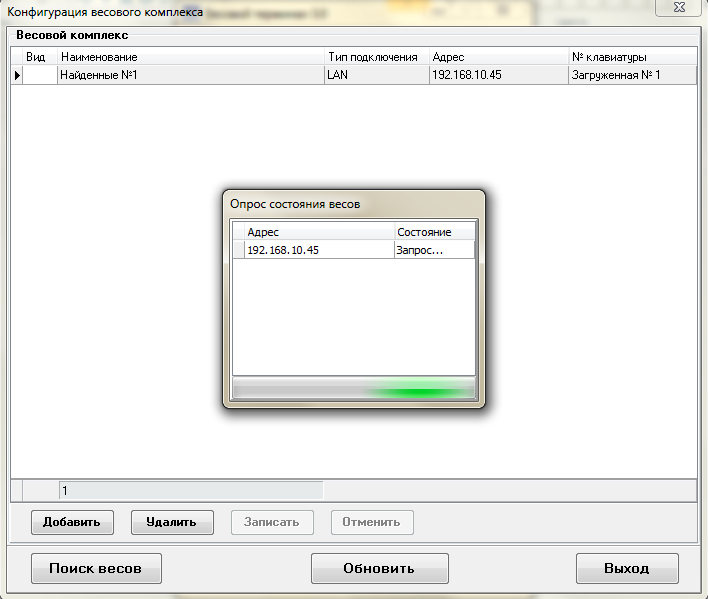
Если Вы верно настроили весы, то они должны определиться в этом окне, а в графе Состояние будет написано Есть ответ. В ином случае, будет написано Нет ответа и окно проверки связи исчезнет. К сожалению, наглядно это продемонстрировать не могу в картинках, т.к на момент написания этого пункта весов под рукой уже нет. Есть еще верный способ проверить состояние связи с весами. Возвращаемся к главному окошку менеджера и заходим в Получение итогов Загрузка весов.
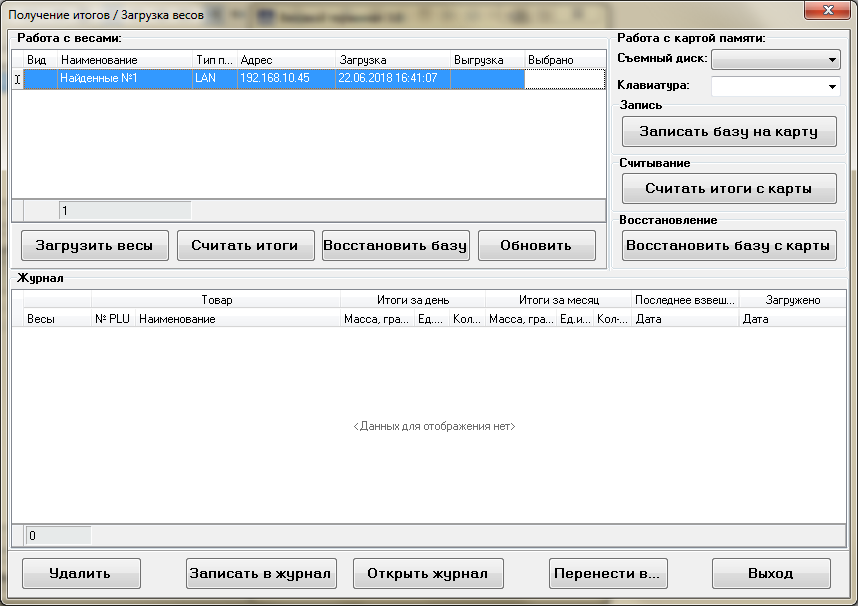
Вам нужно проверить три основных момента :
1. В списке должна быть запись о весах.
2. При нажатии в поле Выбрано, должна появиться зеленая галочка.
3. При нажатии на кнопку Восстановить базу - все должно пройти успешно и никаких ошибок возникнуть не должно.
Настройка этикетки.
вернуться в начало
Заходим в Библиотеку этикеток. Справа в окошке Просмотр будет показан текущий шаблон этикетки. Вы можете создать свой с нуля, или выбрать готовый шаблон.
Шаблоны также можно менять.
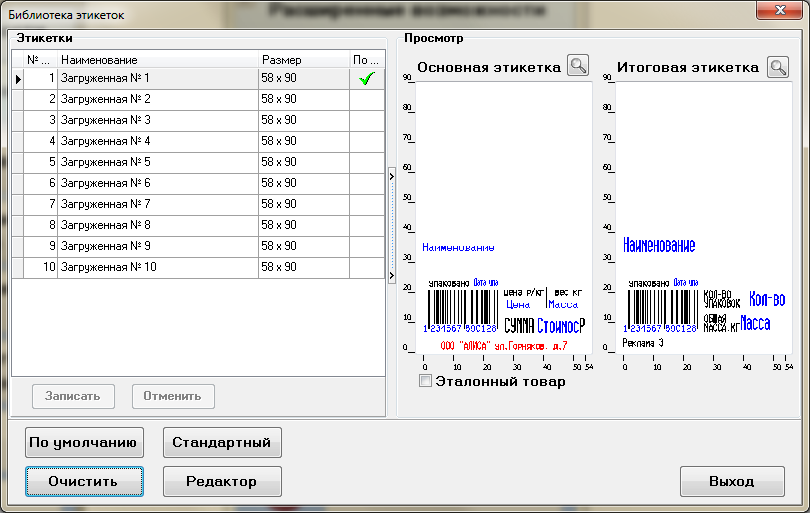
Чтобы выбрать шаблон, нажимаем кнопку Стандартный. Шаблонов на выбор довольно много, под каждый размер этикетки.
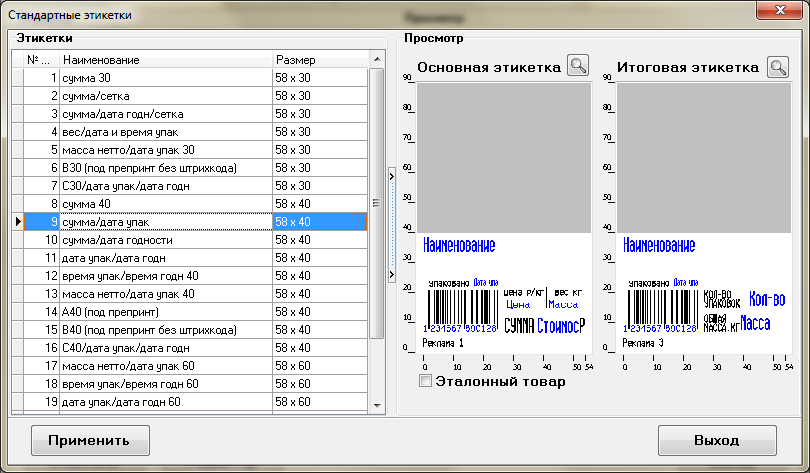
Мой выбор пал на шаблон №9, т.к он подходил под мои задачи и размер моей этикетки (58*40). Чтобы посмотреть как будет выглядеть шаблон в заполненном виде, поставьте галочку Эталонный товар. Теперь, когда с выбором шаблона этикетки определились, закрываем окно и автоматически возвращаемся к предыдущему окну - Библиотека этикеток. Выбранный шаблон можно отредактировать, нажав кнопку Редактор.
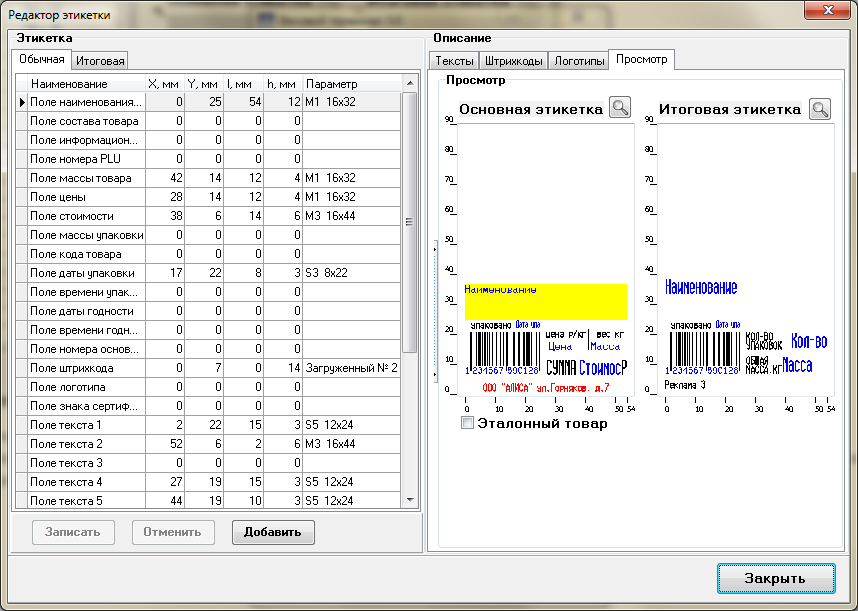
Каждая область шаблона изменяется и поименована. Размер и местоположение каждой области выделено желтым цветом в окошке Просмотр справа.
Чтобы увидеть результат внесенных изменений в шаблон, необходимо нажать кнопку Записать, расположенную в нижней части окна. ВАЖНО! В той обработке, что будет приложена к этой статье, для загрузки в весы товарных позиций, используется разбиение наименование товара по 27 символов в строке. Это делалось потому, что у моего заказчика довольно длинные номенклатурные названия. И чтобы все это уместить на этикетке, методом подбора был выбран размер шрифта наименования - М1 16*32 в шаблоне. За редактирование области наименования в редакторе, отвечает самый первый параметр в списке на изображении выше. Вы можете выставить настройки области наименования как у меня, тогда даже самые длинные названия будут умещаться на этикетке. В окне просмотра данный формат шрифта только кажется мелким, на самом деле он совершенно нормального, читабельного размера. Прикладываю картинку предпросмотра из менеджера и фото напечатанной этикетки


Но это применительно только к данному шаблону этикетки и ее параметрам. Если у Вас другой шаблон этикетки или другие параметры области наименования (шрифт), то скорее всего, Вам придется редактировать обработку и подбирать деление строки на другое количество символов, под размер Вашего шрифта. Весы подключили, этикетку настроили, теперь можно переходить к интеграции с 1С:Розница.
Интеграция с 1С:Розница.
вернуться в начало
Прежде чем Мы продолжим, хотел бы Вам рассказать про структуру штрихкода весового товара и основные нюансы его формирования в 1С:Розница. Заходим в режим 1С:Предприятие ---> Администрирование ---> Настройка номенклатуры ---> Штрихкодирование. Если верить тому что тут написано (скриншот ниже, выделено желтой рамкой),
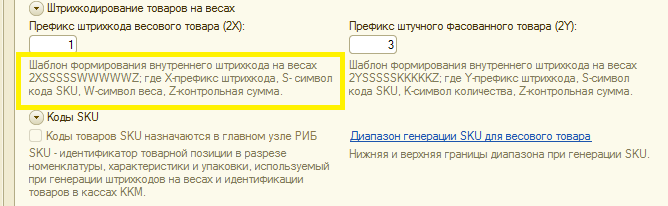
то штрихкод весового товара имеет следующую структуру:
2X - префикс штрихкода;
SSSSS - SKU код товара;
WWWWW - вес товара;
Z - контрольный символ;
Почему я про все про это рассказываю? Потому, что когда у меня дошло дело до считывания сканером штрихкода с напечатанной этикетки, 1С не распознала номенклатурную позицию. Сообщив что-то типа : "Увы, такого товара не существует". Что делать? Как быть? Далее по пунктам я расскажу, какие настройки Вы должны сделать, чтобы у Вас сформировался ПРАВИЛЬНЫЙ штрихкод.
1.У каждого весового товара, должен стоять признак "Весовой". Открываете карточку нужной номенклатуры и ставите галочку Весовой. Для этого разрешаете редактирование реквизитов.
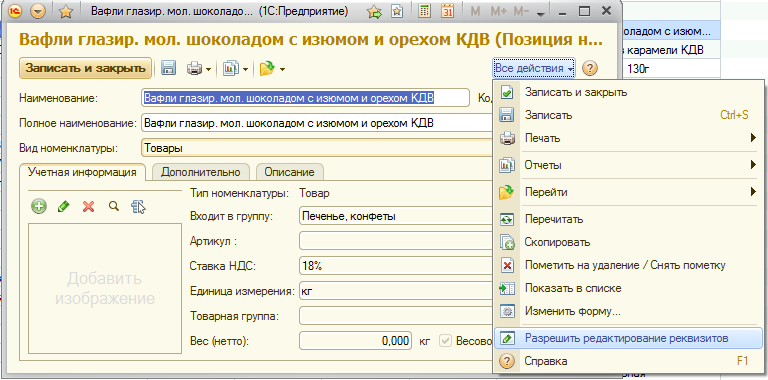
2. У весовых позиций единица измерения должна быть килограммы (кг).
3. У каждого товара должен быть штрихкод. Для этого в карточке номенклатуры нажимаем на соотв. кнопку (зеленая стрелка с папкой) для перехода. Из выпадающего списка выбираем Штрихкоды.

Если штрихкод отсутствует - создаете. Пару слов о штрихкоде, который Вам сгенерирует система. Скорее всего он будет следующего вида
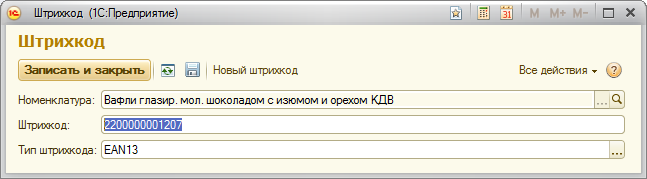
А по структуре мы помним, что префикс весового ШК (первые две цифры) - 21, а здесь 22. Почему? Если посмотреть код генерации штрихкода, то Мы увидим вот такое:
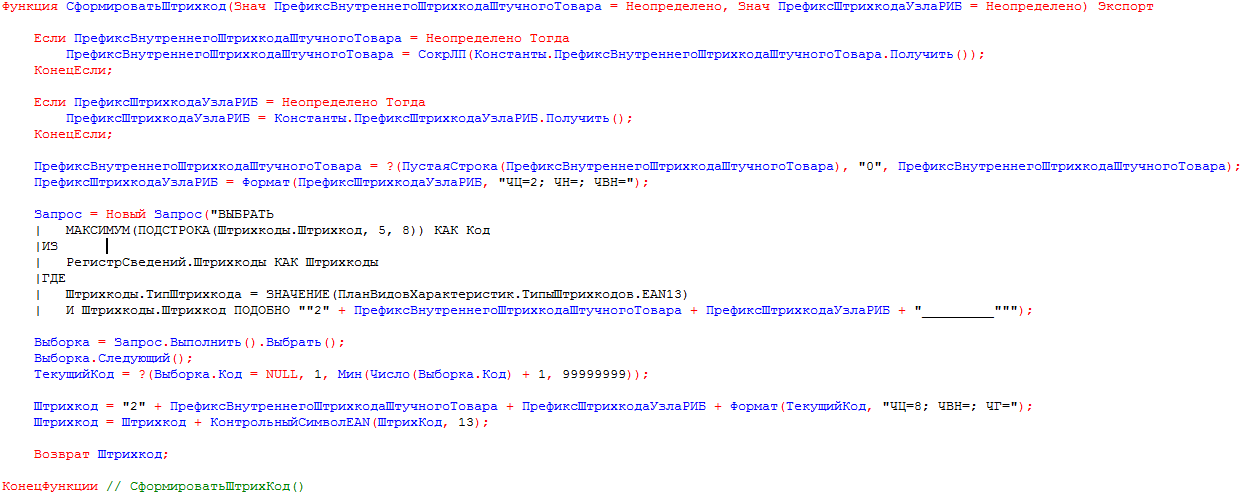
Нашли где - нибудь хотя бы строчку, которая связана с формированием весового штрихкода? Я - нет. Т.е он не формирует их от слова совсем, а хотя в базе указано, что префикс весового штрихкода (21). И все это в релизе 2.2.8.29. Поспешу Вас обрадовать, префиксы штрихкодов в базе - никак не повлияют на загрузку в весы, поэтому все равно, 22 там или 21. Главное чтобы был формат EAN13. Двигаемся дальше.
4. У каждой весовой позиции должен быть SKU-код. Потому, что именно по этому коду будет искаться товар в базе. Перейти можно также из карточки номенклатуры.

В создании SKU-кода нет ничего сложного, в открывшемся окне Вы нажимаете кнопку Создать коды SKU и он автоматически сгенерируется (скрин ниже).
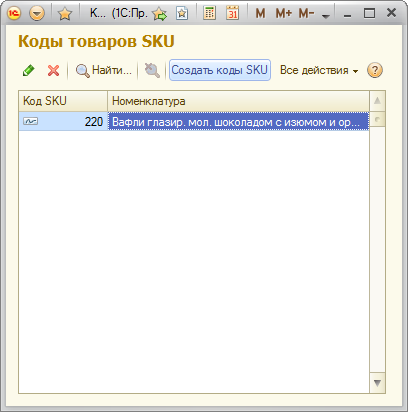
5. У каждого весового товара должна быть установлена цена. Проверить, установлена ли у данной позиции цена, можно перейдя из карточки номенклатуры ---> Цены номенклатуры. Если список пустой, значит делаете установку цены через документ Установка цен номенклатуры.
И еще один важный момент. Когда Вы будете взвешивать товар, для печати этикетки нужно будет ввести SKU код товара на цифровом блоке и добавить к нему 0. Почему ? Помните, я рассказывал что возникли проблемы со считыванием штрихкода с этикетки? Посмотрите на штрихкод этих двух этикеток.


Штрихкод который не считывался, находится на первом изображении. На втором изображении верный штрихкод, который определяется в 1С при сканировании. Приведу краткую выдержку из кода, который отвечает за идентификацию товара в программе из считанного штрихкода.
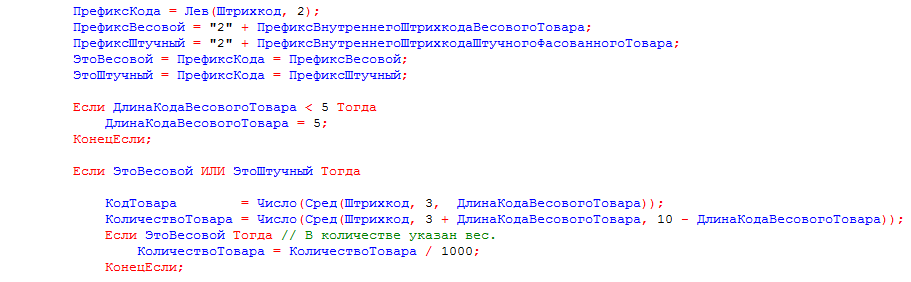
Т.е он просто отсчитывает после префикса 5 символов, начиная с третьего (включительно). Все верно, так и должно быть. Но после выгрузки в весы, штрихкод должен быть 21 00104 00462 6, где 00104 - это SKU код товара. А он почему-то формировал 21 00010 40036 9. Из - за этого нуля, который появлялся перед кодом SKU, образовался сдвиг на 1 символ в штрихкоде. Соответственно, если мы отсчитаем 5 символов, начиная с третьего (включительно), то получается 00010. И при считывании, Мы либо получим сообщение о том, что такой позиции нет в базе, либо будет определена ошибочная позиция с таким кодом. Решение было следующим - обработка, которая выгружает товар из базы в весы, добавляет ноль к SKU коду, тем самым компенсируется смещение и получается верный штрихкод. Именно поэтому, Вам на весах придется вводить SKU код с дополнительным нулем, конкретно в этом случае - 1040. Сразу спрашивается, почему бы в код Розницы эти правки не внести? К сожалению, это базовая версия.
Выгрузка товара в весы.
вернуться в начало
Заключительный этап. Выгрузка товара в весы через обработку. К статье я приложу архив, в котором будет все необходимое:
- Обработка для загрузки товара в весы;
- Менеджер данных PRO;
- Доп.ПО необходимое для работы обработки;
- Изменить вид цены номенклатуры в коде обработки;
Поясню по последнему пункту сразу. Откройте обработку в режиме Конфигуратора, перейдите в код и по текстовому поиску найдите следующее словосочетание - Розничные Горняков. Замените на наименование своего вида цен, по которым осуществляется продажа товаров в РМК.
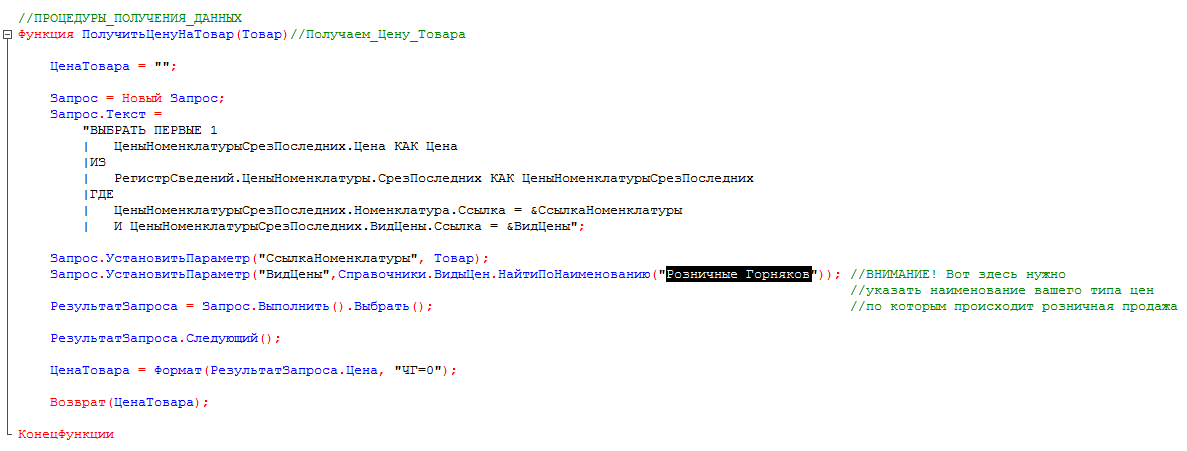
Теперь в режиме 1С:Предприятия. Открываем обработку MassaK_1C83.epf.
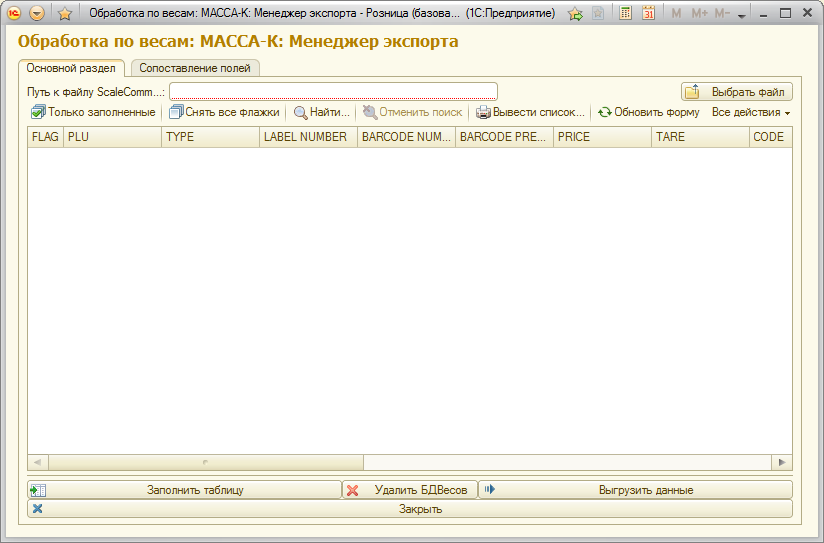
Нажимаем кнопку Выбрать файл, выбираем файл ScalesCommunications.exe (он обеспечивает загрузку в весы).
Далее нажимаем Заполнить таблицу. Если Вы привели номенклатуру к тому виду, который был описан в пункте Интеграция с 1С, то список заполнится.
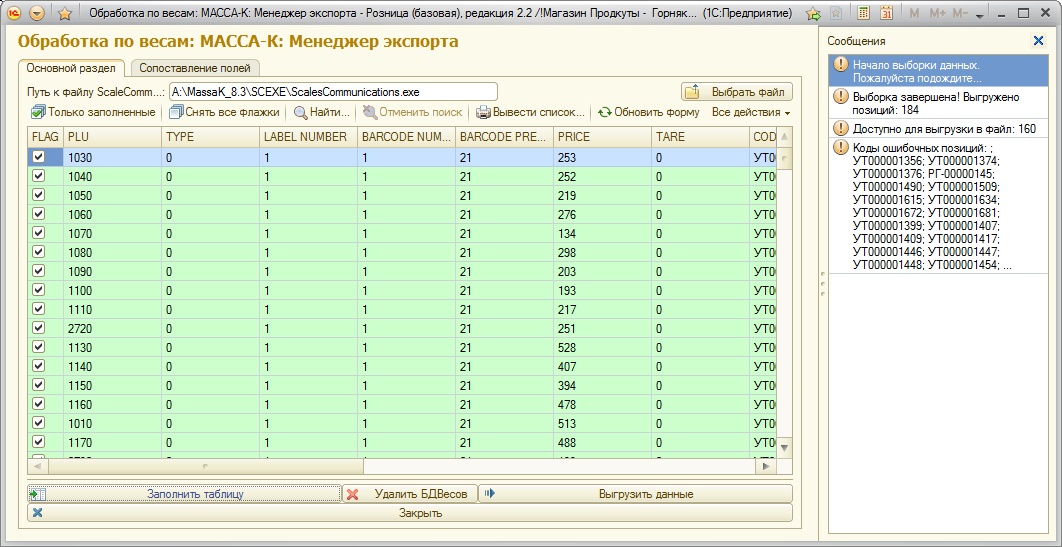
Справа в списке будут выведены оповещения о начале заполнения списка, об окончании, о количестве доступных позиций для загрузки в весы и коды номенклатуры в которой чего-то не хватает (цены, штрихкода, SKU).
Слева в списке будут записи, содержащие помимо наименования номенклатуры, множество других данных.
Здесь поле PLU это тот же SKU код, как видите, уже с добавленным нулем. Записи зеленого цвета - не требующие правок и готовые к выгрузке, записи красного цвета - требующие заполнения. Коды этих позиций отобразятся в списке справа с остальными уведомлениями. Коды PLU (SKU) Вам придется при взвешивании вводить на весах, и чтобы их не пытаться запомнить и не лазать каждый раз в обработку, можете их распечатать. Нажимаете кнопку Вывести список
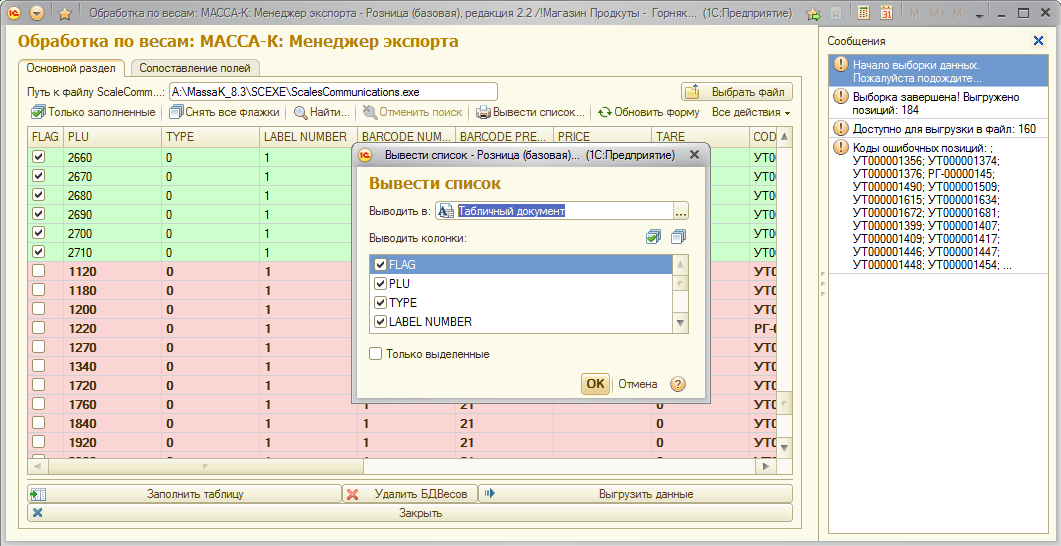
в открывшемся окошке ставите галочки напротив полей PLU и NAME, а все остальные убираете. Нажимаете ОК.
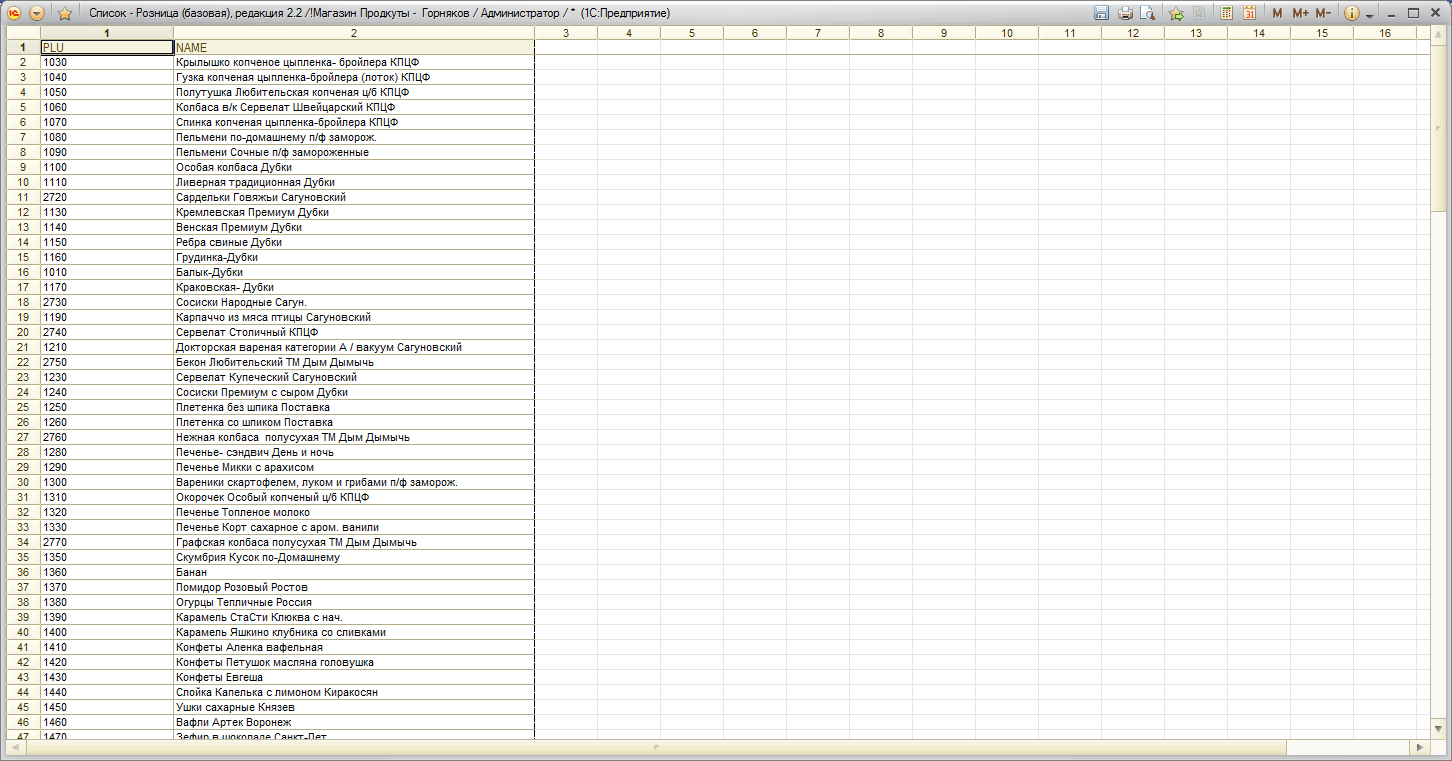
и выводите на печать. Также перед печатью можно отсортировать список по наименованию, чтобы было проще ориентироваться по списку. Для этого выделяете любую запись в столбце NAME ---> Все действия ---> Отсортировать по возрастанию.
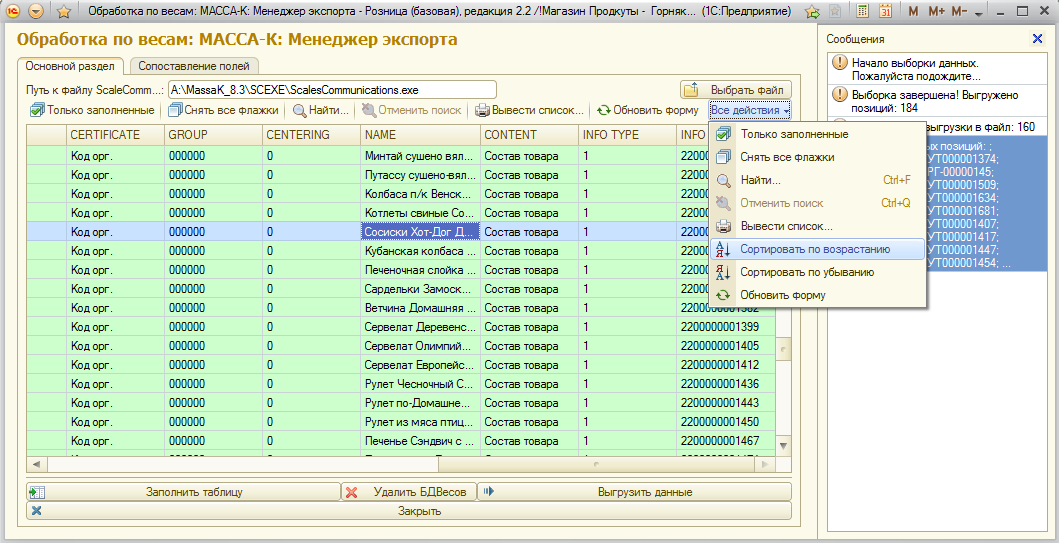
Теперь когда у Нас есть распечатанные коды можно и товар в весы загрузить. Нажимаем кнопку Выгрузить данные, после чего начнется процесс выгрузки. Если все было сделано и настроено верно - значит никаких проблем не возникнет. Если возникнут ошибки , то увидите что-то вроде этого
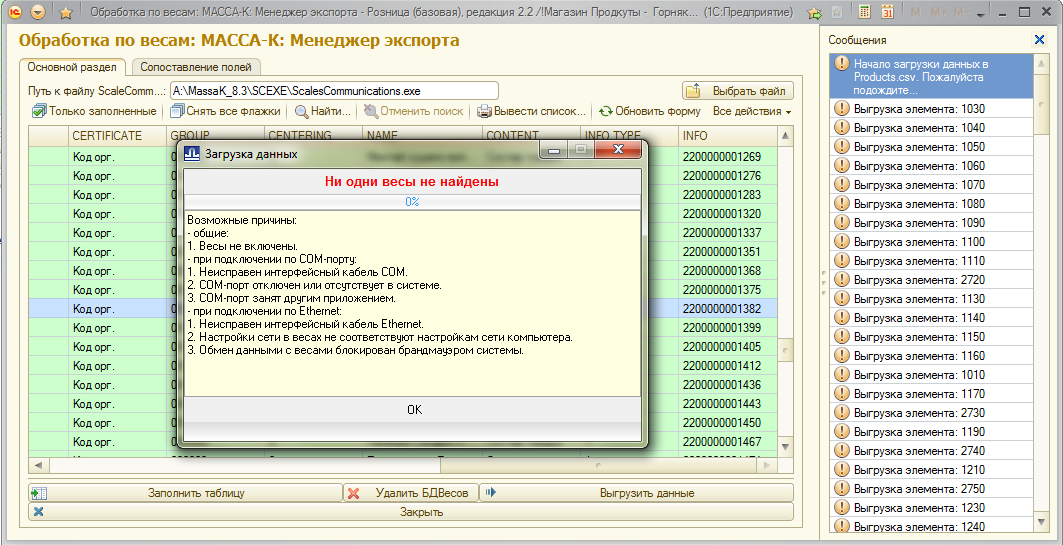
У меня например весов нет :). На этом всё, ребят. Статья получилась очень объёмная, но с старался сделать ее максимально подробной. Если где - то по вашему мнению много "воды", извиняйте. Я периодически давал пояснения по тем моментам, с которыми столкнулся, вдруг кому-то это пригодится. Прилагаю к статье архив, со всеми данными, для того чтобы интегрировать весы Масса-К ВПМ 15.2 - Т1 в 1С:Розница.
В архиве:
- Обработка для загрузки товара из базы в весы;
- Менеджер данных PRO 1.1;
- SCEXE для связи обработки с весами;
- Инструкция к весам ВПМ 15.2 - Т1 в pdf;
- Инструкция с описанием процедур файла SCEXE, для программирования весов из 1С;
Цену поставил 2 стартмани, считаю за проделанную работу и статью - цена более чем достойная. Надеюсь, не зря старался. Будут вопросы - пишите в комментариях.
Вступайте в нашу телеграмм-группу Инфостарт