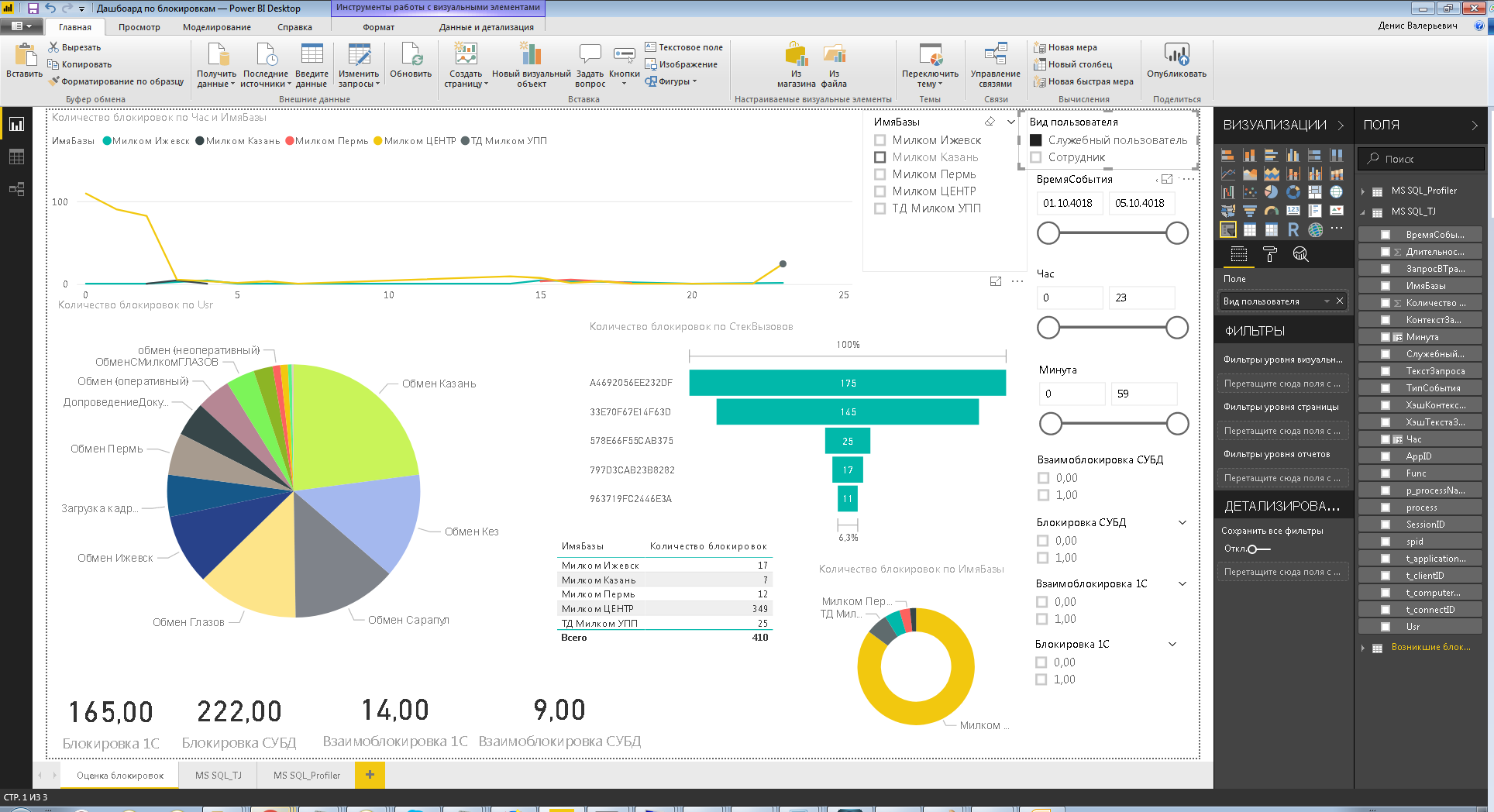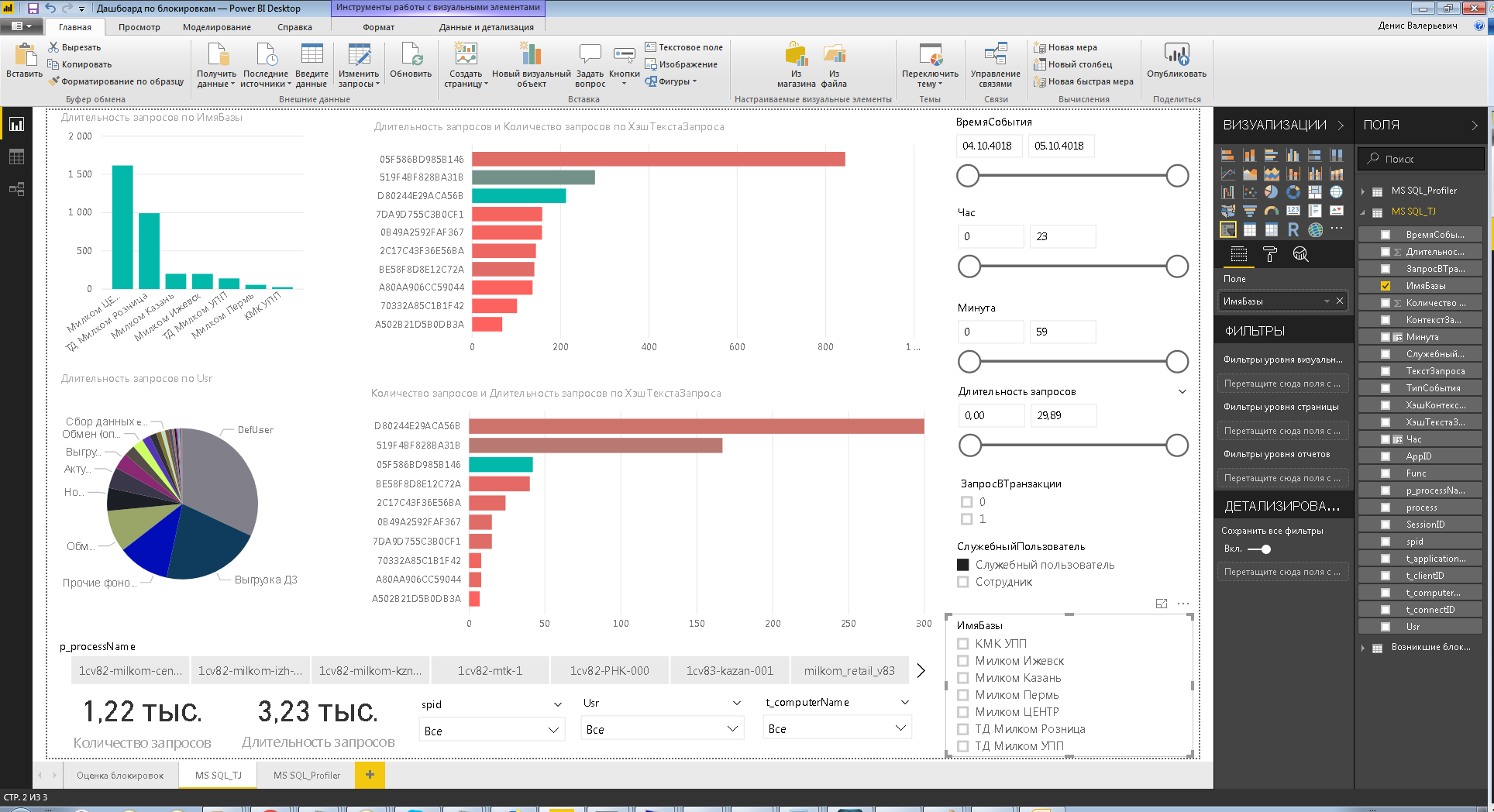Сразу оговорюсь, что данная статья не претендует на статус полного руководства. Скорее, является личным опытом визуализации управленческих данных.
Понятие «аналитика» обладает большим количеством определений. Одно из них: «Аналитика – это процесс получения знаний и новых данных на основе фактов». С точки зрения бизнеса аналитика позволяет получить массу новой информации из огромного количества данных, которые формируются при ведении деятельности предприятия.
Визуализация этих данных позволяет упростить процесс восприятия.
При этом не всегда все необходимые источники данных заключены в единой учетной системе. Бюджет может формироваться в Excel, информация по отгрузкам и по запросам от клиентов может быть доступна в тестовых форматах, метрики посетителей сайта – через веб-портал и т. д. Как все это увязать в единую «панель управления предприятием»? Microsoft Power BI способна помочь в решении данной задачи.
Ниже описаны процесс подключения 1С в качестве источника данных и настройка взаимосвязей с другими информационными системами.
Нам понадобятся:
- 1С:Управление торговлей, опубликованная и доступная из сети Интернет – будем использовать 1С, развернутую в Azure.
- Действующая подписка на Microsoft Power BI.
- Дополнительный источник данных, который будем связывать с данными из 1С – возьмем Excel-файл.
Публикация информационной базы 1С
Прежде, чем мы сделаем данные доступными для Power BI, необходимо предоставить веб-доступ к информационной базе, а, точнее, к интерфейсу OData. Для этого опубликуем информационную базу с аутентификацией через операционную систему.
Запускаем 1С в режиме «Конфигуратор» с правами локального администратора и переходим в Администрирование – публикация веб-расширения. Включаем авторизацию через Windows.
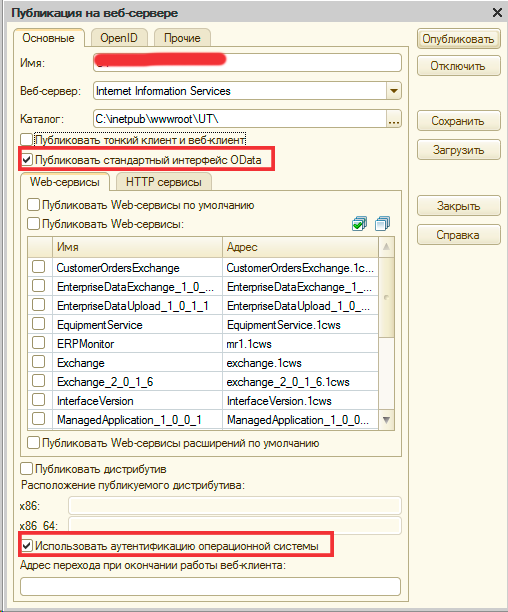
Теперь необходимо запустить 1С:Предприятие и перейти «Все функции» – «Обработки» – «Настройка автоматического REST-сервиса».
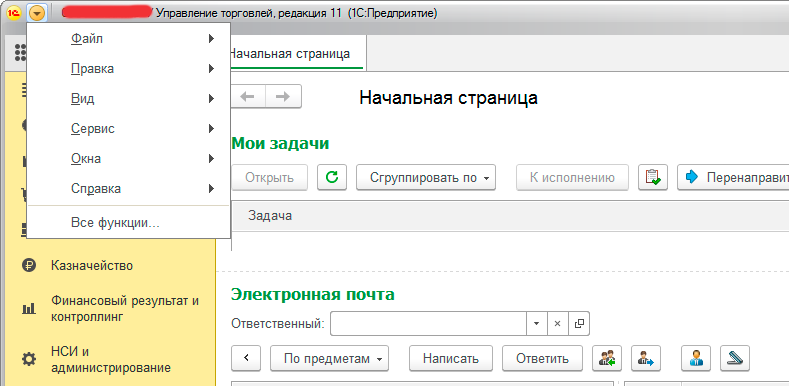
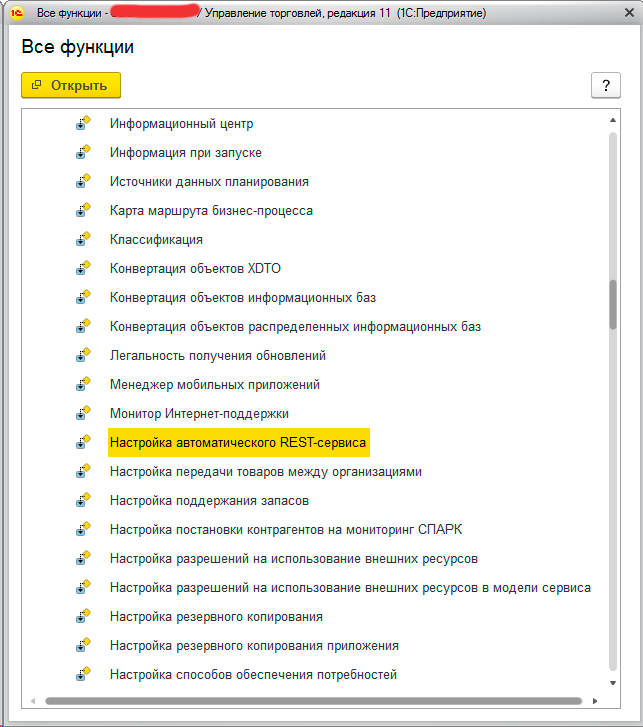
В данной обработке необходимо просто отметить нужные объекты и нажать кнопку «Сохранить и закрыть». Данная обработка стандартная и входит во все типовые конфигурации 1С.
Ищем и отмечаем в списке данные, которые мы планируем анализировать в Power BI. Например, Справочники – Партнеры, Документы – Заказы клиента и т. д.
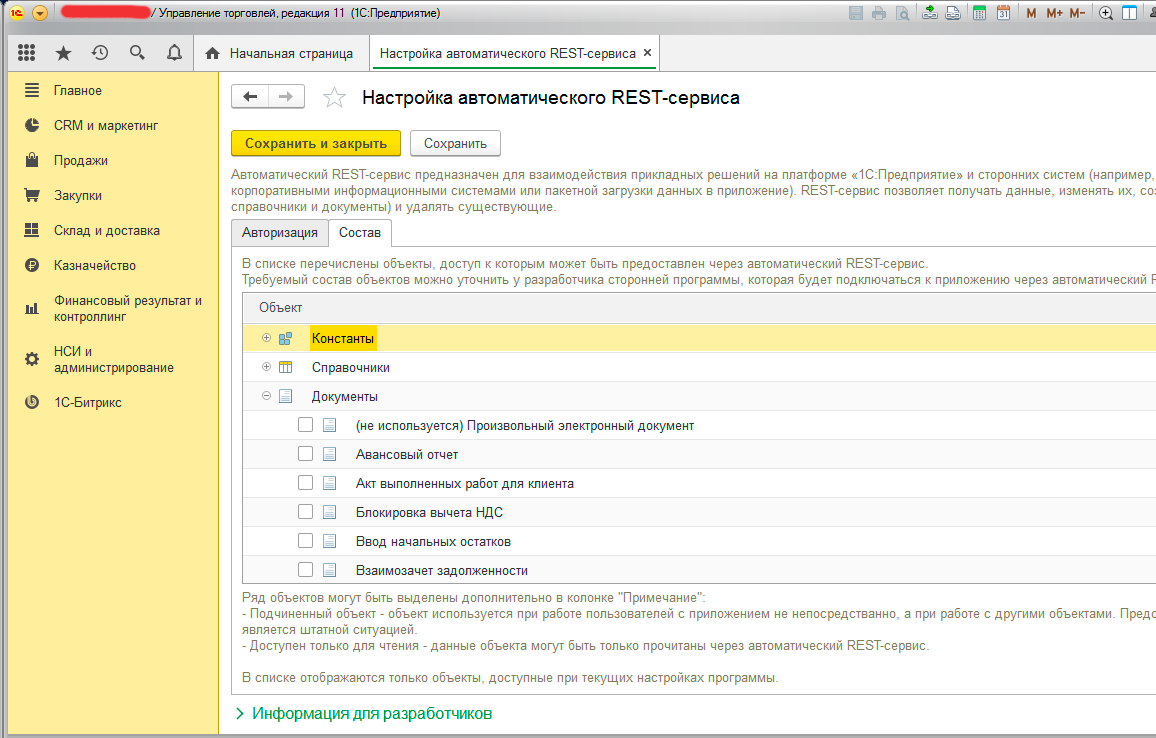
В результате опубликованные нами данные становятся доступными по ссылке вида: http://public-host-name/BaseName/odata/standard.odata/, где:
Public-host-name – внешнее DNS-имя или IP-адрес сервера.
BaseName – имя информационной базы, которое мы использовали при публикации.
Перейдя по ссылке, мы видим структуру источников, которые доступны через OData.
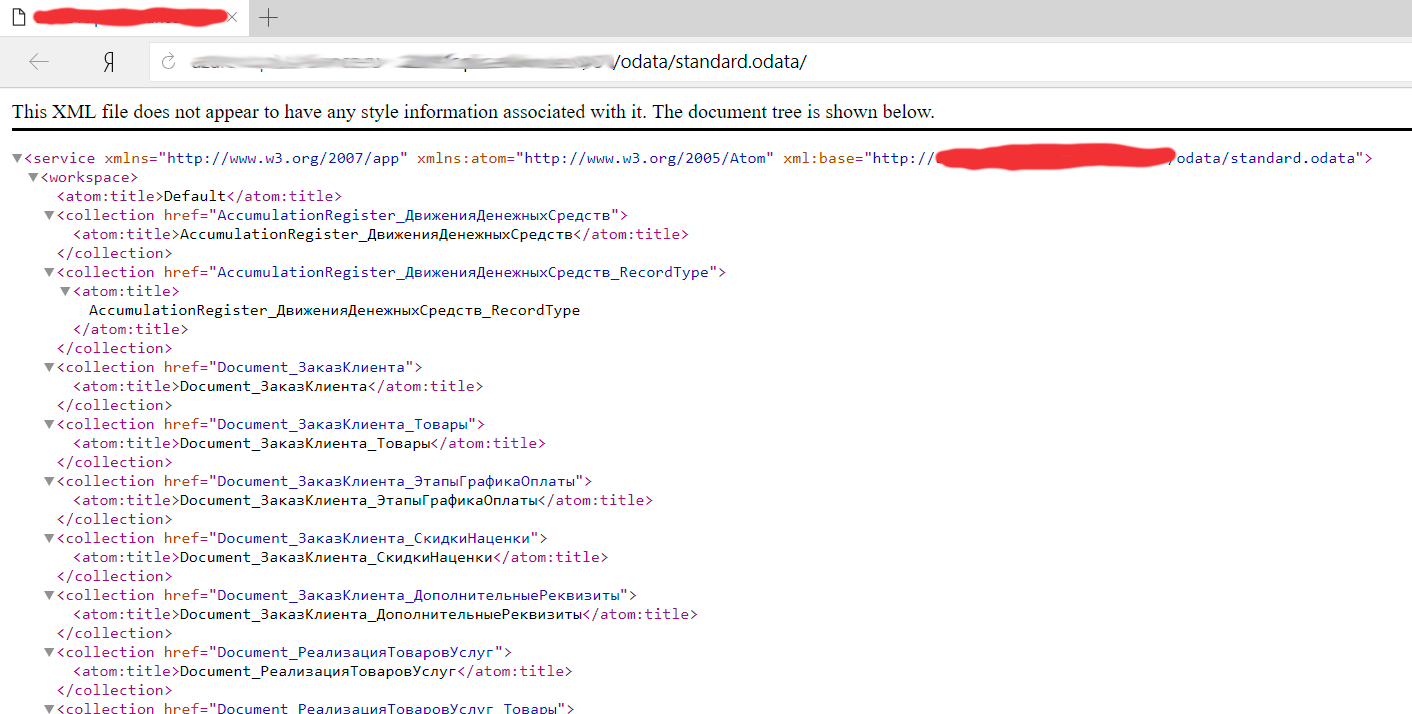
Теперь мы можем использовать ссылку в формате: http://public-host-name/BaseName/odata/standard.odata/Document_РеализацияТоваровУслуг_Товары
где:
Document_РеализацияТоваровУслуг_Товары – данные, которые предоставляются из 1С. Это могут быть справочники, регистры и т. д.
Подключаем источники в Power BI
Теперь запускаем Power BI Desktop. Программа доступна через портал https://powerbi.microsoft.com/ после успешной регистрации и авторизации.
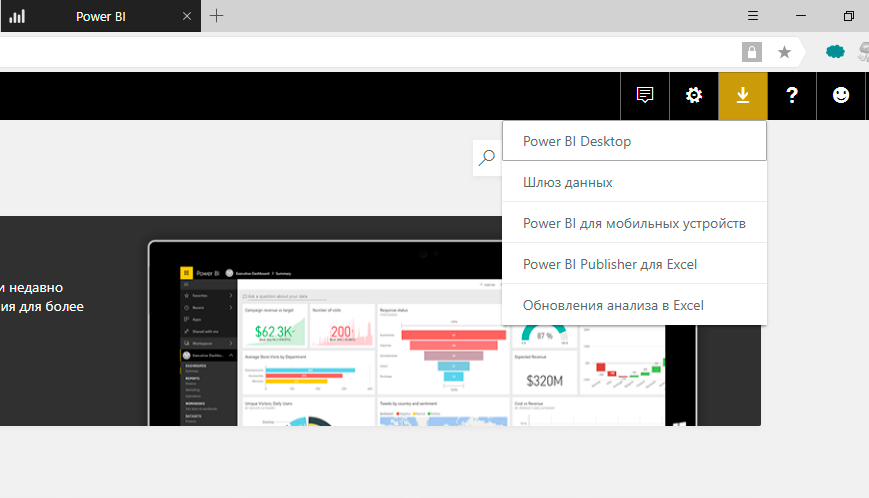
Скачиваем, устанавливаем и запускаем.
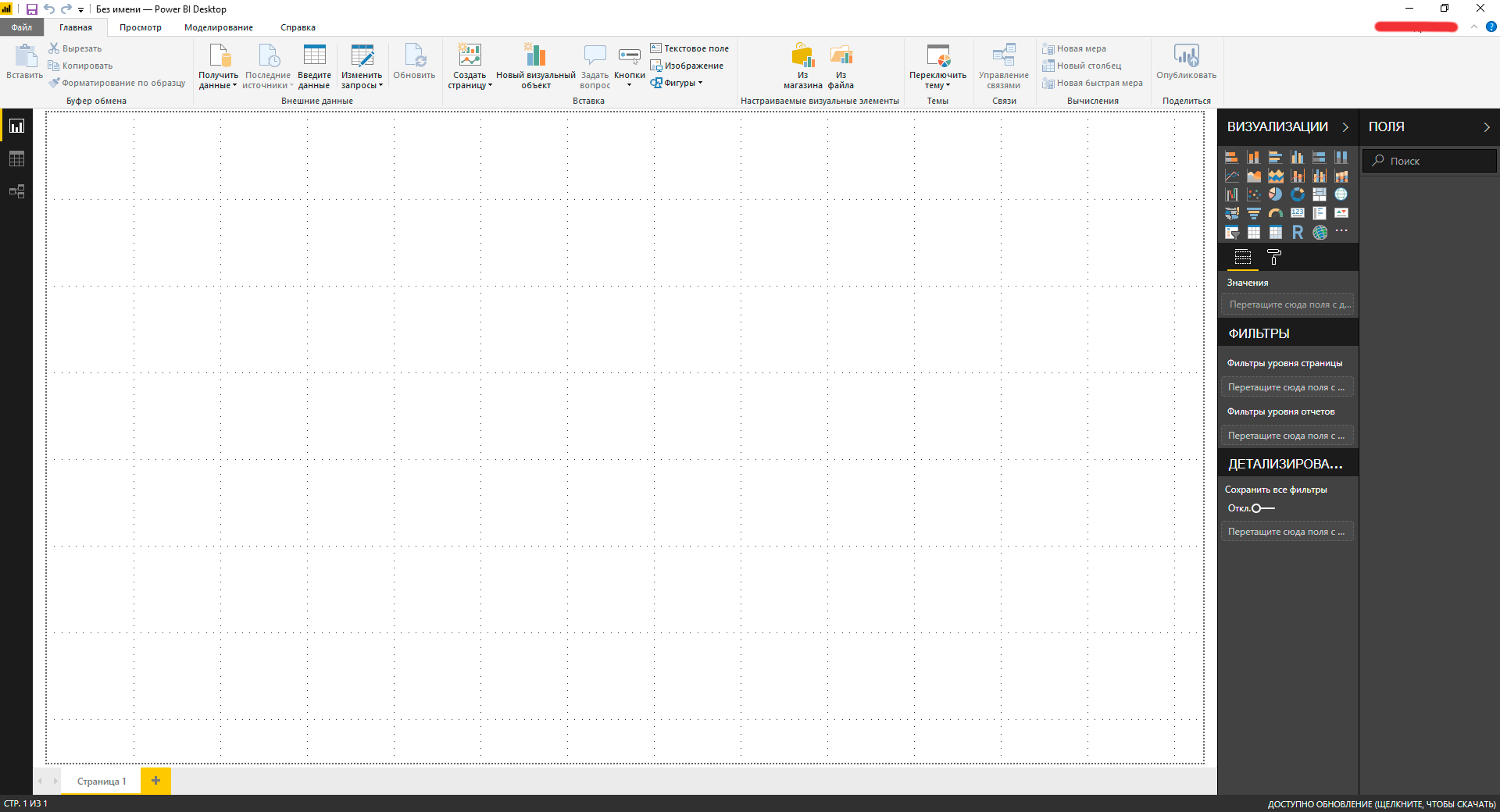
Подключим необходимые источники данных. Для этого необходимо нажать «Подключить данные» на панели инструментов и выбрать канал OData:
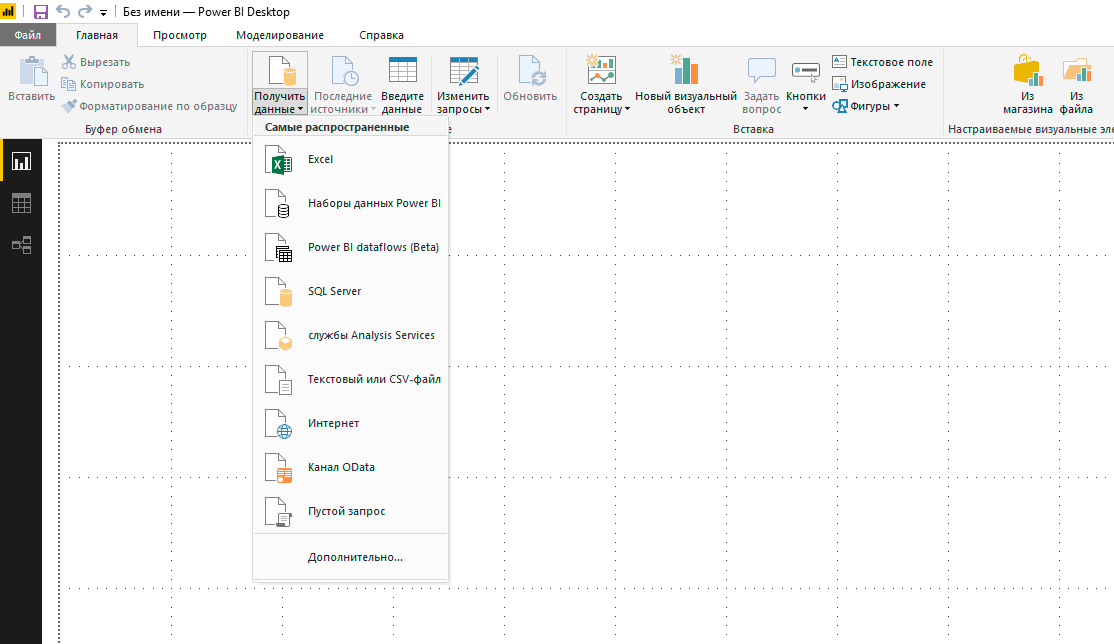
В диалоговом окне вводим итоговую ссылку на источник.
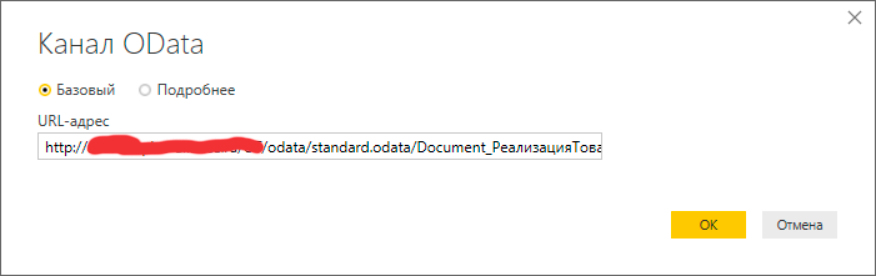
Нажав кнопку «Ok», необходимо указать данные авторизации. Далее мы увидим часть полученных данных.
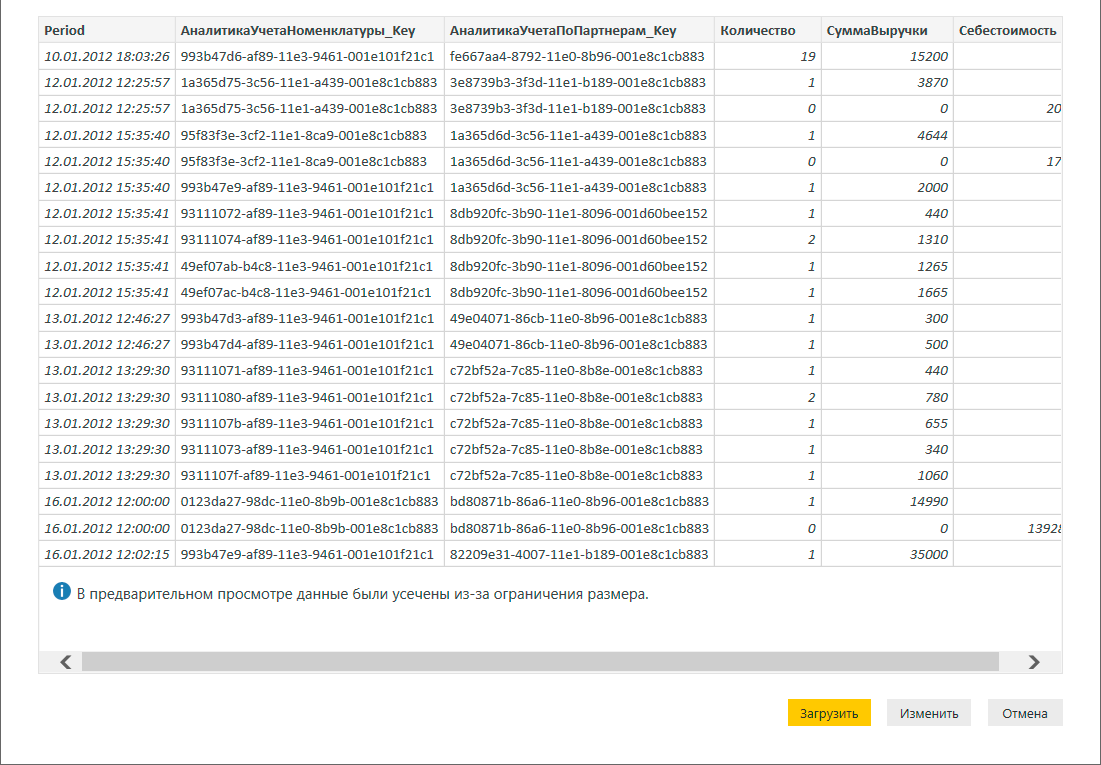
Нажав кнопку «Изменить», мы попадем в редактор запроса, где можем модернизировать данные и добавить необходимые вычисления с помощью языка DAX.
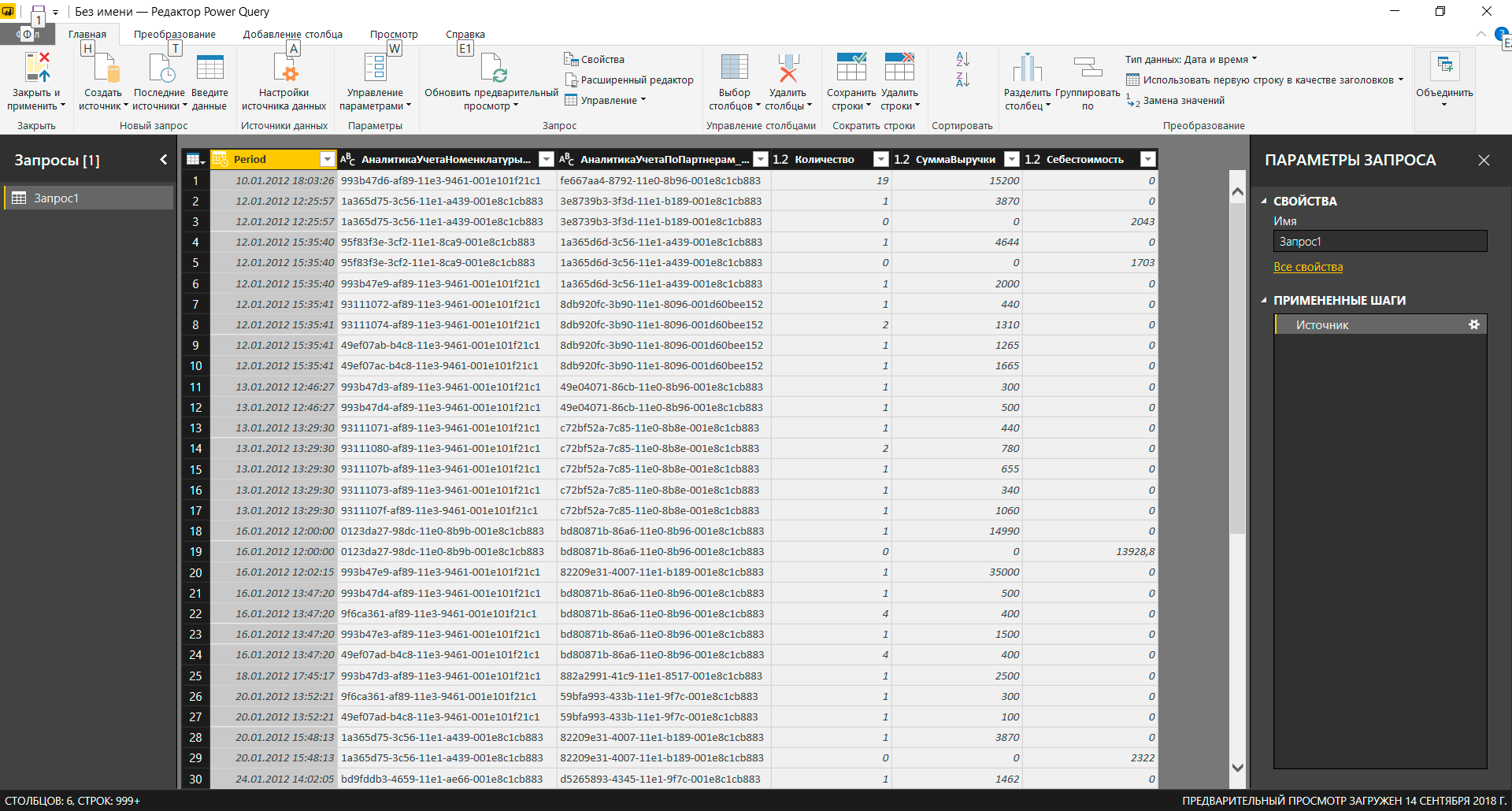
После добавления нескольких источников необходимо настроить взаимосвязи между данными. Для этого переходим в режим Представления связей.
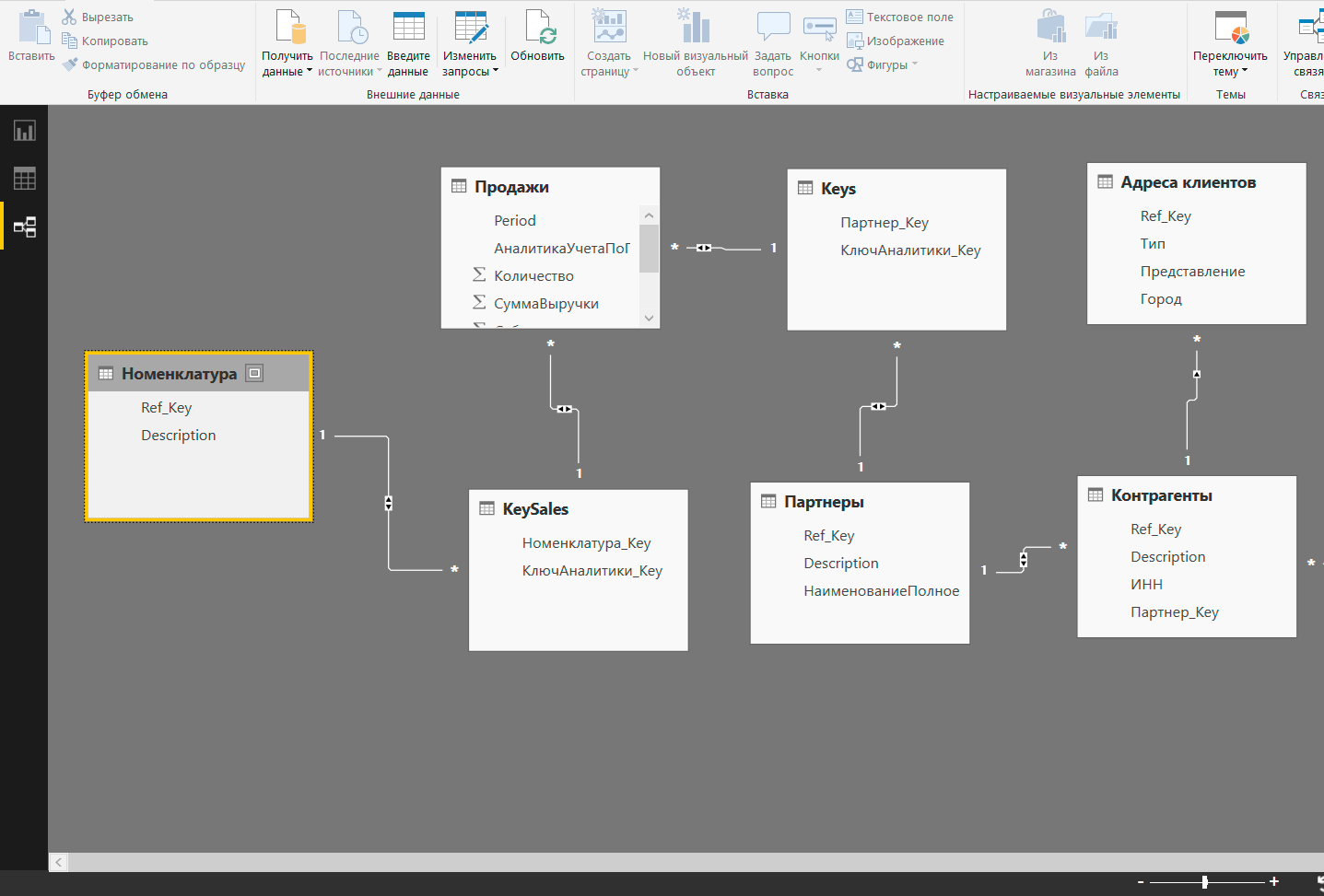
Добавление других источников
Аналогичным образом мы можем добавить другие источники данных, например, файл Excel. Делается это также через меню Получить данные.
В качестве других источников мы можем использовать огромное количество вариантов:
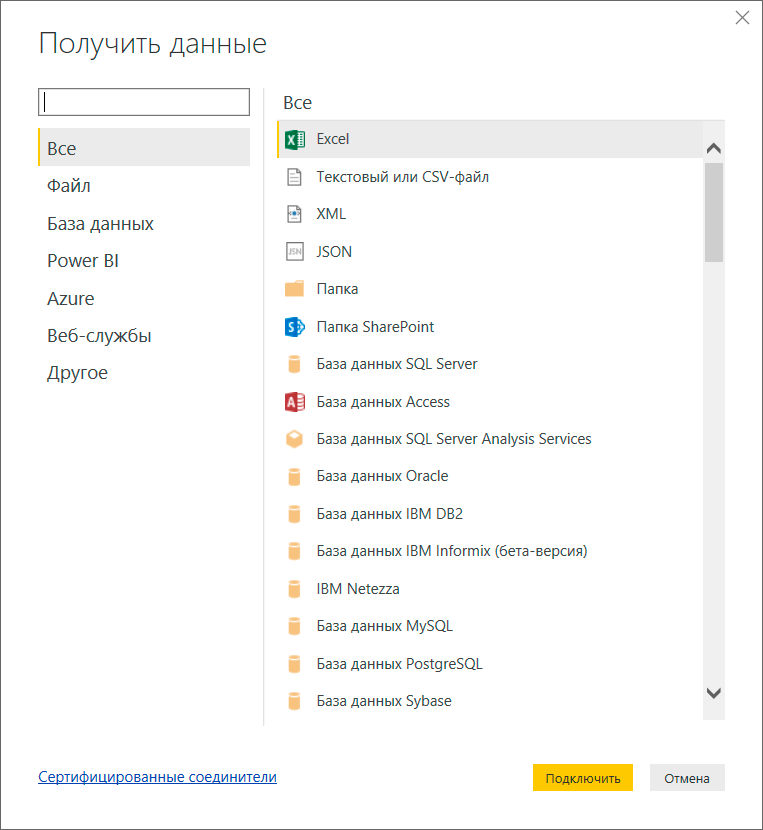
После подключения всех источников и создания связей между данными можно приступить к визуализации информации.
Визуализация данных
В главном окне Power BI на панели инструментов выбираем элемент визуализации.
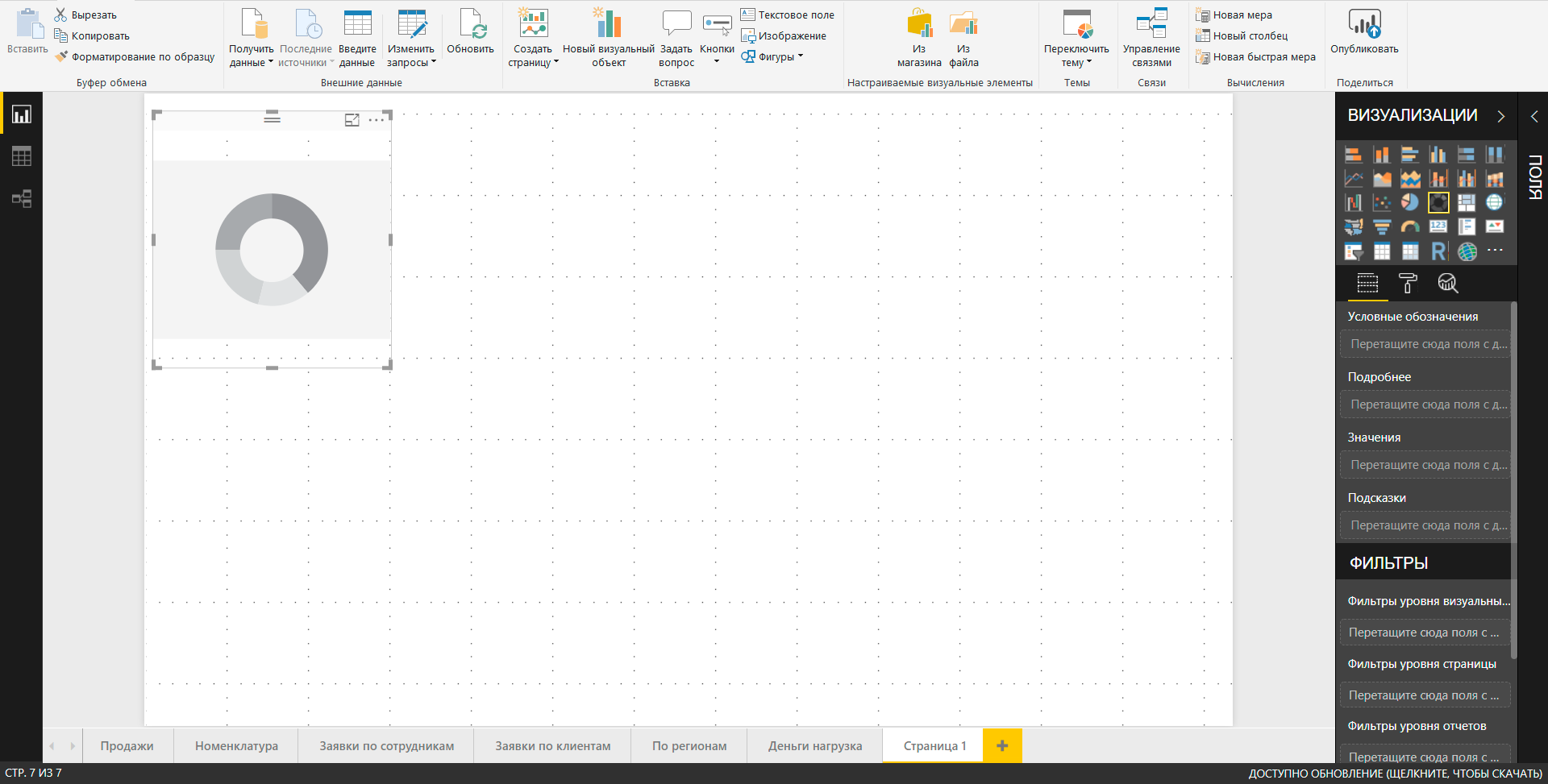
Перетаскивая нужные поля в параметры элемента, получаем визуальное представление данных.
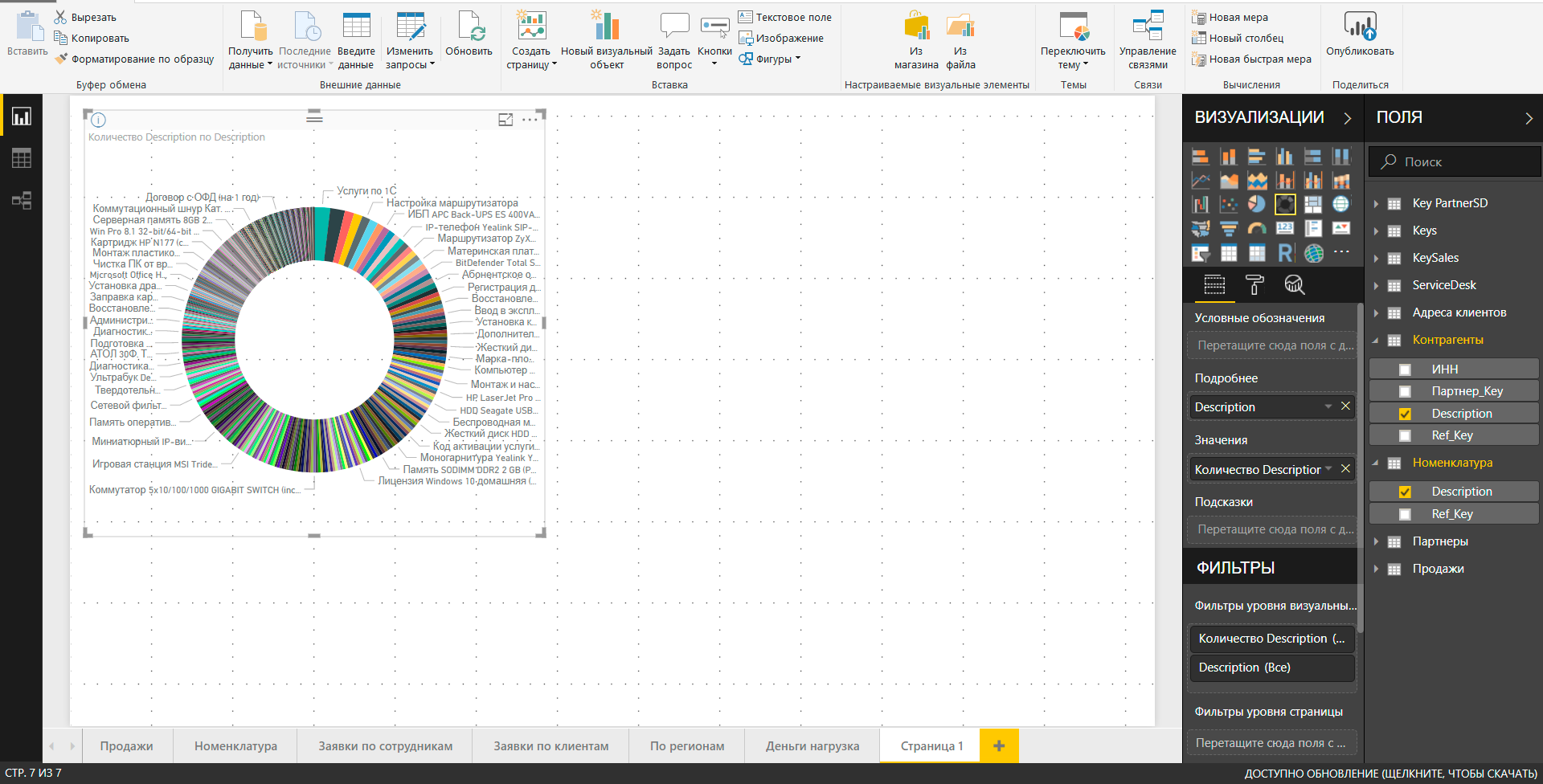
После создания необходимого отчета можно перейти к его публикации. Для этого просто нажимаем кнопку «Опубликовать» и выбираем рабочую область, в которой необходимо разместить отчет.
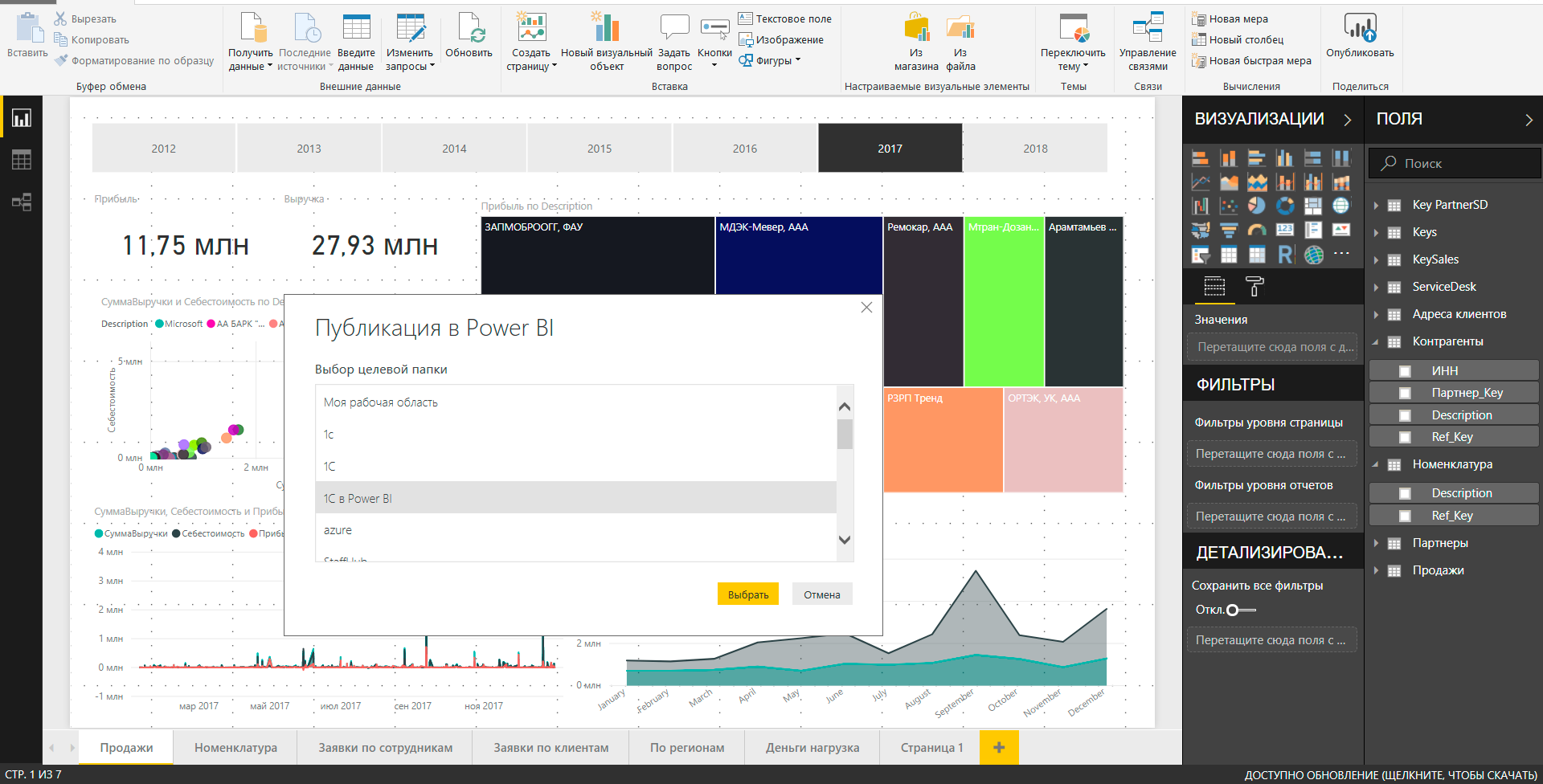
Когда процесс публикации закончится, система выдаст ссылку для просмотра отчета в браузере. Теперь отчет можно сделать доступным для всех или только определенному кругу лиц.
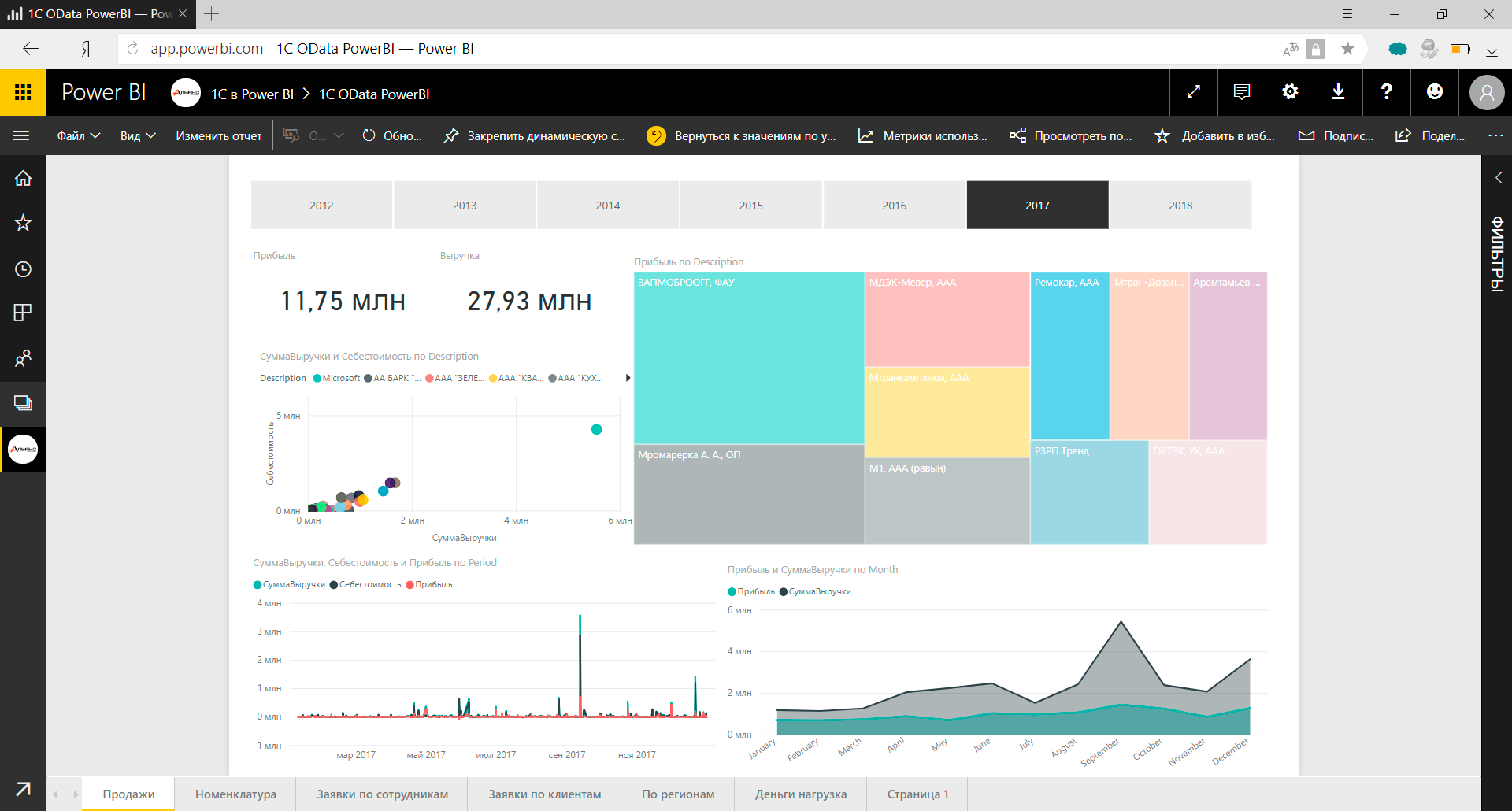
От себя добавлю, что данный инструмент позволил нашей компании получить ряд знаний о нас и наших клиентах. Примером может служить понимание географии клиентов, выделение «золотых» партнеров, перегруженных сотрудников и т. д.
Сравнение тарифных планов Power BI – https://powerbi.microsoft.com/ru-ru/pricing/
Полезная статья про OData –//infostart.ru/public/711302/
Разворачивание 1С в Azure – //infostart.ru/public/897231/
Может быть полезным:
- https://info.microsoft.com/CE-AzureINFRA-CNTNT-FY18-05May-15-MicrosoftAzureplatform-MGC0002445_01Registration-ForminBody.html
- https://info.microsoft.com/CE-AzureINFRA-CNTNT-FY18-05May-20-DeploymentofEnterpriseontheMicrosoft-MGC0002460_01Registration-ForminBody.html
- https://info.microsoft.com/CE-AzureINFRA-CNTNT-FY18-05May-17-Deployment1CEnterpriseontheMicrosoftAzureplatform-MGC0002447_01Registration-ForminBody.html
- https://info.microsoft.com/CE-AzureINFRA-CNTNT-FY18-05May-21-EnterpriseontheMicrosoftAzureplatform-MGC0002461_01Registration-ForminBody.html
Готовое решение для автоматической выгрузки данных из 1С 8.3 в базу данных ClickHouse, PostgreSQL или Microsoft SQL для работы с данными 1С в BI-системах:
«Экстрактор данных 1С в BI» работает со всеми типовыми и нестандартными конфигурациями 1С 8.3 и упрощает работу бизнес-аналитиков, программистов, финансовых и технических директоров.
Простое подключение к системам BI позволит вести углубленный анализ данных и эффективно отлаживать бизнес-процессы.
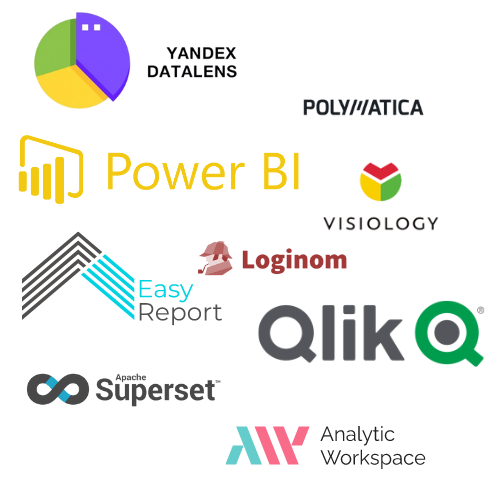
Вступайте в нашу телеграмм-группу Инфостарт