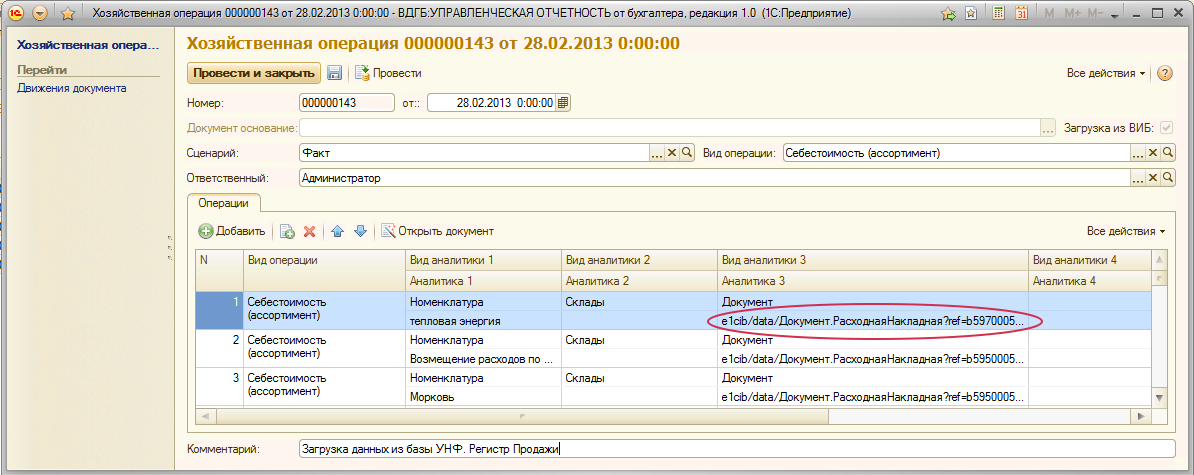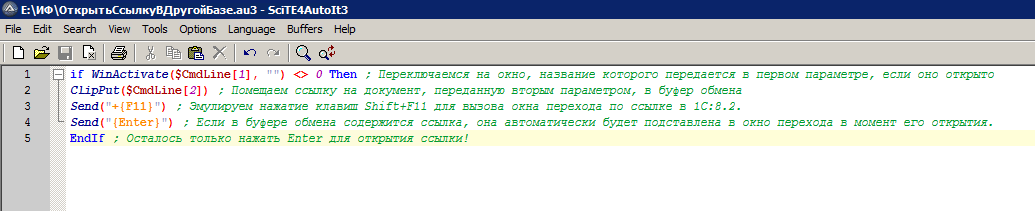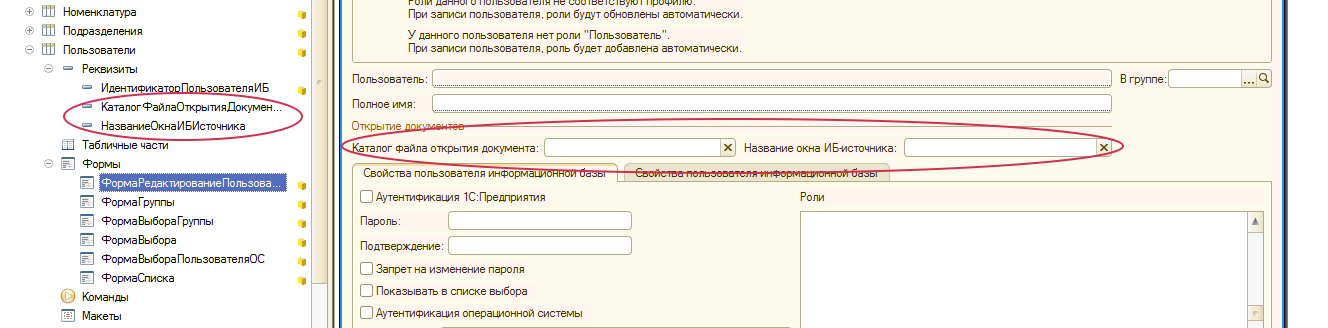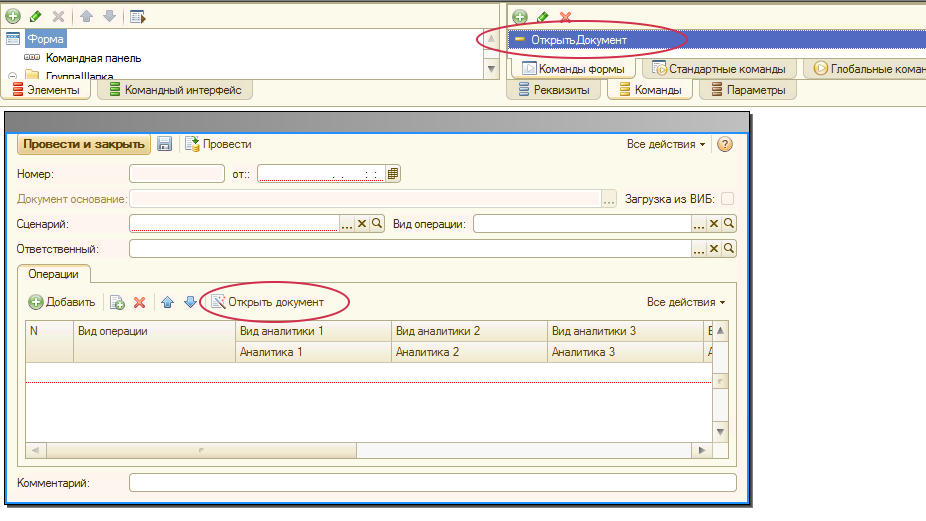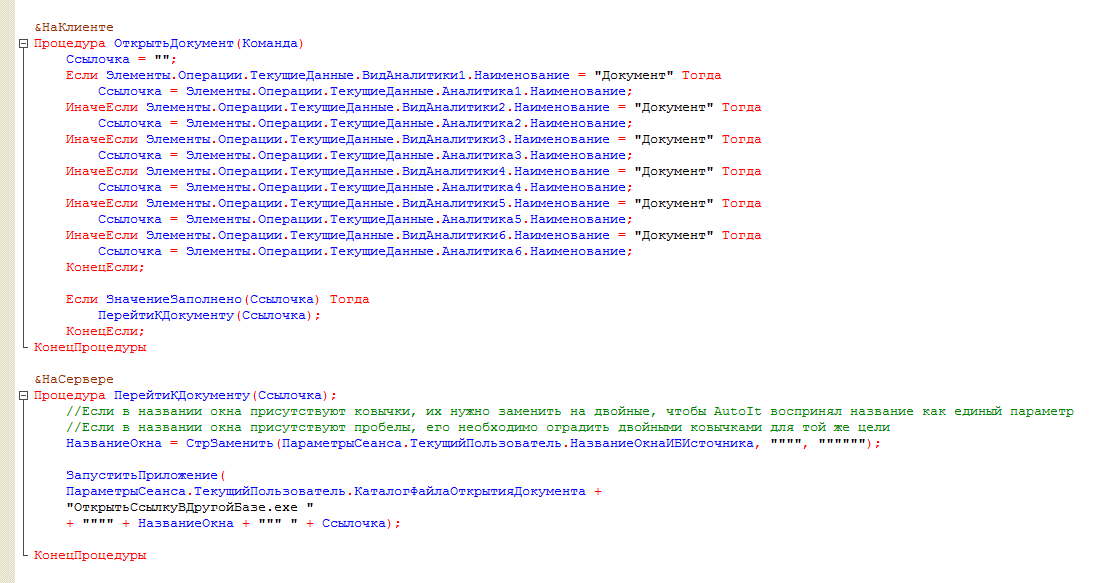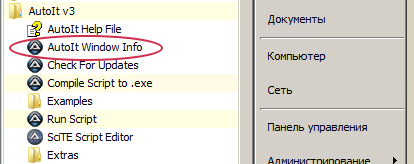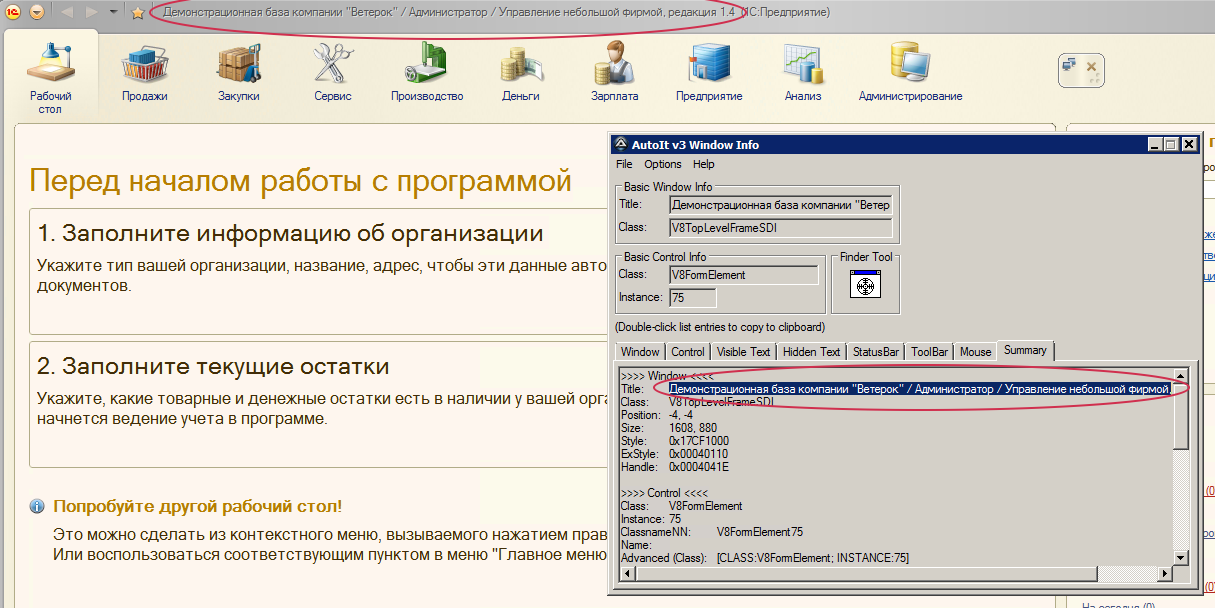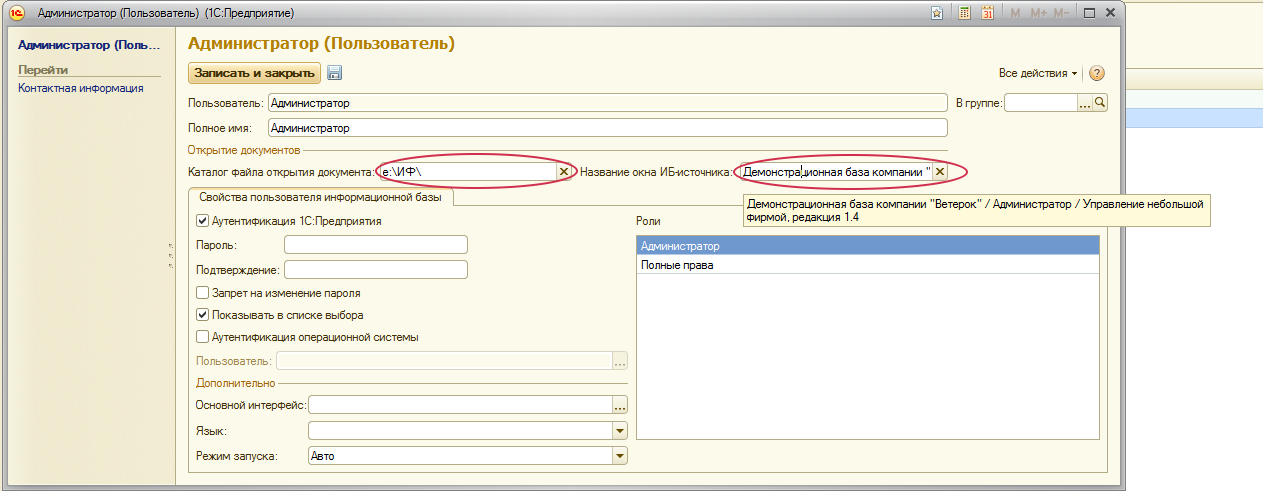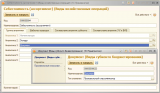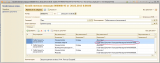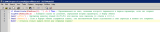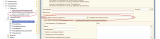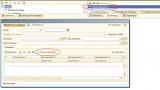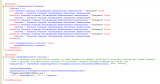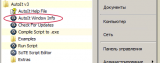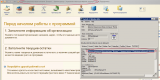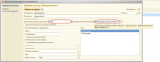Нередко в процессе работы с информационной базой, данные в которую были загружены из другой информационной базы возникает необходимость быстро перейти к документу-источнику чтобы посмотреть, корректно ли прошел обмен и/или внести изменения в исходный документ, если в нем обнаружилась ошибка. К примеру, бухгалтер, работая в программе «1С: Бухгалтерия 8», имеющую настроенный обмен с «1С: Управление торговлей 8», обнаруживает в платежке незаполненной статью ДДС. Для исправления ошибки ей необходимо найти эту платежку в базе-источнике - «1С: Управление торговлей 8», открыть ее и заполнить данный реквизит, чтобы при повторной синхронизации все встало на свои места. Когда подобных ошибок много, работа по поиску каждого такого документа может занять кучу времени и испортить немало нервов бухгалтеру, а заодно ИТ-службе предприятия :)
В данной статье я покажу способ организации такого взаимодействия. Пример, рассмотренный ниже, не претендует на универсальность, я покажу всего лишь механизм работы, применить его к вашей учетной системе достаточно просто, владея мало-мальским опытом программирования в 1С.
Что мы имеем на входе.
Представим, что у нас есть информационная база для ведения бюджетирования, например, «1С:ВДГБ:УПРАВЛЕНЧЕСКАЯ ОТЧЕТНОСТЬ от бухгалтера», фактические данные в которую загружаются из торговой программы на базе «1С:Управление небольшой фирмой».
Мы храним фактические данные в документе «Хозяйственная операция» в разрезе регистраторов, для чего в каждый «Вид операции» добавили вид аналитики - «Документ».
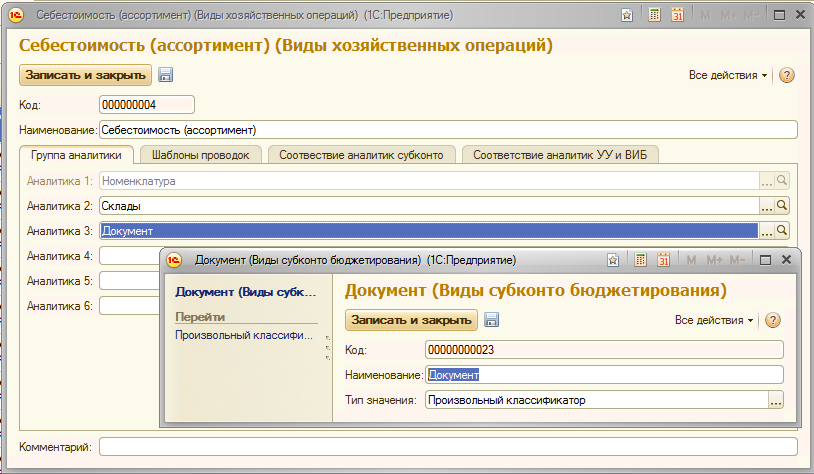
В этой аналитике мы в строковом виде храним навигационные ссылки на документы из базы-источника. Сами документы в базу-приемник в данном случае не переносятся.
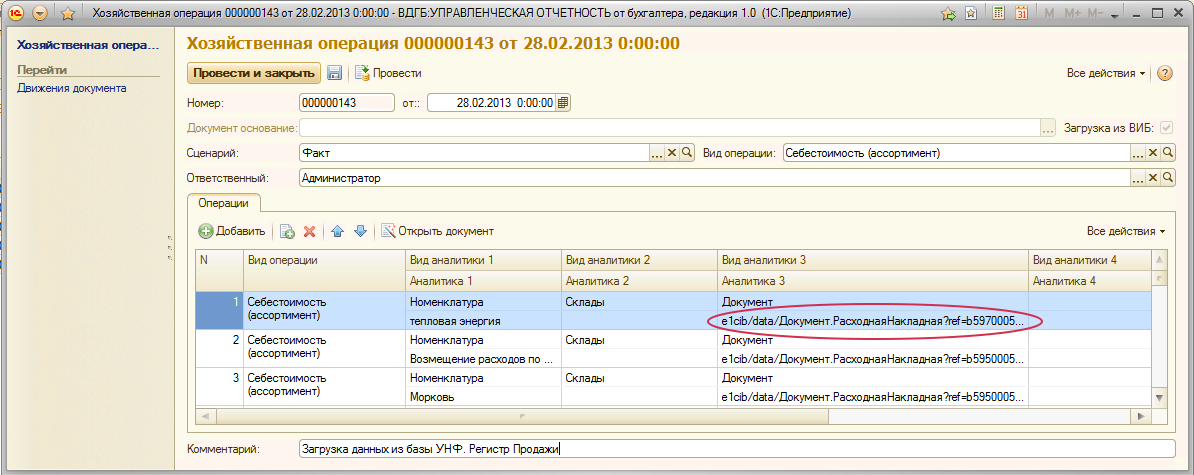
Задача.
Нам нужно сделать так, чтобы пользователь, работая в базе-приемнике, мог одним нажатием кнопки открыть нужный документ в базе-источнике.
Решение.
Для решения задачи мы воспользуемся возможностями, которые нам предоставляет управляемое приложение «1С:8.2» по работе с навигационными ссылками и свободно распространяемую программу для автоматизации выполнения задач в Windows - AutoIt .
1. Скачиваем и устанавливаем программу AutoIt с сайта http://www.autoitscript.com/site/autoit/downloads/
Эта программа понадобится только нам и только на этапе разработки, каждому бухгалтеру на компьютер ставить ее вовсе не обязательно!
2. Запускаем Script Editor и создаем файл ОткрытьСсылкуВДругойБазе.au3 со следующим содержимым:
if WinActivate($CmdLine[1], "") <> 0 Then
ClipPut($CmdLine[2])
Send("+{F11}")
Send("{Enter}")
EndIf
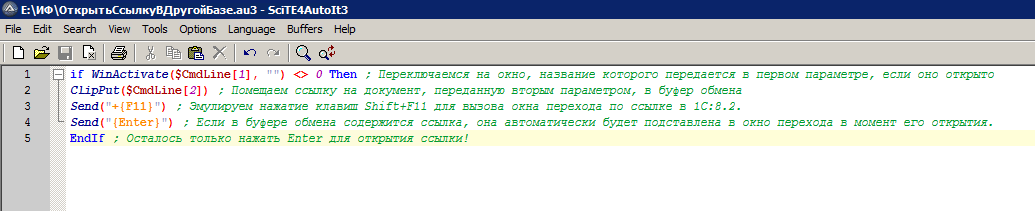
3. Нажимаем Ctrl+F7 (либо Tools -> Compile) и получаем исполняемый файл ОткрытьСсылкуВДругойБазе.exe, который нам останется только поместить в каталог, доступный для пользователя информационной базы. Самые ленивые могут сразу скачать скомпилированный файл, приложенный к данной статье. Если сильно чешутся руки, чтобы в дальнейшем не таскаться с этим файлом при работе пользователей, можете сохранить этот файл прямо в информационной базе, добавив туда константу с типом «Хранилище значения».
4. Открываем конфигуратор информационной базы «1С:ВДГБ:УПРАВЛЕНЧЕСКАЯ ОТЧЕТНОСТЬ от бухгалтера» и добавляем в справочник «Пользователи» два строковых реквизита длиной по 512 символов: «КаталогФайлаОткрытияДокумента» и «НазваниеОкнаИБИсточника».
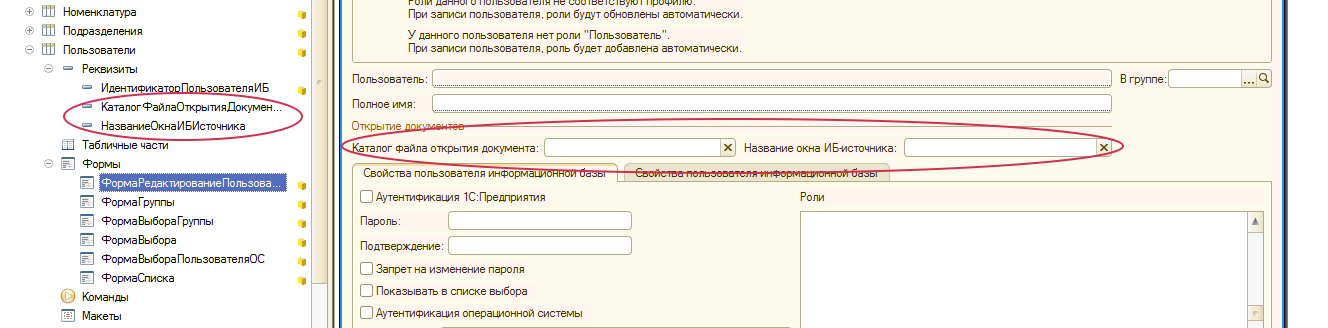
Таким образом, мы сможем указать для каждого пользователя, на какое окно должна переключаться программа для открытия документа в базе-источнике, ведь зачастую название окна содержит в себе имя пользователя, и таким образом, оно, это название, является уникальным.
5. Открываем форму документа, где хранятся ссылки, которые нам нужно открыть (данном примере, это документ «Хозяйственная операция») и добавляем туда команду «Открыть документ» и соответствующую ей кнопку.
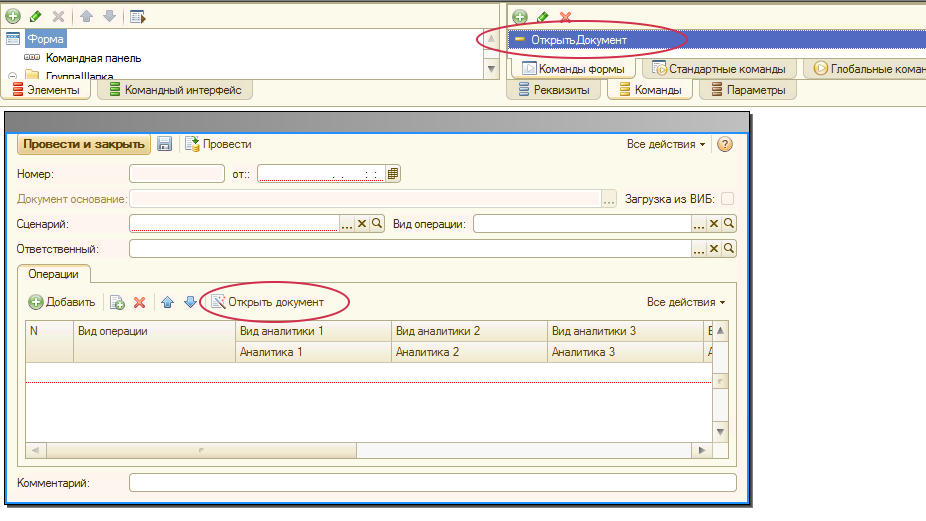
6. В модуле формы для обработчика команды размещаем следующий код:
&НаКлиенте
Процедура ОткрытьДокумент(Команда)
Ссылочка = "";
Если Элементы.Операции.ТекущиеДанные.ВидАналитики1.Наименование = "Документ" Тогда
Ссылочка = Элементы.Операции.ТекущиеДанные.Аналитика1.Наименование;
ИначеЕсли Элементы.Операции.ТекущиеДанные.ВидАналитики2.Наименование = "Документ" Тогда
Ссылочка = Элементы.Операции.ТекущиеДанные.Аналитика2.Наименование;
ИначеЕсли Элементы.Операции.ТекущиеДанные.ВидАналитики3.Наименование = "Документ" Тогда
Ссылочка = Элементы.Операции.ТекущиеДанные.Аналитика3.Наименование;
ИначеЕсли Элементы.Операции.ТекущиеДанные.ВидАналитики4.Наименование = "Документ" Тогда
Ссылочка = Элементы.Операции.ТекущиеДанные.Аналитика4.Наименование;
ИначеЕсли Элементы.Операции.ТекущиеДанные.ВидАналитики5.Наименование = "Документ" Тогда
Ссылочка = Элементы.Операции.ТекущиеДанные.Аналитика5.Наименование;
ИначеЕсли Элементы.Операции.ТекущиеДанные.ВидАналитики6.Наименование = "Документ" Тогда
Ссылочка = Элементы.Операции.ТекущиеДанные.Аналитика6.Наименование;
КонецЕсли;
Если ЗначениеЗаполнено(Ссылочка) Тогда
ПерейтиКДокументу(Ссылочка);
КонецЕсли;
КонецПроцедуры
&НаСервере
Процедура ПерейтиКДокументу(Ссылочка);
//Если в названии окна присутствуют кавычки, их нужно заменить на двойные, чтобы AutoIt воспринял название как единый параметр
//Если в названии окна присутствуют пробелы, его необходимо оградить двойными ковычками для той же цели
НазваниеОкна = СтрЗаменить(ПараметрыСеанса.ТекущийПользователь.НазваниеОкнаИБИсточника, """", """""");
ЗапуститьПриложение(ПараметрыСеанса.ТекущийПользователь.КаталогФайлаОткрытияДокумента
+ "ОткрытьСсылкуВДругойБазе.exe "
+ """" + НазваниеОкна + """ " + Ссылочка);
КонецПроцедуры
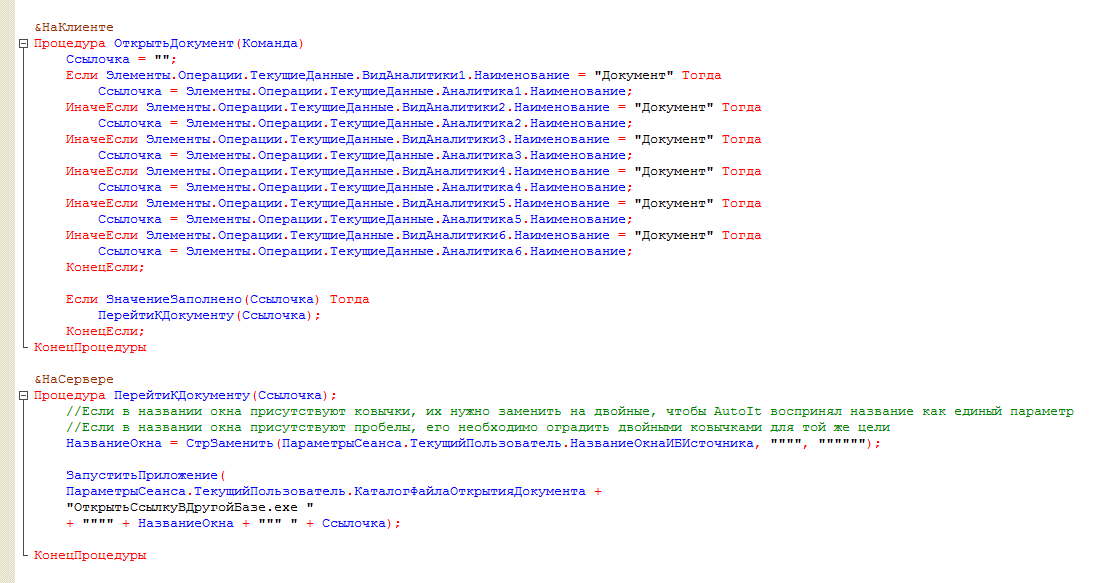
Даже поверхностный анализ данного кода требует высшего академического образования и зашкаливающего показателя IQ, поэтому оставим это на рассмотрение высоколобым ученым профессорам и двинемся дальше. Скажу только, что данная конкретная конфигурация изначально разработчиками делалась, судя по всему, исключительно под толстый клиент, поэтому подобный код там встречается сплошь и рядом ;)
7. Открываем информационную базу-источник в режиме пользователя, и запускаем утилиту AutoIt Window Info.
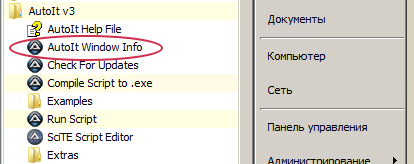
8. Нажимаем Ctrl+Alt+F (либо Options -> Freeze), щелкаем по окну информационной базы и копируем в буфер обмена появившийся в утилите заголовок окна.
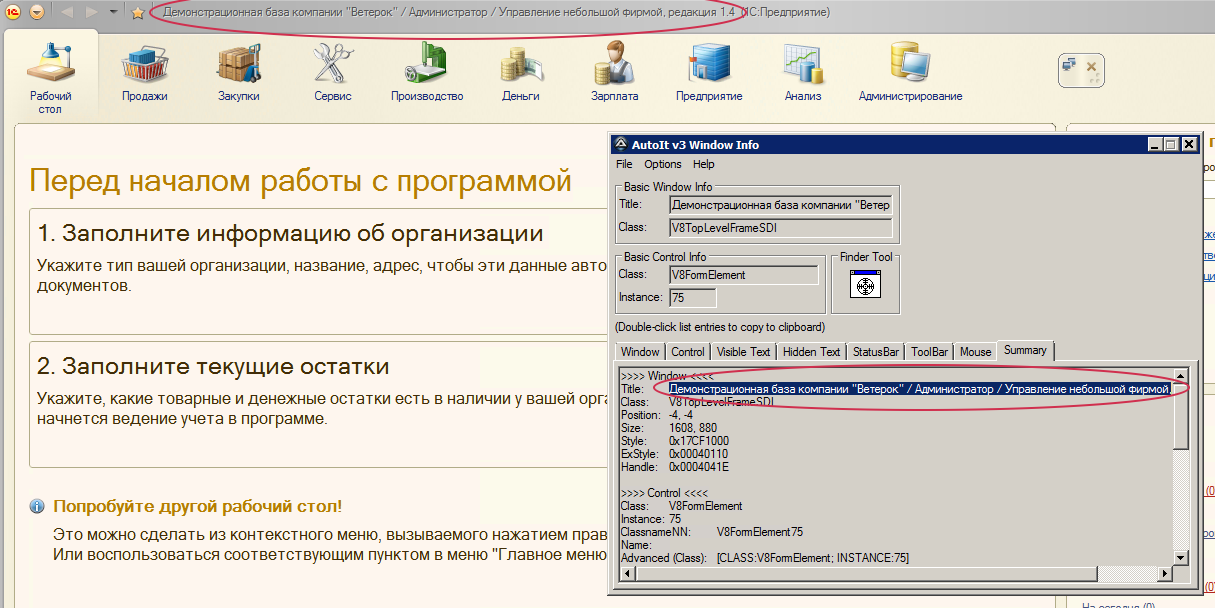
9. Открываем информационную базу-приемник в режиме пользователя и заполняем наши свежедобавленные реквизиты в справочнике «Пользователи».
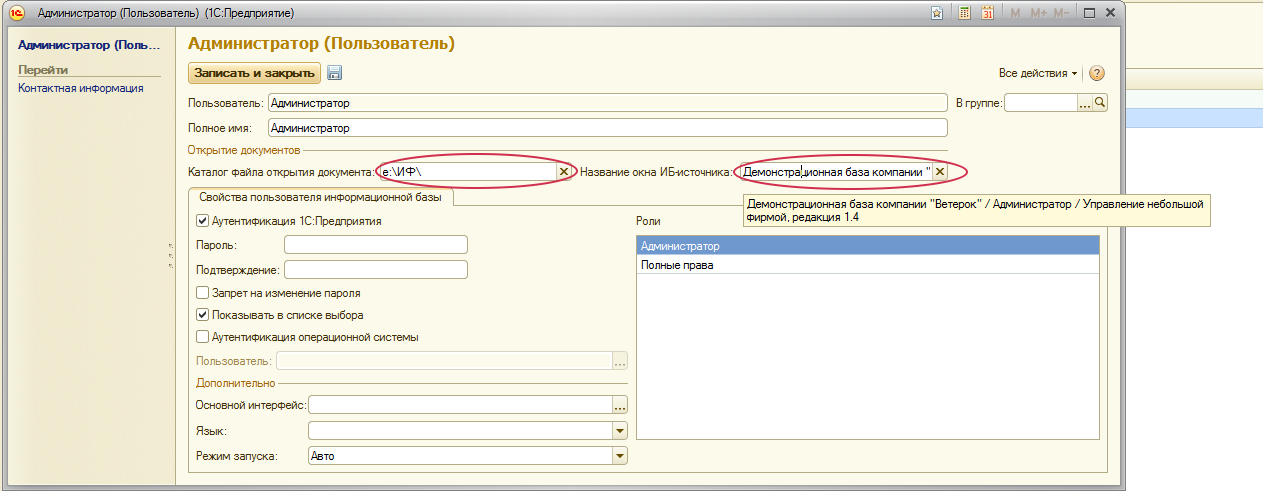
10. Наслаждаемся полученным результатом!
Вступайте в нашу телеграмм-группу Инфостарт