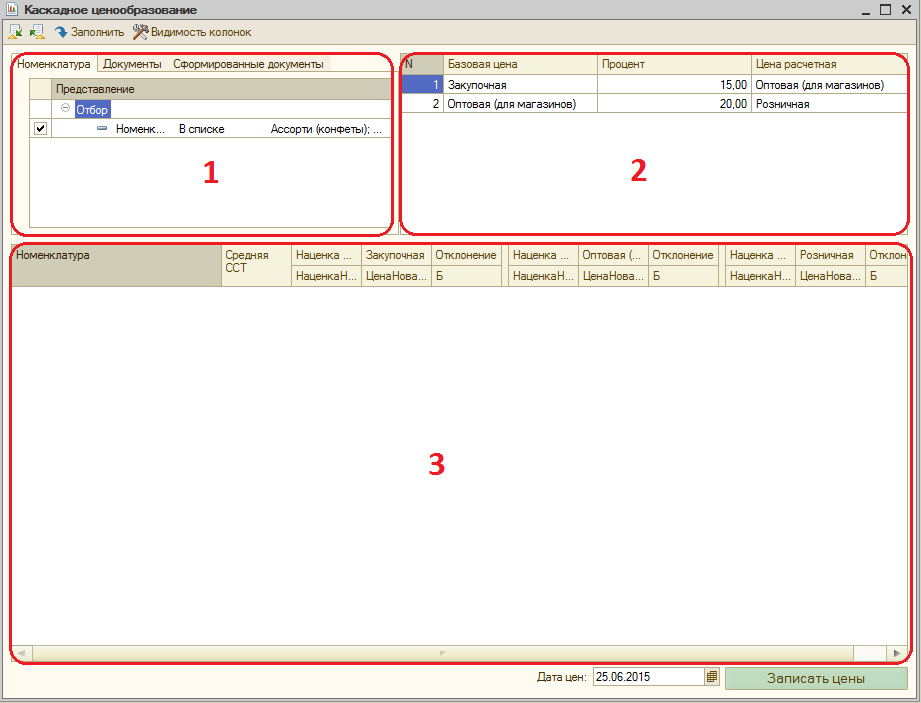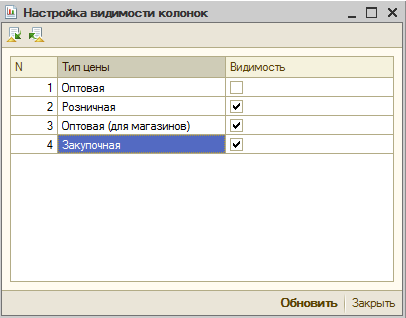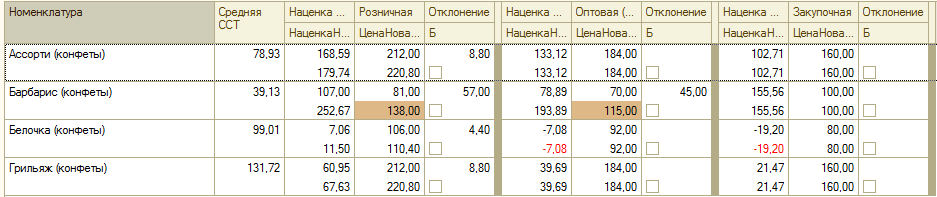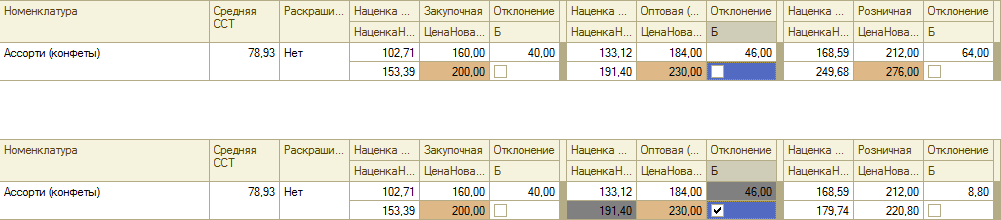Важно!
1. Данный отчет корректно работает на конфигурациях Управление Торговлей 10.3 и Комплексная автоматизация с включенным партионным учетом. Если используется РАУЗ ,себестоимость и наценка в текущей версии будут расчитаны неверно. Весь остальной функционал будет работать вне зависимости от включенного или выключенного партионного учета.
2. Данный отчет записывает цены вне зависимости от того, какой у них тип (расчетный, базовый или динамический). Но для динамических цен типовое получение цены вернет всегда процент наценки от базовой цены. Поэтому настоятельно рекомендуется использовать обработку только для расчетных цен!
Что же такое "каскадное ценообразование"?
Это синхронное последовательное изменение ряда цен по определенным правилам.
Например, отталкиваясь от закупочной цены, поменять партнерскую, от партнерской - оптовую, от оптовой расчитать мелкооптовую и розничную...
Ниже рассмотрен порядок работы с обработкой:
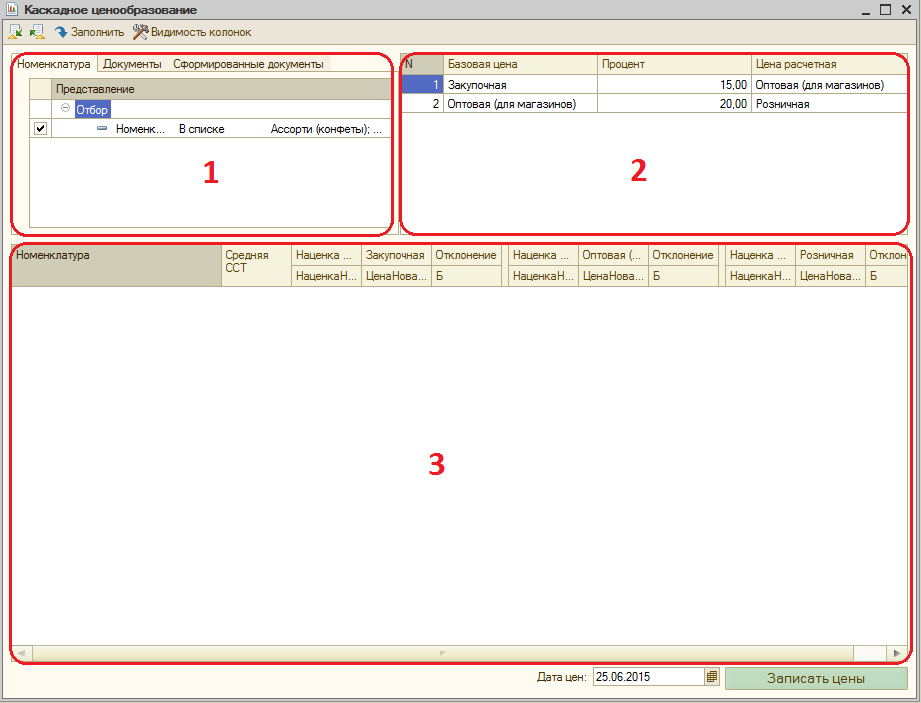
В первом блоке находится панель источников заполнения и сформированных документов.
На панели три закладки. В зависимости от того, какая закладка выбрана, тот источник и используется.
Источник "Номенклатура" позволяет получить выборку элементов номенклатуры с достаточно сложными условиями фильтров. В ближайшее время будут добавлены свойства, категории и характеристики.
Источник "Документы" позволяет подобрать произвольный список документов следующих типов:
- Поступление товаров и услуг
- Реализация товаров и услуг
- Счет на оплату покупателю
- Счет на оплату поставщика
- Установка цен номенклатуры
Закладка "Сформированные документы" отображает обработанные и созданные документы установки цен.
Второй блок - это таблица правил расчета.
Слева указывается базовая цена, справа - расчетная. Идея каскадного ценообазования лежит в том, что цены могут расчитываться последовательно пр цепочке.
Рассмотрим простой пример
Нам нужно расчитать цены оптовая, мелкооптовая, розничная. При этом оптовая цена на 10% больше закупочной, мелкооптовая на 20% больше оптовой, а розничная на 30% больше мелкооптовой.
Расчет начинаем с базовой цены "Закупочная".
Пусть закупочная цена будет 1000 рублей. Тогда Оптовая цена будет 1100, мелкооптовая - 1320(1100 + 20%), а розничная
1716руб(1320 + 30%).
Разумеется, можно слева указывать один и тот же тип цен.
Пусть проценты будут те же самые, но базовая цена будет только закупочная.
В этом случае
оптовая цена = 1100 руб;
мелкооптовая = 1200 руб;
розничная = 1300 руб.
Третий блок - это таблица, где происходит непосредственно вывод и редактирование цен.
Прежде чем перейти к его рассмотрению, остановимся коротко на меню.
Первые две кнопки - стандартное сохранение и восстановление настроек. По кнопке Заполнить происходит заполнение таблицы номенклатуры (блок 3). Положение и видимость колонок для конкретных типов цен настраивается в отдельной форме, вызываемой по кнопке Видимость Колонок
Порядок типов цен сверху вниз в этой форме определяет их порядок слева направо в итоговой таблице (дял обновления структуры типов цен нужно нажать Обновить).
Рассмотрим подробно работу с таблицей редактирования цен:
В колонке Средняя ССТ отображается средняя себестоимость товаров по партиям товаров на складах (управленческий учет)
Далее колонки разбиты на блоки по три. В первой колонке отображаются текущая и новая наценка от себестоимости (Смысла выводить наценку от базового типа цен нет, т.к. она указана в таблице правил). Во второй - текущая и новая цена по данному типу (розничная, оптовая, закупочная и т.д.). В третьей показывается отклонение новой цены от текущей в рублях. Также в третьей колонке находится флажок, позволяющий блокировать цену от изменения.
Проще всего продемонстрировать блокировку на примере:
В первом варианте флажок снят, цены расчитываются последовательно.
во втором флажок установлен. Оптовая цена окрашивается серым, ее перерасчет не происходит (мы видим новую цену 230 руб, но после записи цена останется 184 руб. т.к. мы ее сознательно пропускаем). А вот расчет розничной цены произойдет по правилам, но исходя из старого значения цены.
Как видите, это позволяет еще более гибко настраивать цены, исходя из ваших целей и соображений.
После того, как все цены отредактированы, следует нажать кнопку "Записать цены". Будут обработаны документы за текущую дату, и при необходимости создан новый документ установки цен номенклатуры. Открыть их можно из закладки "Сформированные документы".
Технические характеристики отчета:
отчет работает на конфигурациях Управление Торговлей 10.3, Комплексная Автоматизация 1.1;
интерфейс - на обычных формах;