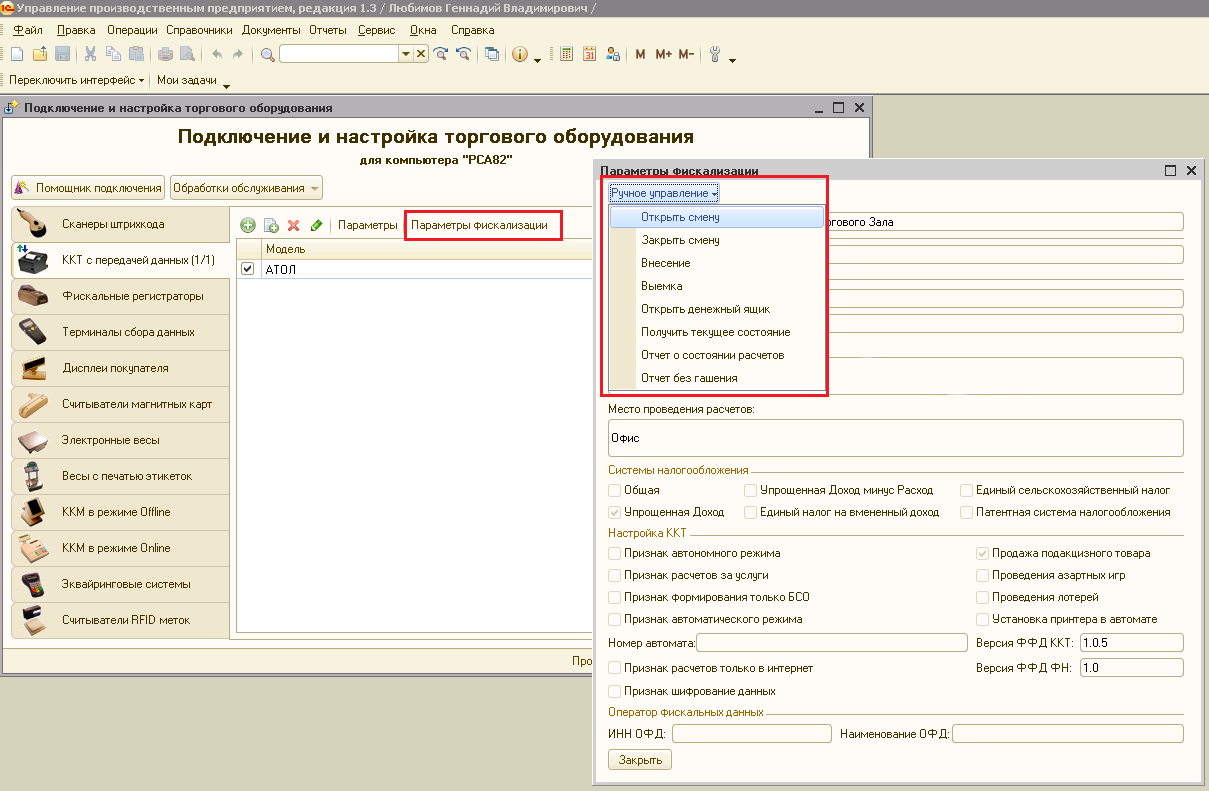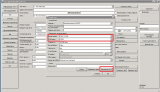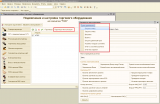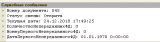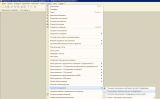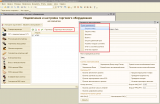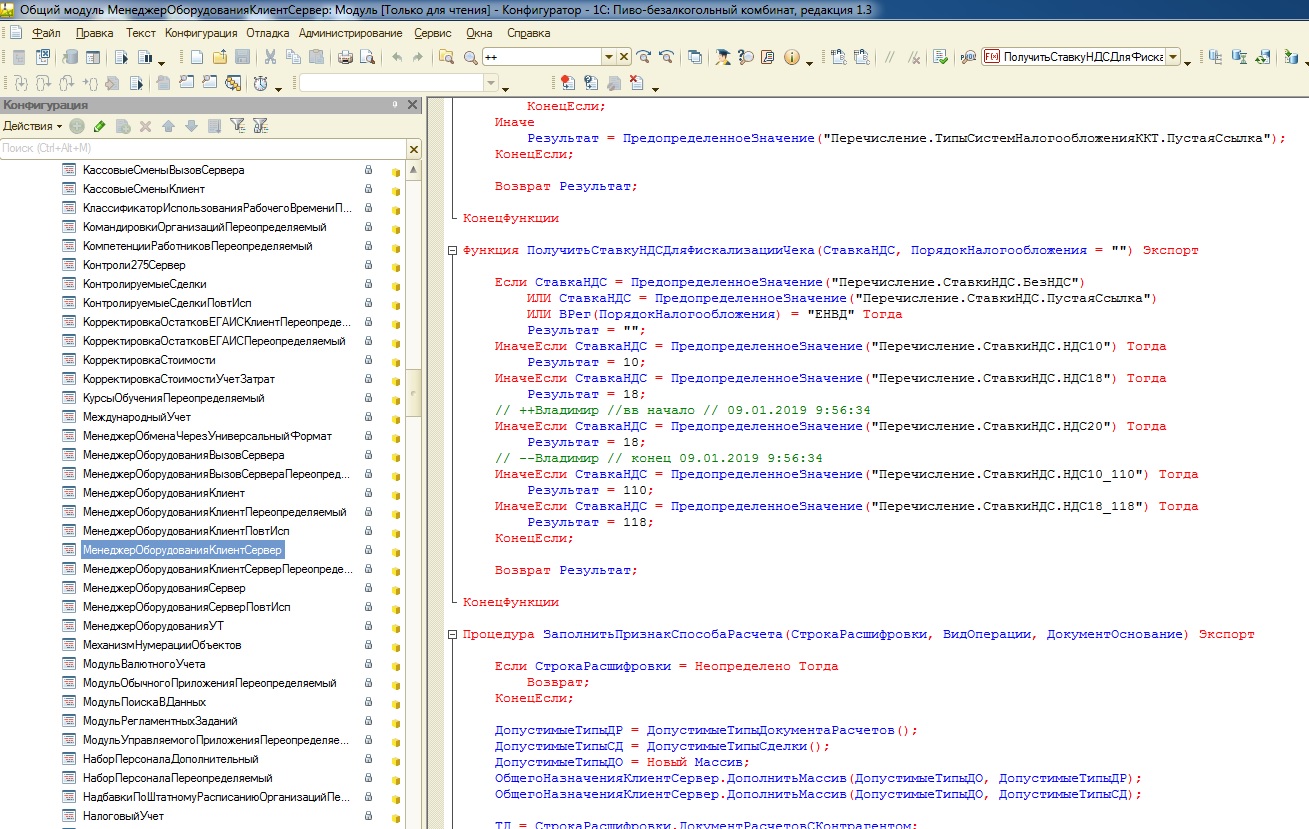Все ближе новогодние праздники и с ними переход на НДС20% и ФФД1.05. Почти все производители уже подготовились к нему и отчитались о порядке перехода на новый режим работы. Но не все пользователи до конца понимаю что им делать. Для работы в новом режиме понадобится обновить ККТ, драйвера и вашу конфигурацию. Кстати, обновления для конфигураций с поддержкой НДС20% 1С уже выпустила, поэтому самое время начать обновляться, если вы еще этого не сделали.
Для работы нового режима на ККТ потребуется последние версии драйвера ККТ. Работу с НДС 20% поддерживают все версии начиная с 8.16.1 или 10.4.1, которые вышли еще в ноябре. Последнюю версию можно скачать в свободном доступе с центра загрузки АТОЛ.
В настройке нет ничего сложного, просто выполняем все шаги по порядку:
1. Установка драйверов
Для работы ККТ потребуется последние версии АТОЛ Драйвер ККТ версии 10.4.2. Работу с НДС 20% поддерживают все версии начиная с 10.4.1.
Качаем его с сайта АТОЛ. Распаковываем архив на диск и устанавливаем из каталога installer нужную версию.
Под Windows все устанавливается с помощью мастера установки без каких-либо дополнительных настроек.
Установка в Linux
Версия 10.4.2 теперь нормально работает в Linux. Первые версии 10 драйверов работали не совсем корректно, сейчас вроде все поправили: утилита тест-драйвера и компонента 1С работает отлично. Для установки в Ubuntu/Debian переходим в каталог installer и запускаем
dpkg -i fptr10-test-util_10.4.2_i386.deb
dpkg -i libfptr10_10.4.2_i386.deb
dpkg -i libfptr10-gui_10.4.2_i386.deb
Если у вас 64-битная система, то потребуется установить дополнительные библиотеки. При первой попытке установить пакеты, если чего-то не будет хватать вы увидите сообщения об ошибках. Для их исправления в Debian можно выполнить команду:
apt --fix-broken install
После этого заново запускаем установку пакетов. Обратите внимание что ставить нужно драйвер той же битности что и платформа 1С. Если у вас 32-битная 1С работает на 64-битной системе, то ставим 32-битный драйвер. Иначе 1С не найдет подходящих драйверов. Это же относится и к работе в LINUX.
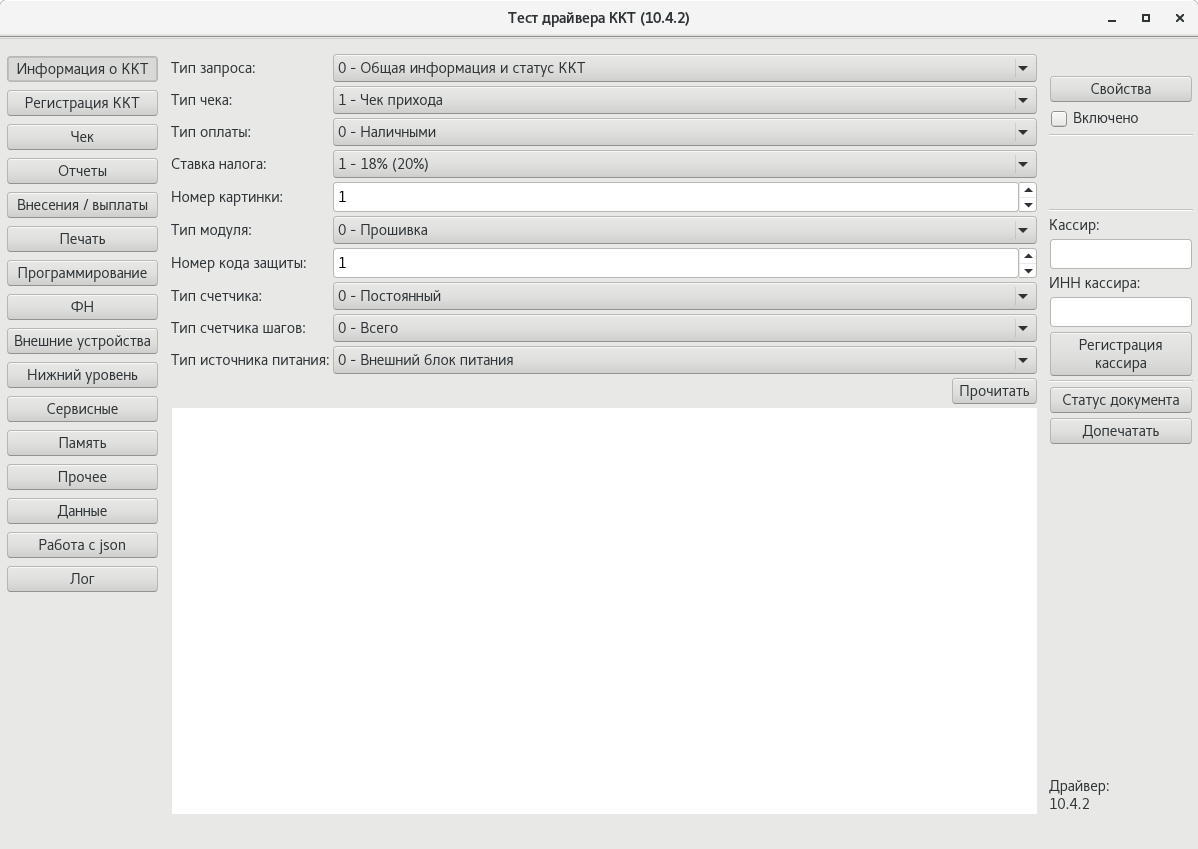
 2. Подключаем и настраиваем ККТ
2. Подключаем и настраиваем ККТ
2.1. Настройка работы через USB
Большинство ККТ Атол (Кроме 30Ф и 11Ф) настроены для работы через COM. Для переключения на USB делаем:
- Выключить ККТ
- Зажать кнопку промотки чека
- Не отпуская кнопку включаем ККТ
- Дождаться пятого звукового сигнала
- ККТ распечатает на чеке пункты сервисного режима.
- Нажать два раза кнопку прокрутки чека (должно быть два звуковых сигнала).
- Распечатается чек с параметрами канала связи.
- Три раза нажать кнопку прокрутки чека (три звуковых сигнала).
- Распечатается "USB включен" и вернется в сервисный режим.
- Нажать один раз кнопку прокрутки чека, ККТ перейдет в рабочий режим.
Для передачи данных в ФФД необходимо настроить утилиту EOU.
При подключении по USB в системе появятся два COM-порта. Один используется для работы с ККТ, второй для утилиты EOU. В тесте драй вера проверяем на каком потру висит ККТ, другой прописываем в настройках EOU.
Если ККТ подключена через USB, то для передачи чеков в ОФД необходимо настроить службу EOU. Если у вас на компьютере установлена 8 версия драйверов, то там есть замечательная утилита "Управление драйверами", через которую очень легко настраивается служба EOU.
2.2 Настройка ККТ в режиме TCP/IP (Работа по сети, С терминального сервера RDP)
Проще всего выполнять настройку через утилиту "Тест драйвера ККТ". Открываем утилиту тест драйвера и заходим в свойства ККТ.
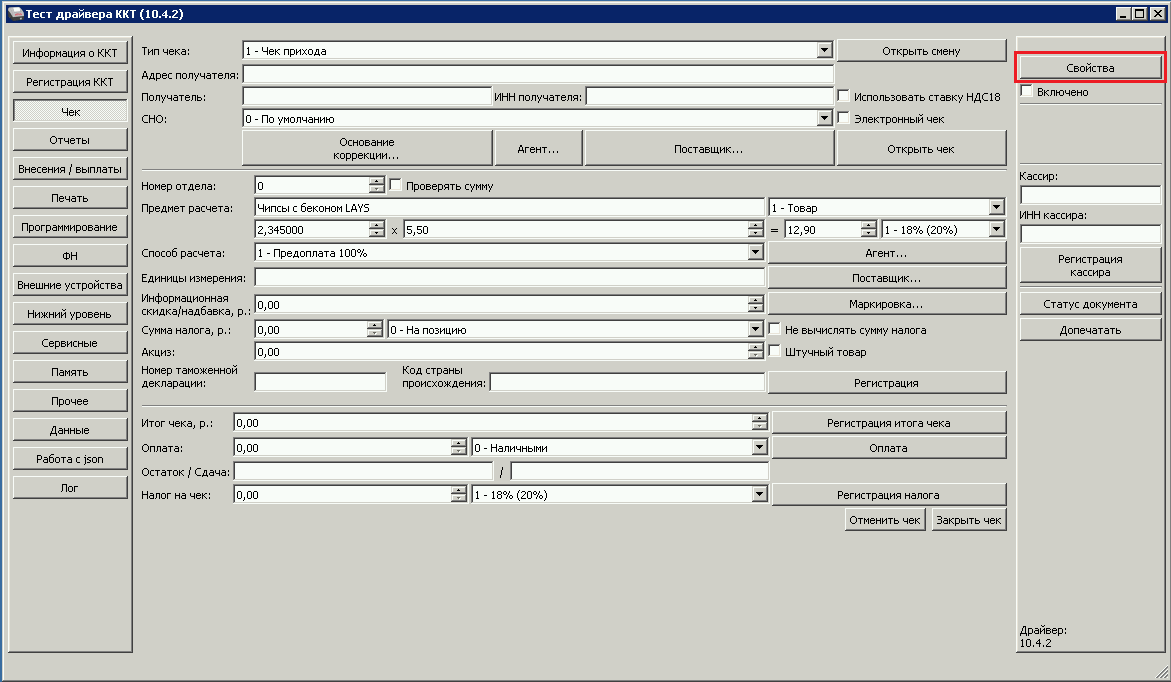
Указываем номер порта на котором работает ККТ (для его определения можно воспользоваться Поиском) и нажимаем кнопку "Параметры ККТ":
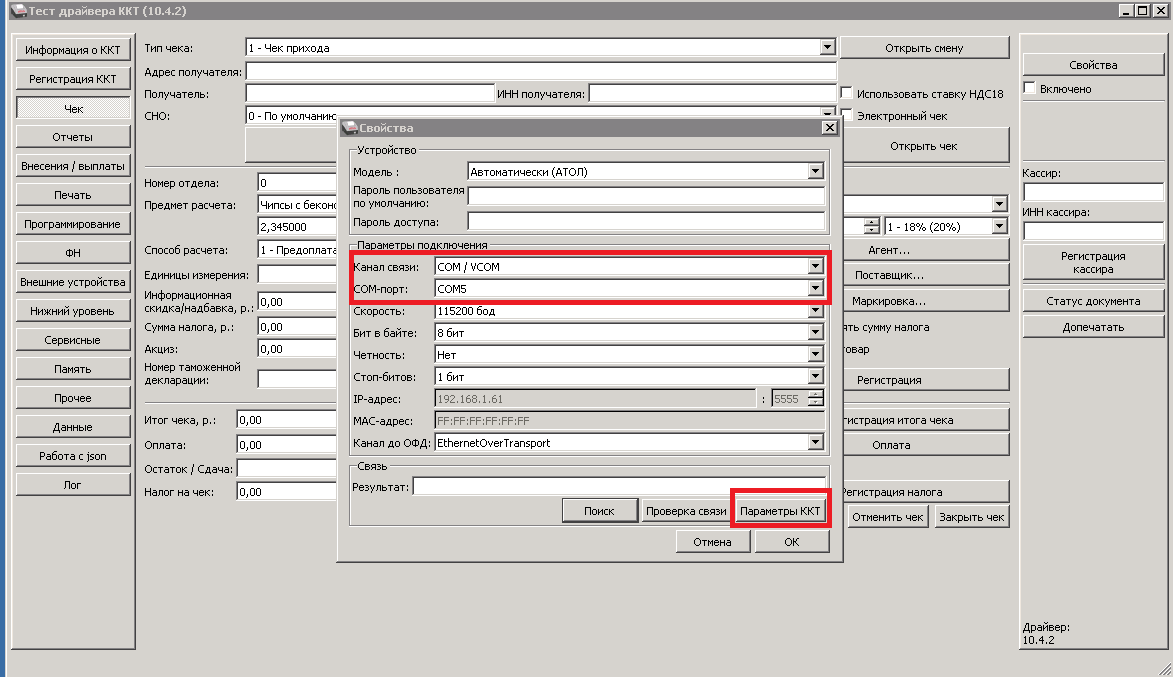
Здесь выполняется настройка режимов работы ККТ. Нам потребуются только два раздела: "2. Канал связи" и "15. ОФД".
Во разделе "2 Канал связи" настраивается интерфейс, на котором будет работать ККТ.
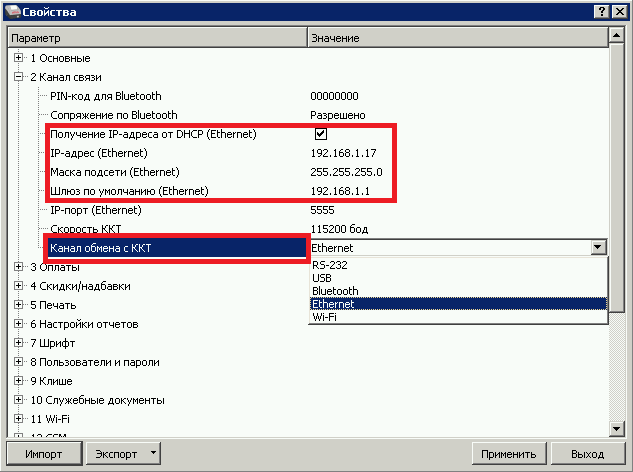
В нем прописываем IP-адрес ККТ и параметры Вашей сети.
- Канал обмена: Ethernet
- IP-адрес (Ethernet): ххх.ххх.ххх.ххх - Здесь прописываем свободный IP из вашей подсети, например 192.168.1.17
- маска подсети: 255.255.255.0
- Шлюз по умолчанию: ххх.ххх.ххх.ххх - Адрес шлюза вашей сети (основного роутера), например 192.168.1.1
В разделе "15 ОФД" настраивается канал обмена с ОФД. Если ККТ работает по сети, то необходимо переключить канал обмена на Ethernet, если по USB, то USB (EoU).
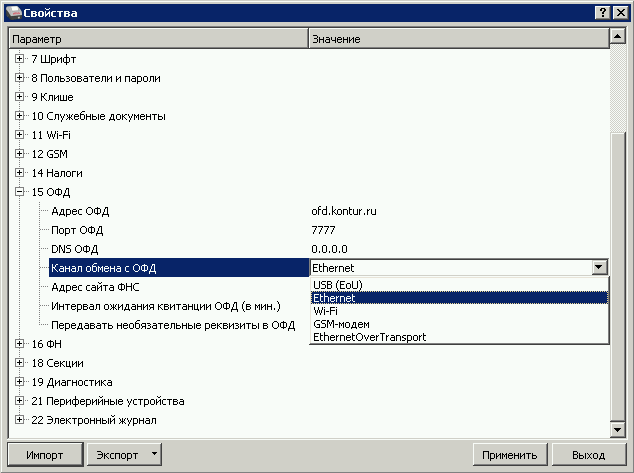
Если ККТ новая, то не забываем менять настройки в разделе 9 Клише.
После изменения всех настроек нажимаем кнопку применить и выключаем кассу. Теперь можно отключить кабель USB и подключить ККТ с помощью Ethernet кабеля к вашей локальной сети.
Настройка окончена, включаем ККТ. При загрузке она будет печатать два чека, один что ККТ готова к работе, второй состояние сети, на котором выводиться текущий IP-адрес ККТ.
Теперь можно проверить связь с помощью утилиты "Тест драйвера". Указываем порт TCP/IP и IP-адрес ККТ и нажимаем кнопку "Проверка связи". В ответ она должна сообщить свою модель, номер и версию ПО.
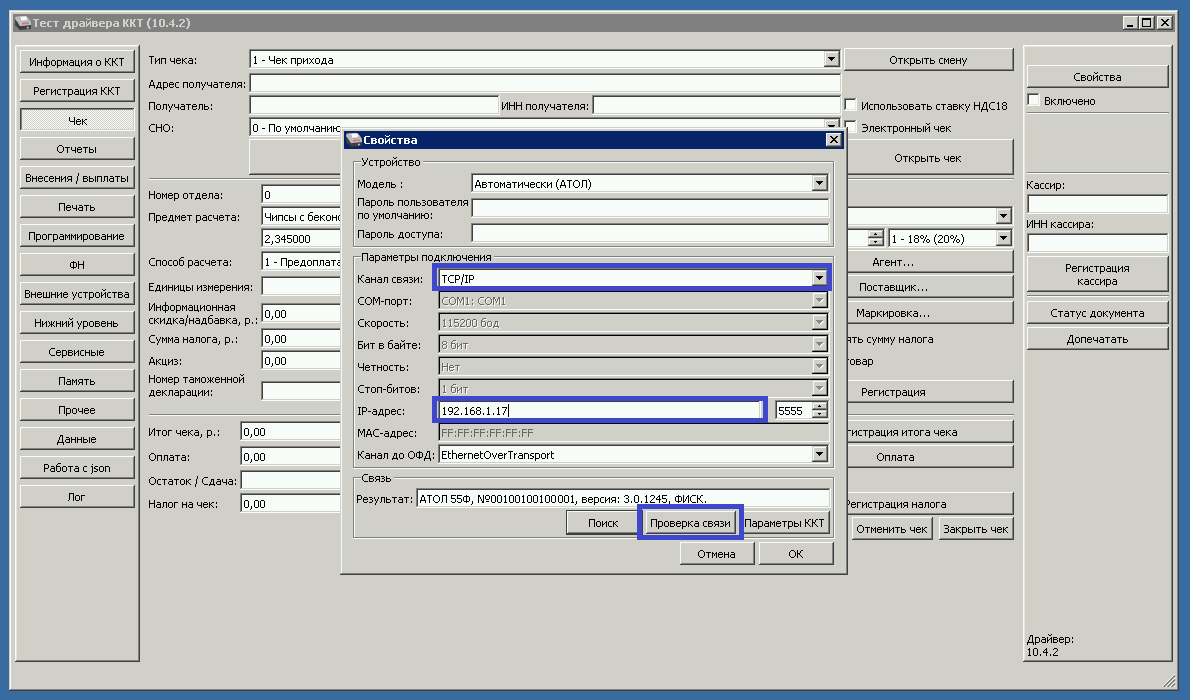
При работе ККТ по сети она будет самостоятельно передавать данные в ОФД. Настраивать службу EOU уже не надо!
3. Настройка в 1С.
Рассмотрим настройку ККТ на примере демонстрационной базы "Управление производственным предприятием". В типовых конфигурациях на обычных формах вся настройка выполняется в форме "Подключение и настройка торгового оборудования".
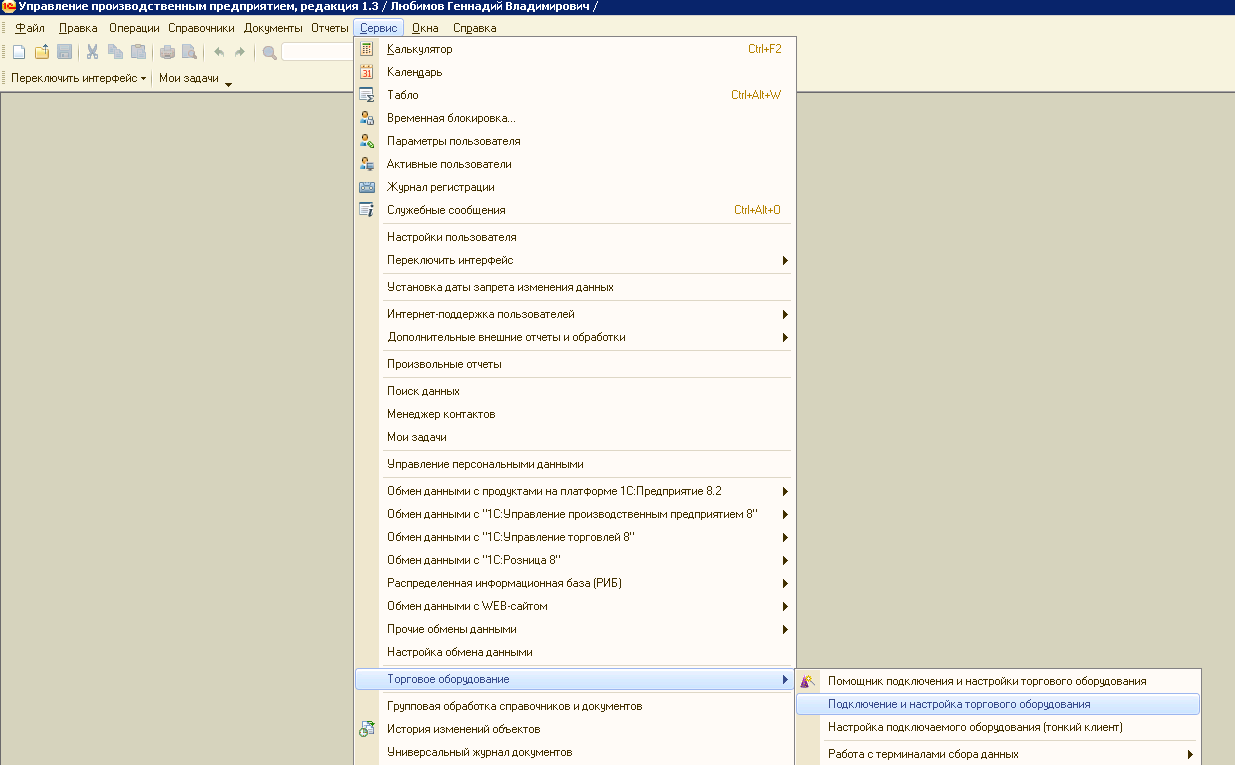
Переходим на вкладку "ККТ с передачей данных" и добавляем новое оборудование.
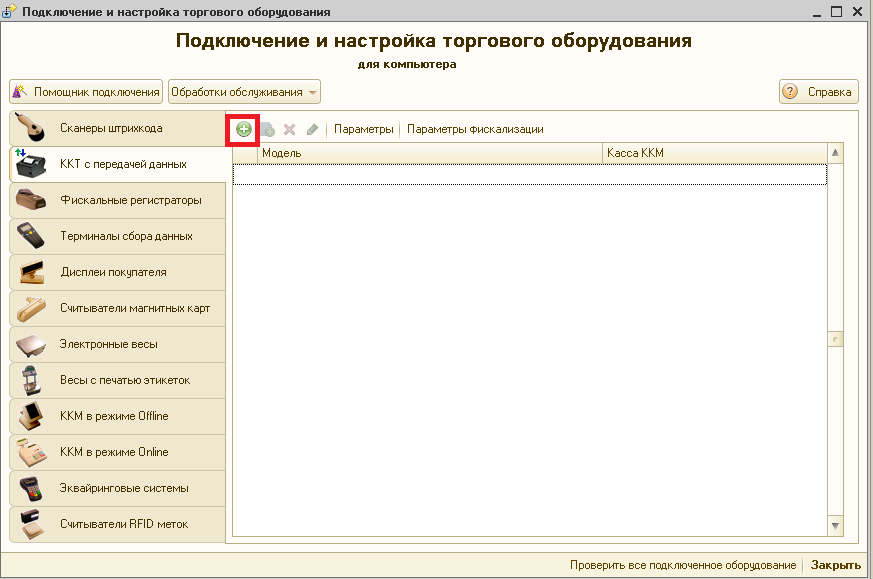
Обработку обслуживания с необходимой Native-компонентой можно скачать во вложении.
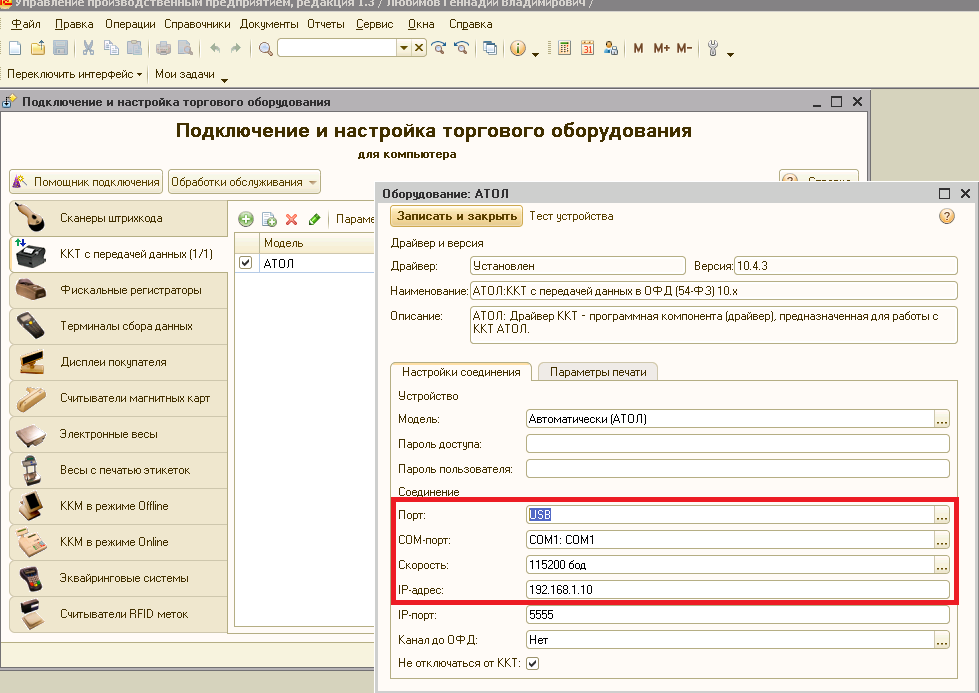
В обработке выбираем нужный способ подключения и порт для связи с ККТ. Для проверки корректности настроек можно нажать на кнопку "Тест устрйоства"
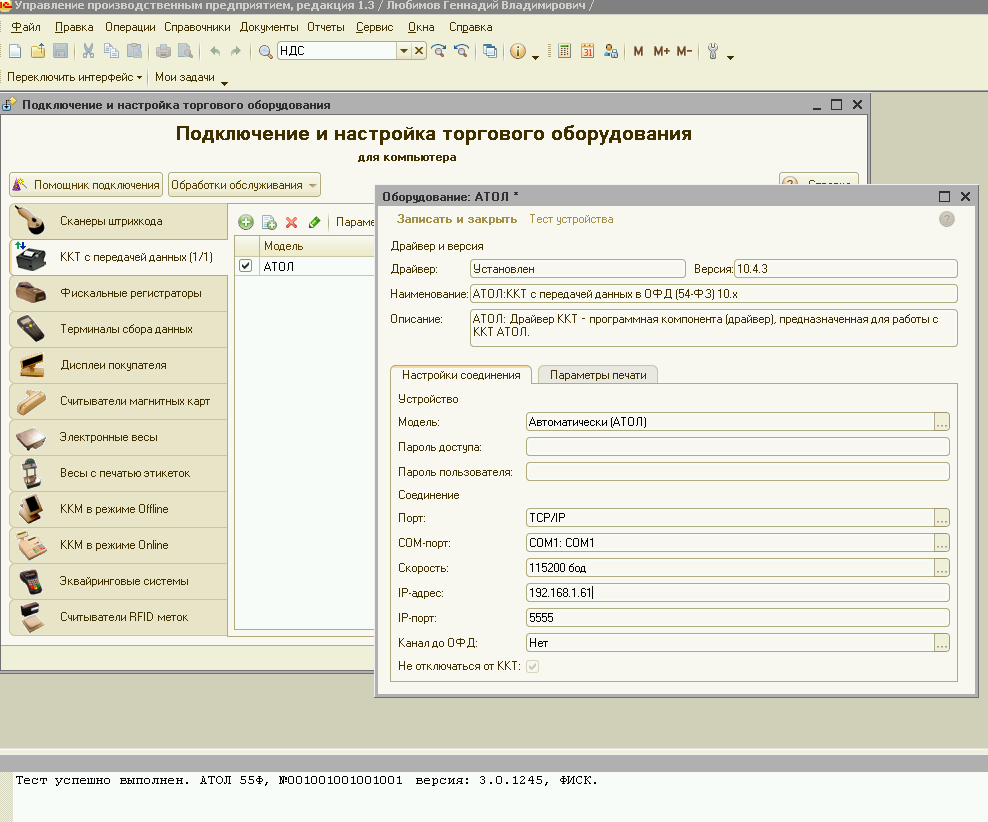
Указанная обработка использует стандартные процедуры из общих модулей: ПодключаемоеОборудованиеУниверсальныйДрайверКлиент и МенеджерОборудованияКлиентСервер.
При работе в LINUX/Windows настраивается одинаково. Если в обработке пишет что не установлен драйвер, то скорее всего установлены драйвера не той "битности". Готово, если вы уже обновили ККТ, то она готова к работе с Новыми ставками НДС.
4. Служебные операции
В процессе работы иногда требуется проверить передачу данных к ОФД или закрыть смену на ККТ. Эти операции можно выполнить через утилиту "Тест драйвера". Но удобнее использовать эти функции из обработки обслуживания. Для этого откройте форму "Подключение и настройка торгового оборудования", выберите нужную ККТ в списке и нажмите кнопку "Параметры фискализации".
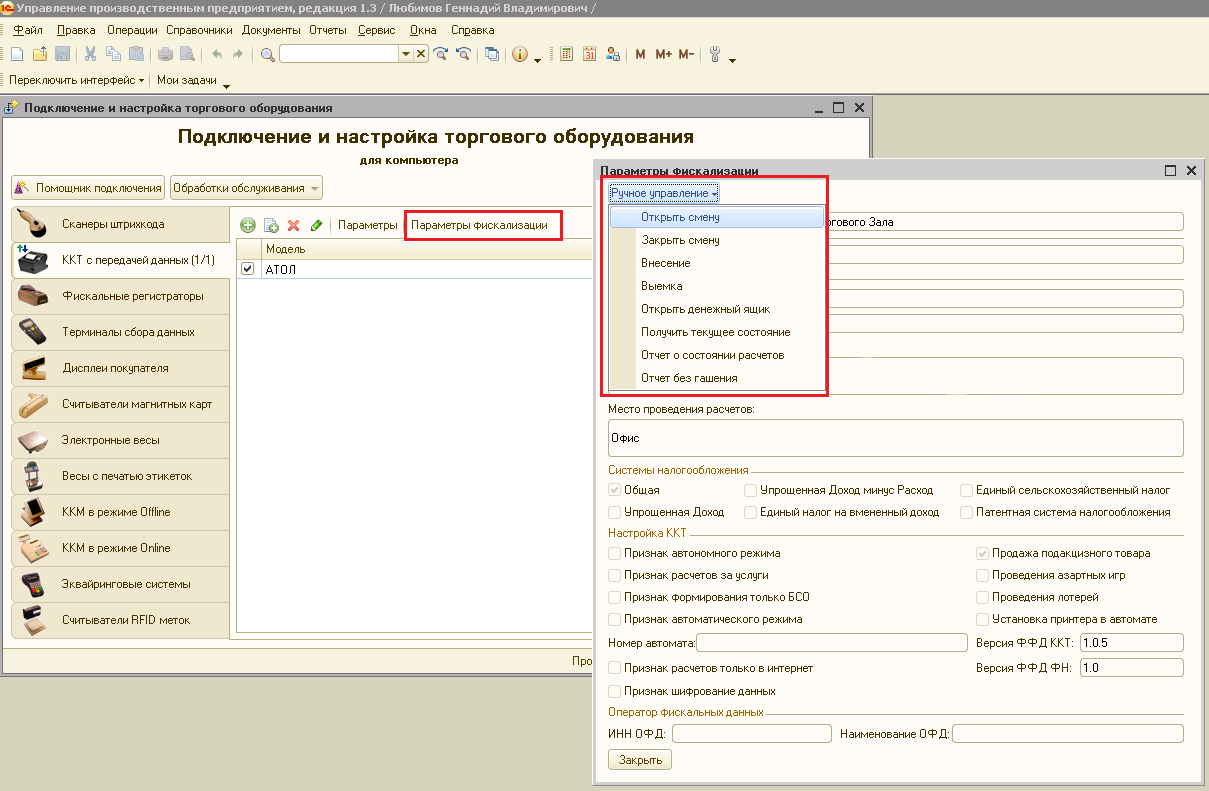
В открывшемся окне есть меню "Ручное управление" через которое можно выполнить:
- Открытие и закрытие смены
- Внесение и выемку наличных
- Открытие денежного ящика
- Получить текущее состояние
- Напечатать на ККТ состояние расчетов
- Снять отчет без гашения
Проверить связь с ОФД можно получив текущее состояние ККТ:
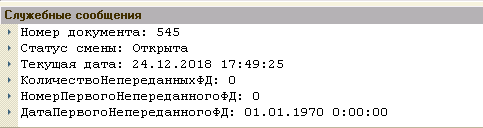
Вступайте в нашу телеграмм-группу Инфостарт