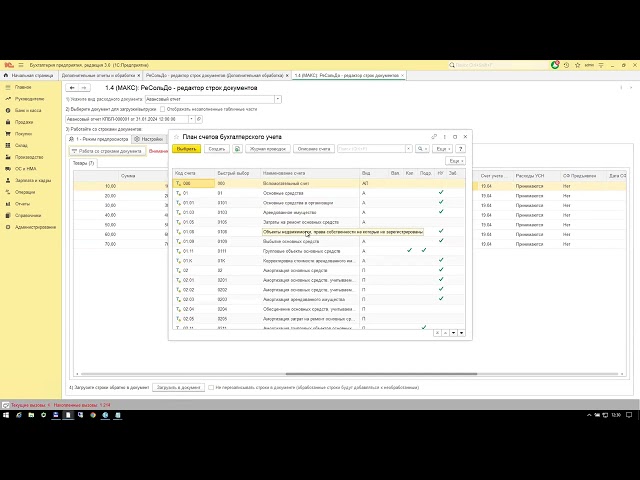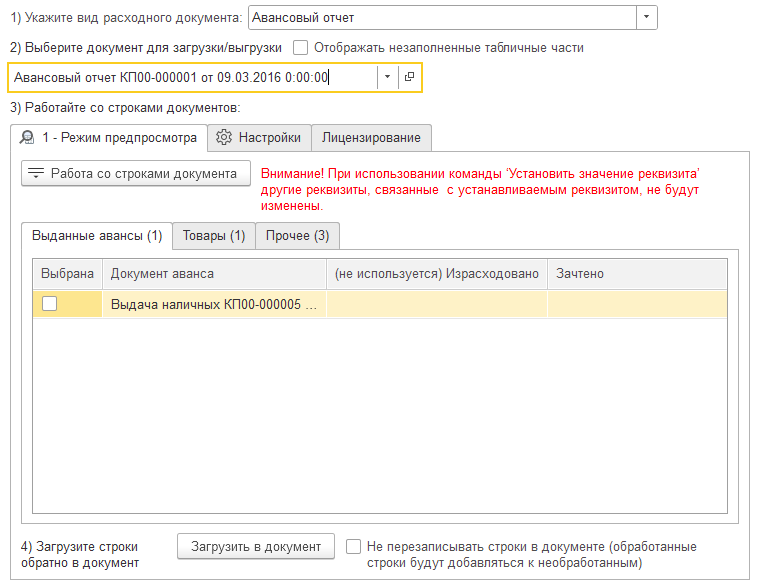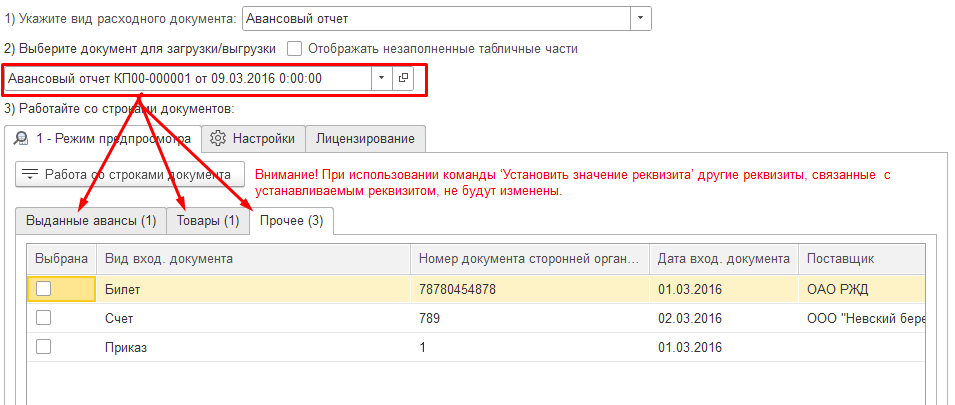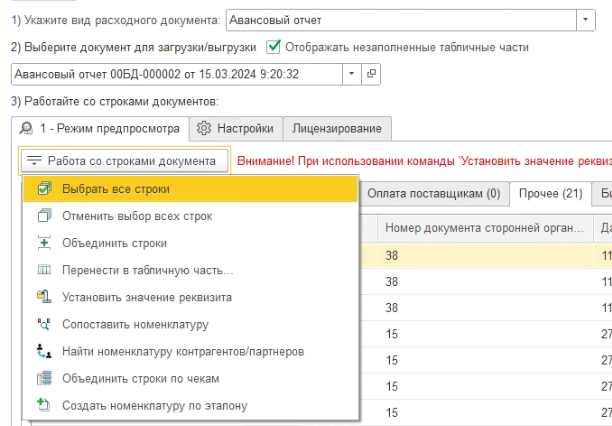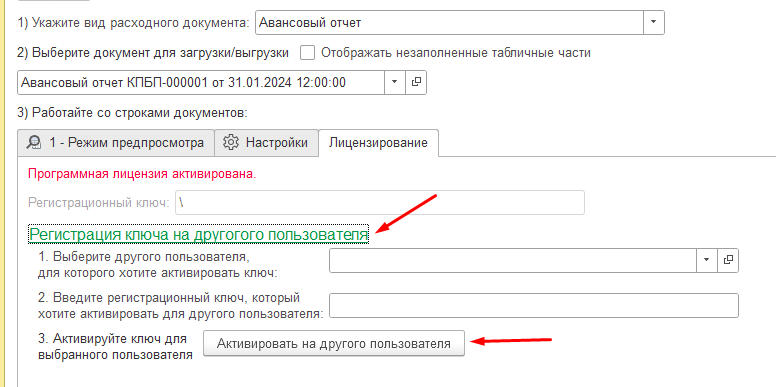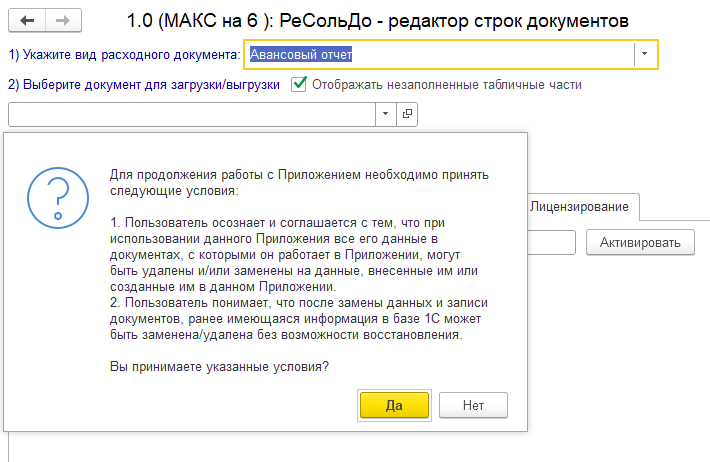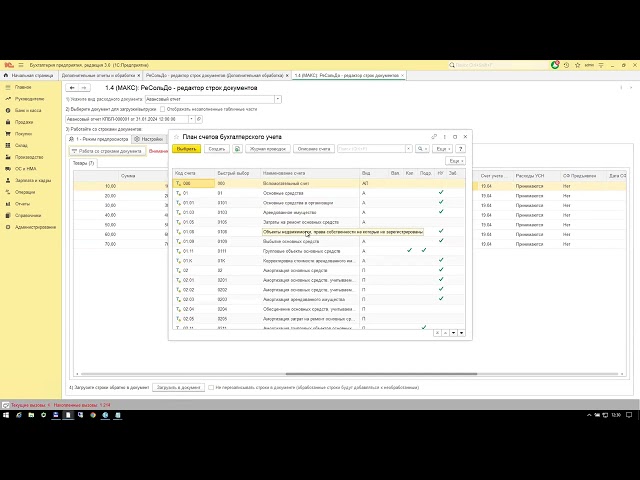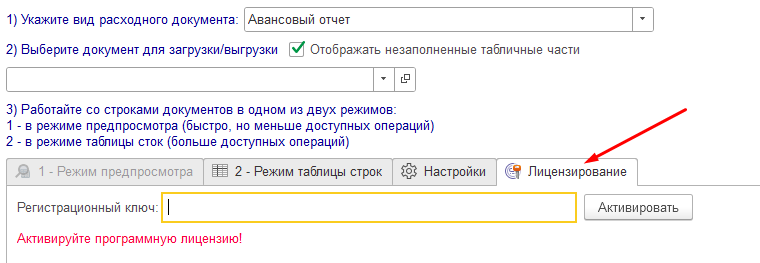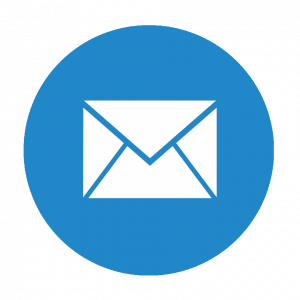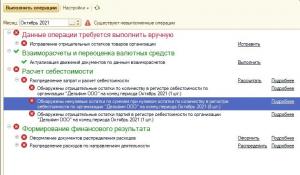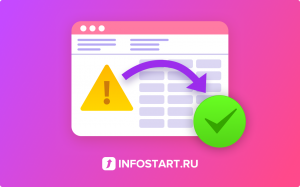Область применения
Обработка 'РеСольДо' предназначена для редактирования (корректировки, исправления, дополнения, заполнения, преобразования и т.п.) строк табличных частей документов. С её помощью можно выполнить над строками (всеми или только выбранными) необходимые автоматические преобразования. Это может пригодиться в тех случаях, когда автоматически загруженные (или занесённые вручную) строки содержат или много избыточной информации или, наоборот, в них не хватает определённых данных. Обработка ‘РеСольДо’ существенно расширяет возможности по обработке данных, полученных с помощью распознавания и загрузки в программы 1С.
В представленном ниже видео вы можете познакомиться с обработкой и общим порядком по работе с ней.
Также в приложенных к публикации файлах можно бесплатно скачать инструкцию по работе с обработкой.
Технические требования
При работе в локальных базах при запуске обработки осуществляется проверка на то, чтобы обработка была обязательно добавлена в справочник 'Дополнительные отчеты и обработки'. Кроме того, производится проверка на то, чтобы в этом справочнике не было устаревших версий обработки. Если они там имеются, то устаревшие версии обработки необходимо удалить из справочника 'Дополнительные отчеты и обработки'.
Обработка протестирована и работает в конфигурациях:
- 1С:Бухгалтерия предприятия, ред. 3.0
- 1С:Управление нашей фирмой, ред. 3.0
- 1С:Комплексная автоматизация, ред. 2.5
- 1С:ERP Управление предприятием, ред. 2
- 1С:Управление торговлей, ред. 11.5
Для разработки и тестирования использовалась версия платформы 1С:Предприятие 8.3.22.2239.
Код обработки закрыт.
Функциональные возможности
Обработка поставляется в бессрочных (МАКС и МАКС_АНЛИМ) и срочных вариантах (МАКС на 1 месяц и МАКС на 6 месяцев). Ниже в таблице приводится сравнение вариантов обработки.
| Возможность/функционал |
МАКС
1 месяц |
МАКС
6 месяцев |
МАКС |
МАКС
АНЛИМ |
| Выбор и отмены выбора всех строк табличной части |
+ |
+ |
+ |
+ |
| Объединение строк |
+ |
+ |
+ |
+ |
| Перенос строк между табличными частями |
+ |
+ |
+ |
+ |
| Установка значения реквизита строк |
+ |
+ |
+ |
+ |
| Сопоставление и поиск номенклатуры поставщиков |
+ |
+ |
+ |
+ |
| Объединение строк по чекам |
+ |
+ |
+ |
+ |
| Создание номенклатуры по эталону |
+ |
+ |
+ |
+ |
| Работа в 1С:Бухгалтерия предприятия, ред. 3.0 |
+ |
+ |
+ |
+ |
| Работа в 1С:Управление нашей фирмой, ред. 3.0 |
+ |
+ |
+ |
+ |
| Работа в 1С:Комплексная автоматизация, ред. 2.5 |
+ |
+ |
+ |
+ |
| Работа в 1С:ERP Управление предприятием, ред. 2 |
+ |
+ |
+ |
+ |
| Работа в 1С:Управление торговлей, ред. 11.5 |
+ |
+ |
+ |
+ |
| Срок лицензии |
1 месяц |
6 месяцев |
бессрочная |
бессрочная |
| Техническая поддержка |
1 месяц |
1 месяц |
1 месяц |
1 месяц |
| Количество пользователей в одной лицензии |
1 |
1 |
1 |
неогр. |
| Работа в облаках (1С:Фреш и т.п.) |
не поддерживается |
Внимание! В одной базе 1С можно использовать только один вариант обработки!
Порядок использования обработки
Шаг 1. Необходимо выбрать вид расходного документа, над строками которого необходимо выполнить преобразования. В зависимости от используемой конфигурации 1С в качестве расходного документа можно выбрать разные виды документов.
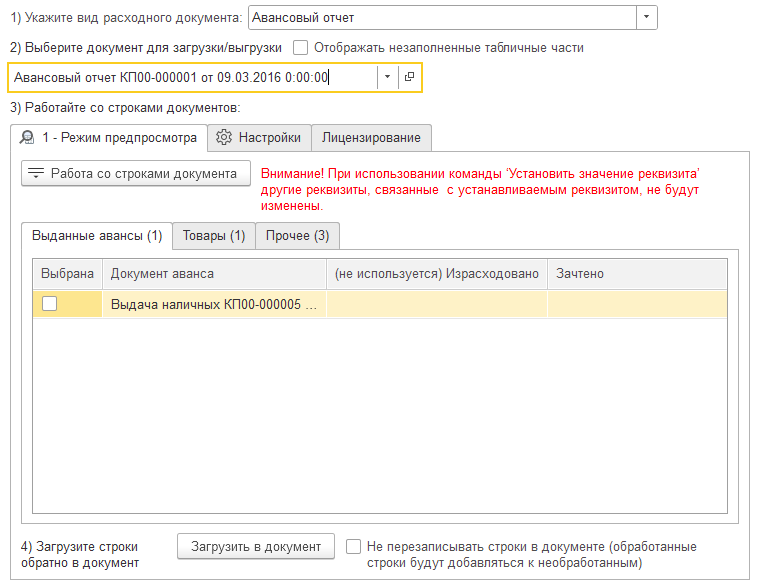
Список поддерживаемых документов при работе с 1С:Бухгалтерия предприятия
- Авансовый отчёт
- Расходы предпринимателя
- Поступление (акты, накладные, УПД)
- Реализация (акты, накладные, УПД)
Список поддерживаемых документов при работе с 1С:Управление нашей фирмой
- Авансовый отчёт
- Приходная накладная
- Расходная накладная
Список поддерживаемых документов при работе с 1С:КА, 1С:ERP и 1С:УТ
- Авансовый отчёт
- Приобретение товаров и услуг
- Реализация товаров и услуг
Шаг 2. Выбрать расходный документ, строки которого необходимо преобразовать. При этом на вкладке ‘1 – Режим предпросмотра’ автоматически отобразится реквизитный состав табличных частей выбранного документа.
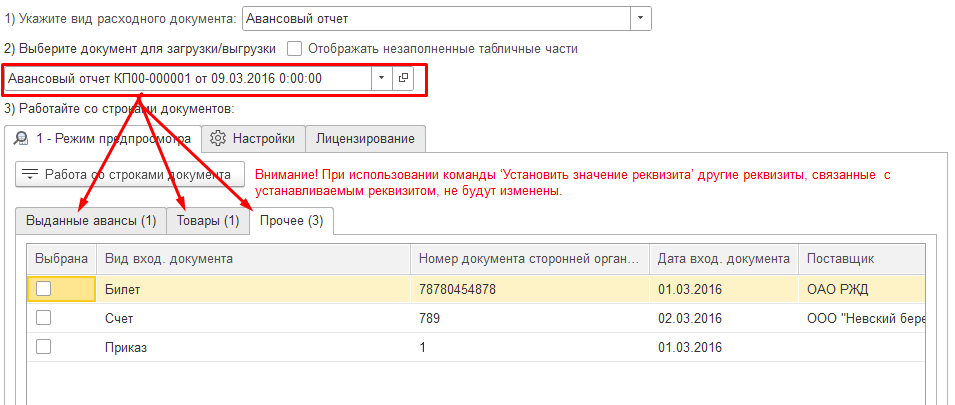
Шаг 3. Работа со строками документов заключается в их преобразовании пользователем в соответствии с поставленной задачей. Все команды выполняются в отношении выбранных строк.
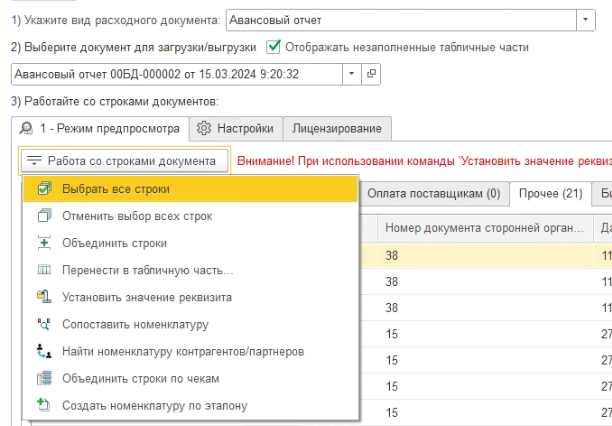
Описание команд по работе со строками
|
Команда
|
Порядок работы команды
|
Примеры ситуаций для использования команды
|
|
Выбрать все строки
|
Выбираются все строки в текущей табличной части (устанавливается галочка в поле ‘Выбрана’)
|
|
|
Отменить выбор всех строк
|
Отменяется выбор всех строк в текущей табличной части (снимается галочка в поле ‘Выбрана’)
|
|
|
Объединить строки
|
Все выбранные строки в текущей табличной части объединятся в одну строку.
Все реквизиты с типом ‘Число’ будут просуммированы, а все другие реквизиты (название и т.п.) возьмутся из первой строки.
|
Необходимо все строки табличной части расходного документа свести в одну строку.
|
|
Перенести в табличную часть
|
Все выбранные строки в текущей табличной части будут перенесены в указанную табличную часть, которая автоматически станет текущей.
|
Необходимо перенести данные из одной табличной части расходного документа в другую.
|
|
Установить значение реквизита
|
Во всех выбранных строках в текущей табличной части для выбранного пользователем реквизита (столбца табличной части) будет установлено выбранное или введенное (для столбцов с типом строка, дата, число и булево) значение.
Необходимо указать столбец для установки значения (по умолчанию будет выделенный столбец), затем выбрать значение для установки в указанный столбец во все выбранные строки.
Внимание: другие реквизиты, связанные с устанавливаемым реквизитом, не будут изменены. Например, при изменении в строке количества связанная с ним сумма не будет пересчитана.
|
В табличной части расходного документа не заполнены поля с или их необходимо перезаполнить.
|
|
Сопоставить номенклатуру
|
Для всех выбранных строк будет запущена процедура сопоставления названия номенклатуры с уже созданной в базе 1С номенклатурой.
Используется стандартный механизм сопоставления номенклатуры поставщиков. Более подробно про технологию сопоставления номенклатуры вы сможете прочитать в справочных материалах на портале ИТС (например, по ссылке) или посмотреть в видео-ролике.
При работе с данной командой необходимо указать столбец с наименованием номенклатуры, затем столбец с контрагентом и столбец, куда следует поместить сопоставленную номенклатуру.
|
В табличной части расходного документа не заполнены поля из справочника номенклатуры, а есть только текстовые названия номенклатуры.
|
|
Найти номенклатуру контрагентов/партнеров
|
Для всех выбранных строк будет запущена процедура поиска номенклатуры контрагентов.
Заполнение происходит на основании ранее сопоставленной номенклатуры (см. команду ‘Сопоставить номенклатуру’).
При работе с данной командой необходимо указать столбец с наименованием номенклатуры, затем столбец с контрагентом и столбец, куда следует поместить найденную номенклатуру.
|
В табличной части расходного документа не заполнены поля из справочника номенклатуры.
|
|
Объединить строки по чекам
|
Все выбранные строки объединятся в одну строку в разрезе каждого чека. Команда аналогична команде ‘Объединить строки’, но объединяет строки отдельно для каждого чека.
При работе с данной командой необходимо указать столбец с номерами чеков, затем столбец с суммой, столбец с количеством, столбец с ценой и столбец с суммой НДС.
Значения ‘Количество’ и ‘Сумма’ в этих строках будут просуммированы, а поля ‘Цена’ и ‘Сумма НДС’ будут автоматически рассчитаны, все другие реквизиты (название и т.п.) возьмутся из первой строки каждого чека.
|
Необходимо все строки табличной части расходного документа свести в одни общие строки отдельно по каждому чеку.
|
|
Создать номенклатуру по эталону
|
Для всех выбранных строк будет создана новая номенклатура на основании выбранного эталона из справочника 'Номенклатура'.
При работе с данной командой необходимо указать столбец с наименованием номенклатуры и столбец, куда следует поместить найденную номенклатуру. После этого необходимо выбрать номенклатуру-эталон из открывшегося справочника.
Новые элементы номенклатуры будут созданы путём копирования номенклатуры-эталона со всеми её значениями. Во вновь созданной номенклатуре поля 'Наименование' и 'Наименование полное' будут установлены из названий в строках.
|
В табличной части расходного документа не заполнены поля с номенклатурой или их необходимо перезаполнить.
|
|
Команда
|
Действие в режиме таблицы строк
|
Примеры ситуаций для использования команды
|
|
Выбрать все строки
|
Выбираются все строки (устанавливается галочка в поле ‘Выбрана’)
|
|
|
Отменить выбор всех строк
|
Отменяется выбор всех строк (снимается галочка в поле ‘Выбрана’)
|
|
|
Объединить строки
|
Все выбранные строки объединятся в одну строку.
Значения ‘Количество’ и ‘Сумма’ в этих строках будут просуммированы, ‘Цена’ будет рассчитана автоматически, а все другие реквизиты (название и т.п.) возьмутся из первой строки.
|
Необходимо все строки табличной части расходного документа свести в одну строку.
|
|
Сопоставить номенклатуру
|
Для всех выбранных строк будет запущена процедура сопоставления названия номенклатуры с уже созданной в базе 1С номенклатурой.
Используется стандартный механизм сопоставления номенклатуры поставщиков. Более подробно про технологию сопоставления номенклатуры вы сможете прочитать в справочных материалах на портале ИТС (например, по ссылке) или посмотреть в видео-ролике.
|
В табличной части расходного документа не заполнены поля из справочника номенклатуры, а есть только текстовые названия номенклатуры.
|
|
Найти номенклатуру контрагентов
|
Для всех выбранных строк будет запущена процедура поиска номенклатуры контрагентов.
Заполнение происходит на основании ранее сопоставленной номенклатуры (см. команду ‘Сопоставить номенклатуру’).
|
В табличной части расходного документа не заполнены поля из справочника номенклатуры.
|
|
Указать контрагента
/партнера
|
Для всех выбранных строк будет установлен контрагент/партнер, выбранный из справочника ‘Контрагент’ (‘Партнер’) (если в таких строках уже был указан контрагент/партнер, то он будет заменен).
|
В табличной части расходного документа не заполнены поля с контрагентами.
|
|
Очистить контрагента
|
Для всех выбранных строк будет очищено поле ‘Контрагент’.
|
В табличной части расходного документа ошибочно заполнены поля с контрагентами.
|
|
Указать табличную часть
|
Для всех выбранных строк будет определена табличная часть расходного документа, в которую будут выгружены строки (на последнем шаге).
|
Необходимо перенести данные из одной табличной части расходного документа в другую.
|
|
Указать номенклатуру
|
Для всех выбранных строк будет установлена номенклатура, выбранная из справочника ‘Номенклатура’ (если в таких строках уже была указана номенклатура, то она будет заменена).
|
В табличной части расходного документа не заполнены поля с номенклатурой или их необходимо перезаполнить.
|
|
Создать номенклатуру по эталону
|
Для всех выбранных строк будет создана новая номенклатура на основании выбранного эталона из справочника 'Номенклатура'.
Новые элементы номенклатуры будут созданы путём копирования номенклатуры-эталона со всеми её значениями. Во вновь созданной номенклатуре поля 'Наименование' и 'Наименование полное' будут установлены из названий в строках.
|
|
Объединить строки по чекам
|
Все выбранные строки объединятся в одну строку в разрезе каждого чека.
Команда аналогична команде ‘Объединить строки’, но объединяет строки отдельно для каждого чека.
|
Необходимо все строки табличной части расходного документа свести в одни общие строки отдельно по каждому документу расхода.
|
Шаг 4. Загрузка строк обратно в выбранный документ. После преобразования строк необходимо загрузить строки обратно в документ с помощью кнопки ‘Загрузить в документ’. При загрузке строк выбранный расходный документ откроется автоматически – его необходимо записать и/или провести, чтобы сохранить в нём загруженные данные (без этих действий закрытие документа приведёт к тому, что загруженные в него изменённые строки не сохранятся).
Развитие версий продукта
Версия 1.0 от 27.12.2023 - Основные возможности и команды
Версия 1.0 включает в себя следующие возможности:
- Выбрать все строки - выбираются все строки в текущей табличной части (устанавливается галочка в поле ‘Выбрана’).
- Отменить выбор всех строк - отменяется выбор всех строк в текущей табличной части (снимается галочка в поле ‘Выбрана’).
- Объединить строки - все выбранные строки в текущей табличной части объединятся в одну строку. Все реквизиты с типом ‘Число’ будут просуммированы, а все другие реквизиты (название и т.п.) возьмутся из первой строки. Пример использования: необходимо все строки табличной части расходного документа свести в одну строку.
- Перенести в табличную часть - все выбранные строки в текущей табличной части будут перенесены в указанную табличную часть, которая автоматически станет текущей. Пример использования: необходимо перенести данные из одной табличной части расходного документа в другую.
- Установить значение реквизита - во всех выбранных строках в текущей табличной части для выбранного пользователем реквизита (столбца табличной части) будет установлено выбранное или введенное (для столбцов с типом строка, дата, число и булево) значение. Необходимо указать столбец для установки значения (по умолчанию будет выделенный столбец), затем выбрать значение для установки в указанный столбец во все выбранные строки. Внимание: другие реквизиты, связанные с устанавливаемым реквизитом, не будут изменены. Например, при изменении в строке количества связанная с ним сумма не будет пересчитана. Пример использования: в табличной части расходного документа не заполнены поля с или их необходимо перезаполнить.
Обновление от 26.03.2024 - Новые команды: сопоставление и создание номенклатуры
Версия 1.4 является развитием версии 1.0.
- Сопоставить номенклатуру - для всех выбранных строк будет запущена процедура сопоставления названия номенклатуры с уже созданной в базе 1С номенклатурой. Используется стандартный механизм сопоставления номенклатуры поставщиков. Более подробно про технологию сопоставления номенклатуры вы сможете прочитать в справочных материалах на портале ИТС (например, по ссылке) или посмотреть в видео-ролике.
При работе с данной командой необходимо указать столбец с наименованием номенклатуры, затем столбец с контрагентом и столбец, куда следует поместить сопоставленную номенклатуру. Пример использования: в табличной части расходного документа не заполнены поля из справочника номенклатуры, а есть только текстовые названия номенклатуры.
- Найти номенклатуру контрагентов/партнеров - для всех выбранных строк будет запущена процедура поиска номенклатуры контрагентов. Заполнение происходит на основании ранее сопоставленной номенклатуры (см. команду ‘Сопоставить номенклатуру’). При работе с данной командой необходимо указать столбец с наименованием номенклатуры, затем столбец с контрагентом и столбец, куда следует поместить найденную номенклатуру. Пример использования: в табличной части расходного документа не заполнены поля из справочника номенклатуры.
- Объединить строки по чекам - все выбранные строки объединятся в одну строку в разрезе каждого чека. Команда аналогична команде ‘Объединить строки’, но объединяет строки отдельно для каждого чека. При работе с данной командой необходимо указать столбец с номерами чеков, затем столбец с суммой, столбец с количеством, столбец с ценой и столбец с суммой НДС. Значения ‘Количество’ и ‘Сумма’ в этих строках будут просуммированы, а поля ‘Цена’ и ‘Сумма НДС’ будут автоматически рассчитаны, все другие реквизиты (название и т.п.) возьмутся из первой строки каждого чека. Пример использования: необходимо все строки табличной части расходного документа свести в одни общие строки отдельно по каждому чеку.
- Создать номенклатуру по эталону - для всех выбранных строк будет создана новая номенклатура на основании выбранного эталона из справочника 'Номенклатура'. При работе с данной командой необходимо указать столбец с наименованием номенклатуры и столбец, куда следует поместить найденную номенклатуру. После этого необходимо выбрать номенклатуру-эталон из открывшегося справочника. Новые элементы номенклатуры будут созданы путём копирования номенклатуры-эталона со всеми её значениями. Во вновь созданной номенклатуре поля 'Наименование' и 'Наименование полное' будут установлены из названий в строках. Пример использования: в табличной части расходного документа не заполнены поля с номенклатурой или их необходимо перезаполнить.
09.04.2024 - Новые вариант обработки: МАКС_АНЛИМ
Новый бессрочный вариант обработки МАКС_АНЛИМ позволяет использовать 'РеСольДо' без привязки к пользователям. Это дает возможность всем пользователям информационной базы 1С использовать 'РеСольДо'.
15.04.2024 версия 1.5 - Поддержка новых конфигураций и документов
Новая версия 1.5 является развитием версии 1.4.
В новой версии поддерживается работа с документами в следующих конфигурациях:
- 1С:Бухгалтерия предприятия, ред. 3.0
- 1С:Управление нашей фирмой, ред. 3.0
- 1С:Комплексная автоматизация, ред. 2.5
- 1С:ERP Управление предприятием, ред. 2
- 1С:Управление торговлей, ред. 11.5
В новой версии добавлена возможность по работе со строками документов:
- Авансовый отчёт (УНФ, КА, ERP, УТ)
- Приходная накладная (УНФ)
- Расходная накладная (УНФ)
- Приобретение товаров и услуг (КА, ERP, УТ)
- Реализация товаров и услуг (КА, ERP, УТ)
Лицензирование и поставка
Для работы с обработкой необходимо ввести регистрационный ключ, который предоставляется вместе с обработкой. Для этого необходимо перейти на вкладку ‘Лицензирование’ и активировать ключ. После успешной активации отразится соответствующее сообщение.
Лицензия для работы с обработкой привязывается к аккаунту на портале ИТС и имени пользователя (за исключением варианта МАКС_АНЛИМ, который не имеет ограничений по количеству пользователей). При этом наличие действующего договора ИТС не является обязательным условием для использования обработки – главное, чтобы аккаунт от портала ИТС был действующим. Одна лицензия позволит использовать обработку во всех базах 1С, где используется один и тот же аккаунт от портала ИТС и одно и то же имя пользователя.
Если необходимо активировать на другого пользователя, то нажмите на соответствующую ссылку, выберите нужного пользователя, укажите регистрационный ключ и активируйте его.
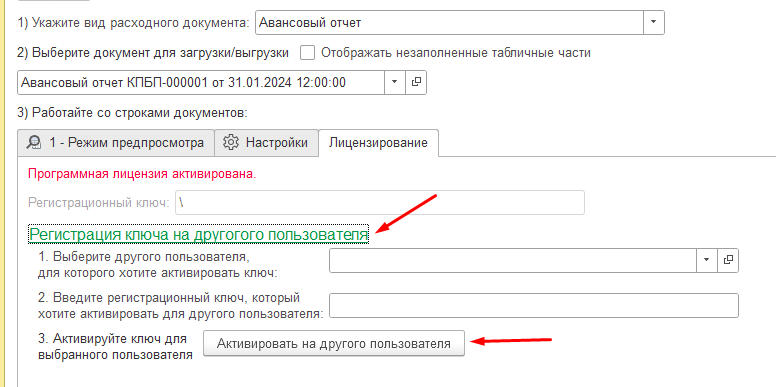
Если обработка РеСольДо будет использоваться в базах 1С с разными аккаунтами от портала ИТС и/или разными пользователями, то необходимо приобрести дополнительные лицензии по числу таких аккаунтов.
Перенос активированных лицензий на другой аккаунт от портала ИТС и/или других пользователей не предусмотрен.
При первом открытии обработки появится сообщение с условиями для работы с обработкой. Для продолжения работы с обработкой пользователю необходимо принять данные условия.
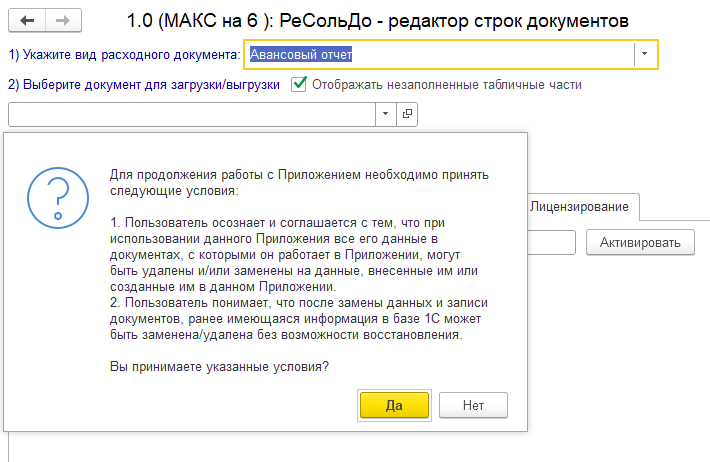
Техническая поддержка и обновления
Бесплатный период техподдержки составляет 1 месяц со дня покупки
Также после приобретения вы получаете 1 месяц бесплатных обновлений.
По окончании бесплатного периода вы можете приобрести услугу технической поддержки с доступом к обновлениям на платной основе.
Проверить наличие обновлений можно в личном кабинете. Если обновления недоступны - загрузить новую версию можно после покупки обновлений/технической поддержки.
Задать вопрос по программе можно по кнопке "Техподдержка" на странице описания.
При создании тикета необходимо предоставить:
- Номер заказа
- Описание вопроса. Если это ошибки - напишите порядок ваших действий с программой, которые к ней привели (приложите видео/скриншоты/отчеты об ошибке)
- Точную конфигурацию 1С, и версию платформы, на которой используете купленное решение (наименование и версию 1С можно взять из раздела "О программе"), версию купленной программы.
К созданной заявке подключается специалист. Дальнейшее обсуждение проблемы будет проходить в тикете техподдержки. Стандартный срок реакции - 24 часа в рабочие дни с момента обращения.
Проверено на следующих конфигурациях и релизах:
- Бухгалтерия предприятия, редакция 3.0, релизы 3.0.151.27, 3.0.150.33, 3.0.150.29, 3.0.149.28, 3.0.144.49
- 1С:Комплексная автоматизация 2, релизы 2.5.16.107
- Управление нашей фирмой, редакция 3.0, релизы 3.0.7.122
- 1С:ERP Управление предприятием 2, релизы 2.5.16.107
- Управление торговлей, редакция 11, релизы 11.5.16.107