Данная инструкция применима к современным типовым конфигурациям, основанным на Библиотеке стандартных подсистем. Постараюсь охватить все возможные аспекты настройки и использования. Также добавлю ссылки на полезные ресурсы, позволяющие расширить типовые возможности 1С.
Статья будет разбита на несколько частей по мере возрастания сложности материала.
Основной целью статьи служит структурирования инструкций для пользователей, в частности для того, чтобы можно было ссылаться на данный материал при их инструктировании. Рассчитано на начальный уровень подготовки пользователей, опытные пользователи вряд ли что-то для себя откроют нового.
Часть 1. Пользовательский интерфейс
- Настройка интерфейса
- Настройка форм
- Настройка динамических списков
- Персональные настройки пользователя
- Избранное
- Навигационные ссылки
- Полнотекстовый поиск
- История работы пользователя
Часть 2. Использование типовых возможностей
- Дополнительные реквизиты и сведения
- Рассылки отчетов
- Макеты печатных форм
- Универсальный отчет
- История изменений (версионирование)
- Обсуждения
Часть 3. Расширение типовых возможностей.
- Варианты отчетов
- Настройка вариантов отчета
- Загрузка настроек
- Дополнительные отчеты и обработки
- Расширения
- Патчи
- Сторонние расширения
- Загрузка данных из файлов
- Внешние компоненты
Настройка интерфейса
Стандартный интерфейсный механизм, предоставляется платформой и доступен пользователям любых конфигураций. С его помощью пользователь может самостоятельно конструировать своё рабочее пространство, располагая панели в разных областях экрана, управлять отображением начальной страницы и видом панели разделов.
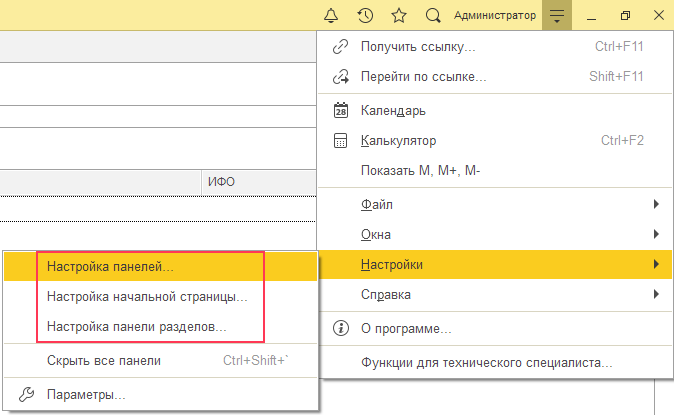
Панели можно перетаскивать мышью в любое доступное место рабочего пространства, выбрав только нужные из них.
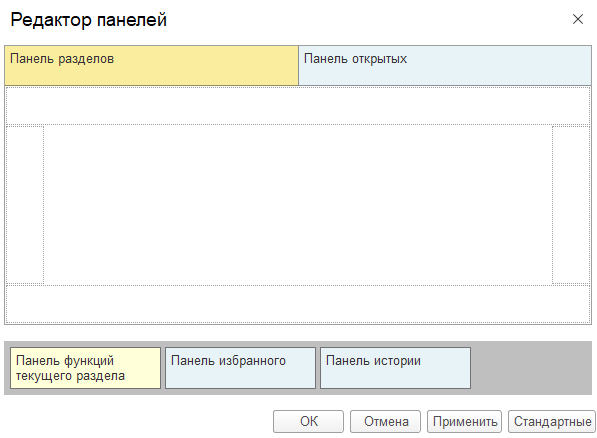
Начальную страницу пользователь также может настроить под свои предпочтения, добавляя и удаляя доступные формы. Доступные формы можно выбирать только те, что заложил разработчик.
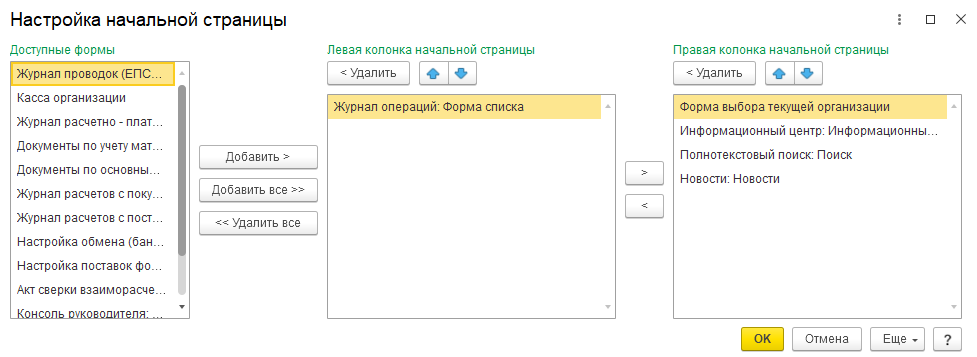
Панель разделов также настраивается пользователем под себя: можно оставить только нужные разделы, выбрать вариант отображения разделов - картинка, текст или их сочетание.
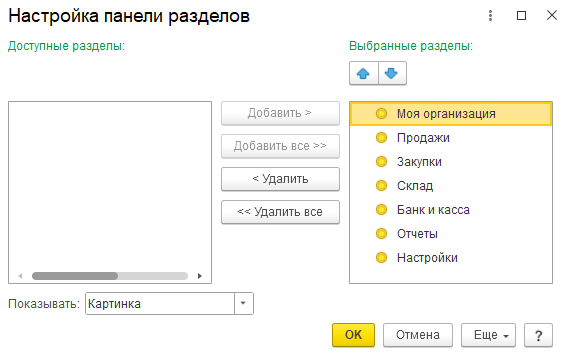
Таким образом, комбинируя настройки разделов, начальной страницы и панели разделов, можно добиться функционального, удобного и в то же время аскетичного интерфейса, который будет удобен конечному пользователю.
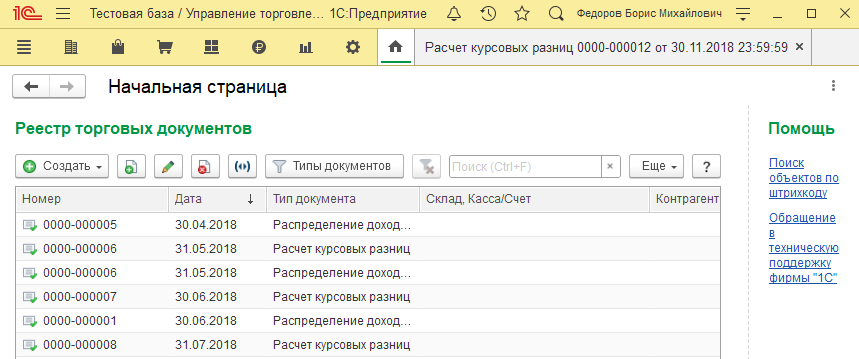
Полезные ресурсы:
- Смена стиля оформления интерфейса от Дмитрия Котова: расширение позволит выбрать из подготовленных десятка стилей на свой вкус.
- Настройка начальной страницы (Рабочего стола) от Александра Железкова: обработка позволяет собрать "Рабочий стол" из любых подходящих форм в пользовательском режиме.
Настройка форм
Стандартный интерфейсный механизм, предоставляется платформой и доступен пользователям любых конфигураций. С его помощью можно изменить расположение элементов формы, добавить или скрыть отдельные элементы. Если разработчик формы не заблокировал её изменение, то команда доступна в подменю Еще > Изменить форму. Настройка формы производится только для текущего пользователя и не влияет на остальных пользователей приложения. Крайне полезно использовать в динамических списках для вывода нужных пользователю реквизитов. Можно добавлять вложенные реквизиты объектов, например для документ Поступление товаров с реквизитом Контрагент можно вывести ИНН этого контрагента, последовательно добавив поля формы Ссылка > Контрагент > ИНН. Следует пользоваться с осторожностью, т.к. большая вложенность создает нагрузку на сервер и может привести к тормозам в работе системы. Для возврат к стандартной настройке формы достаточно использовать команду Еще > Установить стандартные настройки.
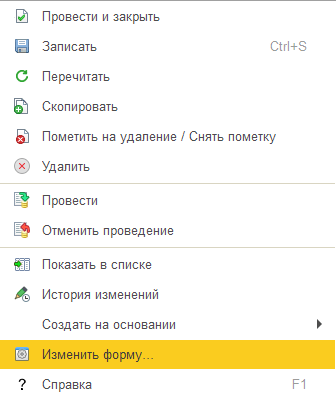

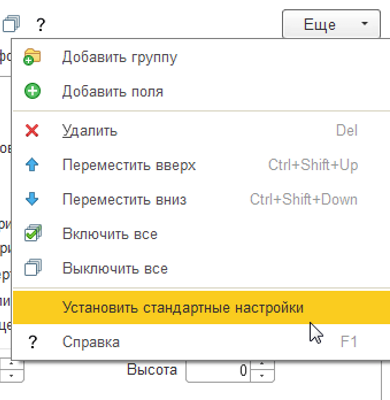
Настройка списков
Перекликается с предыдущим пунктом, но служит несколько иным целям. Также стандартный механизм интерфейса, предоставляется платформой и доступен пользователям любых конфигураций. С его помощью пользователь может изменить внешний вид списка в соответствии со своими предпочтениями - установить отбор в списке, представить список в виде дерева или в виде плоской таблицы, сгруппировать элементы списка, задать динамическое оформление списка в зависимости от тех данных, которые в него выводятся. Вызвать настройку списка можно с помощью команды Еще > Настроить список. Настройка списка производится только для текущего пользователя и не влияет на остальных пользователей приложения. Доступен функционал сохранения различных настроек списка для их дальнейшего использования (пункты Сохранить настройки, Выбрать настройки). Возможен возврат к настройкам списка, заданным разработчиком (команда Установить стандартные настройки). Настроенный список возможно вывести в табличный документ, затем сохранив в произвольном формате для дальнейшей работы (команда Вывести список).
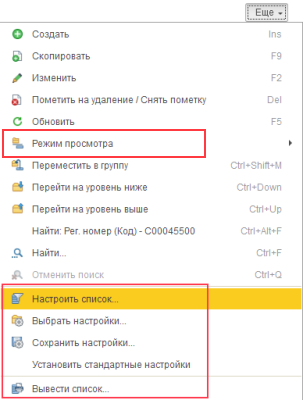
Функционал настройки списков разбит на несколько разделов: отбор, сортировка, оформление и группировка.
Отбор: с его помощью можно фильтровать записи в списках с помощью произвольных отборов компоновки данных. Отборы можно объединять в группы и использовать для фильтрации различные виды сравнения. Например, можно отобрать документы в списке по определенному контрагенту или организации.
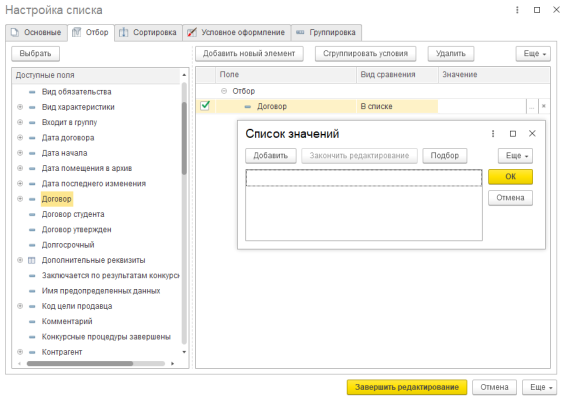
Сортировка: позволяет упорядочить записи в списках по различным значениям полей и различному их порядку. Например, можно отсортировать документы по возрастанию дате и убыванию наименования поставщика.
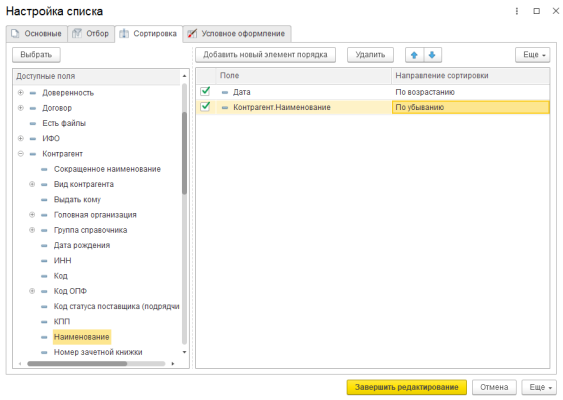
Условной оформление: позволяет устанавливать динамическое оформление списков в зависимости от выводимых в них данных. Например, можно выделить непроведенные документы определенным цветом фона или текста, установить полужирный шрифт с строке, выделить строки с определенной суммой, и т.п.
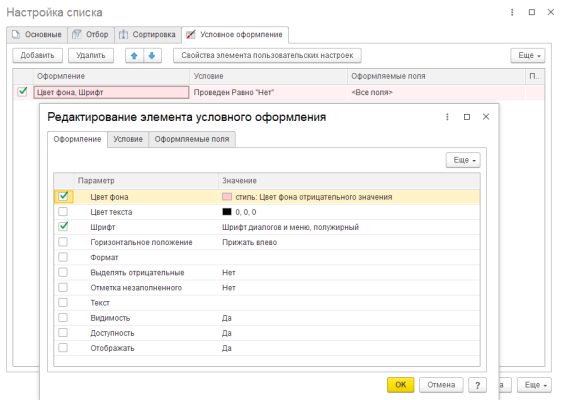
Группировка: позволяет сгруппировать данные, представленные в списке по значению какого-либо поля. Причем такая группировка может быть вложенной. Например, можно сгруппировать документы сперва по поставщику, а затем по складу.
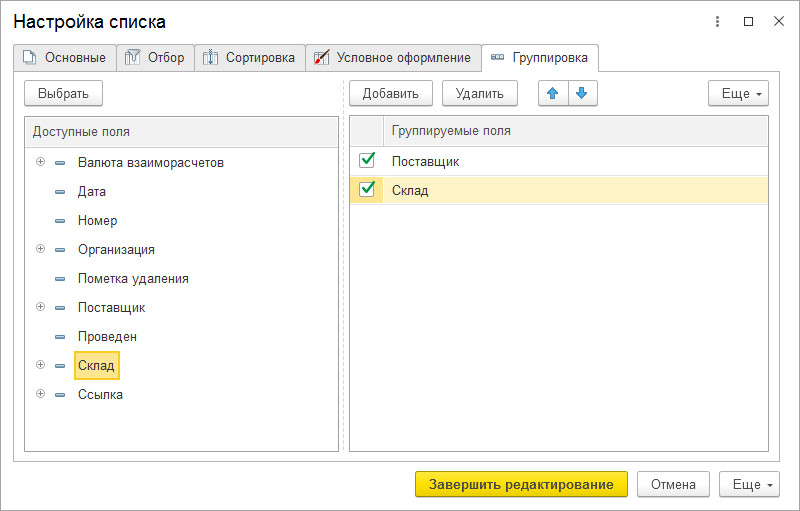
Режим просмотра: для списков, содержащих иерархические данные, система предоставляет возможность изменять режим просмотра. Доступные режимы: иерархический список, дерево и плоский список.
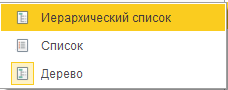
Вывод списка: система позволяет ранее настроенный список вывести в табличный документ. Причем к выводимым записям будут применены ранее установленные настройки списка. Таким образом можно настроить нужный список произвольным образом и получить простенький вариант отчета (например, реестр документов за период), не тревожа при этом программиста.
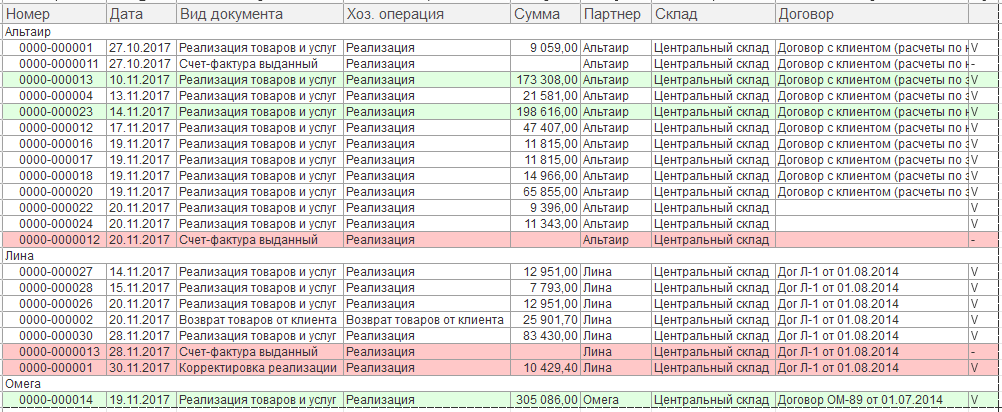
Сброс настроек: если по каким-то причинам пользователя не устраивают изменения настроек списка, можно вернуться к исходным настройкам, использовав команду Установить стандартные настройки.
Полезные ресурсы:
- Расширенная настройка динамического списка УФ от Сергея Старых: расширенная настройка динамического списка, отображающая скрытые настройки.
Персональные настройки пользователя
Обычно расположены в разделе Главное > Мои настройки. Из интересных возможностей можно отметить возможность установить рабочую дату (все новые документы будут создаваться не текущей, а этой датой, если ее задать), значения по умолчанию (состав может отличаться от конфигурации к конфигурации). Здесь же расположены настройки работы с файлами, параметры прокси-сервера и настройка сканирования.
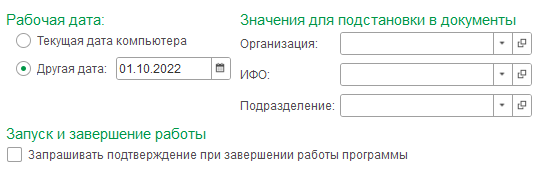
Дополнительный список настроек можно открыть из раздела Администрирование > Настройки пользователей. В списке можно производить просмотр, очистку и копирование пользовательских настроек отчетов, настроек внешнего вида программы и прочих настроек. Иногда при сбоях в программе в эти настройки пишутся неверные значения и программа работает некорректно. В таких случаях, наряду с очисткой кэша, помогает также частичная или полная очистка настроек пользователя.
Полезные ресурсы:
- Значения по умолчанию (расширенный вариант): Расширение позволяет устанавливать пользователям любые значения для подстановки в любые документы.
Избранное
Стандартный элемент пользовательского интерфейса, предоставляется платформой и доступен пользователям любых конфигураций. Позволяет вести собственный список избранных ссылок.
В этот перечень пользователь самостоятельно может добавить ссылки на команды, на разделы программы, на списки, открывающиеся в основном окне, на отчеты, обработки и на объекты базы данных — на элементы справочников, на документы и т.п. Предполагается, что пользователь будет дополнять этот список важные для него ссылки или ссылки, которыми он часто пользуется, для того, чтобы быстро переходить к ним.
В избранном наиболее значимые элементы можно помечать как важные. Они будут выделены жирным шрифтом и показаны в начале списка. В этом списке также доступен поиск. Пользователь имеет возможность управлять списком избранного: менять ссылки местами с помощью перетаскивания, удалять ненужные ссылки, переименовывать пункты избранного. Добавлять в избранное можно как объекты, так и команды. Объект можно добавить прямо из его формы, из истории, из навигационной ссылки. Команды можно добавлять в избранное прямо из меню функций.
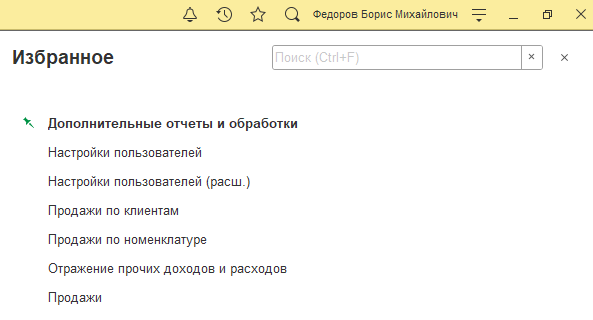
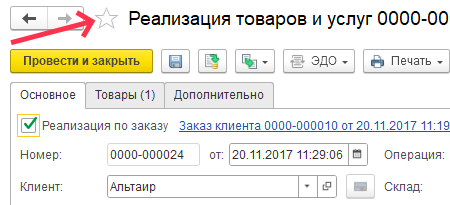
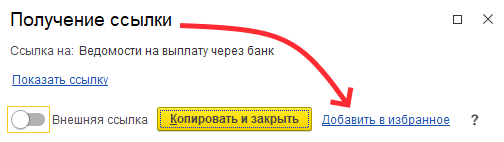
Полезные ресурсы:
- Управление Избранным от Якова Когана: Групповая обработка Избранного всех пользователей информационной базы.
- Архитектура платформы 1С:Предприятие: официальный сайт.
Навигационные ссылки
Стандартный интерфейсный механизм, предоставляется платформой и доступен пользователям любых конфигураций. Навигационные ссылки - это самый удобный способ передать коллегам или техподдержке указание на объект системы, гораздо более удобный, чем номер документа или код элемента справочника. Вместо поиска по номеру или коду будет достаточно вставить переданную ссылку в строку Глобального поиска (или в диалог «Переход по ссылке») или, если ссылка получена в сообщении Системы взаимодействия, просто кликнуть по ней.
Из неочевидных преимуществ: для клиентов сервиса 1С:Fresh, у которых заблокированы функции для технического специалиста, это, пожалуй, единственный способ открыть форму списка какого-либо регистра или справочника, скрытого из интерфейса.
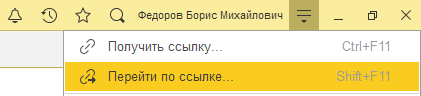
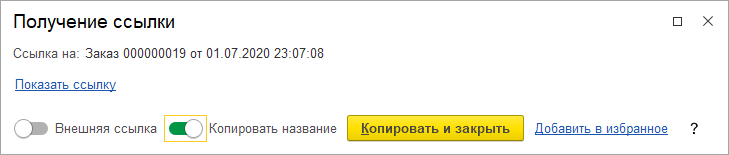
Полезные ресурсы:
- Вызов демонов в 1С: Замена команды "Функции для технического специалиста".
Полнотекстовый поиск
Полнотекстовый поиск, реализованный в программе, позволяет искать и находить заданную строку в любых объектах. При наличии присоединенных файлов, содержащих текстовую информацию, поиск производится также и в них. Поиск можно выполнять по одному или по нескольким словам. В строке ввода допускается использование поисковых операторов типа И, ИЛИ, НЕ и т. д. Можно использовать и другие поисковые операторы, а также проводить поиск по части слова. В современных версиях платформы поле поиска вынесено в заголовок программы, и, кроме самого поиска, поддерживает переход по навигационным ссылкам и вычисление выражений (калькулятор).
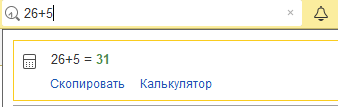
Полезные ресурсы:
- Описание полнотекстового поиска на сайте ИТС: официальная информация.
История работы пользователя
История включает в себя все действия пользователя, сопряженные с добавлением и изменением данных: элементов справочников, документов и т. Пользователь всегда может открыть перечень этих изменений и перейти к любому из объектов, указанных в этом списке, например, для того, чтобы уточнить, правильно ли он модифицировал данные. Записи истории упорядочены по дням и в них реализован поиск.
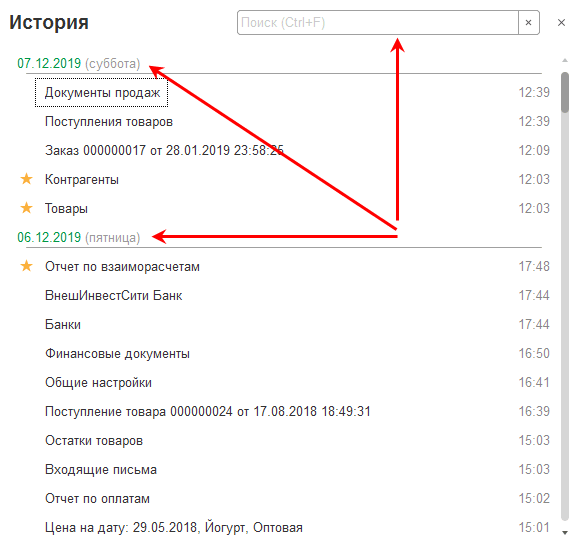
При написании статьи использовались ресурсы:
Вступайте в нашу телеграмм-группу Инфостарт