Все сказанное ниже действительно для 1С-Битрикс: Управление сайтом 15.0.6 и 1С: Предприятие Управление торговлей, редакция 11.1 (11.1.2.31).
Точка актуальности статьи – май 2015.
Обращайте на это внимание.
Очень многие вещи, освоив однажды, мы делаем практически машинально.
Однако, не каждый из умеющих водить автомобиль, может стать инструктором вождения.
Одно дело – сделать самому, совсем другое – рассказать другому, как делать. Многим знаком этот старинный анекдот.
- Дорогая, где чай? Я никак не могу найти.... - Ах, какой ты беспомощный! Чай в аптечке, в банке из-под какао, на которой наклейка "СОЛЬ".
Именно поэтому большинство инструкций по интеграции 1С и Битрикс не заостряют внимание на моментах, на которые начинающий может потратить от нескольких часов, до нескольких дней своего времени.
Попробую максимально закрыть этот вопрос именно в плане быстрого старта
(не ошибусь, если скажу – у многих есть желание посмотреть, как работает 1С Управление торговлей в связке с интернет магазином).
Огромное спасибо разработчикам Битрикс за виртуальную машину. С ней установка системы для тестирования стала занимать минуты.
Дальше – обращайтесь к форумам, гуру, куру и т.п.
Приступаем.
Что нужно скачать:
- продукт «1С-Битрикс: Виртуальная машина»
http://www.1c-bitrix.ru/download/vmbitrix.php
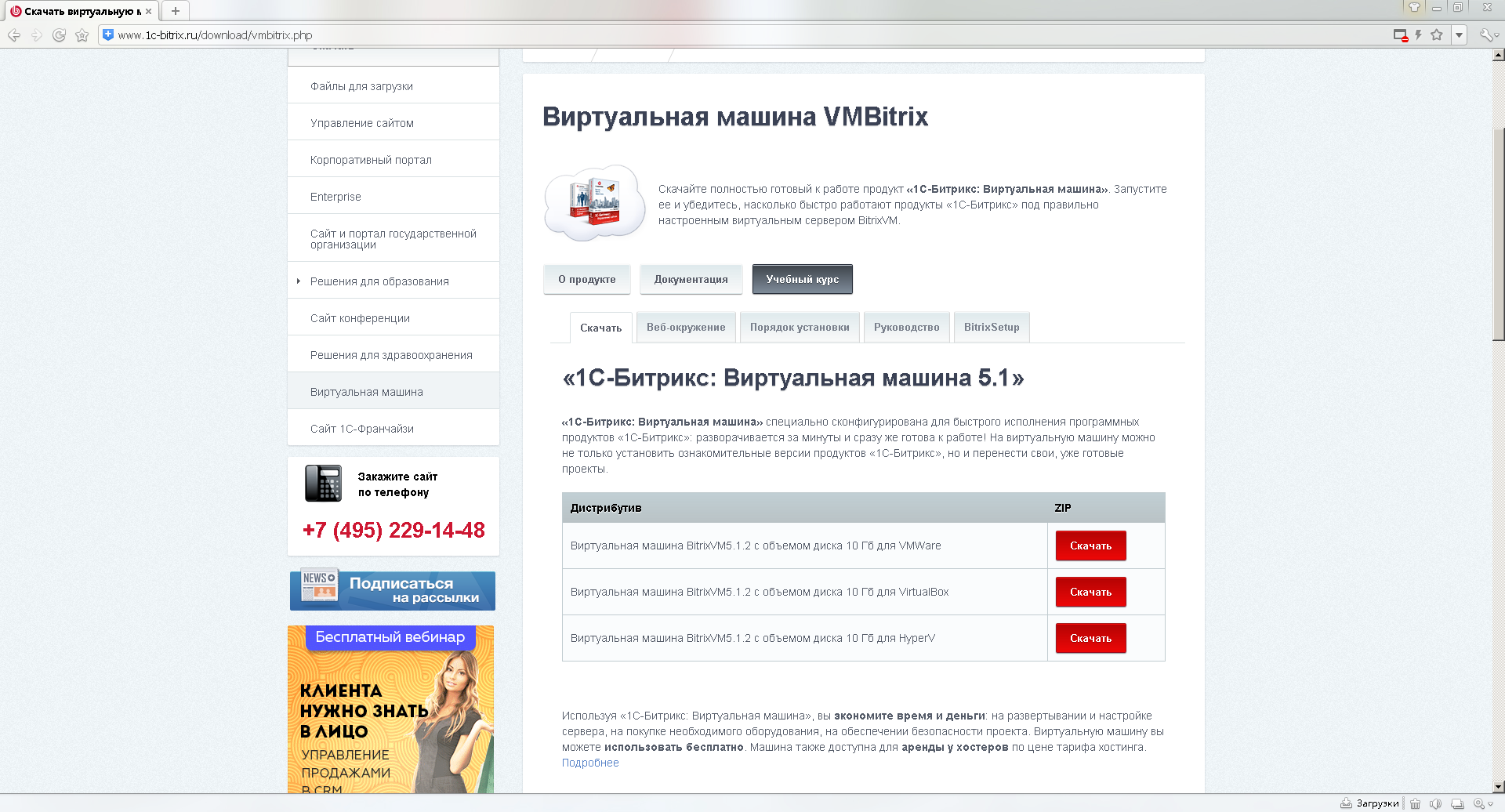
- >бесплатные дополнения для торговых конфигураций 1С
http://1c.1c-bitrix.ru/ecommerce/download.php(интересное начинается прямо здесь. Как видно на экране - перепутаны местами ссылки 11.1.2.31 и 11.1.4.13 для модуля обмена 3.1.2.31.)
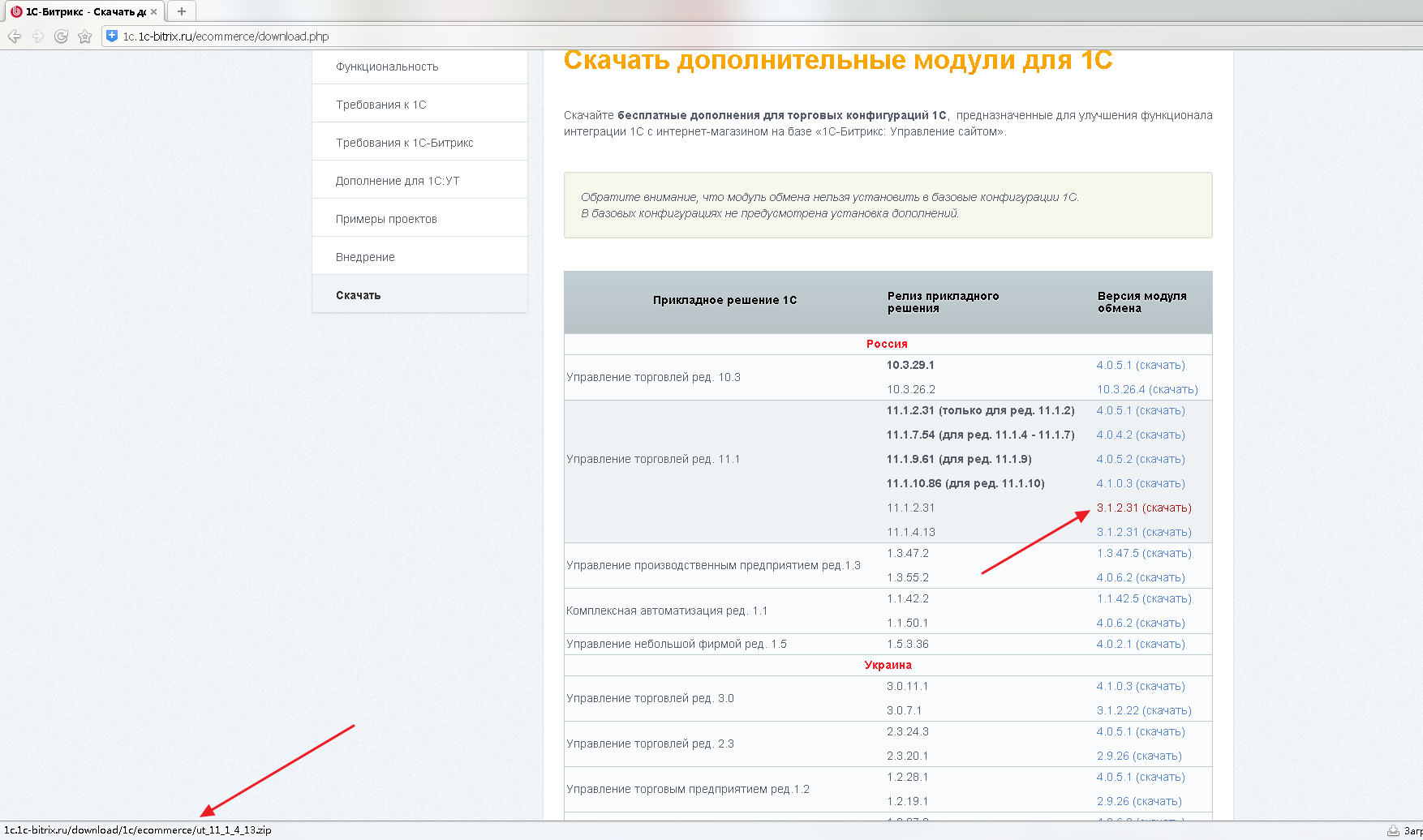
Но нас интересует Версия модуля обмена 4.0.5.1, так как релиз прикладного решения будет Управление торговлей, редакция 11.1 (11.1.2.31).
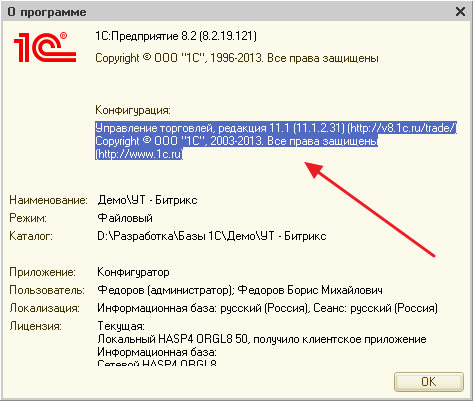
Здесь все нормально.
Виртуальную машину запускаем в плейере.
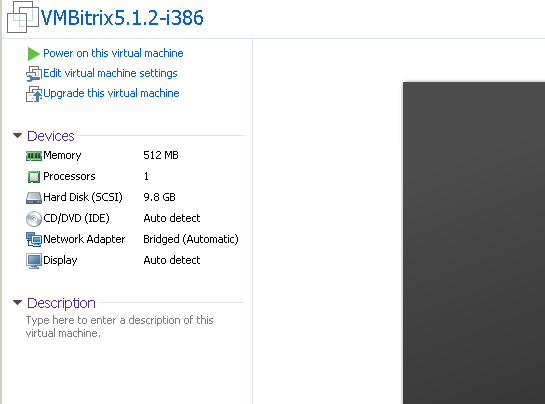
Дополнения устанавливаем в каталог шаблонов 1С.
Из шаблонов же создаем базу Управление торговлей Демо, редакция 11.1 (11.1.2.31). Включаем в конфигураторе возможность изменения
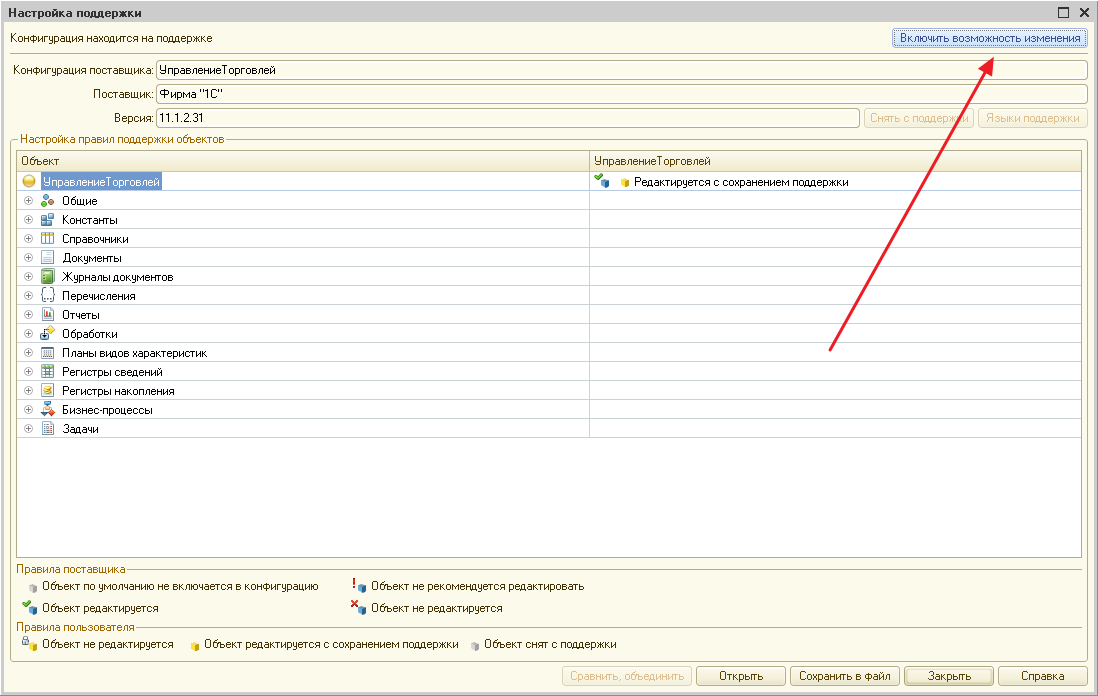
, и интегрируем модуль дополнения от Битрикс.
Этот процесс полностью описан в файле документации, идущем в комплекте с модулем. Цитирую дословно:
- Установить скаченный установщик модуля обмена;
- Запустить систему 1С:Предприятие в режиме "Конфигуратор".
- Сделать архивную копию информационной базы. Для этого в меню "Администрирование" выбрать пункт "Выгрузка информационной базы" и в открывшемся диалоге указать имя файла, в который будут записаны данные.

- Открыть конфигурацию, для этого в меню "Конфигурация" выбрать пункт "Открыть конфигурацию".
- Включить возможность изменения объектов конфигурации, для этого в меню "Конфигурация" выбрать "Поддержка", затем "Настройка поддержки". В открывшемся окне нажать кнопку "Включить возможность изменения". В окне "Настройка правил поддержки" выбрать дважды "Объект поставщика редактируется с сохранением поддержки", нажать "ОК". Сохранить конфигурацию.
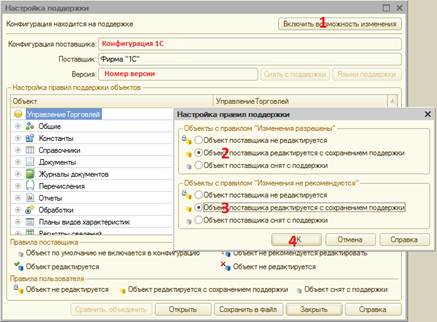
- Вызвать режим "Сравнить, объединить с конфигурацией из файла" из меню "Конфигурация". В этом режиме будут показаны только различающиеся объекты дополнения и используемой конфигурации, поэтому полностью идентичные объекты могут отсутствовать в окне сравнения-объединения. Также может отсутствовать флажок включения таких объектов в объединение.
- В диалоге выбора указать файл конфигурации «XXX.cf». По умолчанию он лежит по следующему адресу: C:\Users\...\AppData\Roaming\1C\1Cv82\tmplts\1С-Битрикс\ОбменССайтом\(конфигурация 1С).
- Исключить из объединения все объекты конфигурации.
- Нажать кнопку "Действия" – "Отметить по подсистемам файла".
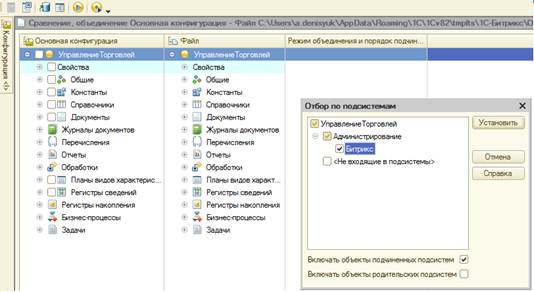
Установить флажок напротив пункта: «Битрикс» и нажать «Установить».
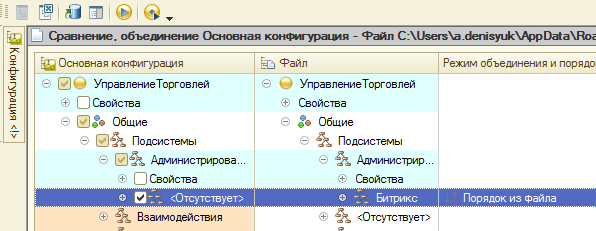
- Выполнить сравнение и объединение конфигураций (кнопка «Выполнить»).
- Сохранить конфигурацию и обновить конфигурацию базы данных.
 Обратить внимание.
Обратить внимание.
Рекомендуется запустить 1С с параметром «ЗапуститьОбновлениеИнформационнойБазы», для того, чтобы 1С заполнил все служебные данные в 1С. Запуск с параметром можно запустить как через командную строку, так и из конфигуратора.
- Для того, чтобы запустить из командной строки нужно указать следующие параметры:
"<Адрес к 1cv8.exe>" ENTERPRISE (/F или /S в зависимости от типа базы) ""<Адрес к базе> " /N"<Логин>" /P"<Пароль>" /C ЗапуститьОбновлениеИнформационнойБазы
- Для того, чтобы запустить из конфигуратора нужно зайти: Сервис -> Параметры. На вкладке «Запуск 1С: Предприятия» нужно указать параметр запуска.
Заодно лучше установить режим запуска «Толстый клиент управляемое приложение»
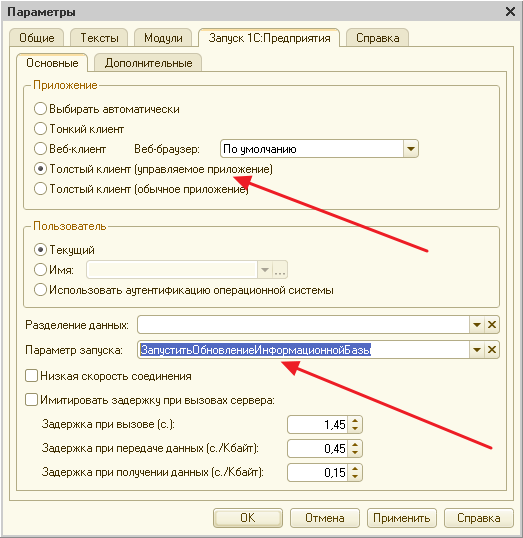
Пока мы занимались с 1С, подоспела виртуальная машина.
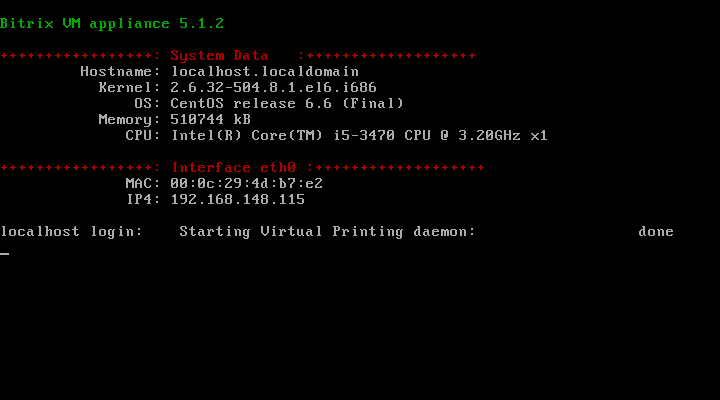
Загружаем дистрибутив «Управление сайтом» Бизнес Демо
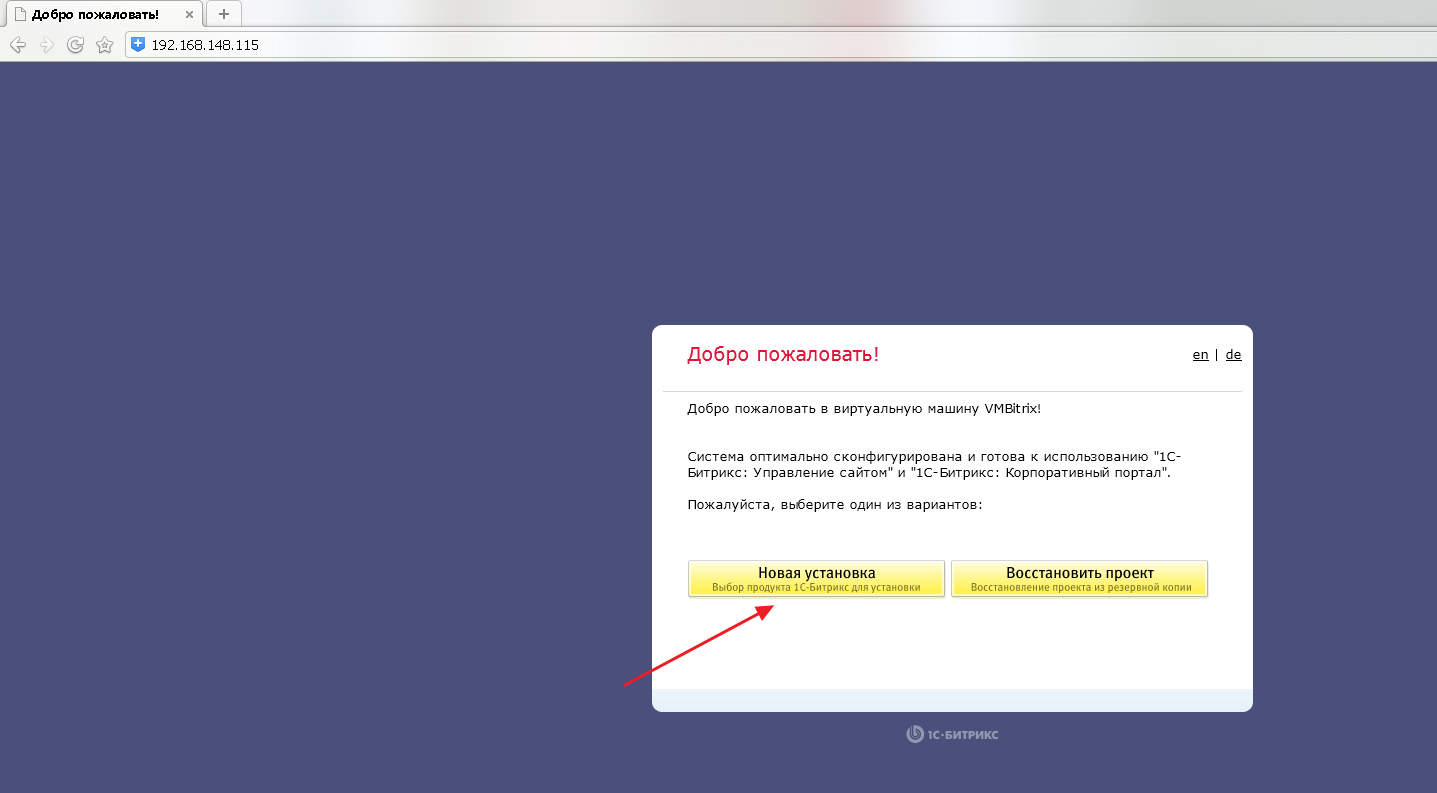
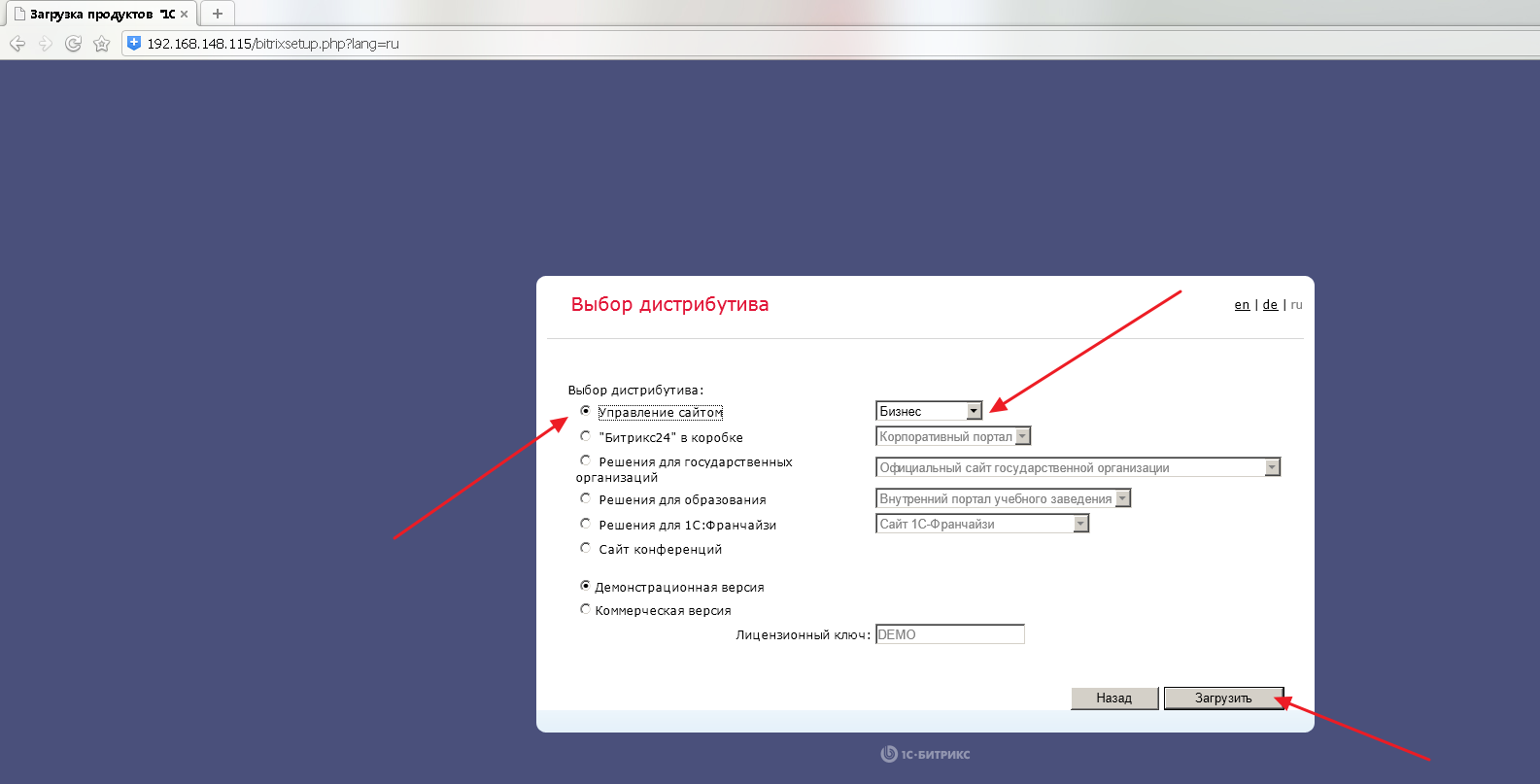
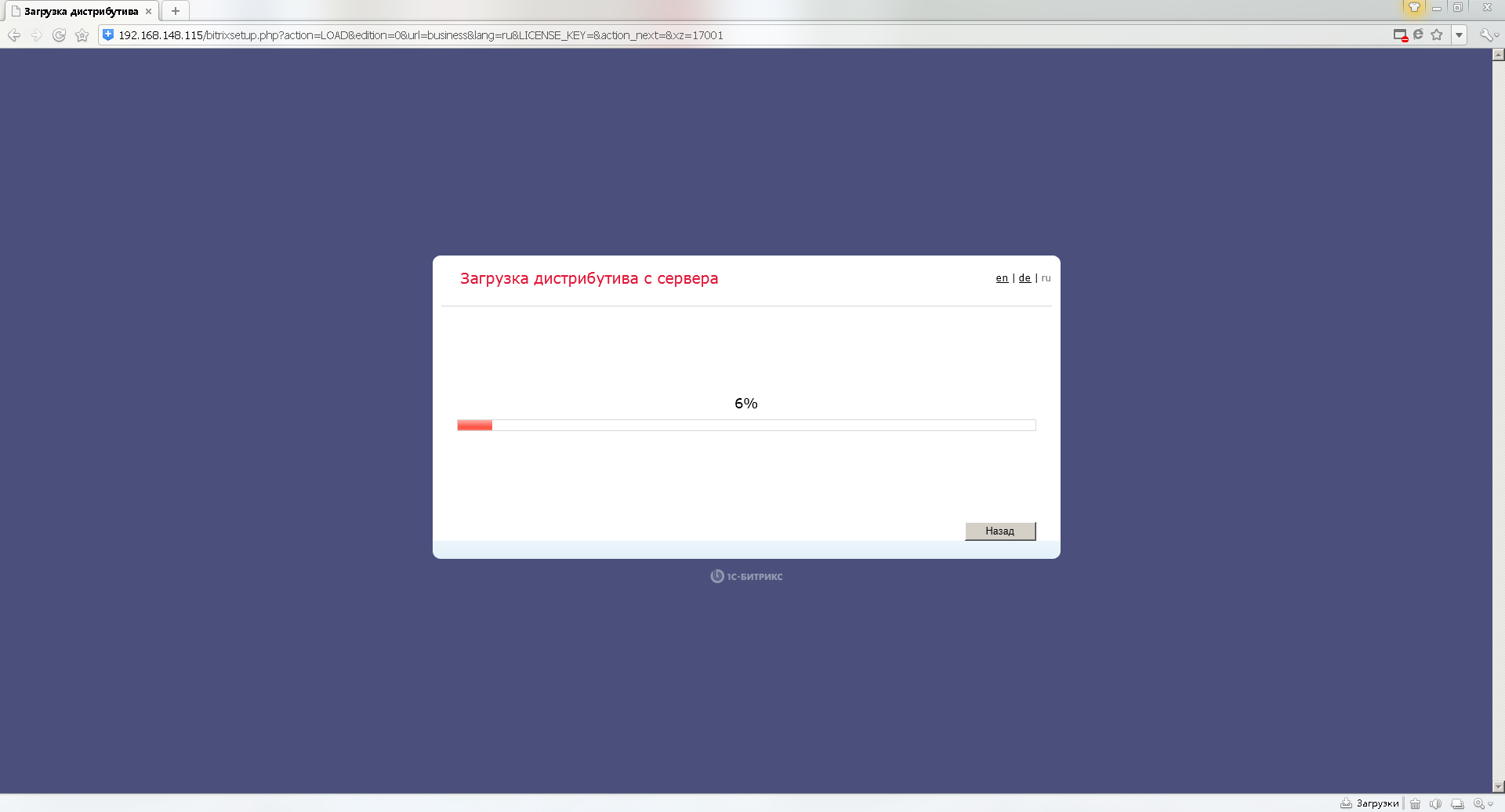
Выбираем и настраиваем магазин.
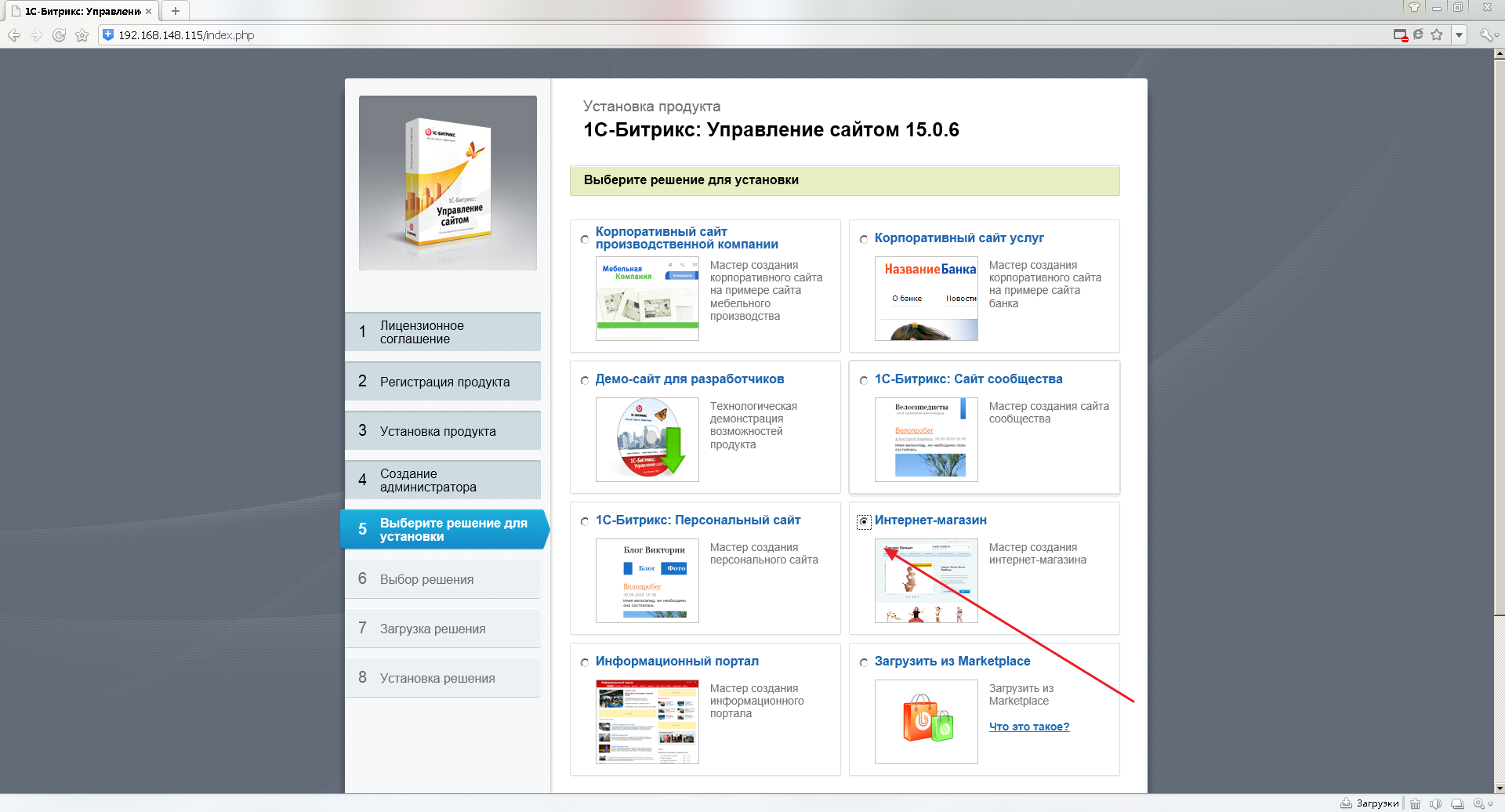
Все настройки оставляем по умолчанию. Если есть желание навести марафет – введите сразу свои данные и снимите неиспользуемые флажки (виды оплаты и доставки)
В 1С настраиваем связь с сайтом. Проверяем, что сайт доступен.
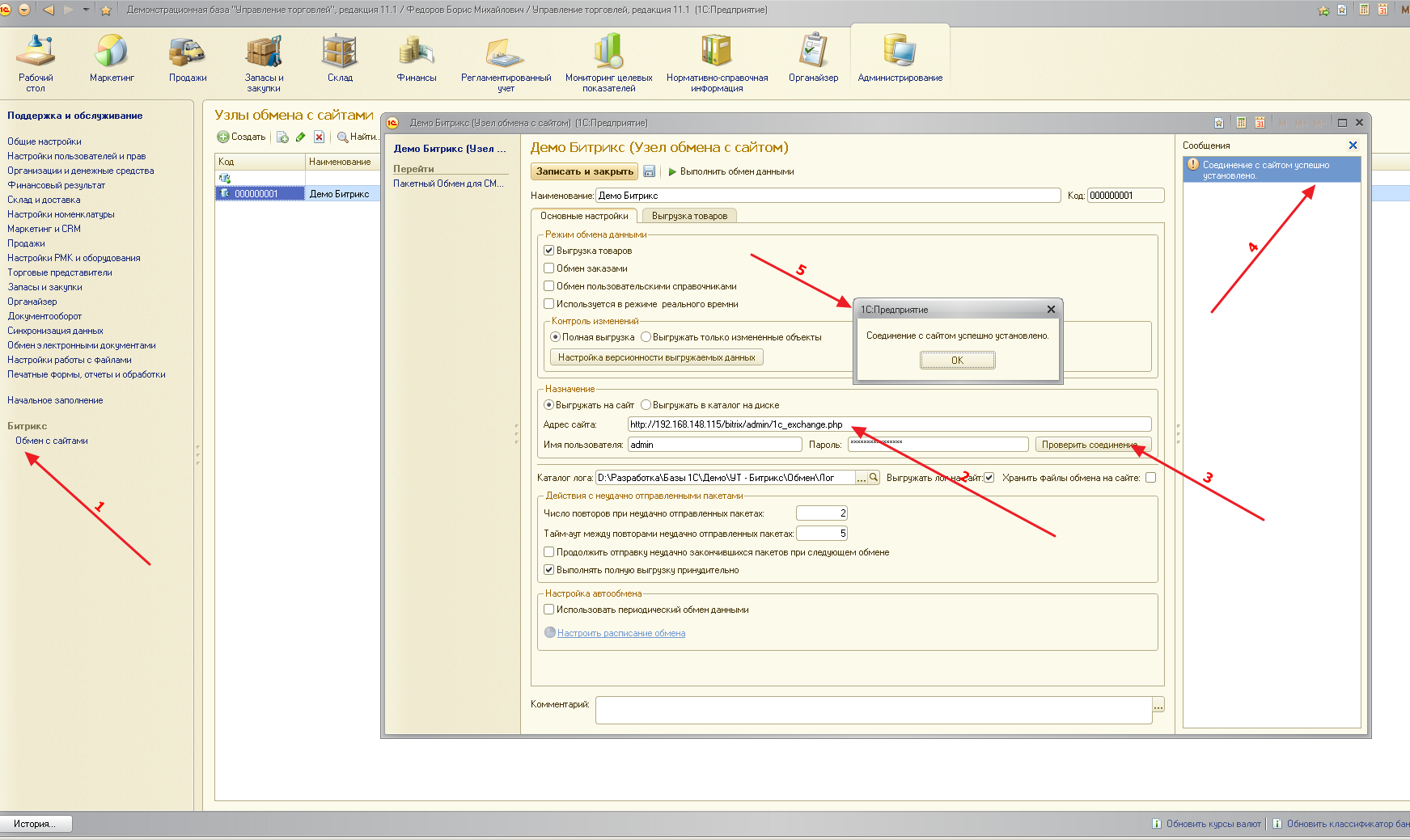
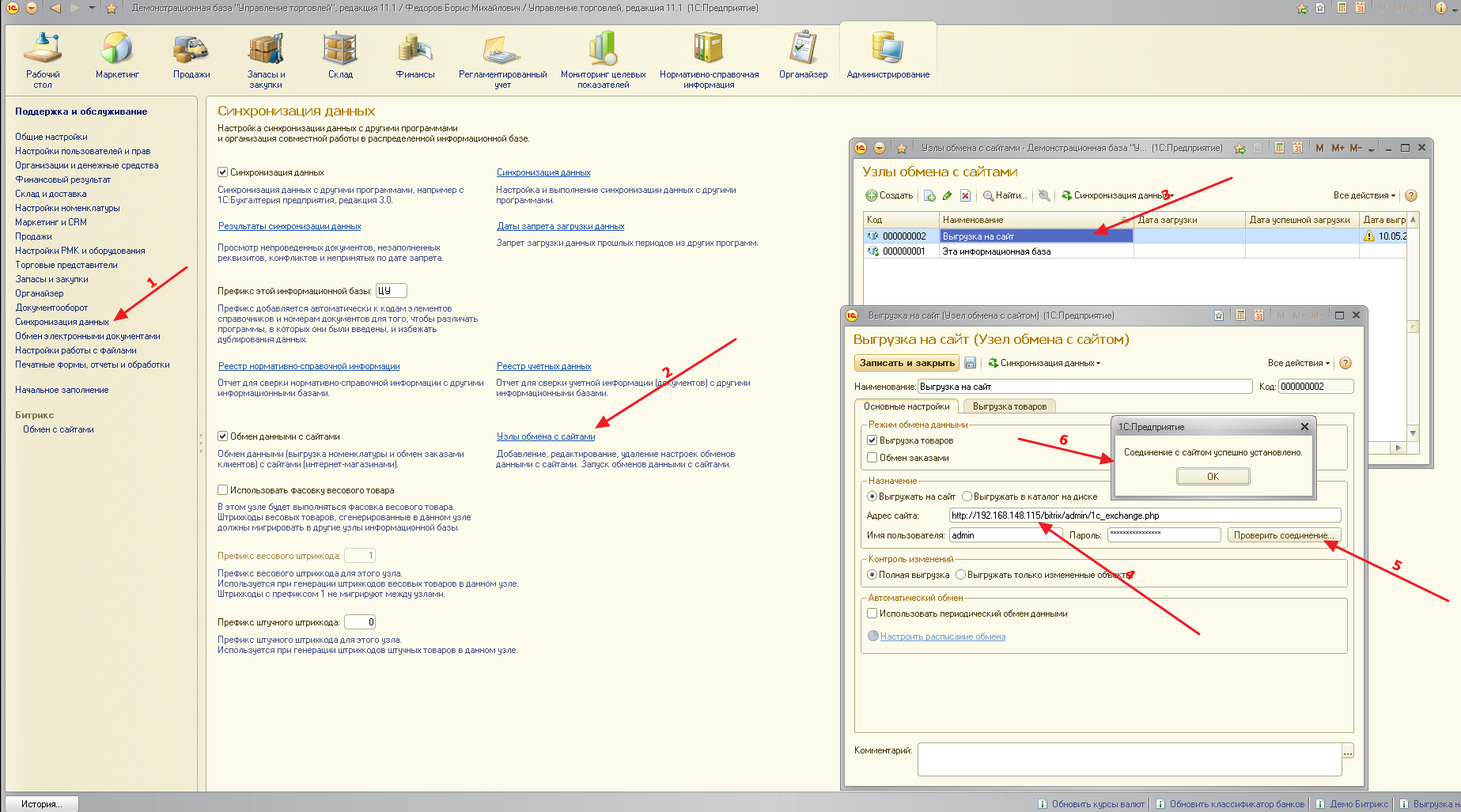
 Обратить внимание.
Обратить внимание.
Делаем архивы.
1С – средствами 1С, а сайт – средствами виртуальной машины (если сделать архив через админку сайта, он пропадет при первом обмене с 1С).
Не забудьте убрать параметр запуска «ЗапуститьОбновлениеИнформационнойБазы» он уже не нужен.
Справедливое желание – загрузить номенклатуру с сайта.
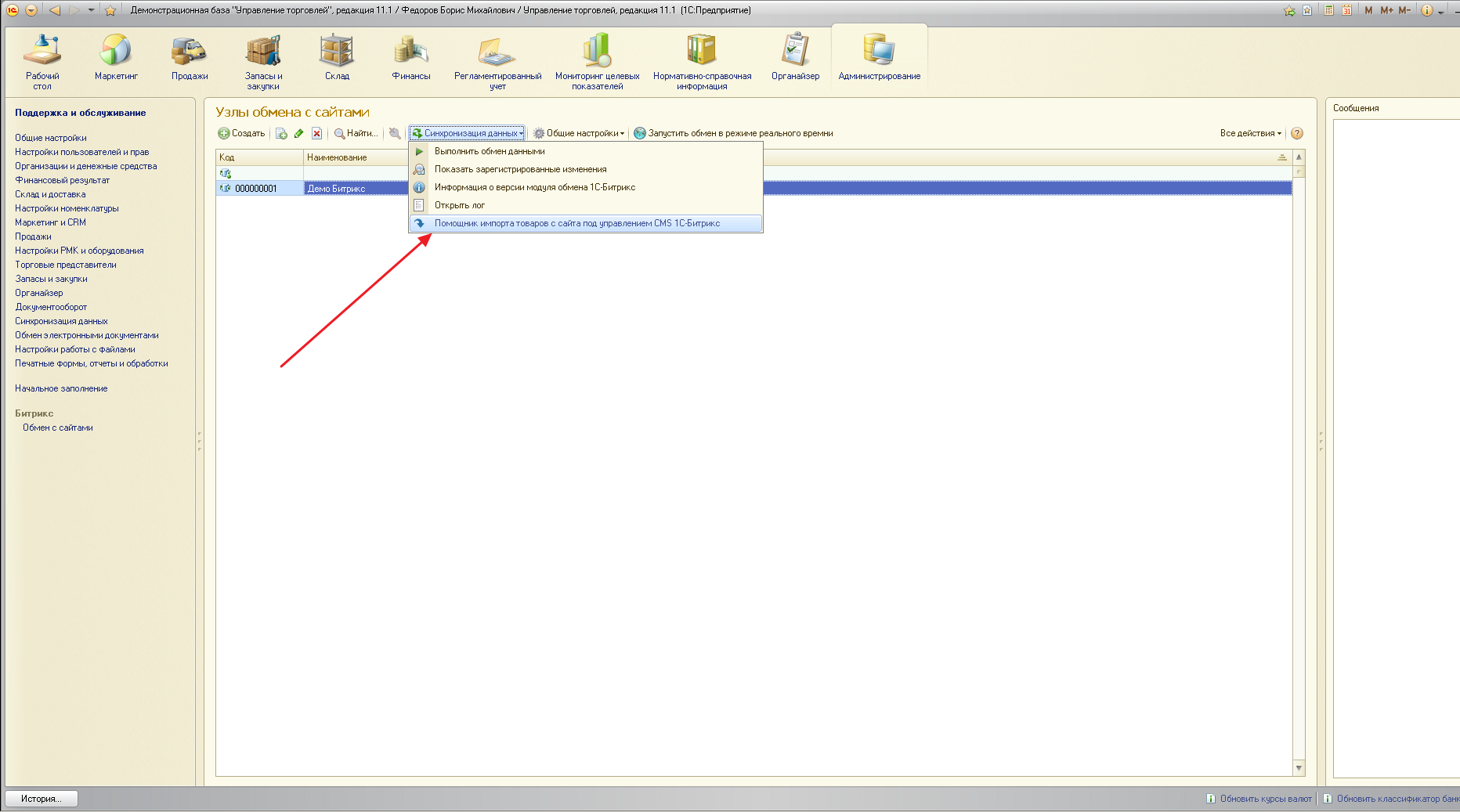
Посмотреть, как устроены описания, свойства и т.п. Создаем под это вид и группу номенклатуры «Одежда»
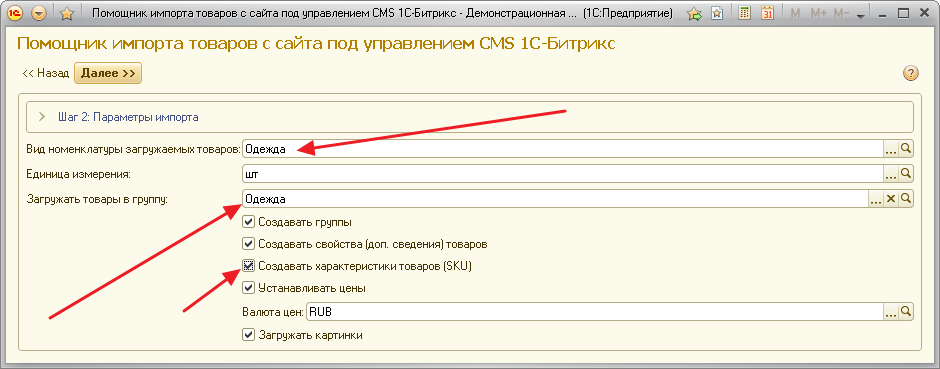
Первая незадача – загрузка не проходит.
Получаем ошибку: «Не удалось загрузить данные с сервера. Ответ сервера: failure Ошибка инициализации экспорта».
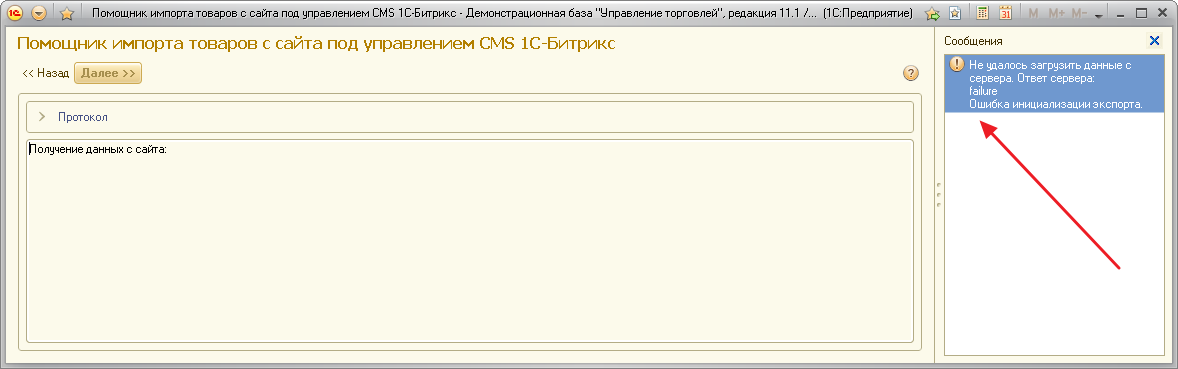
Потому что по умолчанию ни у одной группы пользователей нет на это прав.
 Обратить внимание.
Обратить внимание.
Нужно в административной части сайта зайти в раздел Магазин – Интеграция с 1С - Экспорт каталога. Выделить как минимум группу Администраторы и сохранить изменения.
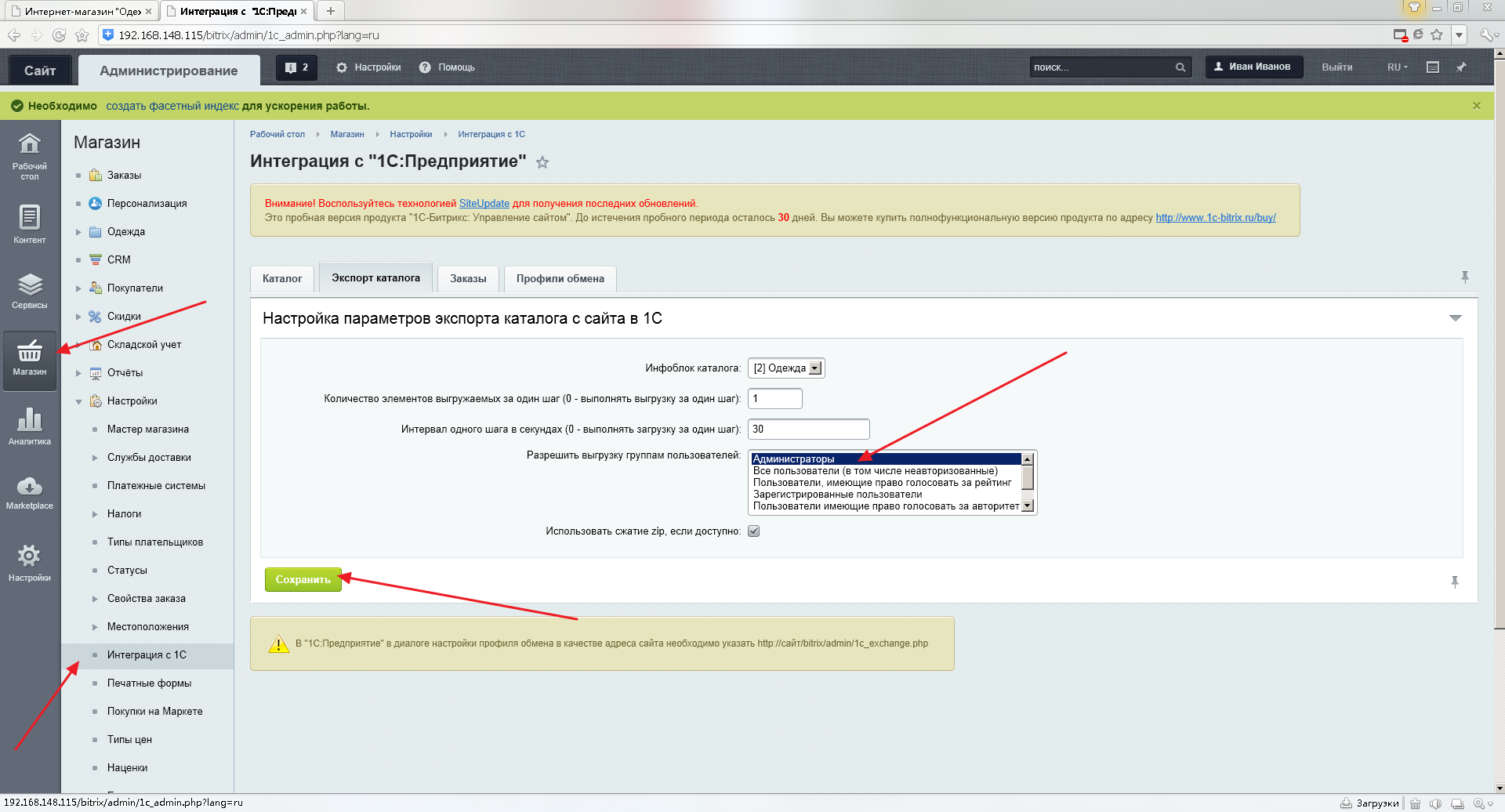
После этого загрузка товаров с сайта пройдет.
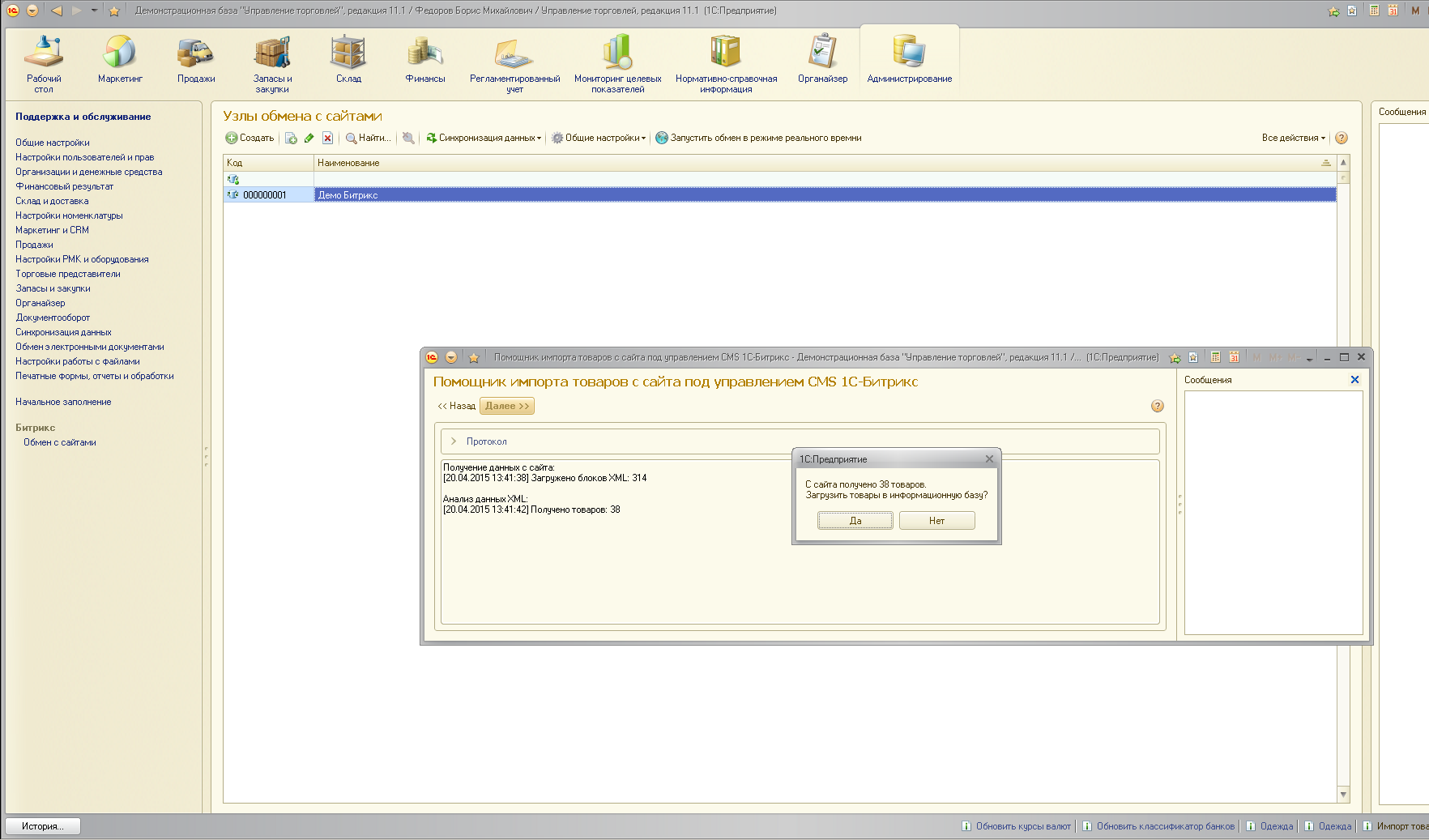
Помимо номенклатуры со всеми свойствами и характеристиками, загрузится цена BASE (запомните это наименование – оно нам пригодится) и документ установки цен
Можем восстановить 1С из архива, для чистоты дальнейшего эксперимента, можем не восстанавливать.
Переходим к выгрузке номенклатуры на сайт Битрикс из 1С.
Для начала – стандартным обменом 1С.
Переходим на вкладку Выгрузка товаров.
 Обратить внимание.
Обратить внимание.
Если произвести обмен сейчас – на сайте вообще не произойдет изменений. Вся номенклатура выгрузится в новый инфоблок, которого в пользовательской части сайта не видно.
Чтобы правильно попасть в уже настроенный инфоблок торгового каталога (он у нас называется Одежда) нужно правильно заполнить идентификатор каталога. Как его узнать ?
В административной части сайта – переходим в Настройках к инфоблокам
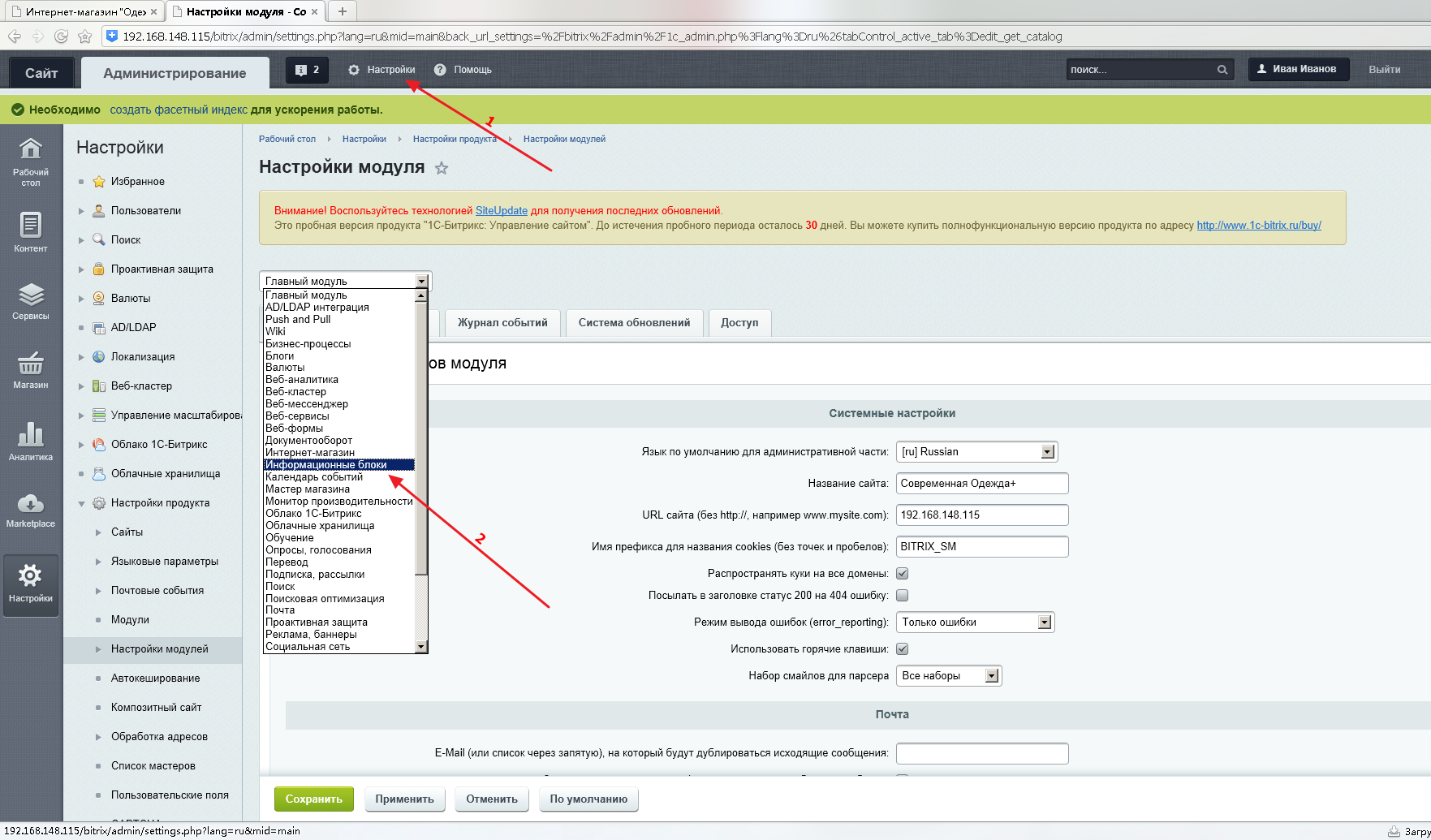
И устанавливаем флажок «Показывать код загрузки из внешних источников»
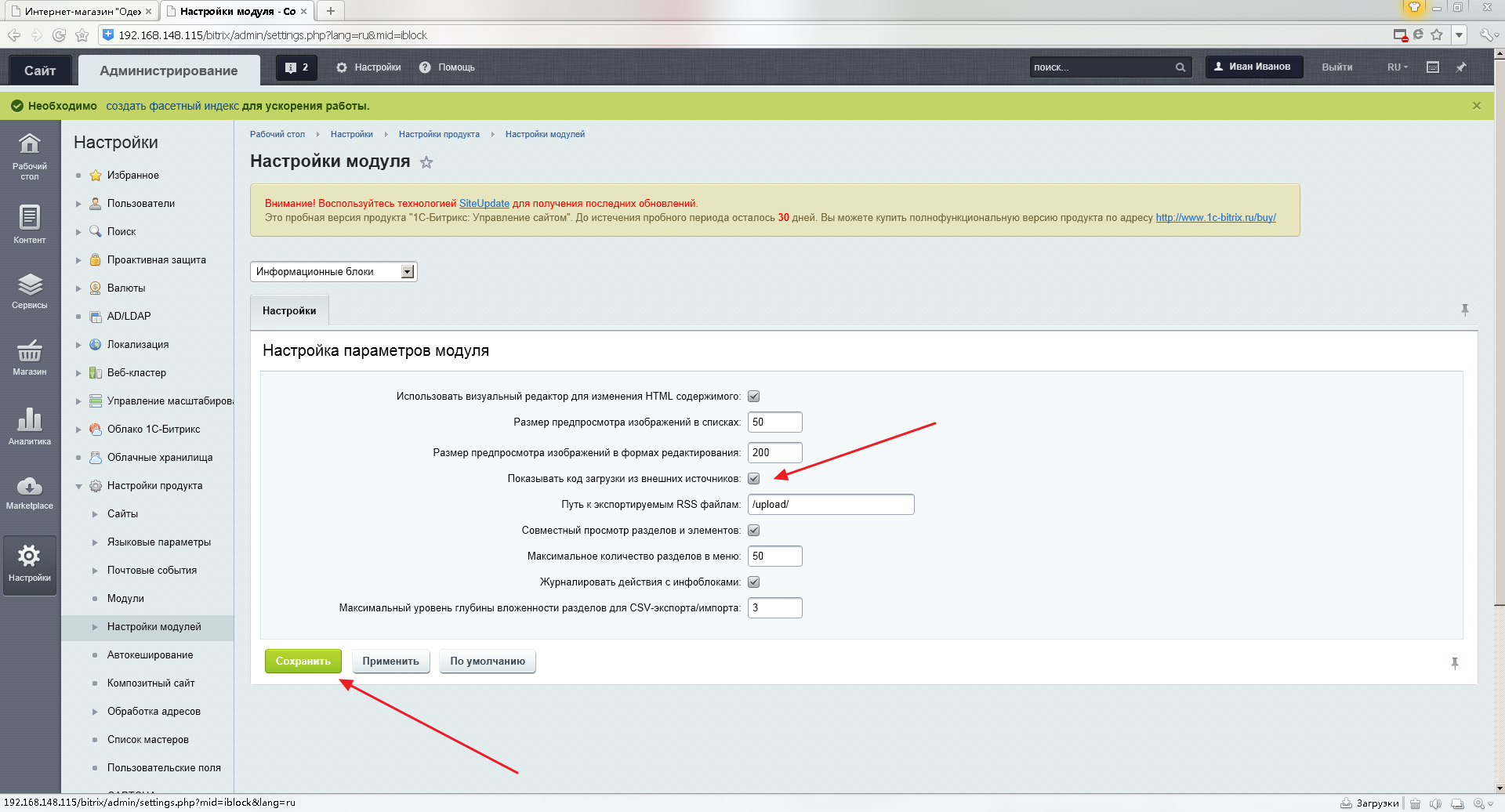
После этого для Информационного блока Одежда увидим внешний код «clothes_s1»
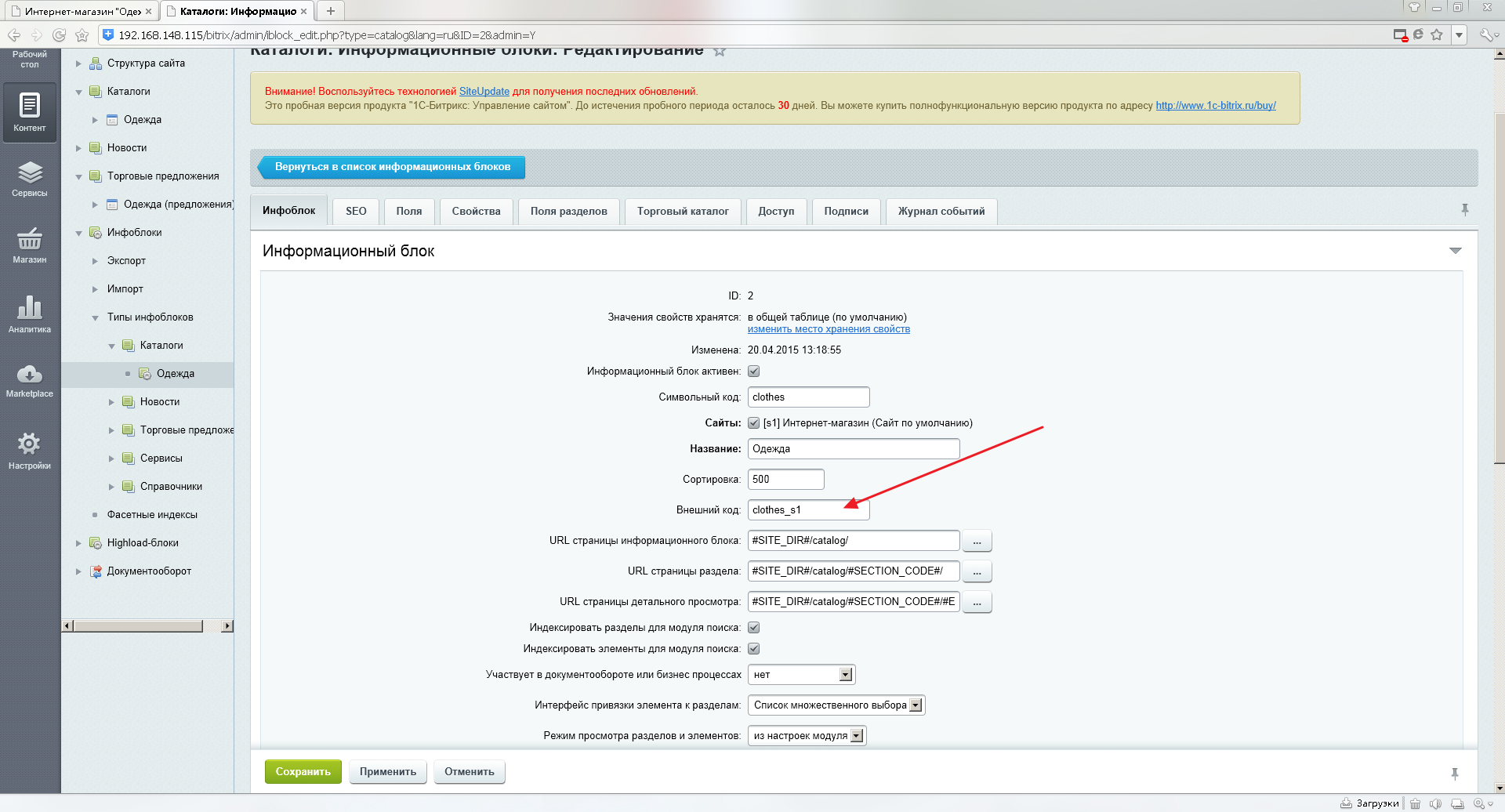
Его можно поправить здесь или внести в 1С.
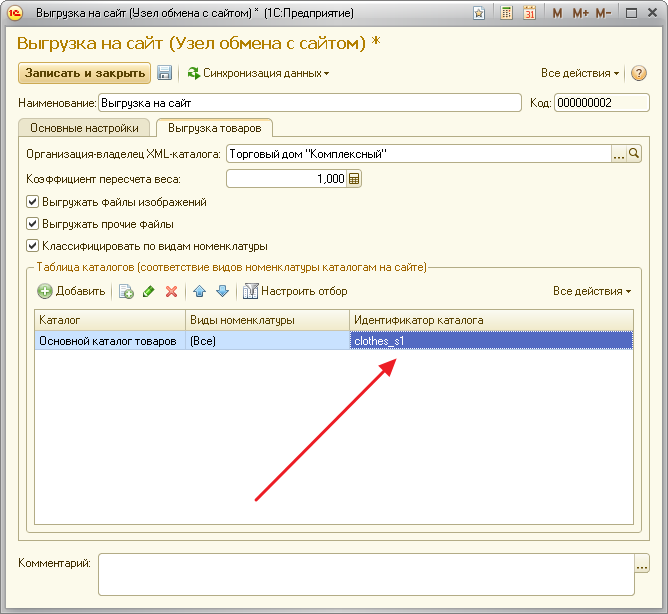
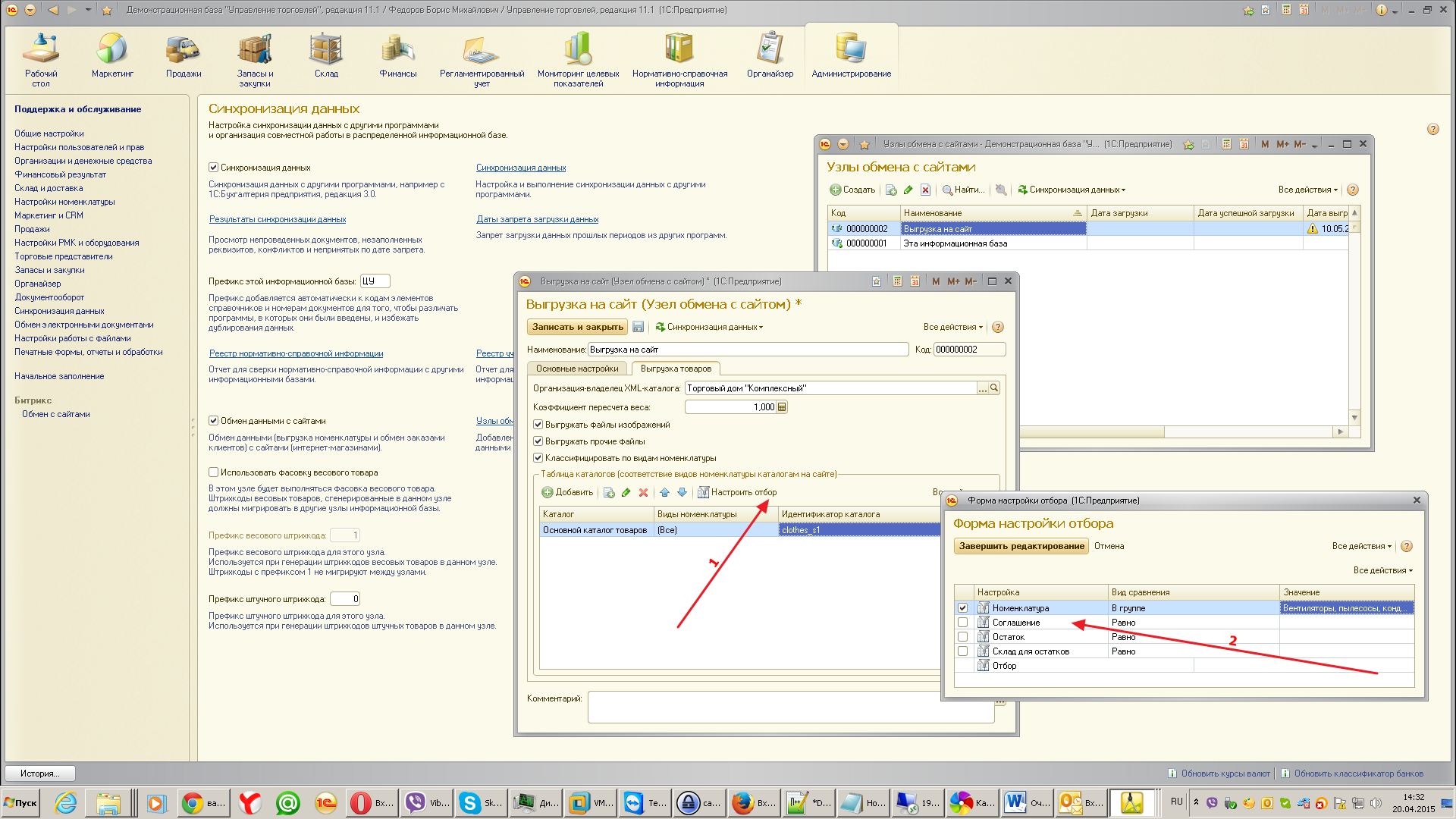
Далее переходим к настройке отбора в 1С
Обязательно создать и выбрать Соглашение
Как видно условия два: Доступно внешним пользователям и Сегмент партнеров – пустой
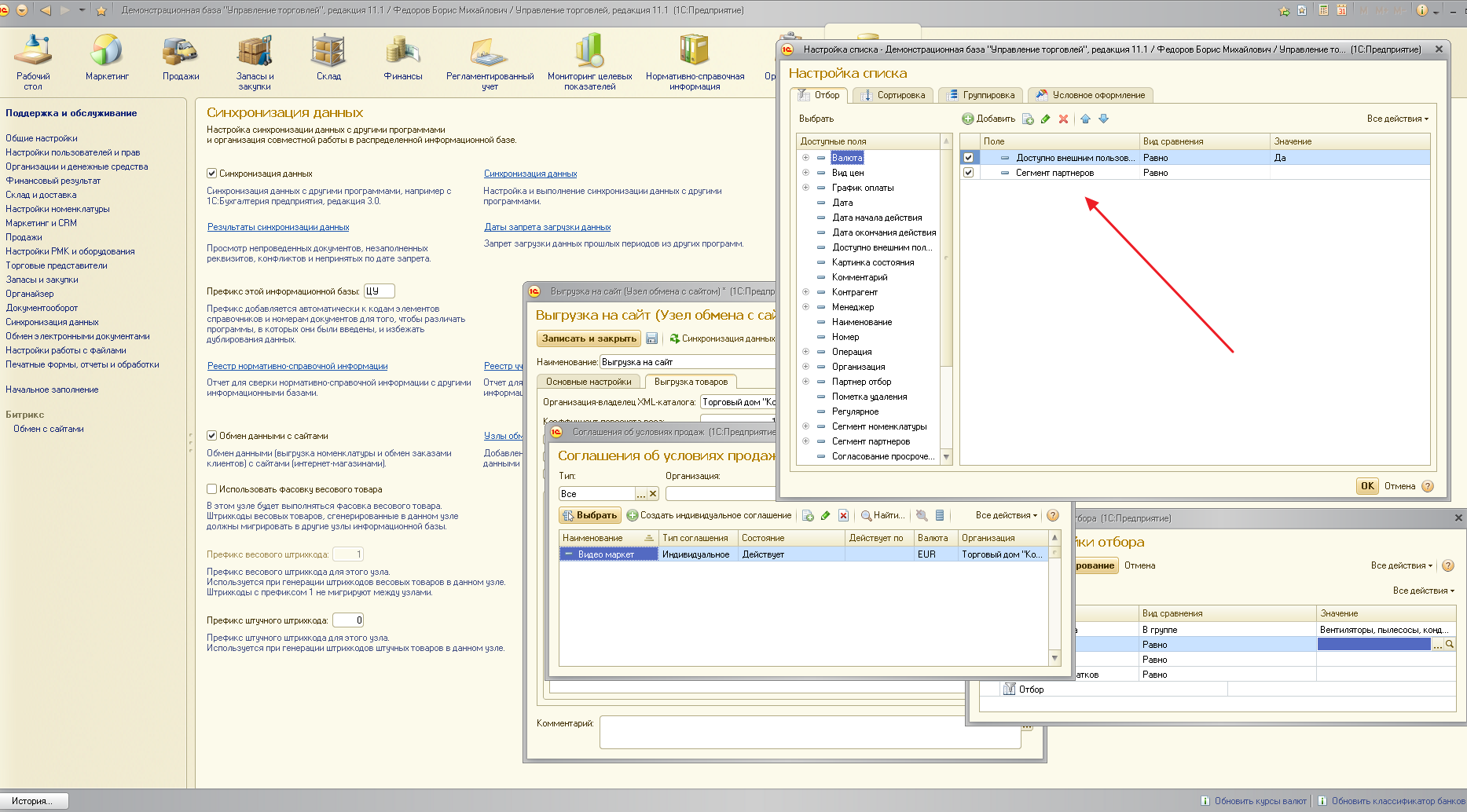
 Обратить внимание.
Обратить внимание.
На самом деле – есть еще и три: Оно должно называться BASE.Если пропустить этот момент, номенклатура на сайте будет заменена, но все товары будут недоступны для заказа. У них не будет ни количества, ни цен.
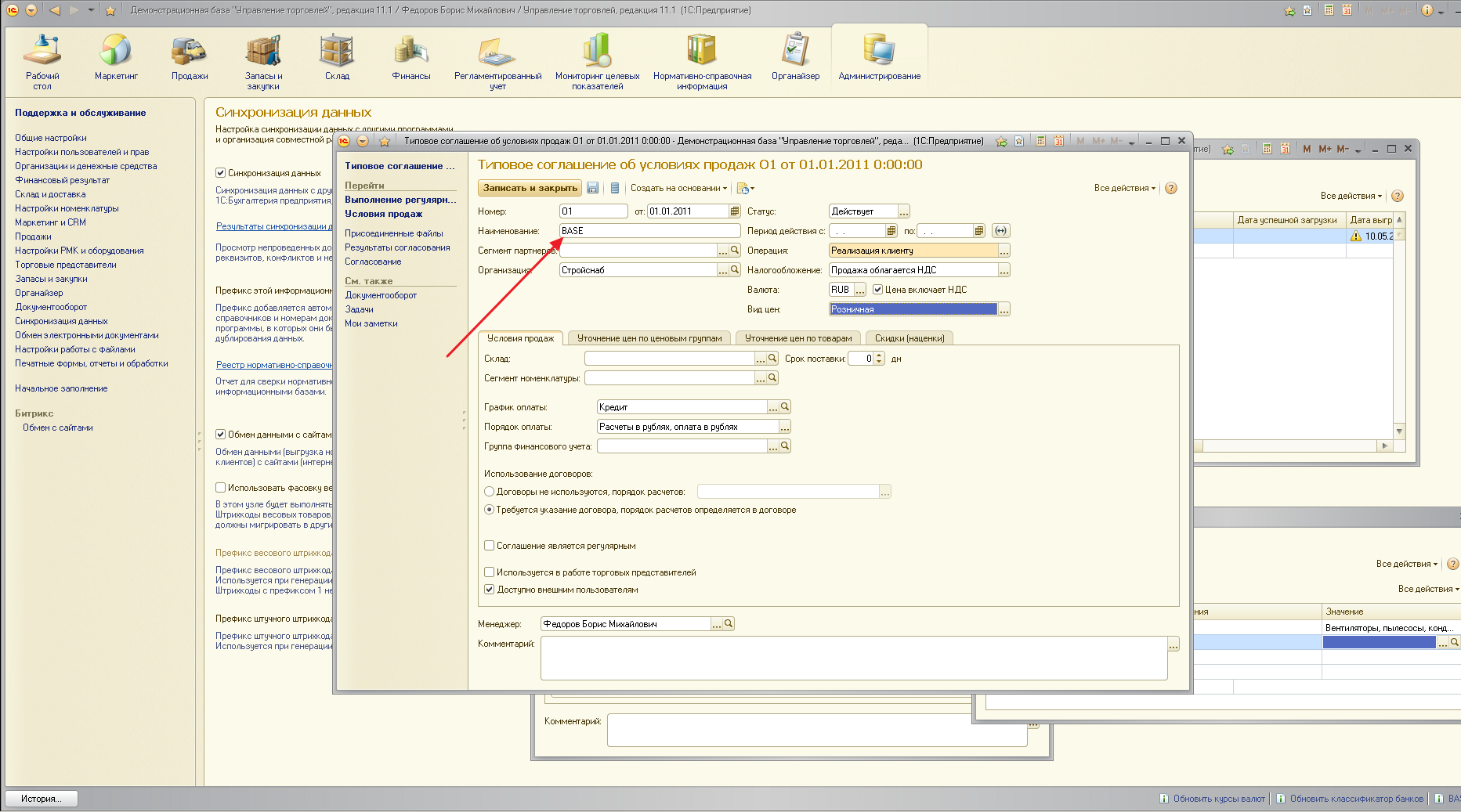
Остальные настройки в соглашении – могут быть «по вкусу». В том числе цена (многие волнуются по этому поводу).
Как и настройки отбора.
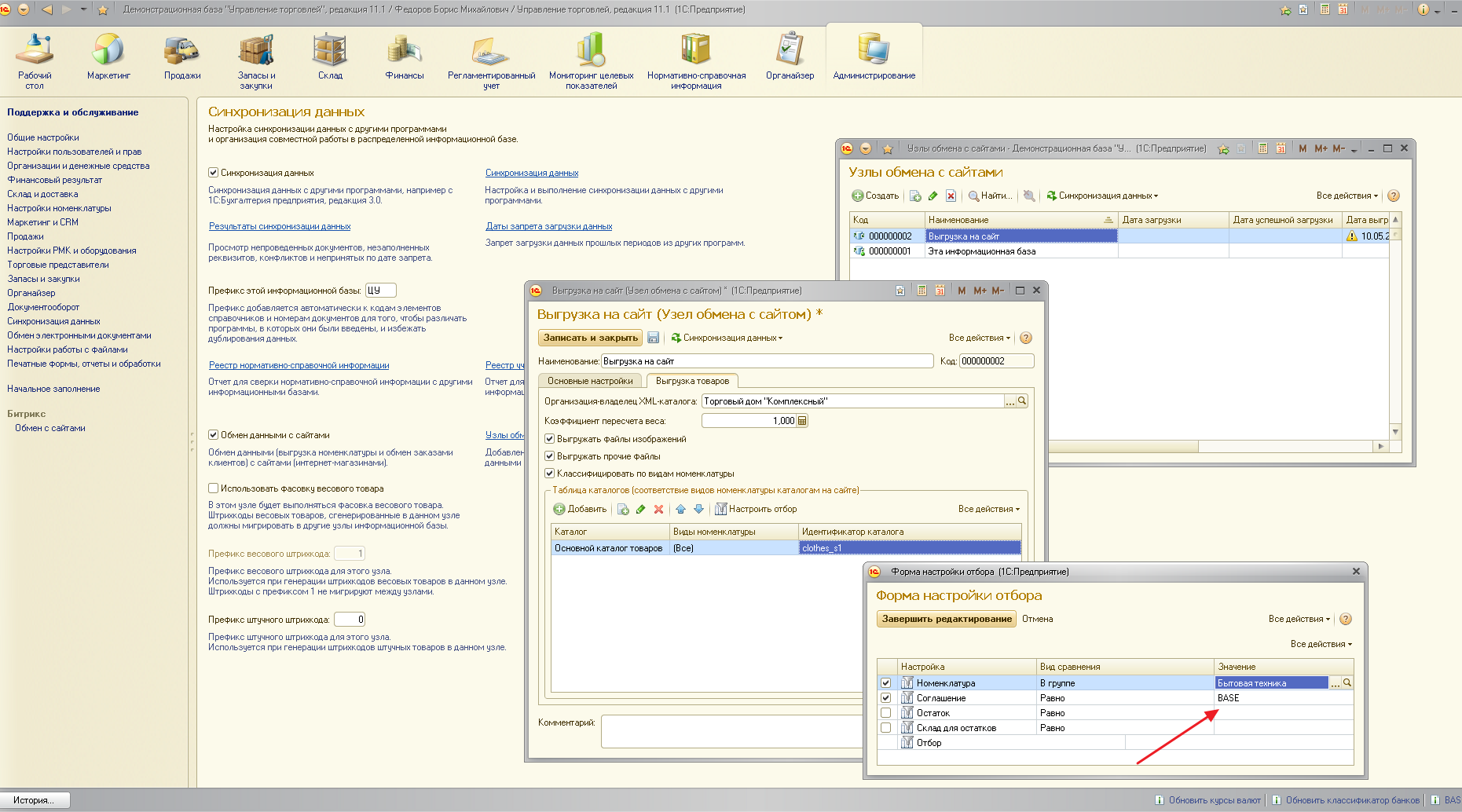
 Обратить внимание.
Обратить внимание.
После всех настроек – переводим режим обмена в состояние – выгружать в каталог на диске.
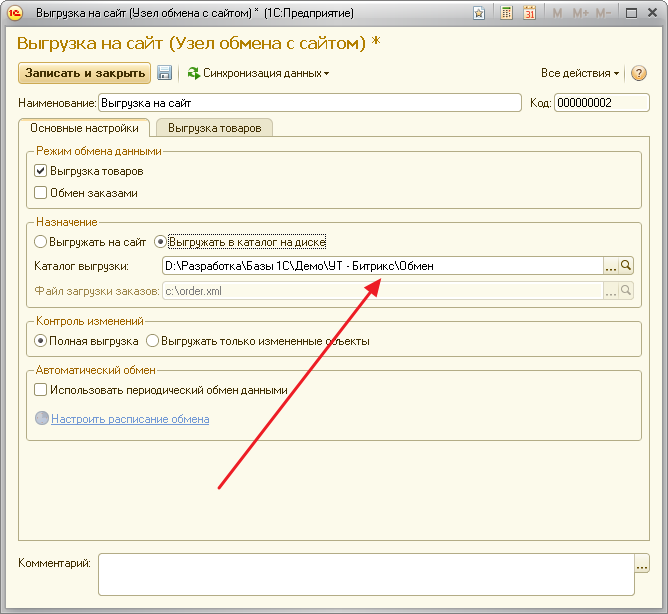
И производим обмен. Это нам даст возможность посмотреть, что же собственно выгружается, а 1С – проверить возможность записи в каталог.
После этого переключаемся в режим обмена с сайтом напрямую.
Обмениваемся с сайтом магазина.
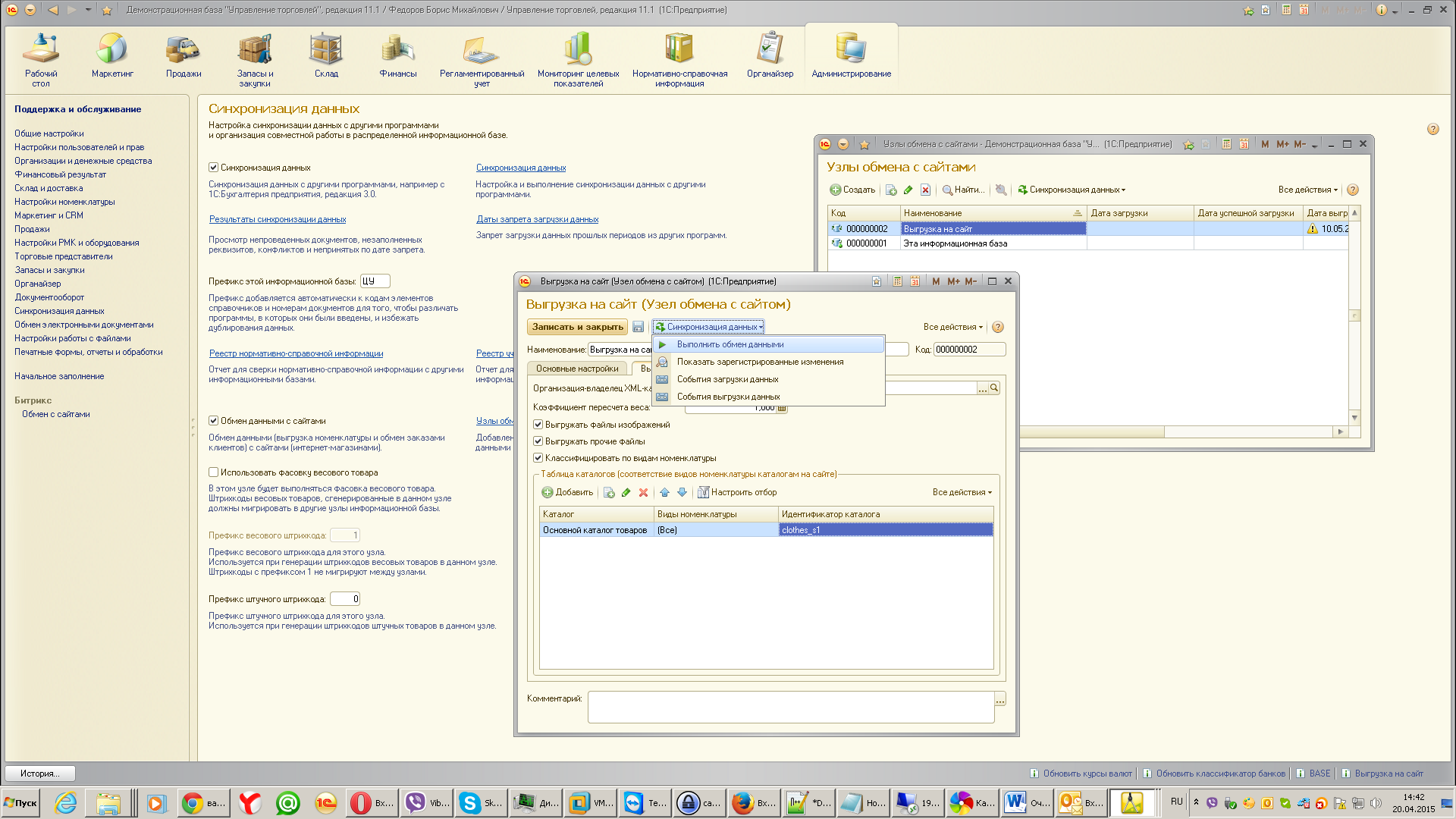
Обмен прошел – номенклатура, цены, количество, картинки – все на месте.
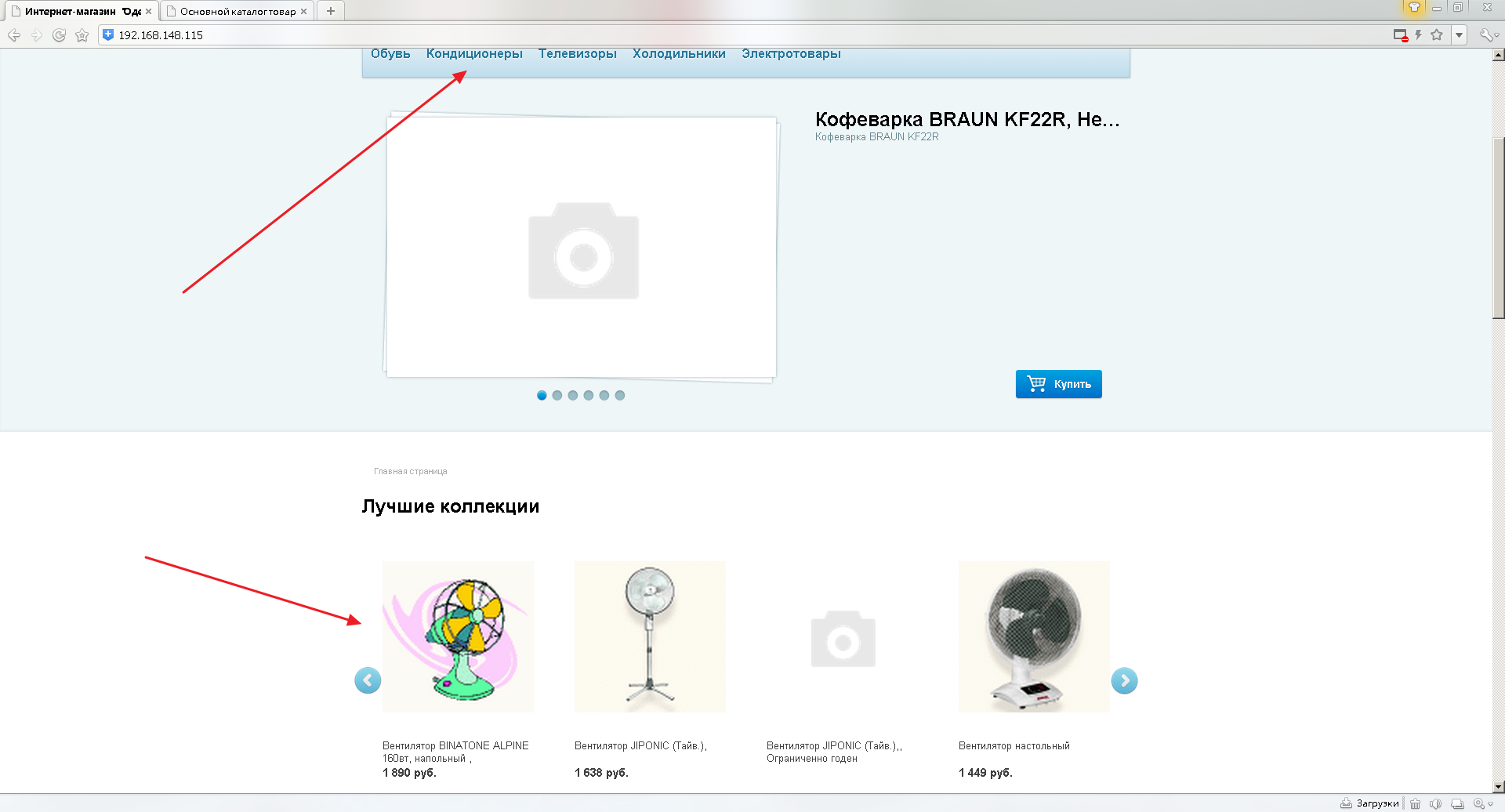
Переходим к модулю обмена от Битрикс.
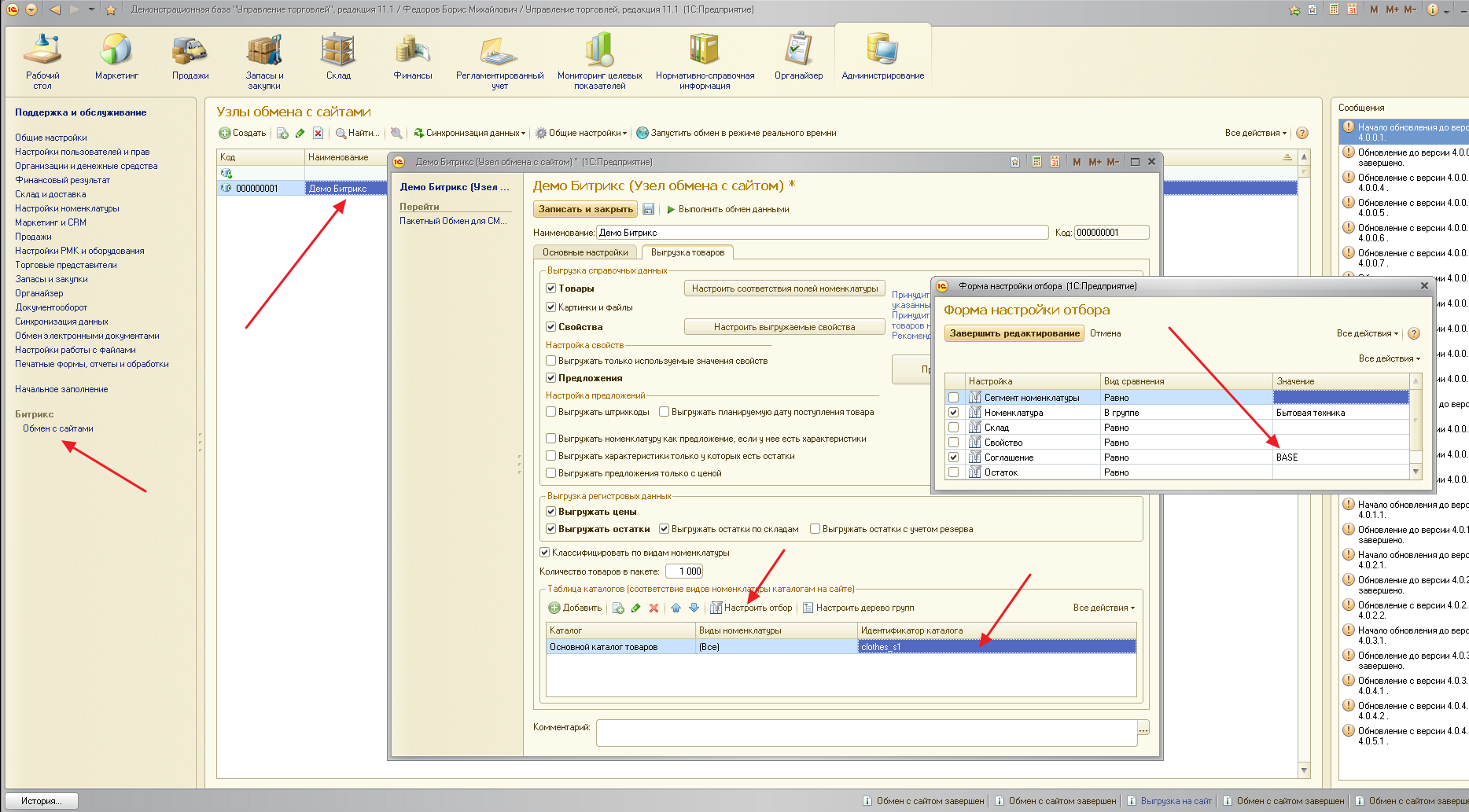
Тут гораздо больше настроек. Но основные нужно заполнить также как и в предыдущем случае.
Обмениваемся и видим - товаров нет в наличии.
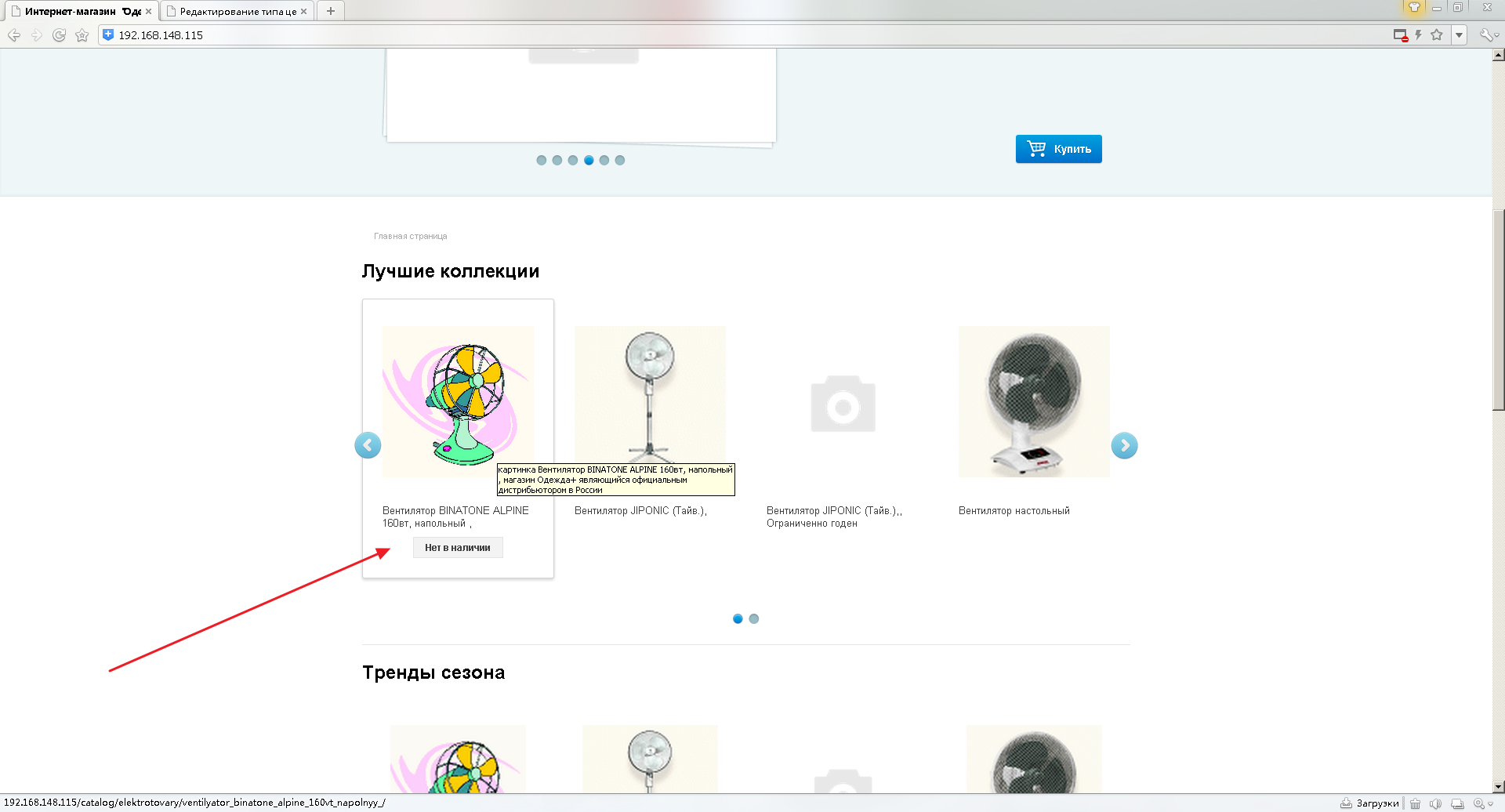
Если копнуть глубже – не загрузились цены.
 Обратить внимание.
Обратить внимание.
Для настройки обмена модулем Битрикс нужно правильно ввести внутренний код цены сайта.
Помните, мы договаривались, что первый обмен пойдет не напрямую на сайт, а в каталог на диске.
Ищем там файл prices_..
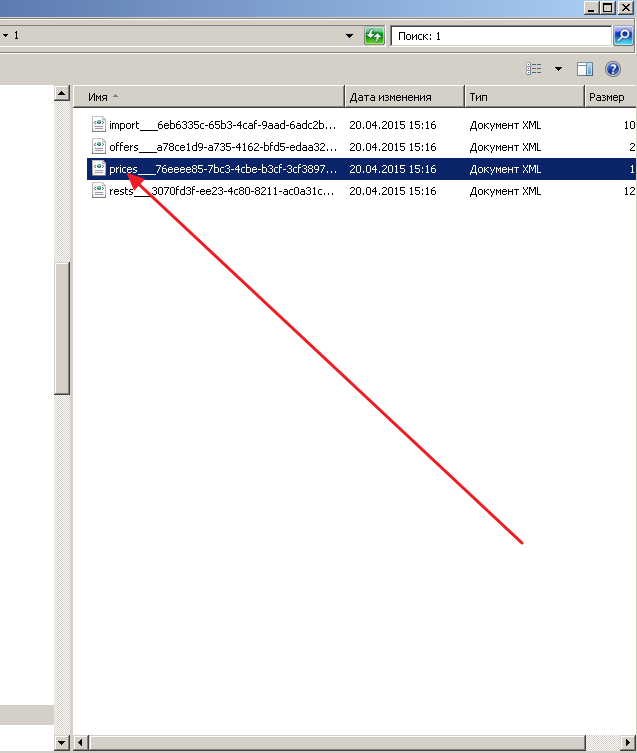
Открываем его в любом текстовом редакторе и ищем, тег ИдТипаЦены – это и есть внешний код цены сайта.
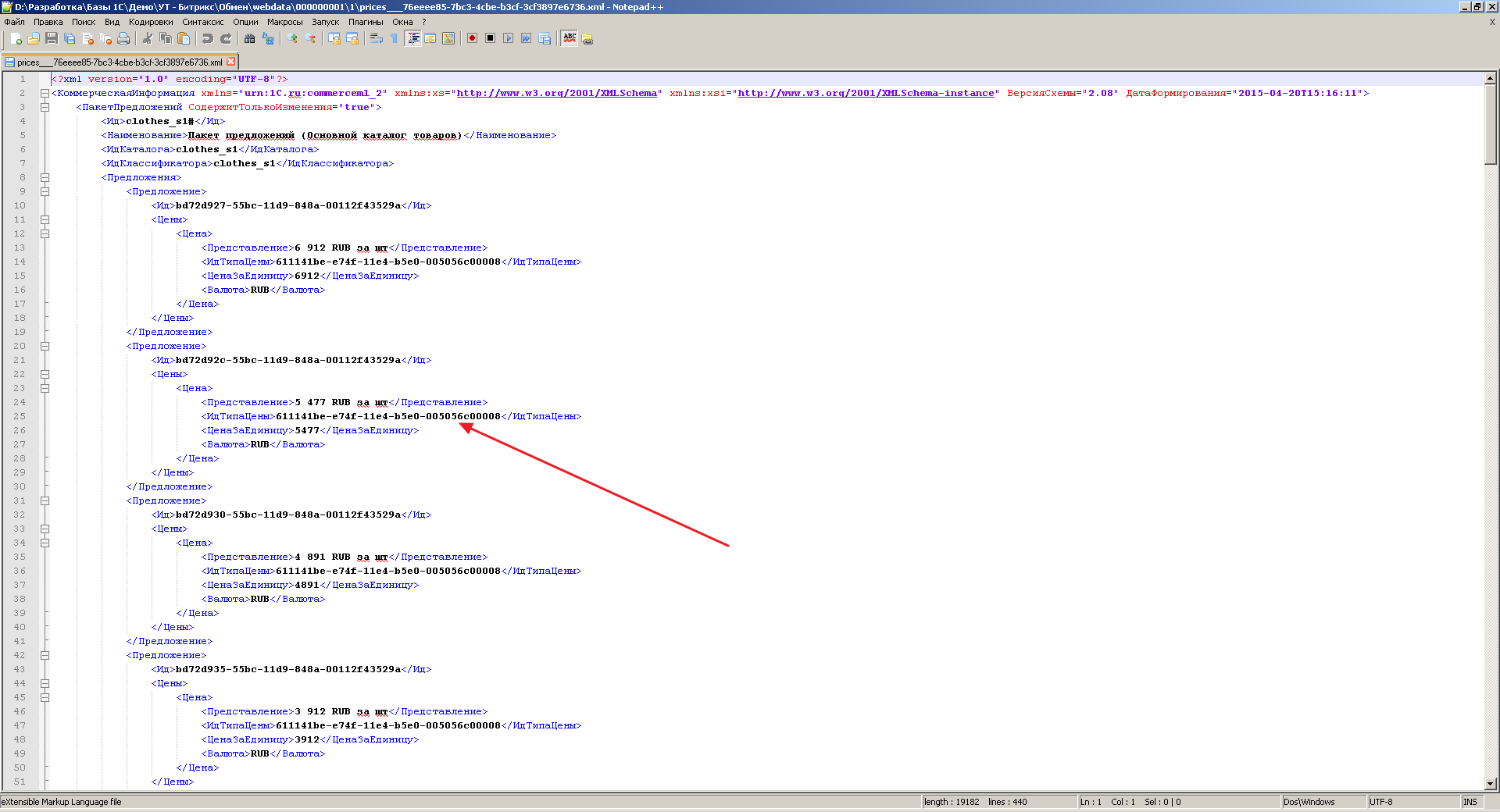
На сайте в разделе Магазин – Типы цен – редактируем базовую цену. Записываем правильный внешний код.
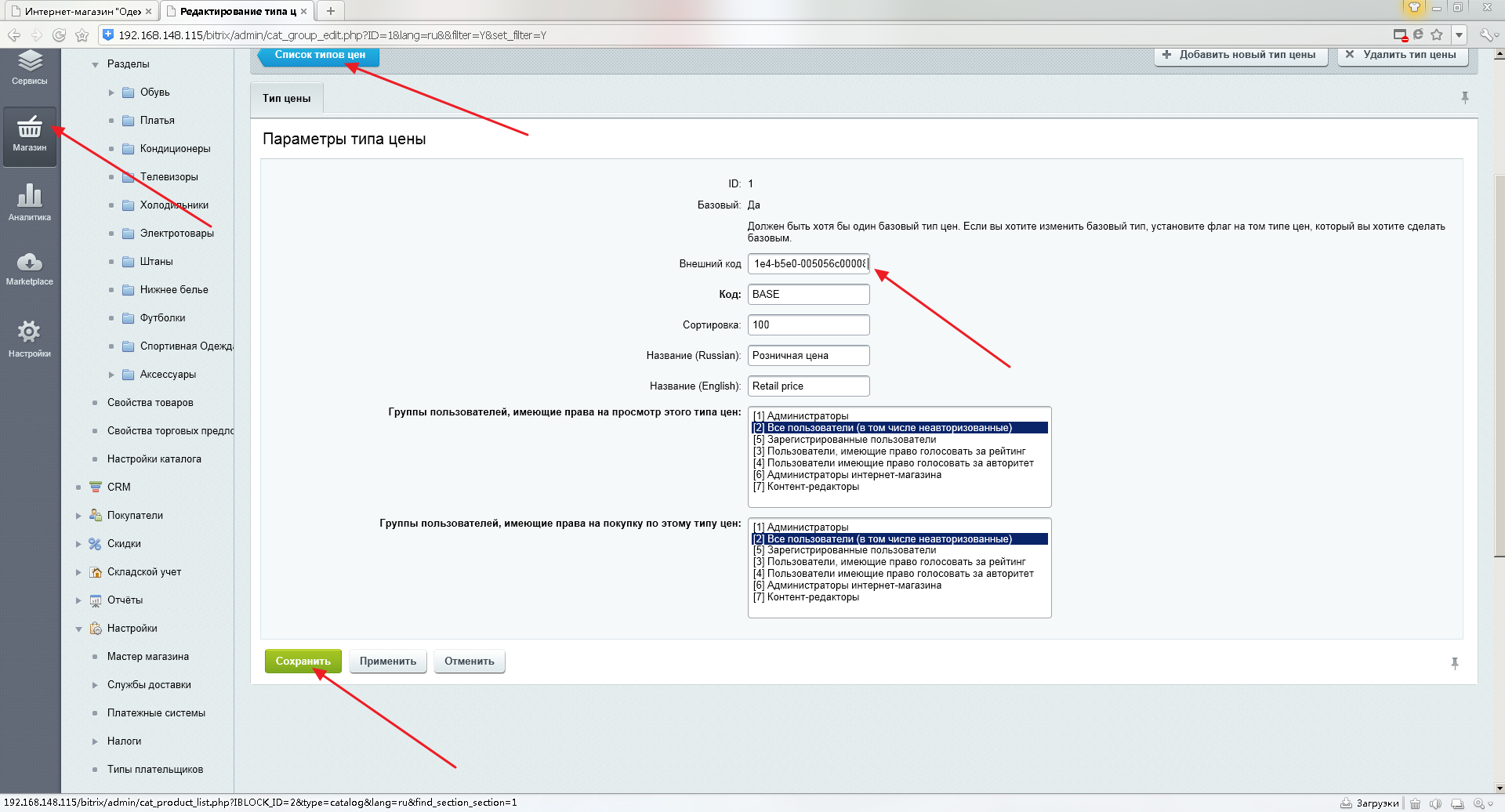
После этого сайт магазина приобретает правильный вид
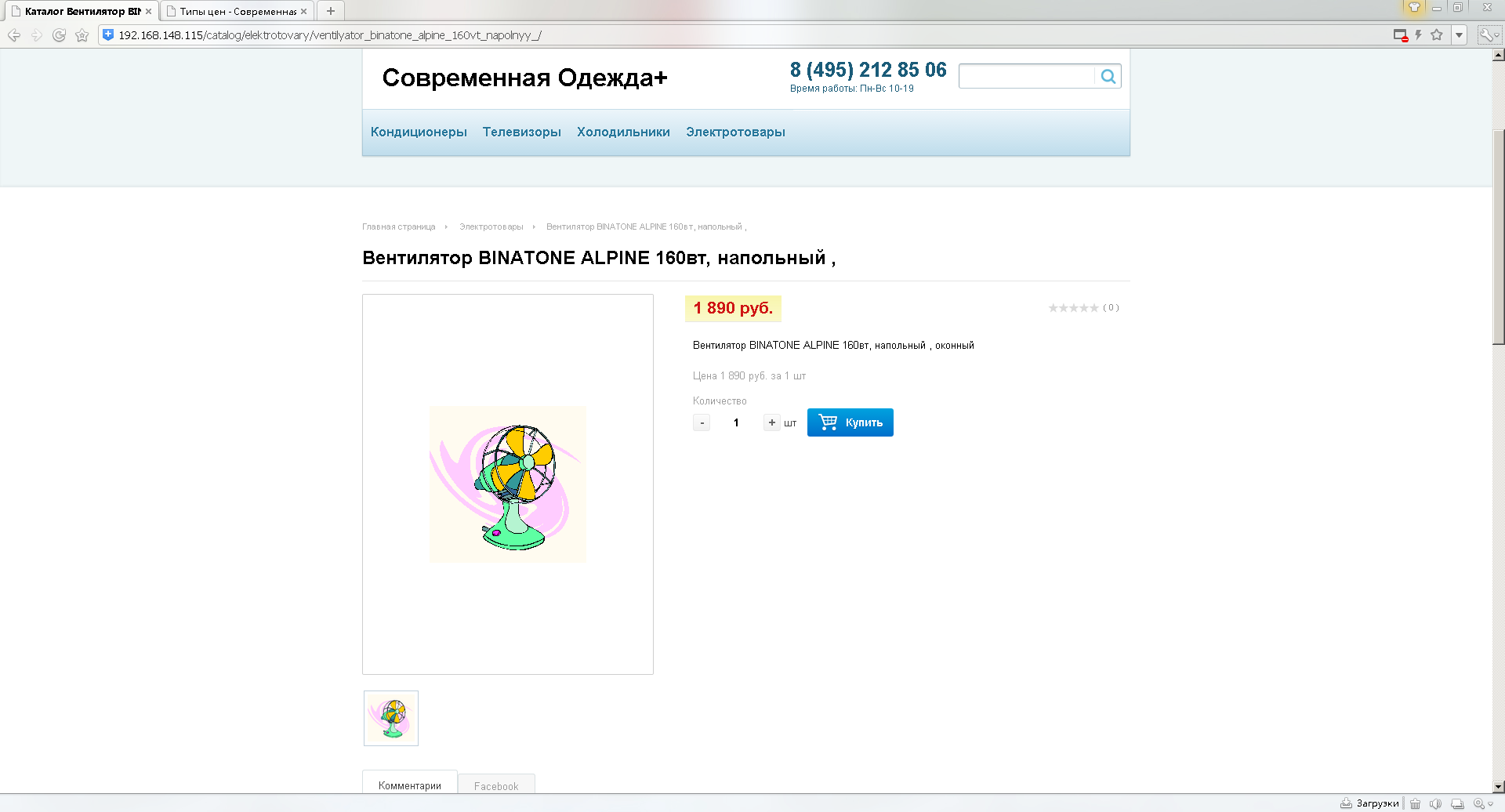
 Обратить внимание.
Обратить внимание.
Если захотим вернуться к стандартному обмену - он не пройдет. Нужно на сайте в разделе Настройки - Командная PHP-строка – выполнить две строки кода
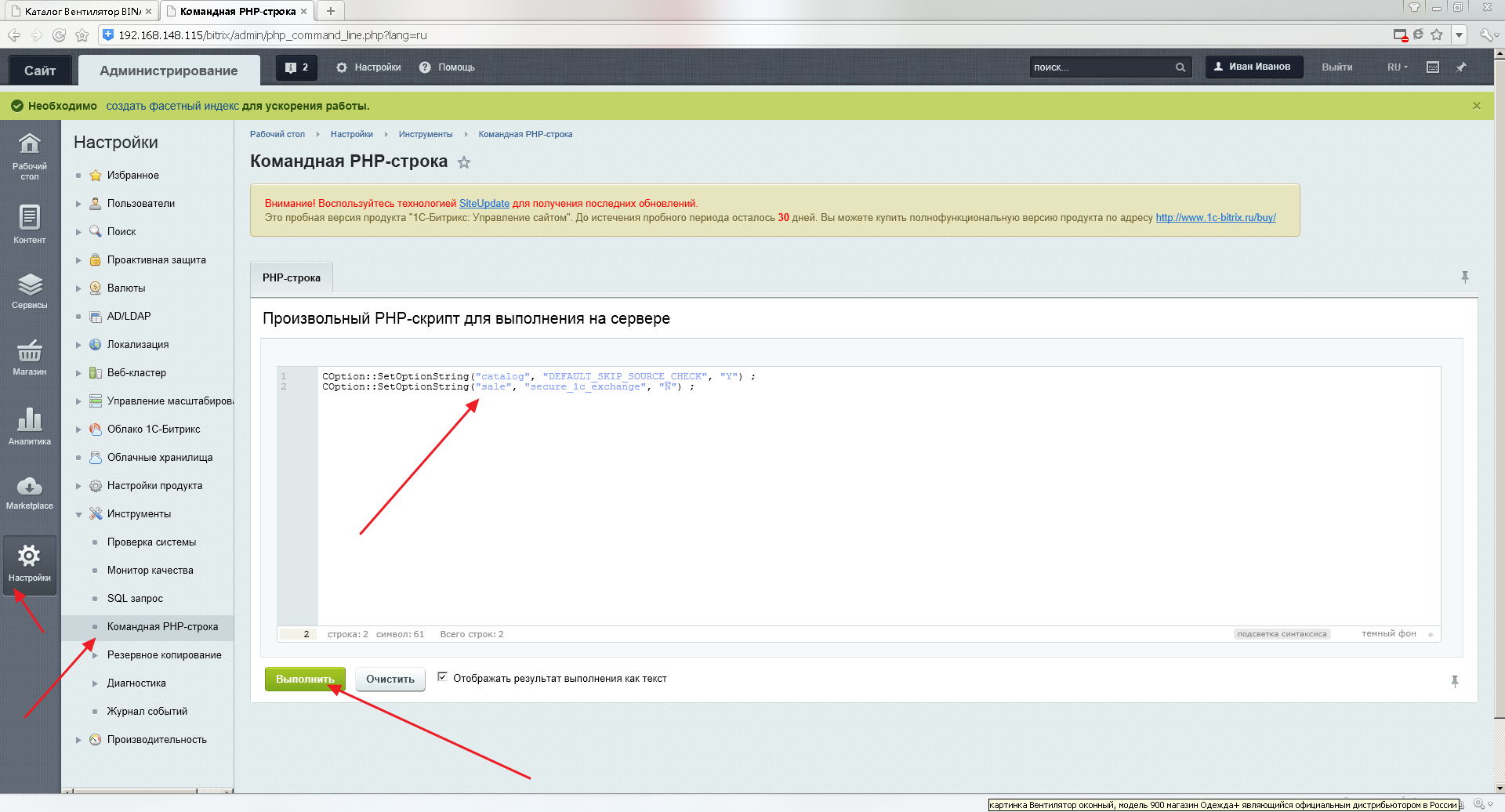
COption::SetOptionString("catalog", "DEFAULT_SKIP_SOURCE_CHECK", "Y") ;
COption::SetOptionString("sale", "secure_1c_exchange", "N") ;
После этого можно обмениваться с сайтом как модулем обмена Битрикс, так и стандартным обменом конфигурации.
А также переходить к обмену заказами и многим другим интересным вещам в связке 1С:Предприятие – 1С Битрикс.
Вступайте в нашу телеграмм-группу Инфостарт
