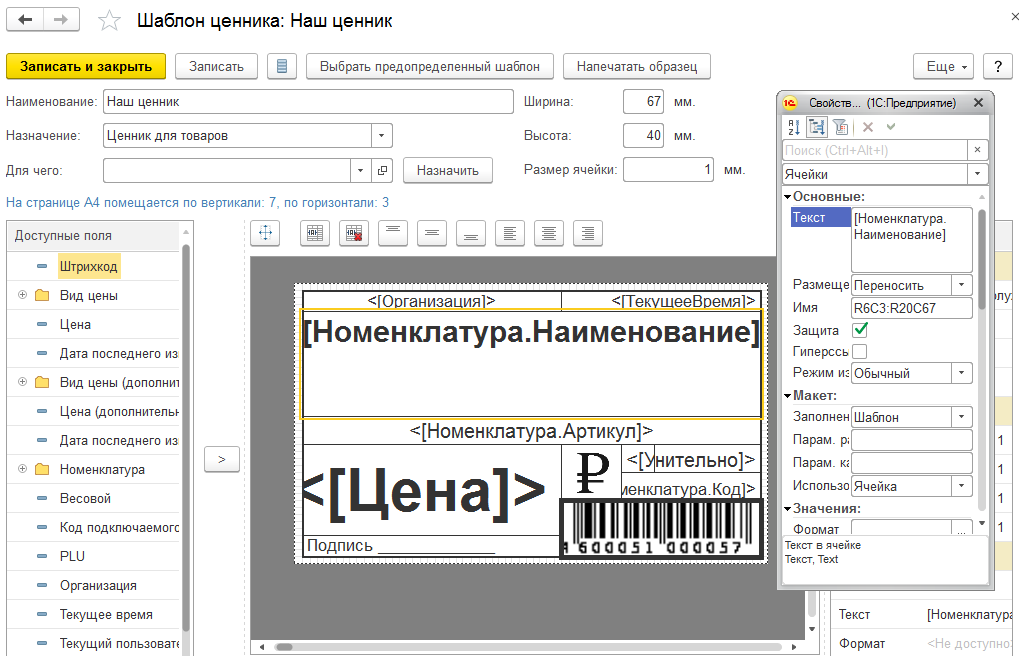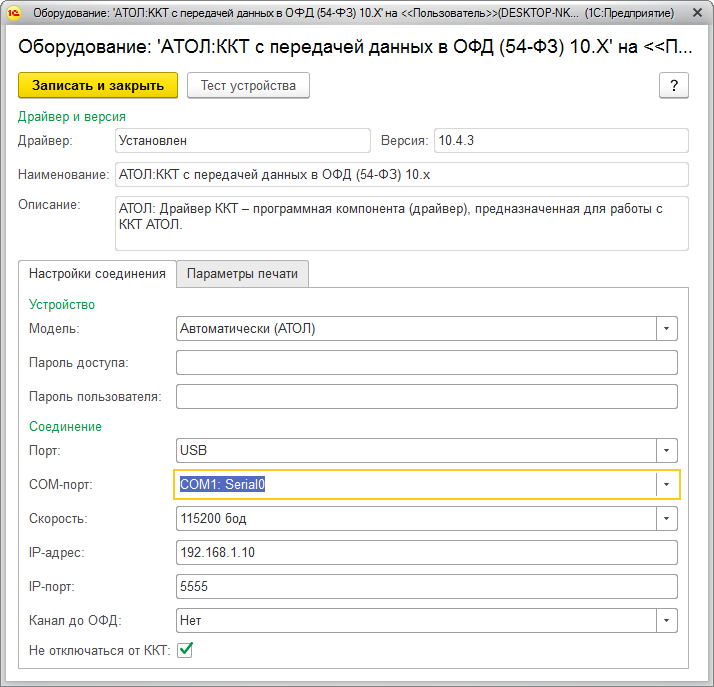Введение
По просьбе трудящихся делюсь своим видением по настройке 1С:Управление торговлей 11. Буду настраивать версию 11.4.6.166 ПРОФ. Чтобы не дублировать информацию рекомендую ознакомиться с разделами "Введение", "Подготовка рабочего места", "Начало работы в 1С" и "Тезисы по ведению учета в 1С" в предыдущей статье: Первоначальная настройка 1С:Управление торговлей 10.3. По традиции в нашей легенде будет оптово-розничное предприятие. Материал рассчитан на начинающих специалистов и пользователей, решивших самостоятельно настроить 1С.
Первый запуск 1С Управление торговлей 11
При первом запуске появляется окно "Начальное заполнение 1С". Дожидаемся завершения этого процесса.
После программа просит ввести данные ИТС подписки. ИТС это такой добровольно-принудительный сервис предоставляемый компанией 1С через сеть франчайзи, для простого пользователя в основном это доступ к обновлениям программы 1С. При приобретении ПРОФ версии вам предоставляется 3 месяца ИТС подписки бесплатно. Обычно франчайзи, который осуществил продажу коробки 1С делает эту регистрацию тоже, и у него нужно взять эти данные. Если вы приобрели базовую версию Управления торговлей 11, тогда ИТС для вас бесплатна (за что большой респект компании 1С), регистрацию на сайте portal.1c.ru можете осуществить самостоятельно. Если данные ИТС не вводить, то данное окошко будет постоянно появляться в процессе работы.
Далее будет окно помощника перехода с предыдущих версий: Управление торговлей 10.3(8.2) и Торговля и склад 9.2(7.7). В переходе с этих версии ничего сложного нет, особенно если вы переносите только остатки и справочники. Закрываем это окно.
Далее нам программа сообщит какие были изменения в этой и предыдущих версиях. Закрываем это окно.
Настройка разделов 1С Управление торговлей 11
Программа для удобства поделена на разделы учета: "Продажи", "Закупки", "Склад" и т.д. Состав этих разделов и документов, которые к ним относятся сильно зависит от настройки каждого раздела.
Предприятие
Начнем с настройки первого раздела, который нам предлагает 1С, заходим: НСИ и Администрирование -> Настройка НСИ и разделов -> Предприятие. НСИ это Нормативно Справочная Информация. В новом окне если у нас несколько организации ставим галочку "Несколько организаций". Допустим, у нас ИП ЕНВД и ООО УСН, я ставлю. Остальные настройки используются реже, я их не трогаю.
Номенклатура
Далее заходим НСИ и Администрирование -> Настройка НСИ и разделов -> Номенклатура. Здесь обращаем внимание на "Множество видов номенклатуры". Рекомендую оставить галочку, в дальнейшем для ведения учета это будет удобным дополнительным разрезом для аналитики. По моему опыту вид номенклатуры используют, когда большая часть ассортимента брендирована и в этом поле мы указываем бренд или эксклюзивного поставщика.
Далее галочка "Упаковки номенклатуры". Если у нас будет адресное хранение на складе, то эта галочка обязательна. Эту опцию удобно использовать, когда мы торгуем разной фасовкой одного и того же товара. Но есть обратная сторона, комплектовщики при ручной сборке заказа могут перепутать упаковки и вместо 1 штуки положить 1 ящик в заказ или наоборот.
Если у нас много однотипного товара отличающегося размером, цветом или другими признаками, тогда ставим галочку "Характеристики номенклатуры".
CRM и маркетинг
Раздел планирование пропускаем. Далее заходим НСИ и Администрирование -> Настройка НСИ и разделов -> CRM и маркетинг. Здесь обращаем внимание на "Независимо вести партнеров и контрагентов". Эта опция актуальна, например, когда покупатель работает с нами от разных юрлиц, и для бухгалтерского учета нам нужно это разделять а для управленческого нет. Еще это актуально когда работаем с федеральными организациями: платильщик в Москве, а получатель в регионе.
Далее галочка "Несколько видов цен". Всегда ставлю, т.к. минимум нужны: "Опт", "Розница" и "Закупка".
Галочка "Ценовые группы". Все больше предприятий начинает разделять ассортимент по ценовым группам. Это нужно когда у нас есть разные правила ценообразования для разных групп товаров или есть позиции на которые не распространяется скидка. Я ставлю, в дальнейшем будем использовать эту опцию.
Далее галочка "Ручные скидки в продажах". Обычно скидки везде есть, поэтому ставлю, и это точно лучше чем вручную редактировать цену при продаже.
Далее галочка "Автоматические скидки в продажах". Очень удобный механизм. Обычно использую, когда есть вип-клиент, у которого всегда скидка 5% от оптовой цены. Я ставлю.
Продажи
Далее заходим НСИ и Администрирование -> Настройка НСИ и разделов -> Продажи. Здесь обращаем внимание на "Использование соглашений с клиентами". Обычно выбираю "Только индивидуальные соглашения". В соглашении прописываются условия продажи по умолчанию.
Галочка "Договоры с клиентами" нужна, если у нас активно используются бумажные договора с клиентами и их учет нужен в 1С. Я ставлю.
Галочку "Заказы клиентов" ставим, если торгуем товаром, который возим под заказ. Я ставлю. После активируются варианты использования Заказа клиента, я выбираю "Заказ как счет". Т.е. схема следующая: клиент скидывает нам заказ, например через интернет магазин, мы выставляем счет, ждем оплату, довозим товар которого не было и после этого делаем реализацию.
Далее, если у нас есть розница ставим галочку "Розничная торговля". Я ставлю. Обращаю внимание, что рабочее место кассира не обязательно должно быть в этой базе, оно может быть в другом городе и на другой программе, frontol например.
Далее смотрим "Дополнительная колонка печатных форм", если ведение артикулов не предусмотрено на предприятии, тогда выбираю "Код". Если хочется и артикул и код, тогда ставим внешнюю печатную форму.
Далее "Скидки в печатных формах", если у вас лояльность к клиентам в основном построена на скидках, тогда выбираем "Выводить".
Далее галочка "Товарно транспортные накладные", ставим если нашим клиентам нужны такие сопроводительные документы.
Закупки
Далее заходим НСИ и Администрирование -> Настройка НСИ и разделов -> Закупки. Ставим галочку "Соглашения с поставщиками". Я в основном использую эту опцию, чтобы в поступлениях автоматически фиксировались цены поставщиков.
Склад
Далее заходим НСИ и Администрирование -> Настройка НСИ и разделов -> Склад. Галочка "Несколько складов", ставим если планируем вести учет по нескольким складам. Если у нас магазин на первом этаже, а склад на втором, но при этом продажи идут с обоих помещений, то удобнее обозначить это одним складом.
Далее ставим галочку "Перемещение товаров", если у нас несколько складов.
Галочка "Ордерные склады" сильно расширяет функциональность складского учета. Кроме классической ордерной схемы отгрузки товара появляется возможность использовать адресное хранение.
Казначейство и взаиморасчеты
Далее заходим НСИ и Администрирование -> Настройка НСИ и разделов -> Казначейство и взаиморасчеты. Ставим галочку "Оплата платежными картами", если у нас будут приниматься платежи по эквайрингу, при этом эквайринговый терминал не обязательно должен быть подключен к 1С.
Финансовый результат и контроллинг
Далее заходим НСИ и Администрирование -> Настройка НСИ и разделов -> Финансовый результат и контроллинг. Ставим галочку "Передача товаров между организациями", если у нас товар будет приходит на одну организацию, а продаем с другой, интеркомпани так называемое.
Настройка предприятия в 1С
Теперь переходим к настройке предприятия. Если у нас 1 организация или 1 банковский счет или 1 касса или 1 валюта или 1 склад, тогда настраиваем это в НСИ и Администрирование -> НСИ -> Сведения о предприятии. Если у вас чего-то больше тогда настраиваем в соответствующем пункте этого раздела.
Общие настройки 1С
Заходим НСИ и Администрирование -> НСИ -> Организации. Нажимаем "Создать -> Индивидуального предпринимателя (Юридическое лицо)". Заполняем основные реквизиты: наименования, ИНН, адреса, телефоны. Далее создаем учетную политику на соответствующей вкладке. В карточке организации можем указать логотип и факсимиле для наших печатных форм. Вверху карточки организации есть переход в банковские счета и кассы предприятия, создаем их.
Далее НСИ и Администрирование -> НСИ -> Склады и магазины. Нажимаем "Создать -> Оптовый склад (Розничный магазин)". Если у нас оптово-розничная торговля, тогда выбираем "Оптовый склад". Обращаю внимание на галочку "Контролировать обеспечение", с помощью нее мы либо разрешаем списывать товар в минус по складу, либо нет. Если у нас несколько торгующих организаций, тогда рекомендую для каждой из них создать отдельный склад.
Далее заходим НСИ и Администрирование -> Администрирование -> Общие настройки. Здесь заполним "Заголовок программы", это удобно, когда открыто несколько 1С баз и между ними нужно переключаться. Также здесь можно включить "Дополнительные реквизиты и сведения", когда стандартных реквизитов нам не хватает.
Далее если у нас в базе будет много внешних файлов, картинок например, тогда заходим НСИ и Администрирование -> Администрирование -> Настройки работы с файлами. Ставим галочку "Хранить в томах на диске", и далее настраиваем путь к папке хранения по ссылке "Тома хранения файлов".
Если будем использовать внешние отчеты и обработки, тогда заходим НСИ и Администрирование -> Администрирование -> Печатные формы, отчеты и обработки. Ставим галочку "Дополнительные отчеты и обработки" в появившейся ссылке можем добавлять наши внешние компоненты.
Настройка пользователей 1С
Заходим НСИ и Администрирование -> Администрирование -> Настройка пользователей и прав. Здесь есть галочка "Дата запрета изменения", используем, чтобы ограничить доступ к редактированию задним числом.
Далее заходим "Группы пользователей". По умолчанию здесь уже есть "Администраторы". Мы можем добавить свои группы, например менеджеры и кладовщики. Каждый пользователь может входить в несколько групп доступа. В каждой группе выбираются права, которыми обладают входящие в нее пользователи. Наборы прав определяются объектом "Профили групп пользователей". По умолчанию в программе уже есть шаблоны профилей, но мы можем создавать свои, без помощи программирования. В Базовой версии этот функционал урезан, все пользователи будут администраторами.
Далее заходим в "Пользователи". Здесь мы можем добавить наших пользователей, включить их в группы доступа и установить пароль.
Настройка номенклатуры в 1С
Настройка ценовых групп и видов цен
Создадим несколько ценовых групп. Принцип деления товара по ценовым группам может быть абсолютно разным, например: бостонская матрица, ликвид/неликвид, акционность/сезонность, антидемпинговые позиции и т.д. и т.п. Заходим CRM и маркетинг -> Настройка и справочники -> Ценовые группы. Нажимаем "Создать", заполняем "Наименование" и нажимаем "Записать и закрыть".
Далее заходим CRM и маркетинг -> Настройка и справочники -> Виды цен. По умолчанию у нас одна цена "Прайс-Лист". Открываем ее двойным щелчком.
Нажимаем справа вверху "Еще" и выбираем  "Разрешить редактирование реквизитов". Заполняем реквизиты: "Наименование" - "Закупочная", "Идентификатор для формул" - "Закупочная", "Цена включает НДС" - убираем галочку, если у нас нет учета НДС, "При продаже клиентам" - убираем галочку, "При вводе на основании документов поставки" - ставим галочку. Нажимаем вверху "Использовать полные возможности", "Способ задания цены" - "Произвольный запрос к данным ИБ", "Схема компоновки данных" - "Цены поступления". Далее нажимаем "Записать и закрыть".
"Разрешить редактирование реквизитов". Заполняем реквизиты: "Наименование" - "Закупочная", "Идентификатор для формул" - "Закупочная", "Цена включает НДС" - убираем галочку, если у нас нет учета НДС, "При продаже клиентам" - убираем галочку, "При вводе на основании документов поставки" - ставим галочку. Нажимаем вверху "Использовать полные возможности", "Способ задания цены" - "Произвольный запрос к данным ИБ", "Схема компоновки данных" - "Цены поступления". Далее нажимаем "Записать и закрыть".
Далее добавим еще розничный и оптовый вид цен. Нажимаем кнопку "Создать". Нажимаем вверху "Использовать полные возможности". Заполняем реквизиты: "Наименование" - "Розничная", "Идентификатор для формул" - "Розничная", "Цена включает НДС" - ставим галочку, если у нас учет НДС, "При продаже клиентам" - ставим галочку. "Способ задания цены" - "Наценка на другой вид цен", "Базовый вид цены" - "Закупочная". "Наценка" - "50" - это будет будет общее правило ценообразования, для уточнения наценки по ценовым группам переходим на вкладку "Уточнение по ценовым группам". В этой табличной части добавляем наши ценовые группы и указываем процент наценки. Аналогично добавляем оптовый вид цен.
Настройка номенклатуры 1С
Далее настроим виды номенклатуры. Не нашел этого пункта в меню (он в списке номенклатуры), поэтому добавим его, нажимаем 
 в правом верхнем углу. Выбираем "Настройка навигации", в открывшемся окне слева находим "Виды номенклатуры". С помощью стрелочки переносим этот пункт в правый список и нажимаем "ОК". Теперь можем зайти НСИ и Администрирование -> Номенклатура -> Виды номенклатуры. В открывшемся окне нажимаем "Создать", далее заполняем "Наименование" - "Товар". Переходим на вкладку "Значения по умолчанию" и заполняем значения "Ставка НДС" и "Ед. хранения", эти значения будут подставляться автоматически при создании новых карточек номенклатуры.
в правом верхнем углу. Выбираем "Настройка навигации", в открывшемся окне слева находим "Виды номенклатуры". С помощью стрелочки переносим этот пункт в правый список и нажимаем "ОК". Теперь можем зайти НСИ и Администрирование -> Номенклатура -> Виды номенклатуры. В открывшемся окне нажимаем "Создать", далее заполняем "Наименование" - "Товар". Переходим на вкладку "Значения по умолчанию" и заполняем значения "Ставка НДС" и "Ед. хранения", эти значения будут подставляться автоматически при создании новых карточек номенклатуры.
Далее создадим тестовую карточку номенклатуры. Заходим НСИ и Администрирование -> НСИ -> Номенклатура. Нажимаем справа вверху 
 и выбираем "Навигация по иерархии". Потом нажимаем справа вверху
и выбираем "Навигация по иерархии". Потом нажимаем справа вверху  для создания группы номенклатуры и в открывшемся окне вводим наименование "Группа ТЕСТ" и нажимаем "Записать и закрыть". Теперь создаем саму карточку товара, нажимаем слева вверху кнопку "Создать". Здесь мы видим помощник по созданию номенклатуры, и здесь видны не все поля номенклатуры. Нам нужно ввести наименование, например "Товар ТЕСТ" и записать
для создания группы номенклатуры и в открывшемся окне вводим наименование "Группа ТЕСТ" и нажимаем "Записать и закрыть". Теперь создаем саму карточку товара, нажимаем слева вверху кнопку "Создать". Здесь мы видим помощник по созданию номенклатуры, и здесь видны не все поля номенклатуры. Нам нужно ввести наименование, например "Товар ТЕСТ" и записать  эту карточку. После этого открывается полноценная карточка номенклатуры и мы можем заполнить остальные реквизиты. Если нужно отредактировать ранее созданную карточку товара, но поля недоступны для редактирования, тогда нажимаем справа вверху "Еще" и выбираем
эту карточку. После этого открывается полноценная карточка номенклатуры и мы можем заполнить остальные реквизиты. Если нужно отредактировать ранее созданную карточку товара, но поля недоступны для редактирования, тогда нажимаем справа вверху "Еще" и выбираем  "Разрешить редактирование реквизитов".
"Разрешить редактирование реквизитов".
Настройка ценников 1С
Заходим НСИ и Администрирование -> Настройка НСИ и разделов -> Продажи -> Розничные продажи -> Шаблоны этикеток и ценников. Нажимаем "Создать". В появившемся окне выбираем "Назначение" - "Ценник для товаров", "Наименование" - тоже "Наш ценник". Нажимаем "Сохранить". Теперь зайдем в этот шаблон, нажимаем параметры страницы  . Все поля и колонтитулы ставим 0, ставим "По ширине страницы", вверху выбираем наш принтер, нажимаем "ОК". Далее можем отредактировать макет. У меня обычно получается такой:
. Все поля и колонтитулы ставим 0, ставим "По ширине страницы", вверху выбираем наш принтер, нажимаем "ОК". Далее можем отредактировать макет. У меня обычно получается такой:
В итоге печатается:
Настройка контрагентов в 1С
Добавление клиента
Заходим Продажи -> Клиенты. Здесь по умолчанию будет "Розничный покупатель" и "Неизвестный партнер"(что-то новенькое). Создадим нового оптового покупателя. Нажимаем "Создать". Заполняем "Публичное наименование" и указываем "Телефон" или "E-mail" - это обязательно. Нажимаем "Далее". После этого программа проверит дублирование этого партнера в программе. Если есть похожий партнер, программа предложит выбрать его либо можем продолжить регистрацию нового клиента. Далее при необходимости указываем "Фактический адрес партнера", нажимаем "Далее" и "Создать".
Теперь в созданной карточке клиента можем заполнить: "Контактные лица", "Контрагенты", "Соглашения с клиентом" и т.д. Подробнее рассмотрим создание соглашения, переключаемся на соответствующую гиперссылку. Нажимаем "Создать". Заполняем "Наименование". На вкладке "Условия продаж" выбираем "Вид цен", который будет автоматически подставляться в документах продажи. На вкладке "Скидки (наценки) по этому соглашению" настраиваем автоматические скидки у этого клиента, сами скидки можно добавить по ссылке внизу "Настроить скидки (наценки)". Далее нажимаем "Записать и закрыть". Регистрация клиента в 1С закончена.
Добавление поставщика
Заходим Закупки -> Поставщики. Здесь по умолчанию будет "Неизвестный партнер". Нажимаем "Создать". Заполняем "Публичное наименование" и указываем "Телефон" или "E-mail" - это обязательно. Нажимаем "Далее". После этого программа проверит дублирование этого партнера в программе. Если есть похожий партнер, программа предложит выбрать его либо можем продолжить регистрацию нового поставщика. Далее при необходимости указываем "Фактический адрес партнера", нажимаем "Далее" и "Создать".
Теперь в созданной карточке поставщика можем заполнить: "Контактные лица", "Контрагенты", "Соглашения с поставщиком" и т.д. Подробнее рассмотрим создание соглашения, переключаемся на соответствующую гиперссылку. Нажимаем "Создать". Заполняем "Наименование". На вкладке "Условия закупок" создаем и выбираем "Вид цен", который будет автоматически подставляться в документах закупки. Это необходимо для запоминания цен поставщика. Далее ставим галочку "Регистрировать цены поставщика автоматически (по умолчанию)". Далее нажимаем "Записать и закрыть". Регистрация поставщика в 1С закончена.
Настройка торгового оборудования 1С
Так как в этой версии 1С настройка торгового оборудования была значительно упрощена, поэтому не могу обойти эту тему стороной. Заходим НСИ и Администрирование -> Администрирование -> РМК и оборудование. РМК это рабочее место кассира, т.е. место человека который принимает деньги и имеет кассовый аппарат, подключенный к 1С. Ставим галочку "Использовать подключаемое оборудование". Далее переходим по ссылке "Подключаемое оборудование".
Настройка сканера штрихкода в 1С
Допустим у нас usb сканер, настроенный на эмуляцию клавиатуры. Подавляющее большинство сканеров идет с такой настройкой. Проверить сканер можно открыв любой текстовый редактор и просканировав любой штрихкод, если все нормально, цифры штрихкода должны напечататься в редакторе. Проверяем в 1С, что слева радиобаттон стоит напротив "Сканеры штрихкода". Нажимаем "Создать". В открывшемся окне выбираем "Драйвер оборудования" - "1С:Сканеры штрихкода (NativeApi)". Далее "Записать и закрыть". Теперь активировалась кнопка "Настроить...", нажимаем ее. В открывшемся окне нажимаем "Установить драйвер". Далее "ОК" после успешной установки. В открывшемся окне проверяем, что выбран порт "Клавиатура". Все, настройка сканера штрихкода закончена, нажимаем "Записать и закрыть". Сканер штрихкода позволяет нам быстро без ошибок добавлять товар по штрихкоду в документы и не только.
(интересное наблюдение, штрихкоды с лидирующим нулем 1С не может обработать)
Настройка кассы онлайн в 1С
Для примера буду настраивать кассу онлайн АТОЛ. Вначале устанавливаем в системе драйвера поставщика кассы, для АТОЛа это http://fs.atol.ru/SitePages/Центр загрузки.aspx (Программное обеспечение -> ДТО -> 10.х). Далее в 1С нужно добавить "Кассу ККМ", для этого заходим НСИ и Администрирование -> НСИ -> Кассы ККМ. Нажимаем "Создать", в появившемся окне выбираем организацию и заполняем наименование. Далее "Записать и закрыть". Переходим в НСИ и Администрирование -> Администрирование -> РМК и оборудование -> Подключаемое оборудование. Ставим радиобаттон напротив "ККТ с передачей данных" и нажимаем "Создать". В появившемся окне выбираем "Драйвер оборудования" - "АТОЛ:ККТ с передачей данных в ОФД (54-ФЗ) 10.Х" и заполняем организацию. Далее "Записать и закрыть".
Далее нажимаем кнопку "Настроить...". В появившемся окне нажимаем "Установить драйвер". Если все прошло успешно в появившемся окне выбираем COM-порт и его скорость (посмотреть в диспетчере устройств можно), на котором подключена касса. Все, настройка кассы онлайн выполнена. Ниже представлен скриншот настроек кассы онлайн в 1С.
Настройка терминала сбора данных wifi в 1С
Для примера буду настраивать АТОЛ Smart.Droid с программным обеспечением Cleverence Mobile SMARTS: Магазин 15 (к сожалению ни те, ни другие мне не платят за рекламу). Настроил уже более 10 терминалов таким образом, полет нормальный, функциональности хватает. Работает даже на базовой версии.
Устанавливаем программное обеспечение поставщика https://www.cleverence.ru/downloads/: "MobileSMARTS.v3.Retail.apk" на ТСД и "Retail15.exe" на компьютер с 1С. Далее регистрируем обработку обмена в 1С НСИ и Администрирование -> Администрирование -> Печатные формы, отчеты и обработки -> Дополнительные отчеты и обработки. На ТСД подключаемся к wifi, запускаем приложение, нажимаем поиск сервера, подключаемся, работаем. Все, настройка ТСД завершена.
Настройка принтера этикеток в 1С
Приходилось настраивать разные модели, но душа сейчас лежит к Zebra ZD410. Поэтому будем настраивать ее. Принтер этикеток для 1С будет как обычный windows принтер. Ставим драйвера на принтер zebra.com. В настройках печати принтера создаем наш образец этикетки, обычно 30*20. Далее в 1С заходим НСИ и Администрирование -> Настройка НСИ и разделов -> Продажи -> Розничные продажи -> Шаблоны этикеток и ценников (хз почему это здесь, а не в разделе склад или в НСИ и Администрирование -> Администрирование -> Печатные формы, отчеты и обработки). Нажимаем "Создать". В появившемся окне выбираем "Размер ленты" - "30х20", "Назначение" - "Этикетка для товаров", "Наименование" - тоже "30х20". Нажимаем "Сохранить". Теперь зайдем в этот шаблон, нажимаем параметры страницы  . Все поля и колонтитулы ставим 0, ставим "По ширине страницы", вверху выбираем наш принтер, нажимаем "ОК". Далее можем отредактировать макет. После этого нажимаем "Записать и закрыть". Настройка принтера этикеток закончена.
. Все поля и колонтитулы ставим 0, ставим "По ширине страницы", вверху выбираем наш принтер, нажимаем "ОК". Далее можем отредактировать макет. После этого нажимаем "Записать и закрыть". Настройка принтера этикеток закончена.
Проверка настройки 1С
После окончания настройки закрываем 1С и заходим в нее заново, уже под "Администратором". Для проверки рекомендую следующий сценарий:
- Делаем поступление товаров Закупки -> Документы Закупки (все) -> Создать -> Приобретение товаров и услуг -> Закупка у поставщика.
- На основании поступления делаем Расходный кассовый ордер с частичной оплатой.
- На основании поступления делаем Установку цен номенклатуры.
- Далее делаем продажу Продажи -> Документы продажи (все) -> Создать -> Реализация товаров и услуг.
- На основании продажи делаем Приходный кассовый ордер с частичной оплатой.
- Делаем закрытие месяца Финансовый результат и контроллинг -> Закрытие месяца -> Выполнить операции
- Делаем отчет по прибыли Продажи -> Отчеты по продажам -> Валовая прибыль предприятия проверяем что прибыль рассчиталась
- Делаем отчет по взаиморасчетам Продажи -> Отчеты по продажам -> Ведомость расчетов с клиентами проверяем что взаиморасчеты есть
На этом первоначальную настройку 1С: Управление торговлей 11 можно считать законченной.
Планы по дальнейшим публикациям
Хотелось бы глубже ковырнут 1С:Управление торговлей 11 и разобрать в будущих публикациях следующие темы:
- Сегментация номенклатуры и управление ассортиментом
- Автоматическое обеспечение потребностей (автоматические закупки)
- Умный склад и управление доставкой
- Финансовый учет (активы/пассивы)
- Бюджетирование и платежный календарь
Если у кого есть материалы, или эти темы уже где-то освещены, прошу сообщить мне.
P.S.: Статья получилась более насыщенной материалом чем я ожидал, хотя хотелось не уходить далеко от первоначальной настройки 1С, надеюсь у меня получилось. Как ни крутил, ут 10.3 по времени быстрее настраивается, но и возможностей поменьше. Спасибо за внимание.
Вступайте в нашу телеграмм-группу Инфостарт