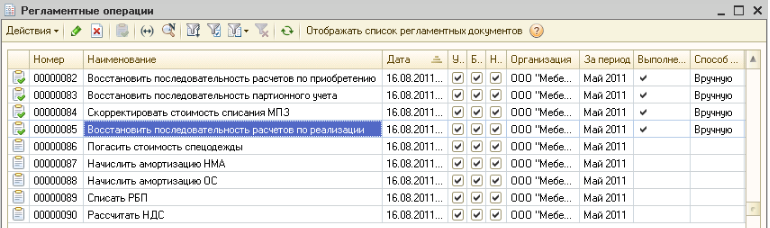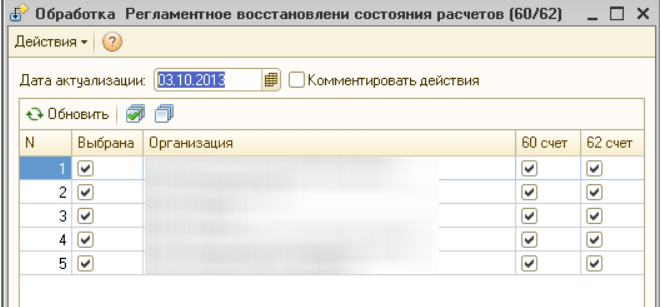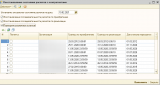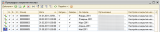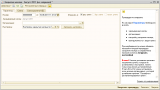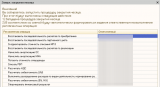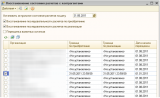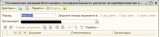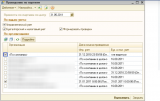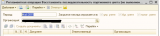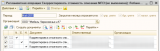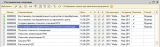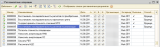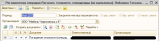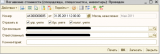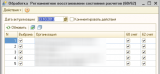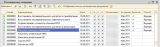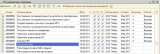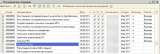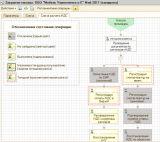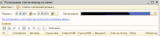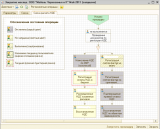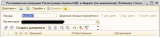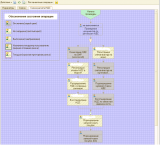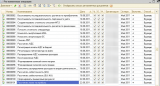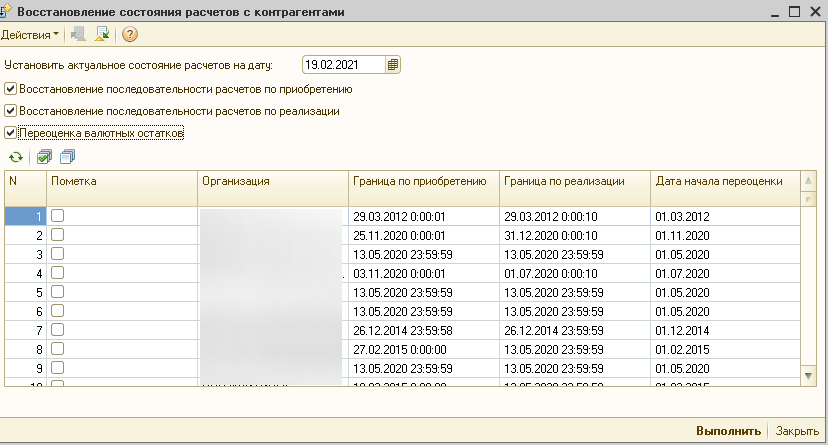Перед запуском Закрытие месяца нужно запустить обработку Восстановление состояния расчетов с контрагентами. Находится эта обработка:
Операции -> Обработки -> Восстановление состояния расчетов с контрагентами
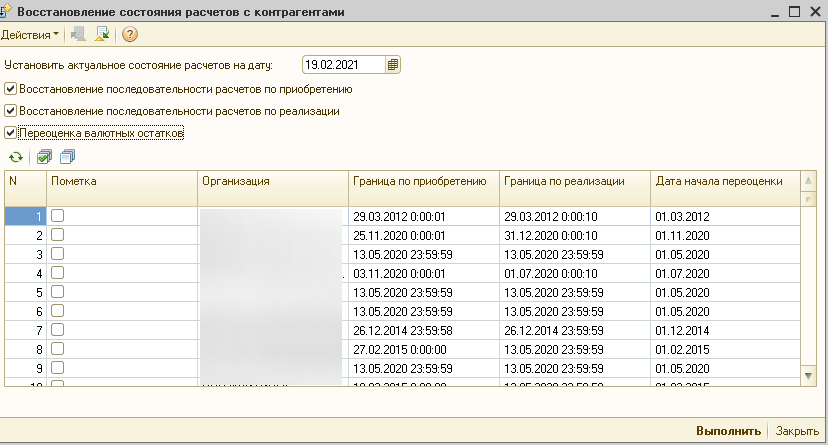
В обработке представлены два режима: 1.Обработать 60 счет (Восстановление последовательности расчетов по приобретению); 2. Обрабатывать 62 счет (Восстановление последовательности расчетов по реализации). Режимы могут запускаться одновременно или по отдельности.
В закрытии 60ого счета участвуют документы: Поступление товаров и услуг, кассовые и банковские документы.
В закрытии 62ого счета участвуют документы: Реализация товаров и услуг, кассовые и банковские документы.
После того как обработка завершит свою работу нужно переключить интерфейс на Заведующий учетом. Новая процедура закрытия месяца создается в форме списка «Процедуры закрытия месяца»

Для этого переходим в меню Регламентные операции -> Процедура закрытия месяца - выбрать пункт «Действия - Добавить».
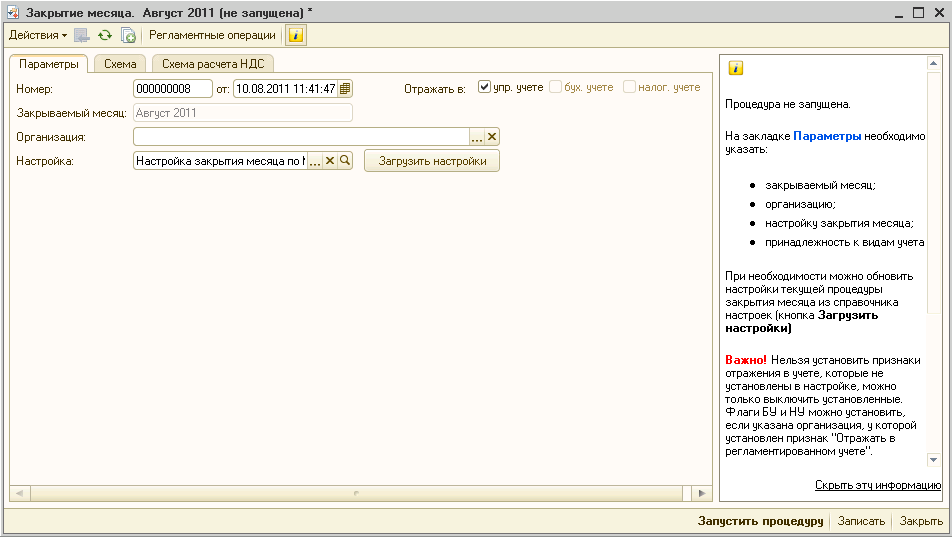
Форма закрытия месяца содержит контекстную справку, которая отображается в правой панели окна. Контекстная справка может быть скрыта по нажатию кнопки "i" либо гиперссылки «Скрыть эту информацию» в нижней части панели. Чтобы отобразить контекстную справку, необходимо нажать кнопку командной панели "i". Содержимое справки зависит от текущего состояния формы: текущей закладки, текущего состояния процедуры закрытия месяца. Текущее состояние процедуры закрытия месяца отображается в заголовке окна.
В форме «Закрытие месяца» на закладке «Параметры» необходимо указать:
- закрываемый месяц;
- организацию;
- настройку закрытия месяца;
- принадлежность к видам учета (упр. учет, бух. учет, налог. учет).
Важно! Нельзя установить признаки отражения в учете, которые не установлены в настройке, можно только выключить установленные. Флаги БУ и НУ можно установить, если указана организация, у которой установлен признак «Отражать в регламентированном учете».
Запуск процедуры можно выполнить непосредственно из формы «Закрытие месяца» (кнопка нижней командной панели «Запустить процедуру»). При этом появится информационное окно, в котором пользователь будет проинформирован, какие регламентные операции будут созданы и каким ответственным они будут назначены.

Если какие-либо настройки выполнены неверно, пользователь может отказаться от запуска процедуры закрытия месяца иначе запускаем процедуру (кнопка нижней командной панели «Запуск») .
Ответственные могут видеть направленные им задания на выполнение регламентных операций в форме списка «Регламентные операции». При открытии списка устанавливается отбор - ответственный видит регламентные операции:
- назначенные ему непосредственно;
- назначенные группе пользователей, в которую он входит.

К этому списку можно перейти
- непосредственно из формы «Закрытие месяца» (кнопка «Регламентные операции»)
- из формы списка «Закрытие месяца» (кнопка «Перейти - Регламентные операции»)
- через меню «Регламентные операции - Регламентные операции».
Первой операцией в этом списке будет «Восстановить последовательность расчетов по приобретению ». Для выполнения этой операции надо перейти меню «Регламентные операции» -> «Восстановление последовательности расчетов».
Появится окно:
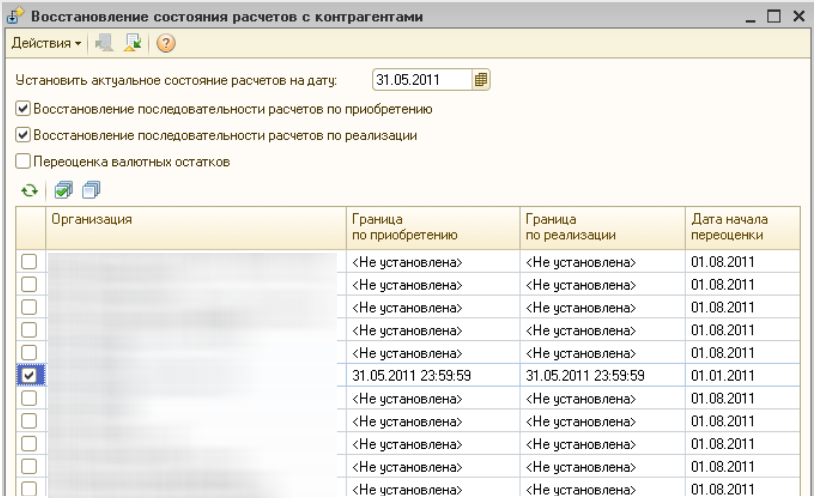
Заполняем:
- Установить актуальное состояние расчетов на дату: - устанавливаем последний день закрываемого месяца;
- Восстановление последовательности расчетов по приобретению – ставим галочку;
- Восстановление последовательности расчетов по реализации – ставим галочку;
- Выбираем ту фирму, по которой идет закрытие месяца.
ВАЖНО! Если фирма производит валютные операции, то закрывая месяц нужно установить флаг Переоценка валютных остатков. При выполнение последовательности, документы регламентированного учета Переоценка валютных средств создадутся автоматически, на дату валютной операции. Документ управленческого учета Переоценка валютных средств создается в ручную, один и по всем фирмам одним пользователем с Полными правами.
После заполнения всех значений, запускаем «Восстановить последовательность расчетов по приобретению » (кнопка нижней командной панели «Выполнить»). После выполнения Восстановить последовательность расчетов по приобретению » возвращаемся в список регламентных операций, выбираем «Восстановить последовательность расчетов по приобретению », появится окно:
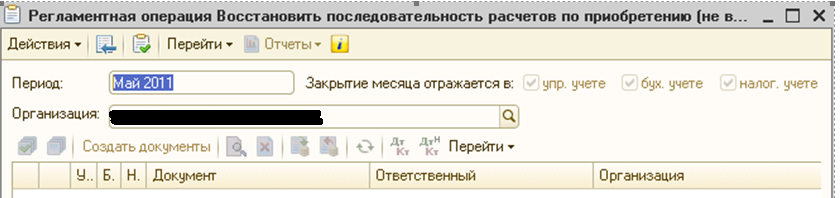
Нужно отметить эту операцию как выполненную (кнопка нижней командной панели «Отметить как выполненную»). После выполнения операция «Восстановить последовательность расчетов по приобретению » будет отмечена как «Выполнена» и «Способ выполнения» = Вручную, автоматически появится следующая операция «Восстановление последовательность партионного учета »

Для выполнения операции «Восстановление последовательность партионного учета » надо перейти меню «Учет затрат» -> «Партионный учет» -> «Проведение по партиям».
Появится окно:
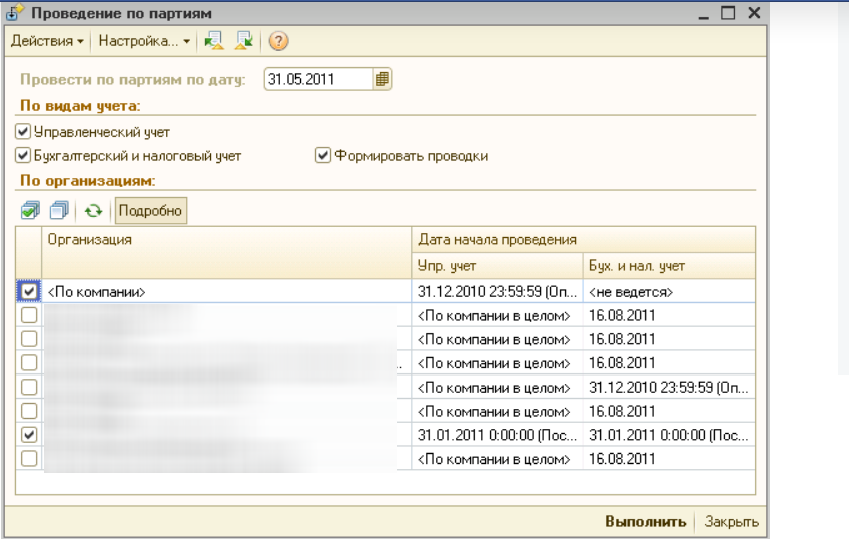
Заполняем:
- Провести по партиям по дату: - устанавливаем последний день закрываемого месяца;
- Управленческий учет – ставим галочку;
- Бухгалтерский и налоговый учет – ставим галочку;
- Формировать проводки: - ставим галочку;
- <По компании> - ставим галочку;
- Выбираем ту фирму, по которой идет закрытие месяца.
После заполнения всех значений, запускаем «Восстановление последовательность партионного учета » (кнопка нижней командной панели «Выполнить»). После выполнения «Восстановление последовательность партионного учета» возвращаемся в список регламентных операций, выбираем «Восстановление последовательность партионного учета», появится окно:
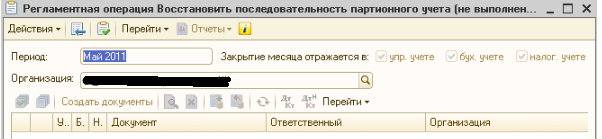
Нужно отметить эту операцию как выполненную (кнопка нижней командной панели «Отметить как выполненную»). После выполнения операция «Восстановление последовательность партионного учета» будет отмечена как «Выполнена» и «Способ выполнения» = Вручную,
Важно!!! Если фирма находится на УСН далее необходимо выполнить операцию Восстановление последовательности налогового учета УСН. Для этого необходимо перейти меню Регламентные операции à Восстановление последовательности НУ УСН. Выбрать Дату и Организацию, нажать кнопку «Выполнить». После выполнения Восстановления последовательности налогового учета УСН возвращаемся в список регламентных операций, выбираем Восстановить последовательность налогового учета УСН и отмечаем ее как выполненную.
Далее автоматически появится следующая операция «Скорректировать стоимость списания МПЗ»

Для выполнения операции «Скорректировать стоимость списания МПЗ», выбираем данную операцию, создаем документы по нажатию на кнопку командной панели табличного поля «Создать документы»:
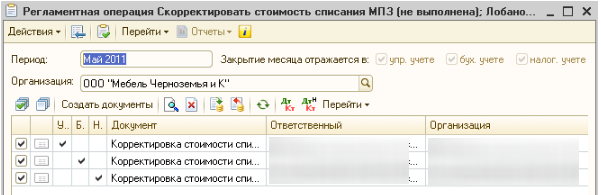
Проводим каждый из созданных документов, отмечаем эту операцию как выполненную (кнопка нижней командной панели «Отметить как выполненную»). После выполнения операция «Скорректировать стоимость списания МПЗ» будет отмечена как «Выполнена» и «Способ выполнения» = Вручную, автоматически появится следующая операция «Восстановить последовательность расчетов по реализации»

Для выполнения операции «Восстановить последовательность расчетов по реализации», выбираем данную операцию и отмечаем как выполненную (кнопка нижней командной панели «Отметить как выполненную»). После выполнения операция «Восстановить последовательность расчетов по реализации» будет отмечена как «Выполнена» и «Способ выполнения» = Вручную, автоматически появятся следующие операции:
- «Погасить стоимость спецодежды»;
- «Начислить амортизацию НМА»;
- «Начислить амортизацию ОС»;
- «Списать РБП»;
- «Расчитать НДС»
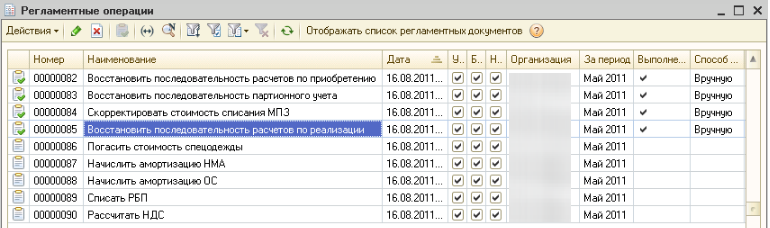
Для выполнения операции «Погасить стоимость спецодежды», выбираем данную операцию, создаем документ по нажатию на кнопку командной панели табличного поля «Создать документы»

Проводим созданный документ:
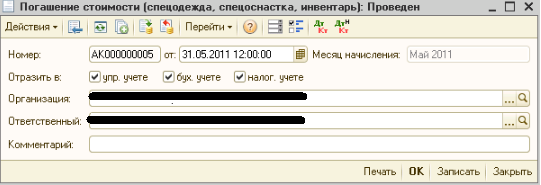
Отмечаем операцию как выполненную (кнопка нижней командной панели «Отметить как выполненную»). После выполнения операция «Погасить стоимость спецодежды» будет отмечена как «Выполнена» и «Способ выполнения» = Вручную.
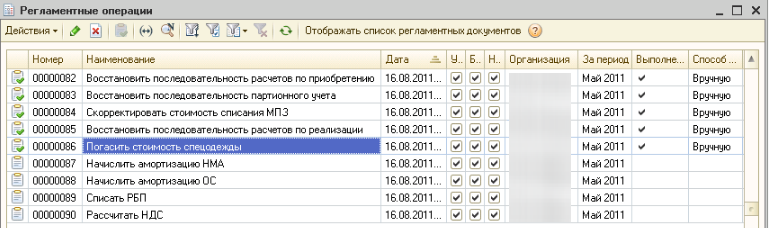
Аналогично проводим все сформированные операции до «Рассчитать НДС»

Состав и последовательность выполнения операций по закрытию НДС отражается на графической схеме. Для того что бы перейти к графической схеме нужно вернуться в процедуру «Закрытие месяца» и перейти на закладку «Схема расчета НДС»

В ходе выполнения процедуры закрытия НДС в соответствии со схемой:
1. автоматически формируются задания ответственным на выполнение регламентных операций;
2. при выполнении очередной регламентной операции автоматически осуществляется переход к следующей операции - происходит формирование новых заданий;
3. некоторые операции могут выполняться параллельно (одновременно).
Для того что бы выполнить «Регистрацию счетов-фактур на авансы» необходимо переключить интерфейс на «Бухгалтерский и налоговый учет» и перейти меню НДС -> Регистрация счетов-фактур на аванс
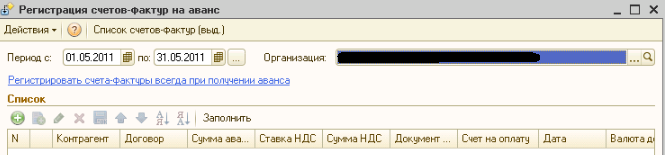
В регистрации счетов-фактур на аванс указываем период по которому идет закрытие, фирму и заполняем документ по нажатию на кнопку командной панели табличного поля «Заполнить», после заполнения нажимаем кнопку «Выполнить». Возвращаемся к графической схеме расчета НДС, выбираем задание «Регистрация счетов-фактур на аванс» и отмечаем операцию как выполненную (кнопка нижней командной панели «Отметить как выполненную»), отработанная операция будет отмечена как отработанная.
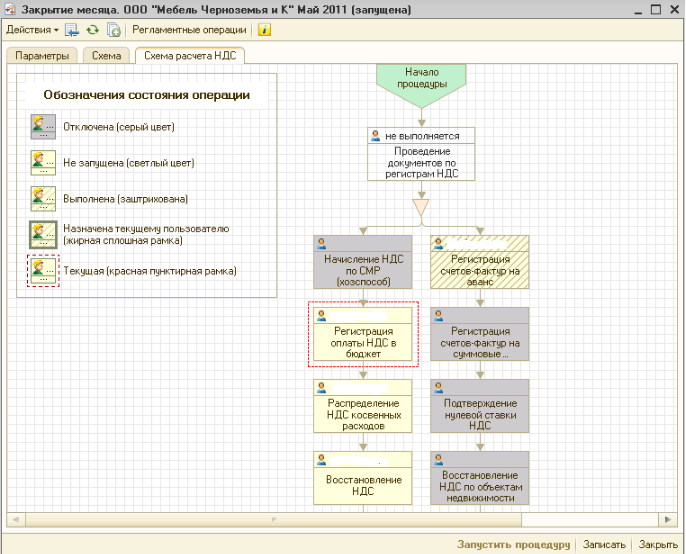
Переходим к следующей операции «Регистрация оплаты НДС »

Для выполнения операции «Регистрация оплаты НДС », выбираем данную операцию, создаем документ по нажатию на кнопку командной панели табличного поля «Создать документы» и отмечаем как выполненную по кнопке «Отметить как выполненную». Таким образом по стрелкам мы переходим к дальнейшим операциям и проводим их. По выполнению всех операций графическая схема расчета НДС должна быть следующего вида:
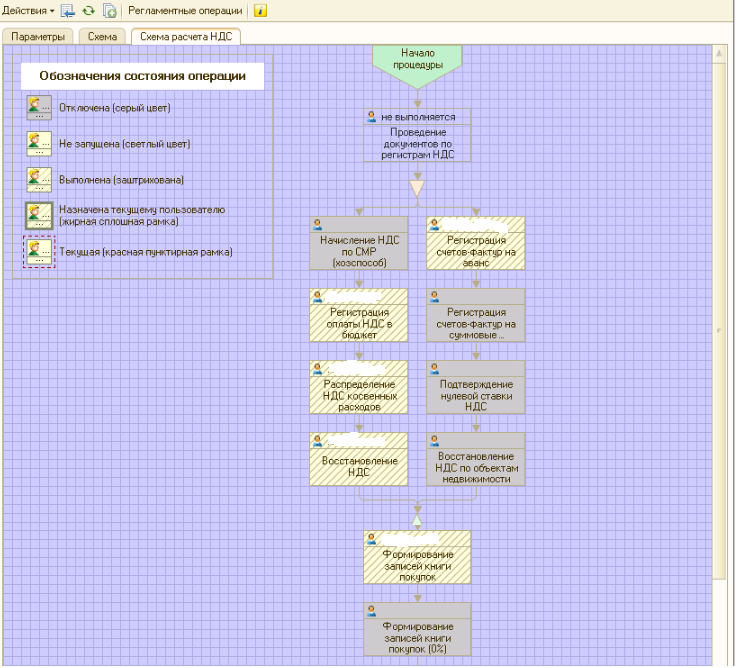
Возвращаемся в «Регламентные операции», операции по расчету НДС будут отмечены как «Выполнена» и «Способ выполнения» = Вручную.
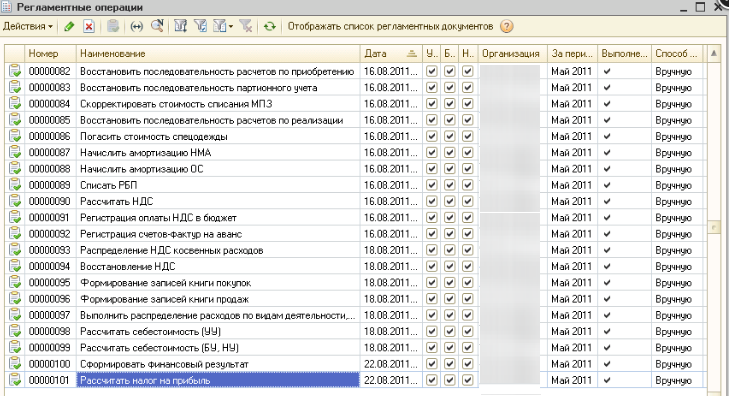
По аналогичному принципу закрываем оставшиеся операции «Выполнить распределение расходов по видам деятельности », «Рассчитать себестоимость (УУ)», « Рассчитать себестоимость (БУ, НУ)», «Сформировать финансовый результат», «Рассчитать налог на прибыль»
Процедура закрытия месяца считается завершенной после выполнения всех регламентных операций.
Протестировано в Управлении производственным предприятием, редакция 1.3 (1.3.152.2).
Вступайте в нашу телеграмм-группу Инфостарт