Работа с документами – неотъемлемая часть работы любой компании. Важно не только правильно и своевременно формировать в системе все документы, но и сделать последующую работу с этими документами удобной.
Специфика ведения учета договоров в 1С: Бухгалтерии 3.0 зависит от потребностей каждой компании, от ее размеров, количества документов в отчетный период. Например, если вы работаете постоянно с одними и теми же контрагентами на протяжении длительного времени или ведете с ними сразу несколько различных проектов параллельно и нужно иметь возможность получить информацию о ходе работы по конкретной задаче, самым удобным вариантов работы будет использование учета договоров в 1С: Бухгалтерии. И чем более подробно будет заполнена карточка договора, тем по большему количеству критерием можно будет в дальнейшем фильтровать эти договора. Рассмотрим указанный функционал на примере конфигурации 1С:Бухгалтерия 3.0.
В 1C для хранения общего списка договоров (актуальных или уже завершившихся) предусмотрен справочник договоров. Расположен он в разделе Справочники – Покупки и продажи – Договоры. Если в вашей компании не ведется учет по договорам, то этот раздел будет у вас скрыт.

Договоры
Создается новый договор по кнопке Создать.

Договоры
И далее необходимо выбрать тип заключаемого договора, который необходим. От вашего выбора будут зависеть, какие дополнительные поля будут доступны для заполнения.
Предусмотренные в полной функциональности программы типы заключаемых договоров представлены на скрине ниже:

Договор (Создание)
Независимо от выбранного вида договора 1С в карточке будут доступны к заполнению общие для всех видов документа поля:
- дата и номер договора;
- наименование;
- комментарий;
- организация (от какого юр.лица с вашей стороны заключается договор);
- контрагент (с кем заключается договор);
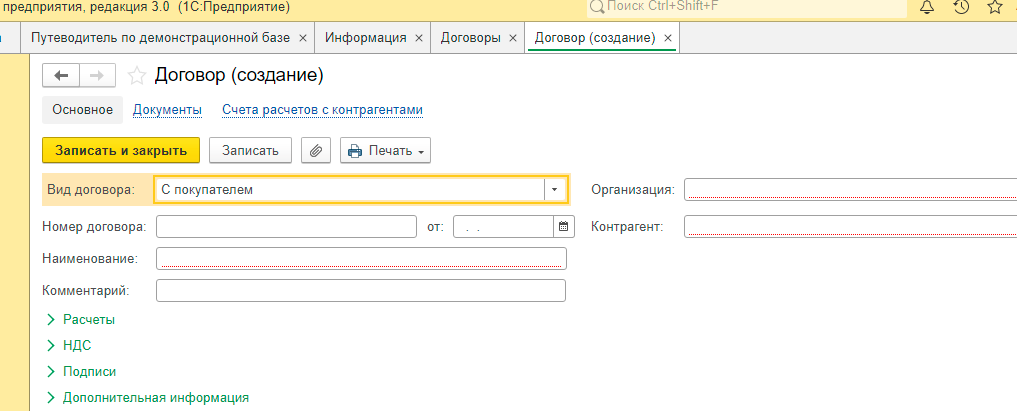
С покупателем
- валюта расчетов в договоре;
- тип цен номенклатуры (затем будет использоваться при оформлении хозяйственных операций);

Расчеты
- контактные данные организации;
- срок действия действующего договора;
- вид расчетов
- (с помощью этого поля можно классифицировать однотипные договоры, например, по сроку договора или по типу).
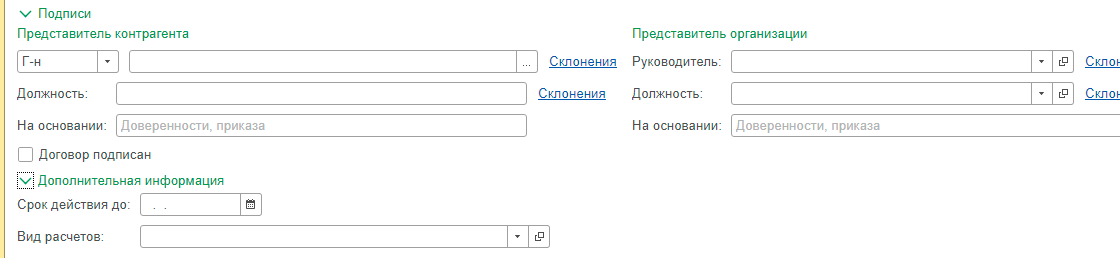
Представитель организации
По всем этим полям программа 1C в дальнейшем позволяет искать и фильтровать имеющиеся договора.
Поиск списка документов
Допустим, договора в систему уже занесены и теперь стоит задача посмотреть, какие действия уже были выполнены по тому или иному договору.
Сформировать список всех договоров можно в разделе Справочники – Договоры. Найти нужный можно воспользовавшись стандартным фильтром и указав, например, интересующего контрагента. Если стандартными фильтрами не получилось найти нужный договор, через кнопку «Еще» воспользуйтесь расширенным поиском.

Наименование
Когда в списке отобранных договоров нашелся нужный – откройте его и перейдите во вкладку Документы.

Договор займа
В списке ниже система сформирует список всех документов, привязанных к данному договору.
Какие возможности предоставляются:
1. Строки в списке можно отсортировать по значению в колонках, для этого щелкните мышью на заголовке колонки. Если информация в колонках была заполнена, документы будут отсортированы.
Если предложенных возможностей поиска не хватает или выводится слишком много лишней информации, программа позволяет изменить отображение.
Воспользуйтесь кнопкой «Еще», а затем – Изменить форму. В открывшемся окне можно выбрать какие поля будут отображаться в поиске документов (и по ним можно будет сортировать документы), а какие нет. Кнопки со стрелками вверх и вниз позволяют менять расположение колонок при отображении.

Настройка формы
2. Если необходимо просмотреть информацию в табличной форме, опять обратитесь к кнопке «Еще» - Вывести список.
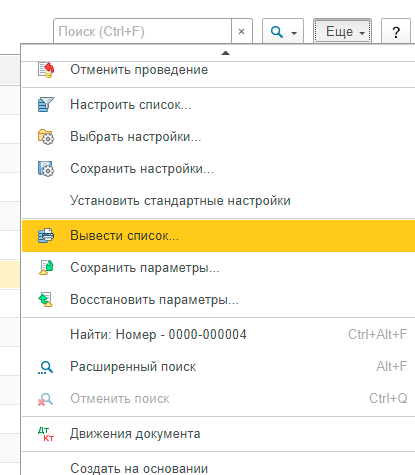
Вывести список
Можно сформировать список документов в 1С 8.3 полностью или только по предварительно выделенным строкам, установив флажок "Только выделенные".

Табличный документ
3. Чтобы сохранить информацию с экрана в файл, используйте значок "принтер" в верхней панели программы.

Основной договор
4. Чтобы распечатать выведенную в табличной форме информацию, воспользуйтесь значком «принтер» (справа от «дискеты»).
Вступайте в нашу телеграмм-группу Инфостарт