Облачный сервис 1С дает возможность работать с прикладными решениями на платформе 1С, через обычный браузер или с использованием тонкого клиента. Преимущества программы 1С Фреш:
Обновляется автоматически, всегда последняя версия 1С Предприятие, работать можно на компьютере в офисе, на ноутбуке в дороге, на планшете, все данные хранятся на защищенных серверах фирмы 1С, каждый день делаются резервные копии.
Список приложений постоянно расширяется и на данный момент доступно 6 приложений:
- 1С: Бухгалтерия 3.0.;
- 1С: Управление небольшой фирмой;
- 1С: КАМИН "Расчет зарплаты"
- 1С: Бухгалтерия государственного учреждения;
- 1С: Отчетность предпринимателя;
- 1С: ЗУП 3.0.
Версии 2.0 не поддерживаются.
Настройка клиентских приложений 1С
При работе через браузер и при работе в тонком клиенте вы работаете через Интернет с тем отличием, что при работе в "тонком клиенте" вы запускаете свое приложение в программе фирмы 1С, установленной на локальном компьютере, т.е. в "тонком клиенте".
Общие настройки браузера для работы с Фреш можно описать следующим образом:
1. В группе Файлы cookie должен быть выбран режим «Разрешить сохранять локальные данные»,
2. В группе JavaScript должен быть выбран режим «Разрешить всем сайтам использовать JavaScript».
3. Для загрузки рекомендуется включить флажок «Запрашивать место для сохранения каждого файла перед загрузкой».
4. Управление исключениями добавить в список исключений шаблон https://[*.]1cfresh.com:443, выбрав для Действия –Разрешить
5. Всплывающие окна - выбрать «Блокировать всплывающие окна на всех сайтах».
Для работы в тонком клиенте сервера 1С необходимо:
1. Установить программу на вашем компьютере. Запускать тонкий клиент по ярлыку 1С: Предприятие с рабочего стола. Этот ярлык устанавливается на рабочем столе автоматически. При запуске приложения по этому ярлыку тонкий клиент сервера 1С будет обновляться автоматически.
2. Настройка доступа к информационной базе с помощью "тонкого клиента". В личном кабинете программы 1С Фреш открываем наше приложение копируем ссылку (без символов «/ru_RU/).
3. Запускаем 1С с рабочего стола добавляем базу данных - "Добавление в список существующей информационной базы».
Далее выбираем подключения к информационной базе На веб-сервере. В строку адреса информационной базы вставляем нашу ссылку (без/ru_RU/).
Выбираем использовать автоматическое определение Прокси 1С. Если далее возникнет вопрос применять и проверять сертификат везде выбираем - нет.
Настройка подключения закончена.
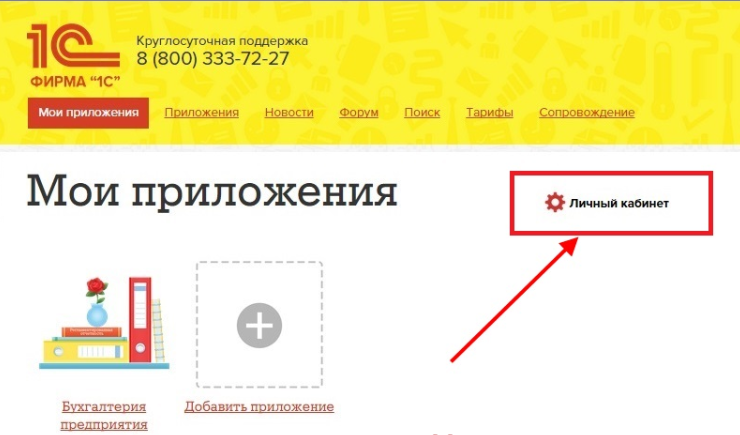
Как добавить новую пустую базу и загрузить базу с локального компьютера в программу 1С Фреш
Первым делом нужно зарегистрироваться в сервисе. В личном кабинете сервиса 1С на главной странице сервиса будет представлен перечень ваших приложений.
Для добавления новой базы нужно нажать кнопку добавить выбрать нужную вам конфигурацию из представленных. Приложение откроется и попросит сделать настройки базы ввести ИНН организации наименование и т.д. База готова к использованию.
1. Нужно выгрузить базу. Для начала нужно проверить, чтобы выгружаемая база соответствовала релизу облачного решения системы 1С. Для выгрузки базы у вас должны быть права администратора. При выгрузке базы пользователей в базе не должно быть. Выгружать данные из базы нужно штатной командой, которая находиться в 1С.
Например, для 1С:Бухгалтерии в меню «Сервис» Выгрузить данные для перехода в сервис, для программы 1С Управления нашей фирмой Меню - Компания - Администрирование –Переход между локальным и сервисным режимами работы – Выгрузить данные для перехода в сервис.
Для программы 1С Комплексная автоматизация Меню - НСИ и администрирование - Выгрузить данные для перехода в сервис. После того как архив данных сформирован сохраняем его на диске. Файл готов для загрузки.
2. Заходим в личный кабинет на сайте сервера 1С Фреш, на начальной странице откроется список Мои приложения. Если кнопки «Загрузить базу в сервис» нет, значит у вас не полные права и вам нужно зайти к личный кабинет с правами Администратор абонента.
Нажимаем кнопку «Загрузить базу в сервис» -откроется окно мастера загрузки базы в сервис.
В строке файл данных выбираем файл выгрузки базы. Вид приложения установиться автоматически. Потом нужно выбрать и установить права для каждого пользователя.
После успешной загрузки состояние нашего приложения в списке приложений изменится на «Используется». На адрес электронной почты вам придет уведомление об успешном добавлении вашего приложения. База готова для использования в программу 1С Фреш.
Как подключить дополнительных пользователей 1С
Первый пользователь облачного сервиса 1С:Фреш прошел регистрацию на сайте https://online.1cfresh.com, получает права администратора и владельца абонента. Права администратора позволяют добавлять пользователей и настраивать права, заходим в личный кабинет с правами администратора, по гиперссылке "Управление пользователями 1С" можно добавить пользователя или изменить права пользователя.
Добавляем пользователя, откроется мастер добавления пользователя . Заполняем данные пользователя.
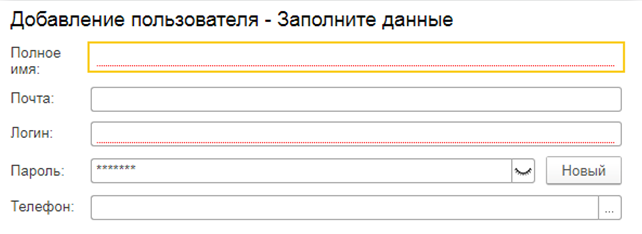
Указываем имя нового пользователя, его логин или укажите его e-mail, задайте пароль самостоятельно или сгенерируйте автоматически. Если указать e-mail, то на электронный адрес пользователя придет письмо со ссылкой, по которой пользователь должен самостоятельно завершить регистрацию, получив при этом новый пароль, а в дальнейшем пользователь сможет сменить или восстановить пароль в случае его утери только самостоятельно. Если Логин и пароль пользователя уже имеются, поле почта заполнять не нужно. В этом случае система выдаст предупреждение
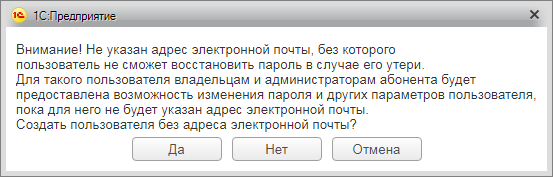
Добавление ролей пользователя 1С.
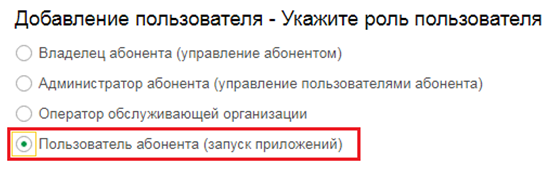
1. Владелец абонента (управление абонентом), права с возможностью редактирования данных об абоненте, возможностью удаления и/или добавления нового приложения, загрузки информационных баз, восстановление архивных копий, удаления и добавления новых пользователей.
2. Администратор абонента (управление пользователями абонента), права на создание и удаление пользователей.
3. Пользователь абонента (запуск приложений), права, предоставляющие возможность работы в программах 1С.
Далее необходимо задать права доступа данного пользователя для каждого из приложений
Запуск - Только запуск приложения.
Разрешенные действия:
- запускать приложение на выполнение;
- просматривать сведения о сеансах пользователей абонента с приложением;
- завершать свои сеансы работы с приложением
Запуск и администрирование - Запуск приложения на выполнение, а также выполнение отдельных действий по администрированию приложения:
- создать резервную копию приложения;
- настроить расписание резервного копирования приложения;
- выгрузить резервную копию приложения на локальный компьютер;
- предоставить специалисту службы поддержки сервиса копию приложения абонента (для расследования ошибок и проблем);
- завершать сеансы работы пользователей абонента с приложением;
- посмотреть журнал ошибок для приложения.
Доступ к API - Наличие этого права разрешает доступ к программному интерфейсу приложения (API), но не позволяет интерактивный запуск приложения.
Пустое поле - Пользователь не будет иметь возможности работать с приложением абонента и даже не будет знать о существовании этого приложения, оно не будет отображаться на странице "Мои приложения" сайта сервиса, в Личном кабинете, а также в списке информационных баз окна запуска тонкого клиента 1С: Предприятия
Пользователь создан.
Вступайте в нашу телеграмм-группу Инфостарт