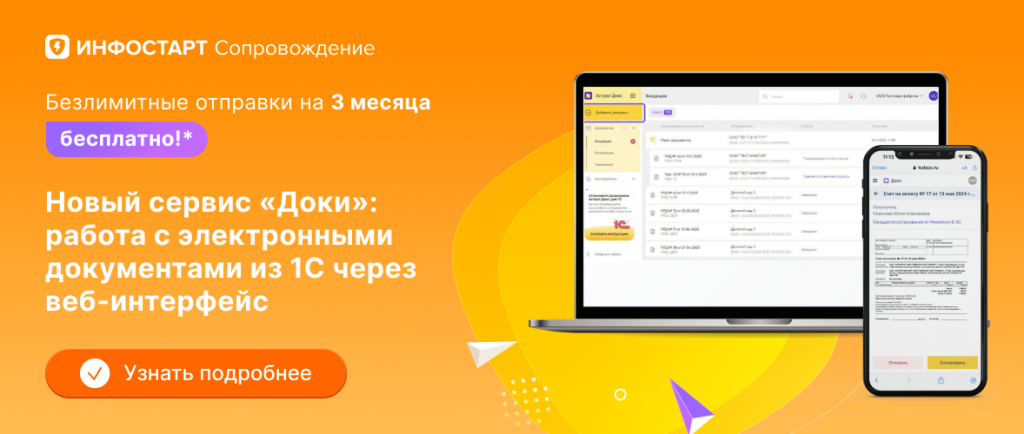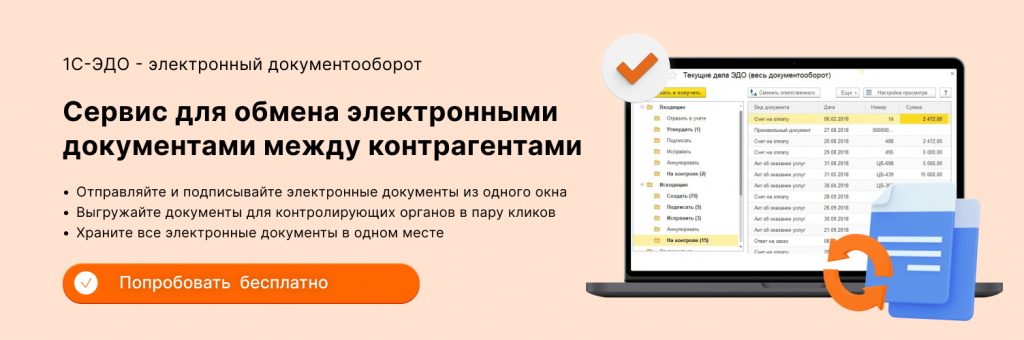Перед началом действий по установке и настройке необходимо:
- наличие активной подписки/договора ИТС: 1С, логина и пароля доступа к сайту portal.1c.ru;
- иметь полные права администратора в настраиваемой 1С.
- практически все настройки выполняются в разделе НСИ и администрирование – Обмен электронными документами – Обмен с контрагентами (повторять по тексту не будем).
Настоящий текст приведен без скриншотов экрана, в виде инструкций по выполнению действий за экраном компьютера «куда нажать и что вводить». Также по тексту вводятся необходимые понятия и пояснения.
Подписи и машиночитаемые доверенности в 1С
ЭДО предполагает наличие электронных цифровых подписей (ЭЦП) у всех участников. Более того, сертификат ключа квалифицированной электронной подпись (КЭП), обычно генерального директора, должен быть получен и установлен заранее. КЭП издаются аккредитованными удостоверяющими центрами (УЦ), в т.ч. ФНС России.
Физически КЭП это токен – защищенный программный контейнер, в который записан сертификат электронной подписи с ключом. Обычно токен хранят на защищенной флешке. Также требуется наличие программы криптозащиты, функции которой генерация ключа электронной подписи, его проверка, шифрование данных.
С 1 сентября 2023г. при подписании и отправке электронных документов сотрудник должен приложить XMLфайл МЧД - машиночитаемую доверенность. МЧД – это цифровой аналог обычной доверенности – выдается сотруднику организации и подписывается КЭП руководителя организации или ИП. Непосредственно руководители подписывают документы без МЧД.
В типовые программы 1С добавлена возможность подачи заявки в ФНС на выпуск МЧД для сотрудников организации, её заполнение, подписание КЭП руководителя организации и загрузку в 1С:
· Открыть список Организации – кн. ЭДО – Машиночитаемые доверенности.
Как получить и подключить сертификат ЭЦП электронно-цифровой подписи?
Включить флаг Электронные подписи. Перейти по ссылке Настройка электронной подписи и шифрования:
- На вкладке Сертификаты выбрать сертификат Из установленных на компьютере либо перейти на пункт Заявление на выпуск сертификата для подготовки заявки на сертификат КЭП в сервис 1С: Подпись (УЦ 1С).
- На вкладке Программы должна быть выбрана и установлена одна из программ шифрования – ViPNet CSP или КриптоПро CSP. Она генерирует закрытый ключ электронной подписи и запрос на сертификат.
Заявление на выпуск сертификата КЭП физлица (владельца сертификата) подается от лица подписанта. Подписантом может быть генеральный директор с сертификатом ФНС или физлицо с сертификатом КЭП + МЧД (вид Организация или Физическое лицо).
При первичной подаче Заявления необходимо подготовить комплект бумажных документов и передать в УЦ 1С – список необходимых документов приведён в Заявлении. Заявление не будет принято, пока не будут получены печатные документы. Продление же сертификата можно оформить в электронном виде. В обоих случаях, по окончании обработки заявки и обновления её статуса, сертификат будет получен и установлен в системное хранилище сертификатов 1С автоматически. Сертификат, полученный через сервис 1С: Подпись, пригоден для подписания документов, для отправки регламентированной отчетности в 1С, работы с государственными ИС маркировки (Честный знак и др.), но не пригоден для участия в торгах на электронных площадках. Сертификат ФНС руководителя (подпись генерального директора) можно получить на сайте ФНС в единственном экземпляре!
Примечание: Для сдачи регламентированной отчетности через сервис 1С-Отчетность, главный бухгалтер должен иметь соответствующую МЧД, подписанную ЭЦП генерального директора! В настоящее время прорабатывается дистанционное подписание отчетности генеральным директором.
Сервисы 1С-ЭДО для обмена с контрагентами
Электронный обмен документами становится обязательной опцией в операциях, например, с прослеживаемостью импортного товара, с маркировкой товаров и др. Соответствующая функциональность включается флагом Сервисы ЭДО. Рассмотрим а) порядок подключения к сервису и б) порядок выполнения основных операций по обмену с контрагентами.
Как подключить организацию?
Регистрация в сервисе 1С-ЭДО и входящий трафик является бесплатным. Исходящий трафик является платным – используются гибкие тарифы.
Регистрация выполняется Помощником подключения ЭДО:
- учетные записи ЭДО – кн. Создать или
- список Организации – кн. ЭДО – Подключить организацию.
Шаг 1. В первом шаге Помощника заполнить поля, выбрать ЭЦП, обычно генерального директора. Кн. Получить новый – выбрать оператора ЭДО, у которого вы планируете регистрироваться, например, Такском, Калуга Астрал и др. Кн. Далее.
Шаг 2. Ввести почтовый email.ru адрес, куда будут приходить уведомления. По ссылке Настроить включить все виды уведомлений. Заполнить другие поля, включить флаг Соглашаюсь и --> кн. Подключить.
Шаг 3. Перед отправкой заявления будет запрошен пароль ЭЦП – Окно аутентификации с кн. Подписать.
Шаг 4. Помощник выводит этапы обработки заявления, которое завершается созданием учетной записи ЭДО организации.
Откройте созданную запись. Она содержит Идентификатор абонента – код для организации. Этот код запрашивают контрагенты в приглашениях. Теперь все готово для обмена документами через выбранного оператора ЭДО.
Рабочее место Текущие дела ЭДО
Действия по обмену отображаются и выполняются в р/м Текущие дела ЭДО раздела Главная. Откройте его. По кн. Еще – Открыть новый интерфейс ЭДО можно переключиться на упрощенный интерфейс ЭДО. В статье описывается полный интерфейс ЭДО, освоение которого способствует большему пониманию работы с ЭДО.
Как пригласить контрагента к обмену?
1. Выбрать контрагента. В программах ERP, УТ-11, КА в карточку контрагента в 1С можно перейти через карточку партнёра. Далее…
2. В карточке контрагента в 1С выбрать кн. ЭДО – Пригласить к обмену электронными документами.
3. В окне Отправка приглашения заполнить предлагаемые поля. Если вы не знаете Оператора контрагента, то можно переключиться на поле Идентификатор ЭДО, который надо уточнить у ответственного лица контрагента. Далее кн. Отправить.
4. В окне аутентификации ввести пароль своей ЭЦП и ОК. Приглашение будет отправлено.
5. Перейти в р/м Текущие дела ЭДО. Отправленное приглашение отобразится в папке Ждем согласия.
Как принять приглашение от контрагента?
1. Перейти в р/м Текущие дела ЭДО.
2. --> кн. Отправить и получить. В окне аутентификации ввести пароль ЭЦП.
3. Все поступившие приглашения отобразятся в папке Требуется согласие.
4. Если вы соглашаетесь с приглашением, то --> кн. Принять и в окне аутентификации ввести пароль ЭЦП.
5. Перейти к Настройкам ЭДО в нижней части дел – там будет сделана соответствующая запись о настройках обмена с данным контрагентом.
Как отправить документ продажи 1С?
1. Открыть документ Реализация товаров и услуг с контрагентом. Обмен организация-контрагент должен быть предварительно настроен.
2. --> кн. ЭДО – Просмотреть электронный документ. Откроется форма электронного документа.
3. На форме --> кн. Подписать и отправить.
4. В окне аутентификации ввести пароль ЭЦП и кн. Подписать. Документ будет отправлен контрагенту.
Как получить документ покупки и отразить его в учете?
Первая часть задачи – получить и отписаться контрагенту о получении:
1. Перейти в р/м Текущие дела ЭДО.
2. --> кн. Отправить и получить. В окне аутентификации ввести пароль ЭЦП.
3. Поступившие документы отобразятся в группе Входящие – в папках Отразить в учете и Утвердить.
4. Перейти в папку Утвердить для подписания документа.
5. Открыть его двойным щелчком мыши – ознакомиться с документом.
6. Если нет ошибок, то --> кн. Утвердить. В окне аутентификации ввести пароль ЭЦП. Контрагенту уйдет документ, подписанный ЭЦП. Вторая часть задачи - отразить документ в своем учете. Здесь возможен случай, когда не вся номенклатура табличной части полученного документа сопоставилась с номенклатурой вашей базы. Рассмотрим именно такой случай. Вся последующая последовательность действий инициируется из папки Отразить в учете:
7. Перейти в эту папку.
8. Отобразится кн. ! Сопоставить номенклатуру!. А в строке документа (справа) в колонке «Отражение в учете» появится ссылка ! Сопоставить номенклатуру! Перейти по этой ссылке/кнопке.
9. В открывшемся окне Сопоставление номенклатуры есть возможность а) выбрать номенклатуру своей базы либо б) «Создать по данным контрагента». Во втором случае откроется карточка создания номенклатуры, которую надо дозаполнить и сохранить!
10. По окончании п.9, в окне Сопоставление номенклатуры --> кн. Сохранить и закрыть.
11. В строке документа (справа) в колонке «Отражение в учете» обновится ссылка на + Создать документы! Перейти по этой ссылке/кнопке.
12. В следующем окне Подбор документов учета есть две кнопки: а) кн. Создать создаст новый документ на основе электронного документа, б) кн. Подобрать позволит подобрать из существующих, если он был ранее создан вручную.
13. По окончании создания учетного документа, в строке документа (справа) в колонке «Отражение в учете» обновится ссылка уже на созданный документ! Варианты: а) --> кн. Провести документы либо б) открыть карточку электронного документа, а из неё открыть по ссылке учетный документ и выполнить проведение вручную. Во втором случае документ можно дозаполнить, например, указать договор и т.д.
14. Для завершения операций в папке Отразить в учете следует изменить состояния электронного документа с «Ожидается подтверждение оператора» на «Завершен»: из карточки электронного документа --> кн. Обновить и в начавшемся обмене ввести пароль аутентификации ЭЦП.
Внутренний электронный документооборот 1С-ЭДО
Возможность передавать и подписывать документы в электронном виде позволяет, как оптимизировать систему бизнес-процессы компаний, так и снизить расходы на бумагу и расходные материалы. Список документов для внутреннего ЭДО в 1С предопределён: приходный кассовый ордер, перемещение ТМЦ, сборка/разборка товаров, авансовый отчет, часть производственных документов и многие другие. Соответствующая функциональность включается флагом Использовать внутренние электронные документы.
Рассмотрим мероприятия и настройки, которые следует выполнить.
Чем подписывать внутренние документы?
Их можно подписывать сертификатом КЭП или простой электронной подписью (ПЭП). Считается, что любой пользователь информационной базы с логином и паролем имеет ПЭП. Для сотрудников с ПЭП потребуется выполнить дополнительные организационные мероприятия и отобразить их в системе:
· Перейти в список Организации – кн. ЭДО – Настройка внутреннего ЭДО. В открывшемся окне по кн. Оформить документы следует сформировать:
1) Положение об использовании ПЭП. При сохранении формы автоматом будет создан комплект документов, который надо распечатать и заверить у руководителя организации.
2) Уведомление об использовании ПЭП. Надо включить в список необходимых подписантов и сохранить форму. Появится печатная форма уведомления, которую надо распечатать, а затем ознакомить ответственных сотрудников.
Как задать маршруты подписания?
Если списки подписантов–пользователей заранее известны и неизменны, то их можно объединять в маршруты. И подписантам, указанным в маршруте, будут разосланы уведомления. Можно использовать два предопределенных маршрута: Указывать при создании документа и Одной доступной подписью. Другие настраиваются по ссылке Маршруты подписания в разрезе организаций.
Как настроить внутренние документы?
Это важная настройка. Она вызывается кн. ЭДО – Настройка внутреннего ЭДО из списка или карточки организации в 1С. Что надо сделать:
- Установить вид электронной подписи: ПЭП или КЭП.
- Отобрать документы и их печатные формы. Список документов для внутреннего ЭДО предопределён. Печатная форма, выбранная по умолчанию, будет использована как форма внутреннего электронного документа.
- Для каждого документа определить маршрут подписания, например, Указывать при создании документа.
После завершения всех перечисленных выше настроек на формах электронных документов будет отображаться кн. Подписать. Нажатие этой кнопки добавляет голубой штамп визуализации электронной подписи (вкладка Содержимое). На вкладке Подписи можно просмотреть установленные и ждущие подписания электронные подписи.
Как настроить рассылку уведомлений?
Для рассылки уведомлений подписантам по маршруту, необходимо подключить систему взаимодействия - сервис 1С-Диалог:
1) НСИ и администрирование – Интернет-поддержка и сервисы – кн. Подключить.
2) В помощнике подключения ввести любой почтовый email.ru адрес, на который придет код регистрации, + кн. Зарегистрировать.
3) В помощнике подключения ввести полученный на почту код + кн. Зарегистрировать.
4) Всё – информационная база подключена к сервису 1С-Диалог (бесплатно).
Теперь уведомления от бота 1С-ЭДО, будут всплывать у подписантов. Документ в уведомлении можно открыть, подписать, отклонить, аннулировать. Все уведомления можно просмотреть нажатием на значок «звоночек» в правом верхнем углу окна приложения 1С.
Как работать с документами по внутреннему ЭДО?
Предварительно выполните все настройки, перечисленные выше. Для примера:
· В список подписантов в Уведомлении об использовании ПЭП включите себя и другого пользователя, например, Соколов М.И.
· В список документов включите один документ Перемещение товаров и его печатную форму Требование-накладная (М-11).
Запуск документа по внутреннему ЭДО - пример
1. Перейдите в список документов перемещения в 1С и откройте карточку документа Перемещение товаров.
2. Нажмите кн. ЭДО – Просмотреть электронный документ.
3. В сформированной форме, в маршрут включите себя и второго подписанта Соколов М.И. Пользователь, инициирующий маршрут, должен стоять первым подписантом.
4. Нажмите кн. Подписать. Будут выполнены два действия:
- документ будет подписан вашей простой подписью с голубым штампом;
- документ будет отправлен на подписание подписанту Соколов М.И.
5. Зайдите в систему под пользователем Соколов М.И. К нему придет документ со статусом Требуется подписание. Он может увидеть его в следующих местах:
- в всплывающем уведомлении от бота 1С-ЭДО;
- из р/м Текущие дела ЭДО – раздел Исходящие – папка Подписать;
- непосредственно открыв документ и нажав кн. ЭДО – Просмотреть электронный документ. После подписания на форме электронного документа отобразится статус Завершен.
Вступайте в нашу телеграмм-группу Инфостарт