Все действующие организации, вне зависимости от формы собственности и сферы деятельности, ведут бухгалтерский учет и используют в работе бухгалтерскую отчетность.
Государственные учреждения не являются исключением. При этом, механизм обновления данного вида отчетности в программе 1С: Бухгалтерия государственного учреждения не подразумевает автоматического действия. Это сделано для того, чтобы была возможность использовать отдельный комплект отчетности для каждого типа организации: бюджетные учреждения, финансовые органы, и так далее.
При этом следует отметить, что принцип обновления и заполнения отчетности для любого типа бюджетных организаций один и тот же.
Как подгрузить новую отчетность в 1С
Рассмотрим на примере. Допустим, наша организация ГОБУ ВПО Университет искусств является автономным бюджетным учреждением и комплект отчетности нам нужен для государственных (муниципальных) бюджетных и автономных учреждений.
Для того, чтобы обновить отчетность 1С, пройдем с «Начальной страницы»/в закладку «Учет и отчетность»/раздел «1С-Отчетность», рис.1.
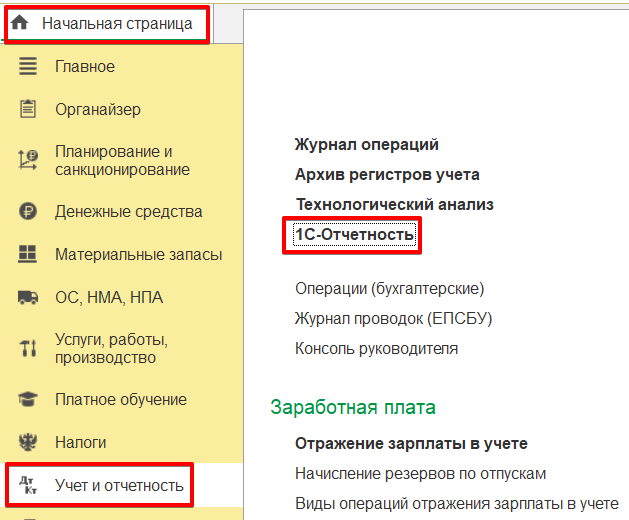
Рисунок 1.
Нам откроется окно работы с отчетностью, нажимаем кнопку «Настройки», рис.2.
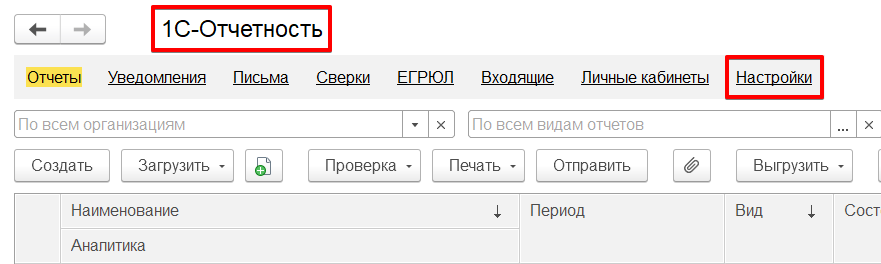
Рисунок 2.
В окне настроек, нас интересует раздел «Бухгалтерская отчетность». Как видно на рисунке, есть два варианта установки новых отчетов, рис.3:
1. «Загрузить комплект отчетности из файла» – применяется, если техническая поддержка по какой-либо причине не доступна.
2. «Загрузить комплекты отчетности со страницы поддержки».
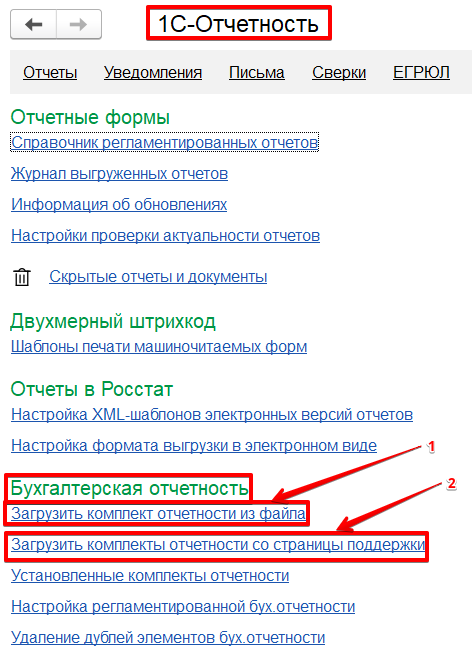
Рисунок 3.
Рассмотрим более подробно каждый из вариантов.
«Загрузить комплект отчетности из файла».
Для того, чтобы загрузить новую отчетность, необходимо сохранить файл с ней на компьютер.
Найти обновление можно на официальном сайте сопровождения 1С: Предприятие по ссылке https://releases.1c.ru/project/StateAccounting20.
Итак, проходим по указанной выше ссылке, находим в нижней части страницы нужный нам комплект, у нас это - «Комплект отчетности государственных (муниципальных) бюджетных и автономных учреждений», убедимся, что версия последняя (это видно по дате в названии), рис. 4.
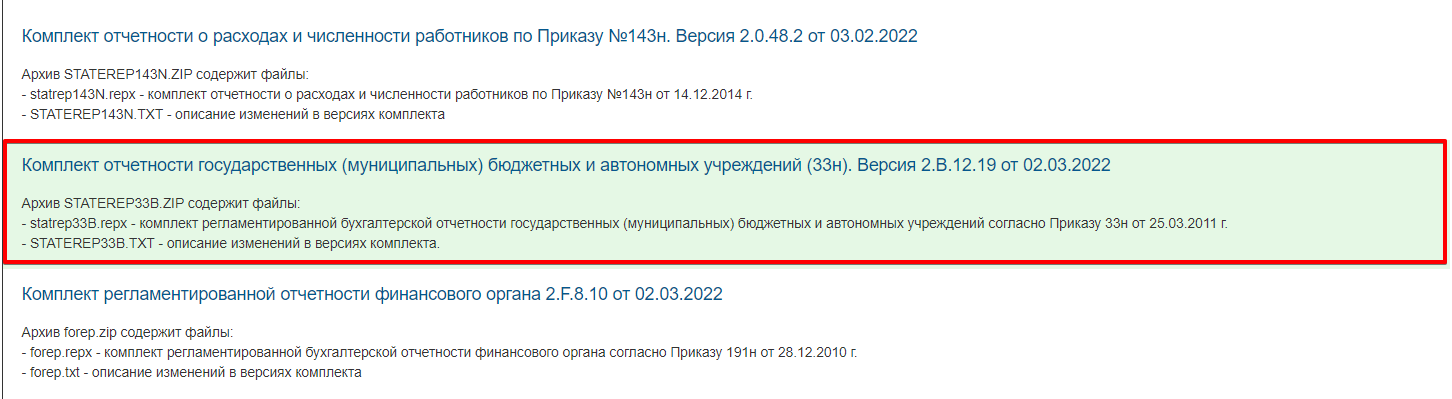
Рисунок 4.
Нажимаем на название и сохраняем на компьютер. Обратим особое внимание на то, что файл будет скачан в виде архива в формате .zip, и для дальнейшей работы его надо извлечь из архива.
Далее переходим в саму программу 1С: БГУ и следуем по вышеописанному пути в раздел настройки отчетности: с «Начальной страницы»/в закладку «Учет и отчетность»/раздел «1С-Отчетность»/подраздел «Бухгалтерская отчетность»/пункт «Загрузить комплект отчетности из файла». Программа откроет окно загрузки. Здесь нажимаем кнопку «Открыть файл», рис.5.
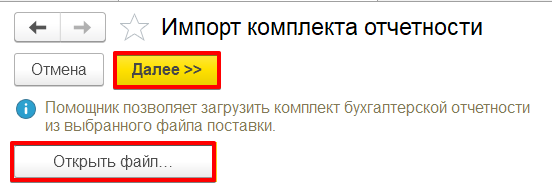
Рисунок 5.
В открывшемся окне находим папку, в которую сохранили, извлеченный из архива, файл в формате .rexp и выбираем его. Если файл подходит, программа перейдет к окну «Импорт комплекта отчетности» и покажет основные данные файла, рис.6.
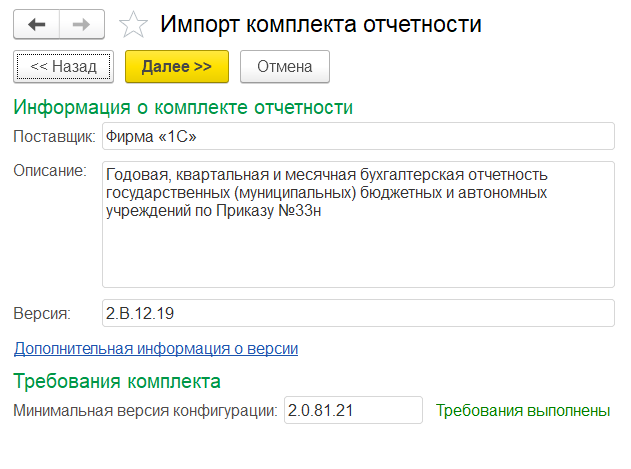
Рисунок 6.
Нажимаем «Далее», если все прошло успешно, программа сообщит об этом, рис.7.
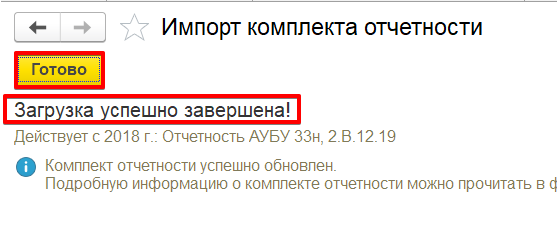
Рисунок 7.
Нажимаем «Готово», можно переходить к формированию отчетности.
«Загрузить комплекты отчетности со страницы поддержки»
Способ загрузки отчетности со страницы поддержки быстрее и удобнее. Для того, чтобы загрузить отчетность данным методом, пройдем в раздел настройки отчетности: с «Начальной страницы»/в закладку «Учет и отчетность»/раздел «1С-Отчетность»/подраздел «Бухгалтерская отчетность»/пункт «Загрузить комплекты отчетности со страницы поддержки». Программа откроет окно загрузки, в котором необходимо галочками указать те пакеты отчетности, которые нам нужны, рис.8.
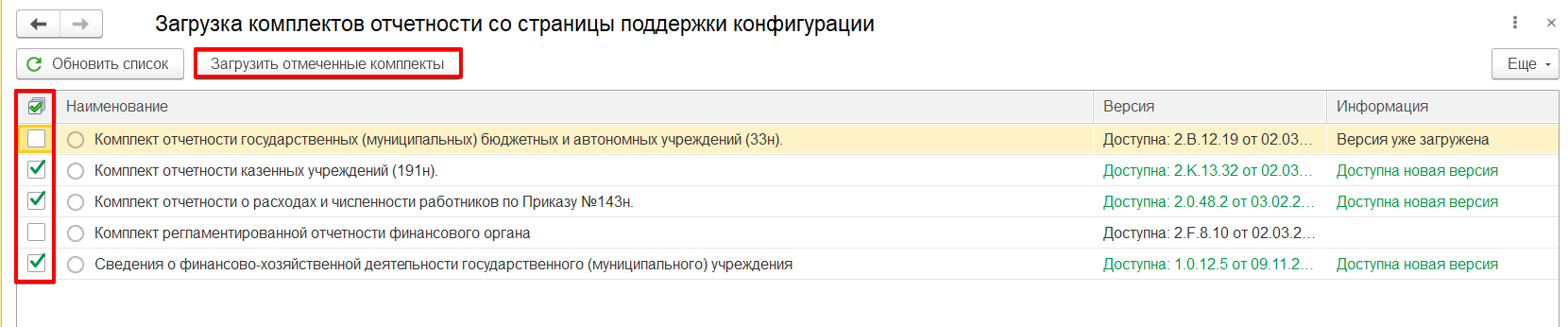
Рисунок 8.
Нажимаем «Загрузить отмеченные пакеты». После окончания загрузки, можно приступать к формированию отчетов в 1С.
Как сформировать отчетность в 1С
Формируется отчетность также достаточно просто. Рассмотрим принцип формирования отчетности на примере одного. Допустим, нам необходимо заполнить баланс за 2021 год по организации ГОБУ ВПО Университет искусств.
Пройдем с «Начальной страницы»/в закладку «Учет и отчетность»/раздел «1С-Отчетность», рис.9.
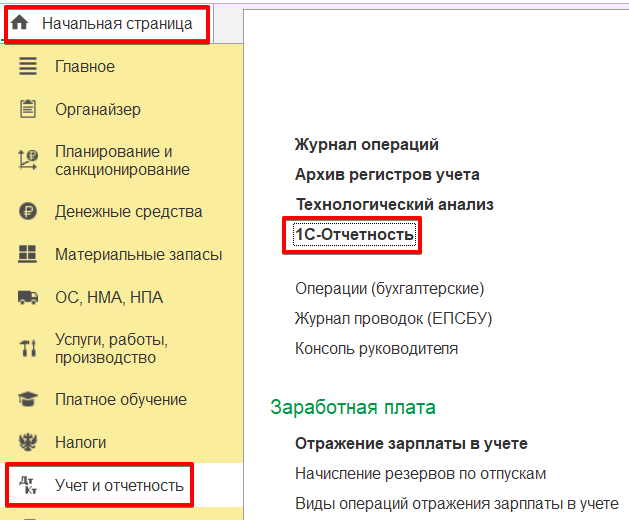
Рисунок 9.
В открывшемся окне работы с отчетами нас интересует закладка «Отчеты». Указываем организацию, в нашем примере, ГОБУ ВПО Университет искусств. Нажимаем «Создать», рис.10.

Рисунок 10.
Нам откроется окно выбора отчетов для работы. Проходим в закладку «Все», находим последний загруженный пакет отчетности и выбираем нужный отчет, в нашем примере «Баланс учреждения». Заметим, что регулярно используемые отчеты можно отметить звездочкой напротив наименования. Это позволит сохранить форму отчета в закладке «Избранное», что значительно сократит время на поиски необходимой формы. Нажимаем «Выбрать», рис.11.

Рисунок 11.
Программа откроет для работы соответствующий документ. Для его заполнения нажимаем «Заполнить». Программа автоматически рассчитает и подставит данные в соответствующие графы. Проверить правильность заполнения и поправить вручную можно в закладке «Бланк отчета». Поправить вручную можно данные в желтых частях граф документа. Остальные показатели будут пересчитаны с их учетом, рис.12.
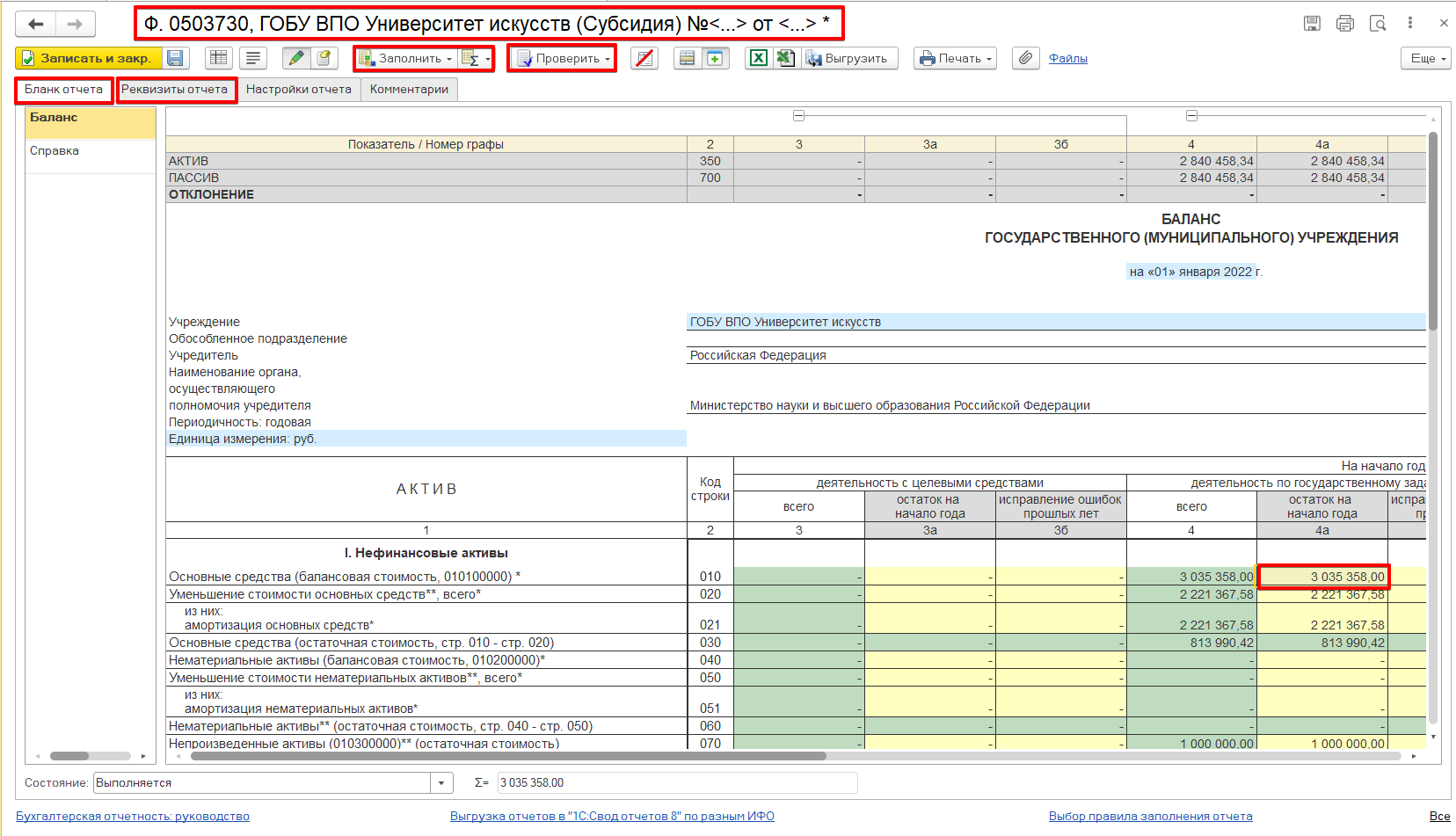
Рисунок 12.
Указать отчетный период, изменить дату предоставления отчета можно в закладке «Реквизиты отчета», рис.13.
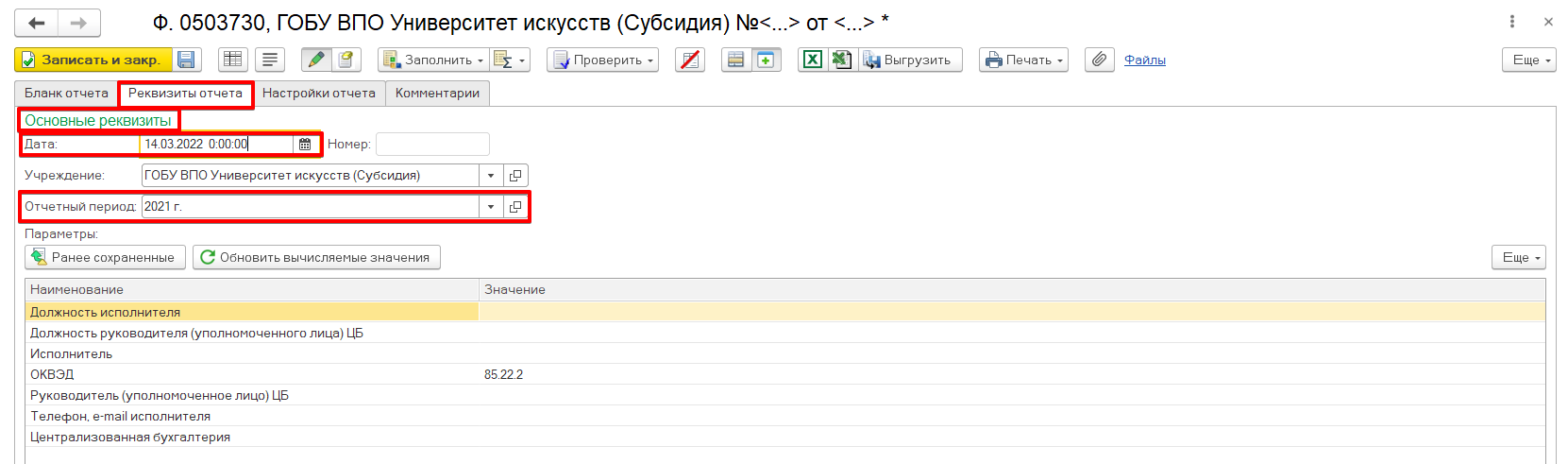
Рисунок 13.
Проверяем правильность заполнения, нажимаем «Записать и закрыть», все, наш отчет готов.
Аналогично описанным способам обновляются, формируются и заполняются все остальные отчеты. Единственный нюанс в том, что, если отчет имеет ежемесячный или квартальный период предоставления, программа предложит сперва выбрать, за какой срок документ надо формировать, рис.14.
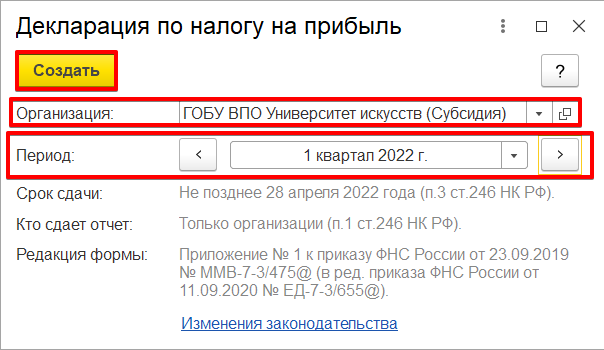
Рисунок 14.
Вступайте в нашу телеграмм-группу Инфостарт