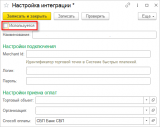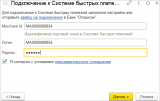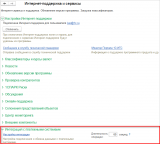Система быстрых платежей позволяет моментально отправлять деньги от покупателя продавцу, в том числе если у них счета в разных банках. С СБП теперь можно работать и в программе 1С: Управление нашей фирмой.
Как подключить СБП в конфигурации 1С УНФ
Перед тем, как пользоваться сервисом, требуется настроить интернет-поддержку. Для чего нужно:
- Зайти в раздел «Настройки».
- Перейти в подраздел «Администрирование».
- Выбрать «Интернет-поддержка и сервисы».
- Открыть «Настройки Интернет-поддержки».
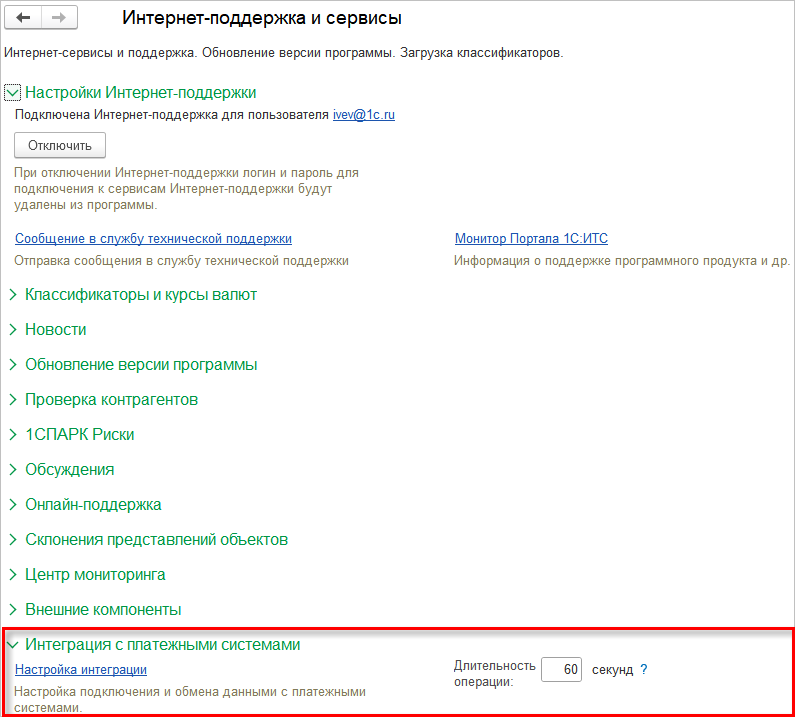
В новом окне нужна будет самая нижняя строка – «Интеграция с платежными системами». Следует кликнуть на гиперссылку «Настройка интеграции 1С» и приступить непосредственно к подключению к Системе.
Внизу страницы с правой стороны расположено значение «Длительность операции», где указывается период, в течение которого система ждет от покупателя подтверждения совершения операции.
На следующей странице – «Настройки подключения к Системе быстрых платежей» – нужно нажать на самую верхнюю строку, в этом окошке вписать банк, принимающий оплату назначенного платежа.
Для корректной работы с СБП потребуется также составить договор с банком – его данные нужно будет указать в специальной строке (Merchant id), а также ввести логин и указать пароль.
Обязательным является проставление соответствующей отметки в поле с пользовательским соглашением – без нее невозможно продолжить операцию.
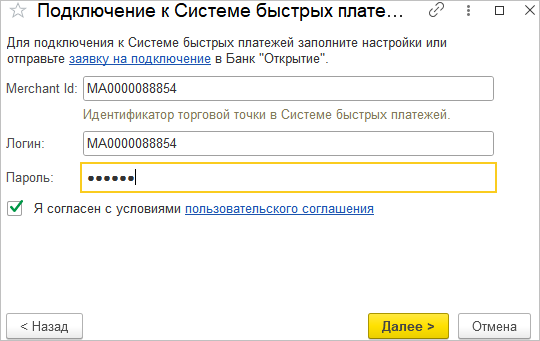
После этого, кликнув на «Далее», следует перейти в окно и привязать настройки к системе. Все указанные тут данные используются в дальнейшем, когда будет необходимо подобрать торговую точку при совершении операции «Оплата» и для установления параметров соединения.
В окне «Подключение к СБП» потребуется заполнить наименование, вписать торговый объект и название компании. Самая последняя строка «Способ оплаты». Здесь пользователь вносит реквизиты, требующиеся для подтверждения операции оплаты от банка-отправителя.
Непосредственно сам новый способ оплаты через СПБ можно увидеть в разделе «Эквайринговый терминал в 1С».
Настройка подключения к платежной системе будет видна в общем списке сразу после того, как пользователь сохранит ее. Связь с определенной банковской организацией также сохранится.
Число настроек для регистрации в информационной базе – не ограничено количеством. Если понадобится отключить какую-то настройку, которая уже не актуальна, необходимо ее открыть, убрать флаг у команды «Используется» и затем сохранить все изменения.
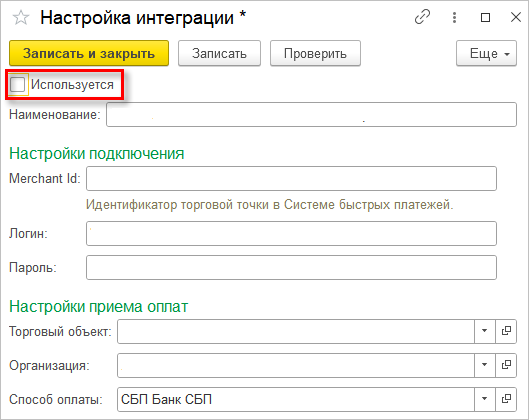
После этого процесс считается завершенным, и система готова принимать платежи через СБП.
Как работает Система быстрых платежей
Для начала работы с Системой не потребуется приобретение дорогостоящего оборудования, а поступление денежных средств на расчетный счет компании занимает порядка 15-20 секунд.
Покупатель может сообщить продавцу о своем желании заплатить за товары через СПБ и тогда в программе формируется специальный QR-код (это происходит при оформлении операции продажи), который затем появляется на экране покупательского смартфона, кассовом мониторе продавца или отображается в печатной версии чека.
Через банковское приложение на своем телефоне покупатель сканирует этот код и оплачивает товар. Деньги сразу же перечисляются на счет продавца, а в системе отображается соответствующее извещение об оплате. Для завершения операции необходимо распечатать фискальный чек.
Нужно иметь в виду, что отменить операцию перевода средств нельзя – только запустить команду возврата «Отложенный чек». С помощью нее можно повторно произвести оплату, если до этого программа выдала какую-то ошибку или связь была прервана.
Как СПБ отображается в РМК 1С УНФ
В 1С Рабочем месте кассира кнопка «СБП» отображается в рабочем окне справа рядом с кнопками «Сертификат», «Карта», «Наличные» и другими.
При наличии нескольких настроек подключения необходимо выбрать нужную, при этом программа автоматически запросит QR-код для оплаты в платежном сервисе. Если будет нужно, то есть возможность еще раз распечатать код на подключенном к системе устройстве через кнопку «Пречек».
При успешной оплате на бумажном чеке останутся соответствующие сведения в виде QR-кода. Точно такие же данные отобразятся на кассовом экране. Чтобы завершить операцию, нужно нажать на «Готово».
Вступайте в нашу телеграмм-группу Инфостарт