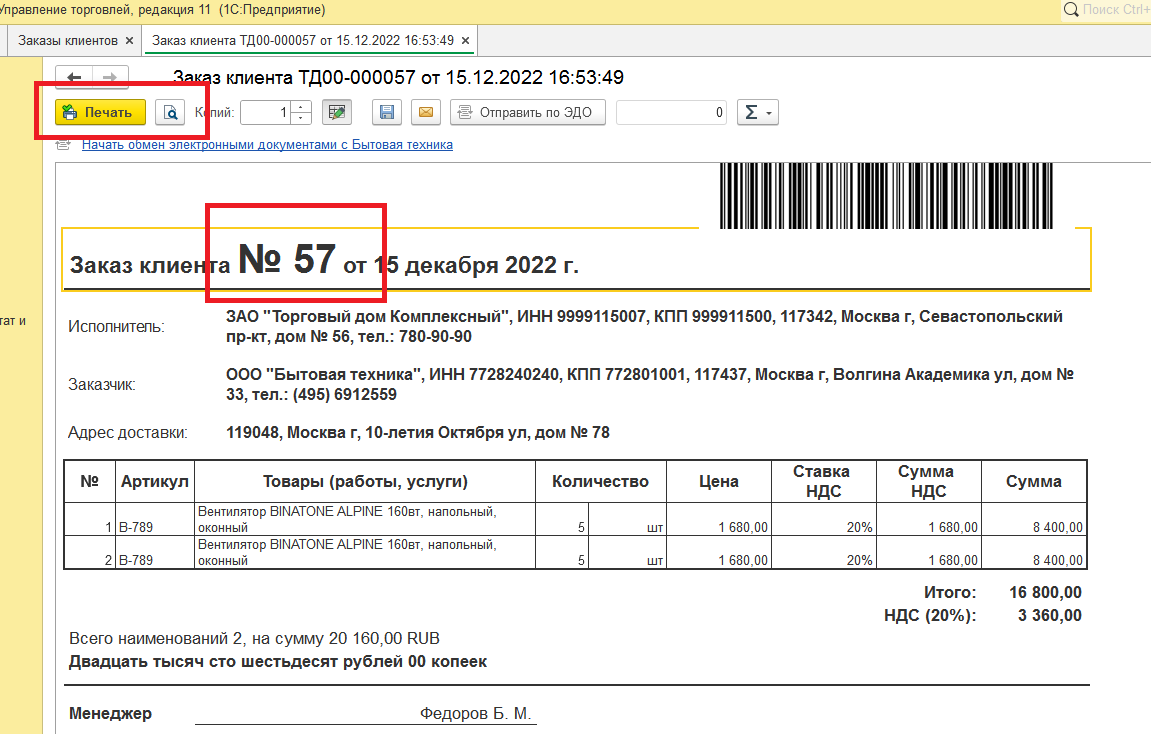Вы подготовили счет на оплату или акт, или другой документ, но в нём надо кое-что поправить: в адресе доставки дописать несколько слов, номер договора изменить, в номенклатуру внести изменения. Как это сделать, не выгружая документ в Excel?
Многие пользователи не знают, что в программах 1С* есть такая возможность.
Редактировать любой документ перед печатью можно с помощью «карандашика» (см. рис. 1). Эта кнопка включает и потом отключает режим редактирования печатной формы.
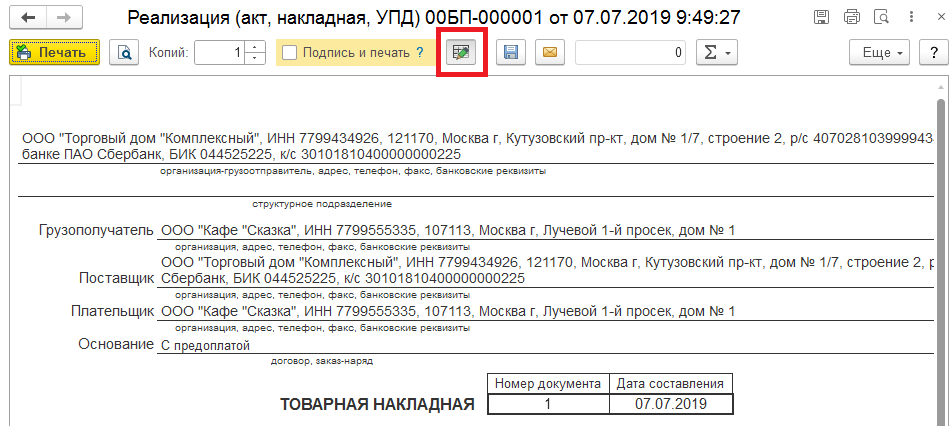
Рис. 1. Кнопка включения режима редактирования
После нажатия кнопки с «карандашиком» просто перейдите в нужную ячейку и отредактируйте её.
На рис. 2 мы исправили основание накладной. Было «С предоплатой», стало «Договор 153 от 01.07.2019».
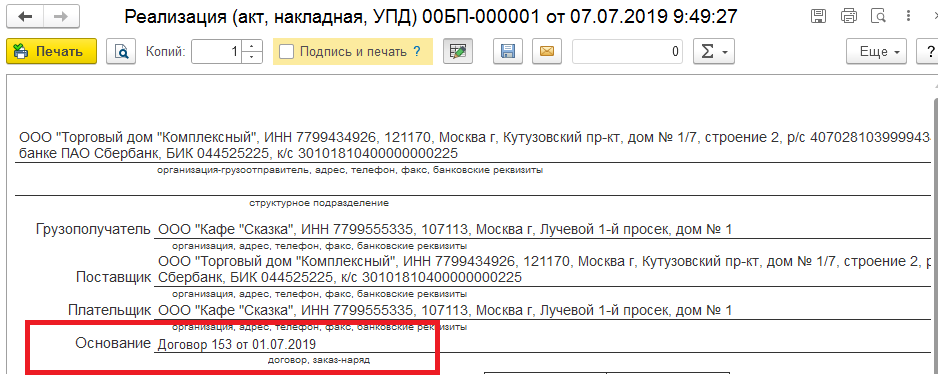
Рис. 2. Основание накладной исправлено перед печатью
Теперь можно печатать накладную. Её также можно сохранить в исправленном виде (см. рис. 3). Возможно, придется снова распечатывать, и тогда уже не надо будет повторно вносить изменения.
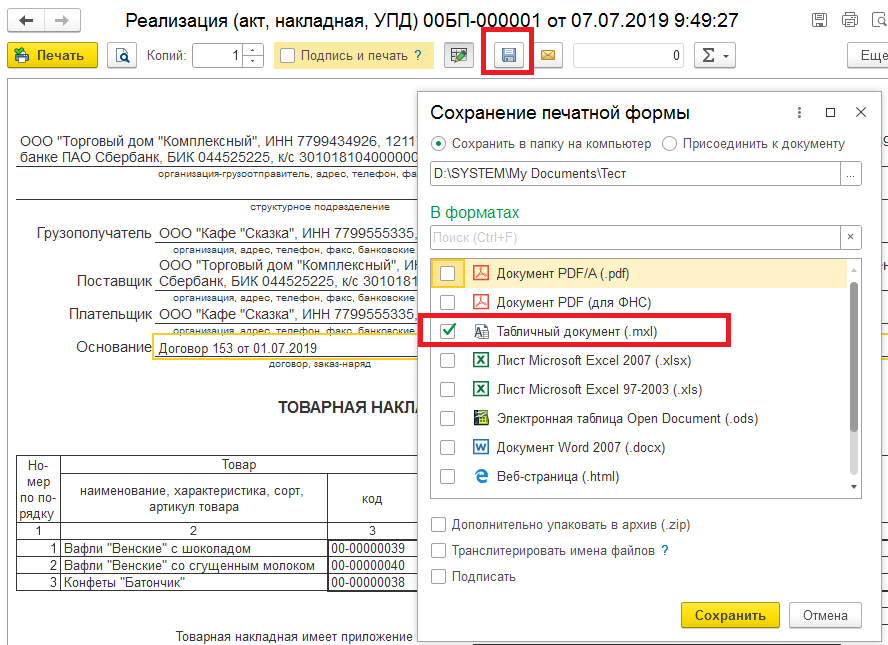
Рис. 3. Сохранение печатной формы в файл
Выберите из списка предлагаемых форматов «Табличный документ» – это «родной» для 1С формат.
Сохраненный табличный документ впоследствии можно будет открыть на редактирование и последующую печать через пункт верхнего меню «Файл – Открыть…».
Заметим, что при таком открытии файла форма редактирования выглядит по-другому. Это встроенный в платформу 1С редактор, одинаковый для всех конфигураций. В нем есть все возможные команды работы с табличными документами.

Рис. 4. Открытие сохраненного документа из файла
Где искать кнопку с «карандашиком», если её нет на форме?
Выведем на печать реестр документов реализации. На форме этой кнопки нет.
Первое место, где надо искать любую команду, – меню «Еще…». Так и есть, она в этом меню. См. рис. 5.
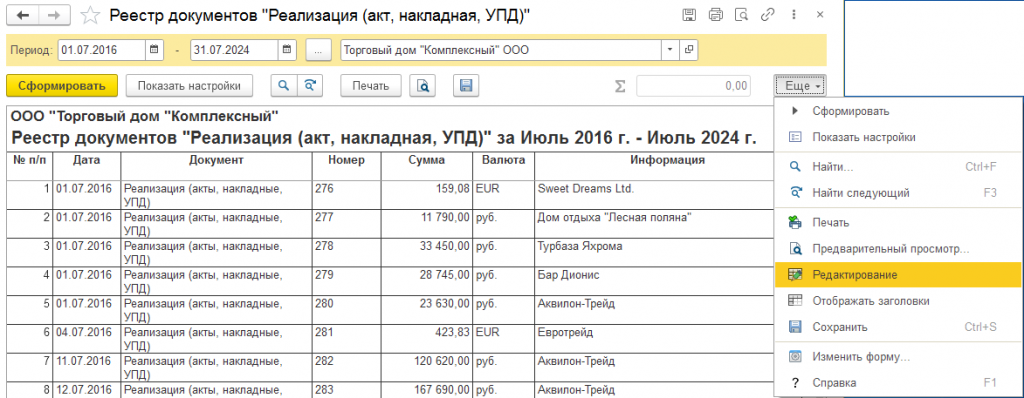
Рис. 5. Команда включения режима редактирования
Зачем нужен «карандашик»?
Команда включает и отключает режим редактирования. Что происходит во включенном режиме, мы уже знаем. А что будет, если редактирование снова отключить?
В этом случае ячейки, у которых есть расшифровка, подсвечиваются указателем с «лупой». При двойном клике на такую ячейку происходит открытие формы справочника или документа, связанного с этой ячейкой.
В нашей накладной такая расшифровка есть у ячеек «Грузополучатель» и «Поставщик».
Редактирование свойств ячейки таблицы
Вернёмся к редактированию основания накладной на рис. 2. Правая кнопка мыши открывает контекстное меню ячейки. Выберем пункт «Свойства».
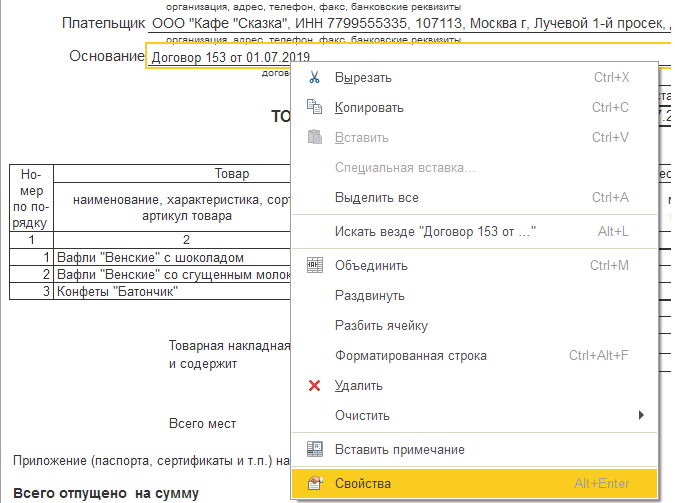
Рис. 6. Редактирование свойств ячейки таблицы
Как видно на рис. 7, текст основания – только одно из многочисленных свойств ячейки таблицы, которые вы можете изменить.
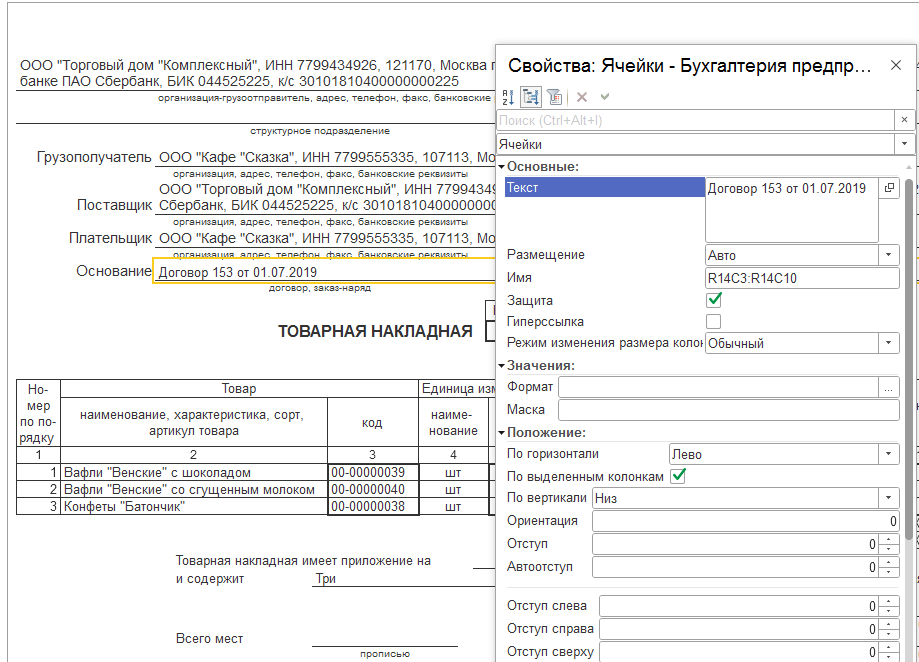
Рис. 7. Свойства ячейки таблицы
Рядом с полем «Текст» есть кнопка редактирования, которая открывает окно с выбором: обычная строка или форматированная.
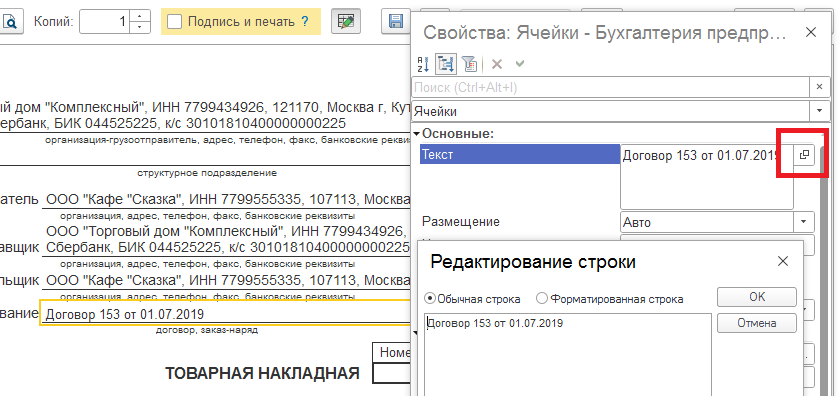
Рис. 8. Редактирование строки
Форматированная строка – такая, в которой есть выделенный текст (жирный, цветной и т.д.). Эта функция появилась недавно в платформе 1С:Предприятие 8.3.24.
На рис. 9 показано, как просто выделить жирным шрифтом часть текста.
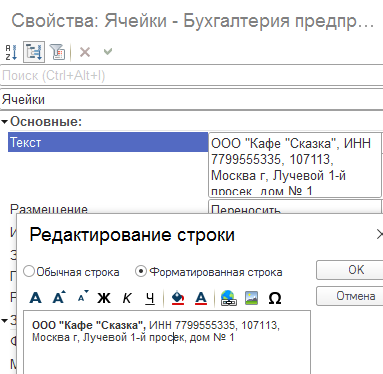
Рис. 9 Выделение части текста жирным шрифтом
На рис. 10 вы видите результат – ООО «Кафе Сказка» выделено жирным шрифтом в строке «Грузополучатель».

Рис. 10. Результат форматирования
Зачем может понадобиться переходить в «Свойства»?
Иногда необходимо вставить из буфера обмена достаточно большой текст, и это удобнее сделать в отдельном окошке.
Или вам нужно расширенное редактирование свойств ячейки. Например, измерить расположение текста или установить формат суммы.
Редактор табличных документов
Находясь в табличном документе (это важно!), вы можете вызвать полный набор функций табличного редактора.
На рис. 11 показано, как он вызывается. Верхнее меню с тремя точками – «Таблица».
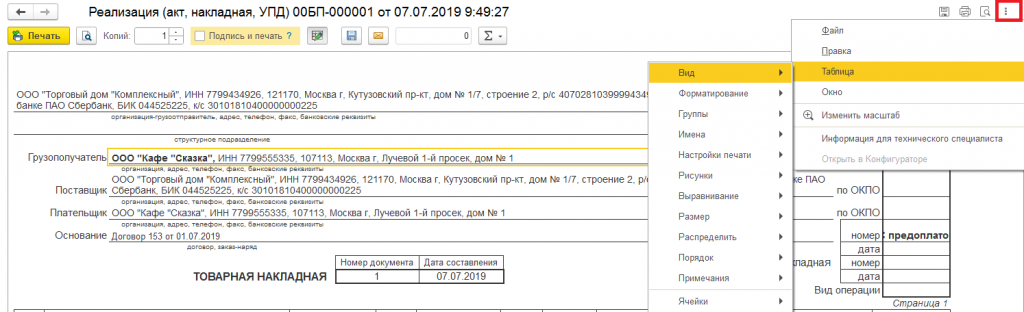
Рис. 11. Вызов табличного редактора
Команды раздела «Вид»
Команду «Редактирование» мы уже разобрали.
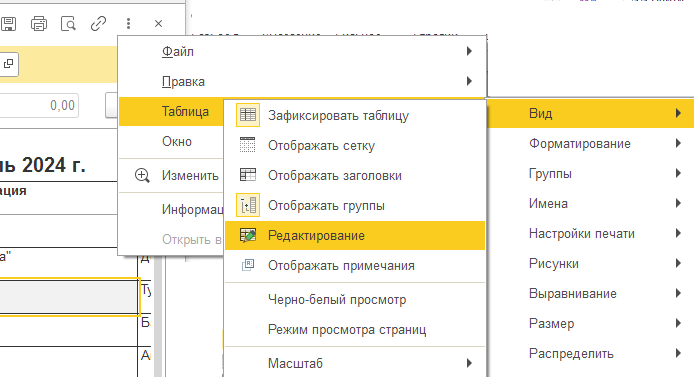
Рис. 12. Команды раздела «Вид»
Рассмотрим другие команды этого подменю.
Что значит «Зафиксировать таблицу»?
Первая команда в подменю «Вид» – «Зафиксировать таблицу». Это возможность оставить шапку, столбцы и строки таблицы на экране при прокрутке содержимого. Кнопка «нажимается» и «отжимается», то есть фиксацию строк и столбцов таблицы можно установить и снять.
Сначала надо выбрать ячейку таблицы (выделить левой клавишей мыши или установить на неё курсор), слева и сверху от которой мы хотим зафиксировать прокрутку. Затем выбрать пункт меню. Кнопка будет «нажата» – строки и столбцы останутся на экране при прокрутке. Кнопка будет «отжата» – вся таблица будет перемещаться по экрану.
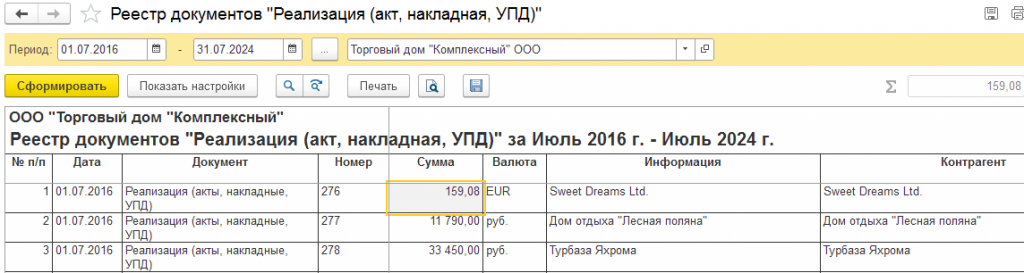
Рис. 13. Фиксация таблицы
На рис. 13 мы зафиксировали строки и столбцы, примыкающие к сумме (желтый квадратик обозначает текущую ячейку).
Отображать сетку и заголовки
«Отображать сетку» и «Отображать заголовки» – тоже кнопки с «нажатием» и «отжатием». Их действие распространяется на всю таблицу, неважно, в какой ячейке находится курсор.
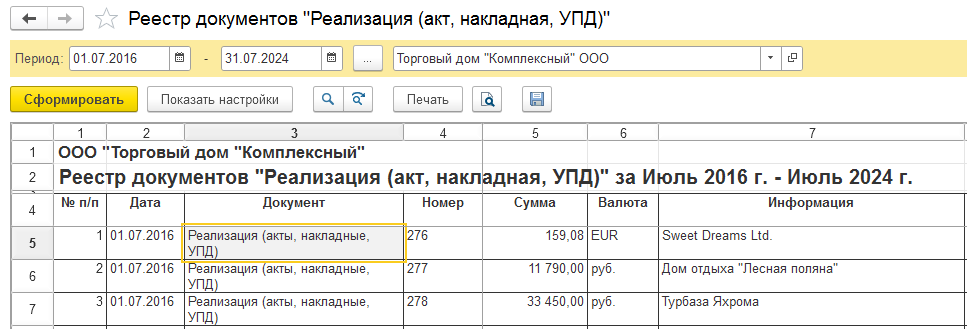
Рис. 14. Сетка таблицы и заголовки столбцов и строк
Ни рис. 14 видно, что появились заголовки у строк и столбцов, а также проявились границы ячеек таблицы.
Такой вид табличного документа 1С уже напоминает таблицу Excel.
Теперь мы можем, используя левую кнопку мыши, нажать на заголовок строки, выделить таким образом целую строку или несколько строк, и, вызвав контекстное меню по правой кнопке мыши, установить им свойства. То же справедливо и для столбцов.
Кроме свойств, мы можем установить ширину колонок и высоту строк.
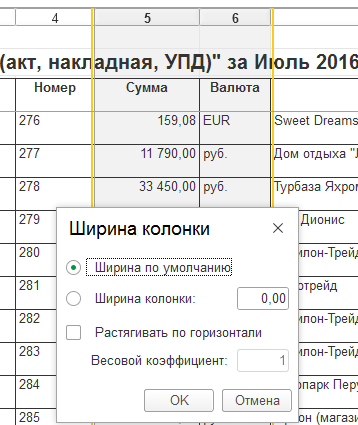
Рис. 15. Установка ширины колонок
Отображать группы
Группы – это обычно группировки отчета. Например, в оборотно-сальдовой ведомости по счету 20.01 группировками являются счет, подразделение, номенклатурная группа, статья затрат.
Эта команда включает и выключает режим вывода группировок в виде кнопок + и -. На рис. 16 они выделены красным.
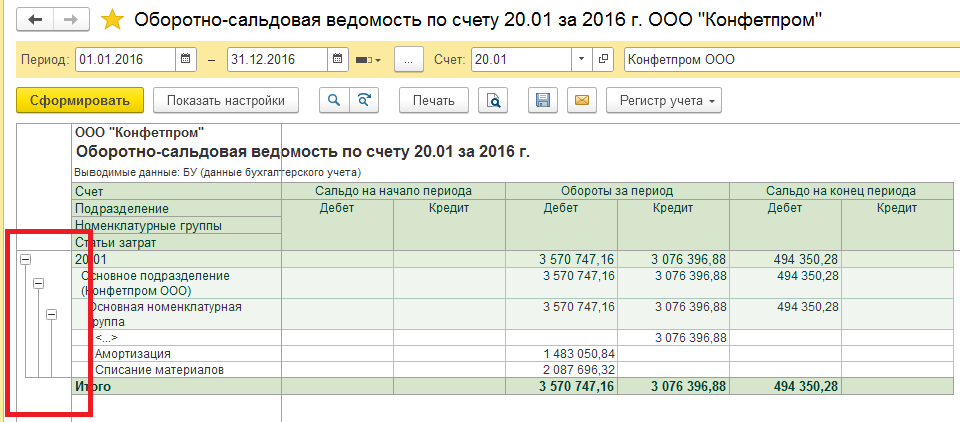
Рис. 16. Группы в отчете включены
Если вы нажмете мышкой на -, то текущая группировка «схлопнется», и минус превратится в +. Далее вы можете раскрыть группу, нажав на +.
Если команда «отжата», то таких кнопок не будет на экране (рис. 17).
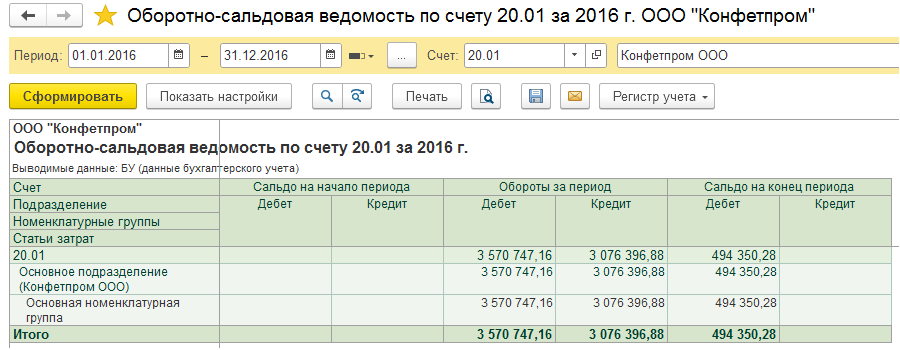
Рис. 17. Группы в отчете выключены
Отображать примечания
Команда включает и отключает режим показа примечаний.
Черно–белый просмотр
Команда отключает и включает показ цветов, заданных для табличного документа. При включении этого пункта все цвета будут определяться установками операционной системы.
Режим просмотра страниц
Команда отключает и включает показ минимального количества строк (определяется введенной информацией), области печати, разрывов страниц.
Масштаб
Команда дискретно масштабирует изображение.
Команды раздела «Форматирование»
Следующий раздел меню – «Форматирование». Оно работает для выделенных ячеек таблицы. Список команд приведен на рис. 18.
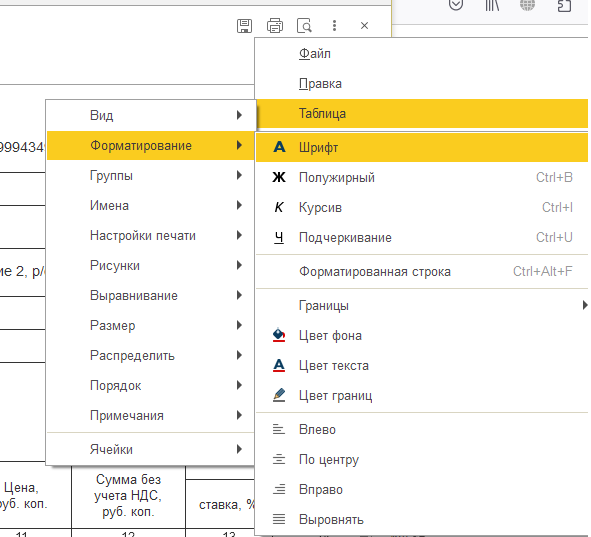
Рис. 18. Команды форматирования ячеек табличного документа
Для того чтобы эти команды были доступны, нужно включить режим редактирования («карандашик»).
Как видно из меню, пользователь может управлять шрифтами, границами ячейки таблицы, цветом и выравниванием текста.
Прочие разделы
Беглый просмотр остальных пунктов меню «Таблица» покажет нам, что они пересекаются во многом с командами редактирования табличного документа, которые доступны из печатной формы.
Дело в том, что «Таблица» – это меню команд платформы «1С:Предприятие», а меню формы редактирования табличного документа – часть типовой конфигурации.
Какие команды использовать вам, решайте сами. Выбирайте те, что удобнее расположены и вызываются одним кликом или одной функциональной клавишей.
Ответы на частые вопросы
Что делать, если числовые ячейки «забиваются решёткой»? Вместо чисел в таблице отображаются символы «#».
Такая ситуация возникает, если число большое, а в свойствах ячейки отчета задано свойство размещения «Забивать».
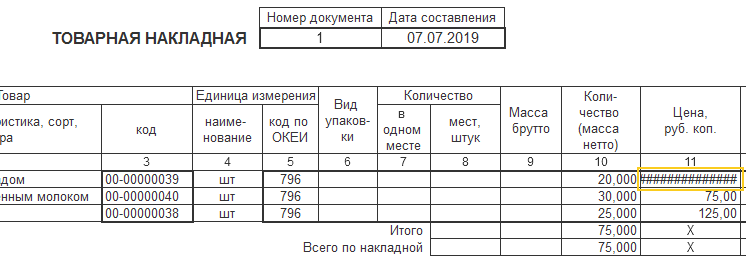
Рис. 19. Сумма отображается в виде «решёток»
Если нам достаточно видеть сумму и неважно, как она будет выглядеть, то в свойстве ячейки вместо «Забивать» поставим «Переносить».
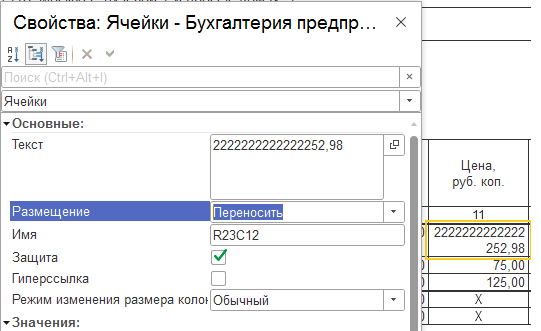
Рис. 20. Изменение размещения на «Переносить»
Теперь длинное число, не поместившись по ширине ячейки, «перетекает» на следующую строку.
Чтобы такого не было, увеличим ширину столбца. Включим видимость сетки и заголовков. «Таблица – Вид – Отображать сетку». «Таблица – Вид – Отображать заголовки». Выделяем столбец. Правая кнопка мыши – «Ширина колонок».
Возможно, что после этого документ при печати перестанет помещаться по ширине на страницу. Это можно проверить, нажав на кнопку предварительного просмотра документа.
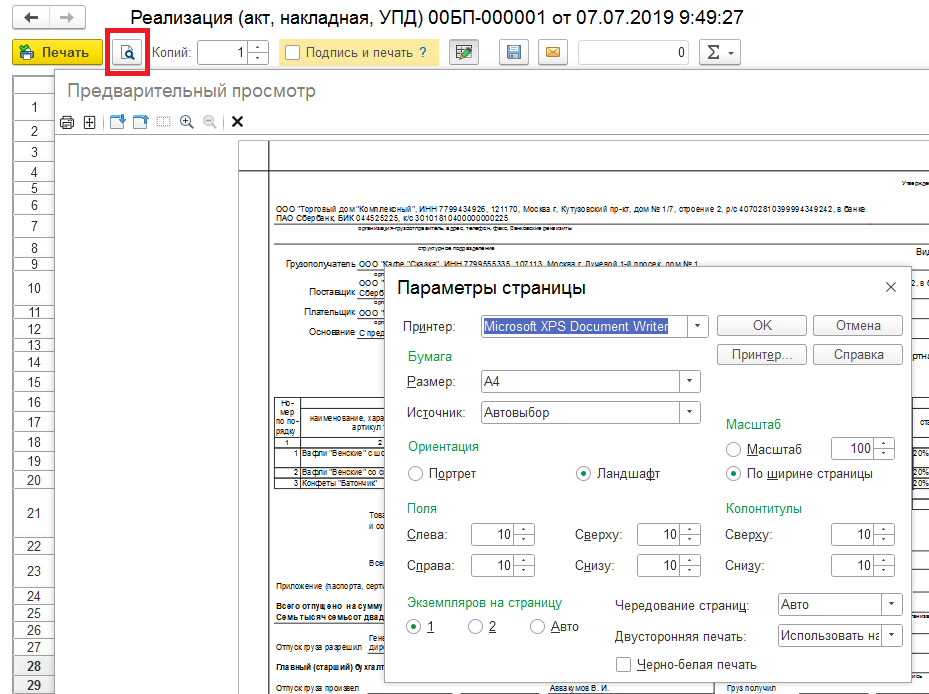
Рис. 21. Изменение параметров страницы
Если документ не помещается, то в параметрах страницы можно поставить переключатель «Масштаб – По ширине страницы».
Как изменить печатную форму документа, чтобы нужный текст печатался там всегда?
Для этого нужно изменить макет документа. Пункт меню «Еще – Изменить макет».
Также макет можно найти в разделе «Администрирование – Печатные формы, отчеты и обработки – Макеты печатных форм».
Обратите внимание, что в макетах возможны небольшие и несложные изменения. Если удалить строки или колонки с именованными областями, то можно получить ошибку при печати.
В этом случае надо вернуться к исходному виду. Для этого нужно нажать выделить нужную строку и нажать кнопку «Использовать стандартный макет».
Если же требуется внести существенные изменения в печатную форму, то придется разрабатывать внешнюю печатную форму или расширение.
Может ли редактор табличных документов 1С заменить Excel?
Скорее нет, чем да. В редакторе табличных документов 1С нет формул, а это главное, зачем нужен Excel. В первую очередь мы открываем Excel, чтобы что-то посчитать, а не чтобы красиво оформить документ.
Однако в типовых конфигурациях 1С для подсчетов есть поле «Сумма». При выделении числовых ячеек, как показано на рис. 20, в поле «Сумма» автоматически подсчитывается сумма значений ячеек. Кроме того, программа умеет подсчитывать и выводить в это поле количество ячеек, среднее значение, минимум, максимум и т.д.
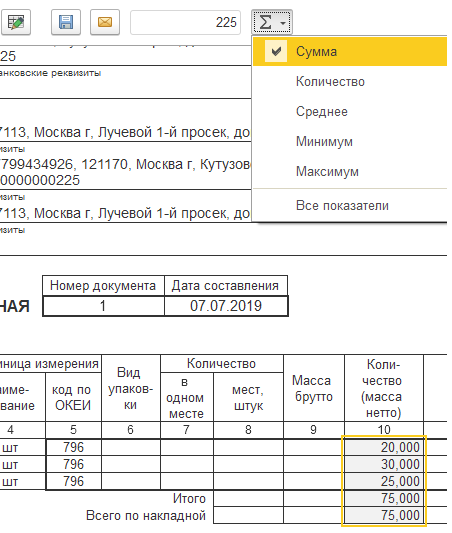
Рис. 22. Суммирование числовых значений
Где почитать о редактировании печатных форм документов?
Начните поиск с сайта 1С:ИТС. В поисковую строку введите «редактор табличных документов». Вам будет предложена документация по различным версиям платформы «1С:Предприятие». Выберите свою версию.
Узнать, какая у вас версия платформы, можно в окне «О программе».
Подведем итоги
Чтобы отредактировать печатную форму перед выводом на печать или сохранением в файл, не нужно переходить в другую программу. «1С:Предприятие» предоставляет пользователям достаточно инструментов для работы с табличными документами. Среди них – форматирование текста, изменение размеров ячеек, столбцов и строк, раскраска различными цветами, разделение на страницы и многое другое.
Помимо встроенного в платформу «1С:Предприятие» редактора табличных документов, в современных типовых конфигурациях для просмотра и редактирования печатных форм используется общая форма «Печать документов» с удобными кнопками и менюшками.
Редактирование табличного документа начинается с кнопки «карандашик», а далее – смотрите контекстное меню, меню «Еще…» и системное меню «Таблица».
Все изменения можно сохранить в файл формата .mxl, а затем открыть его и продолжить редактирование.
Видео-инструкция
В этом месте будет размещено видео после того, как статья наберет хотя бы 20 «плюсиков». Это будет означать, что тема действительно интересна читателям.
Инструкция в PDF
Если вы хотите получить эту статью в виде pdf-файла, то он здесь
Примечания
*Когда я пишу «в программах 1С», то имею в виду современные типовые конфигурации: «Бухгалтерия предприятия», «Зарплата и управление персоналом», «Управление торговлей», «Комплексная автоматизация» и т.д.
Демонстрация возможностей табличного редактора 1С производилась на типовой конфигурации «1С:Бухгалтерия» 3.0.156.17 на платформе 8.3.24.15.48.
Напишите в комментариях, интересна ли вам эта тема, узнали ли вы что-то новое и нужно ли продолжение.
Еще инструкции для пользователей
– Подключение внешнего отчета к типовой конфигурации 1С. Пошаговая инструкция
– Пользовательские настройки отчетов 1С. Часть 1. Простые и расширенные настройки
– Пользовательские настройки отчетов 1С. Часть 2. Группировки и варианты
Вступайте в нашу телеграмм-группу Инфостарт