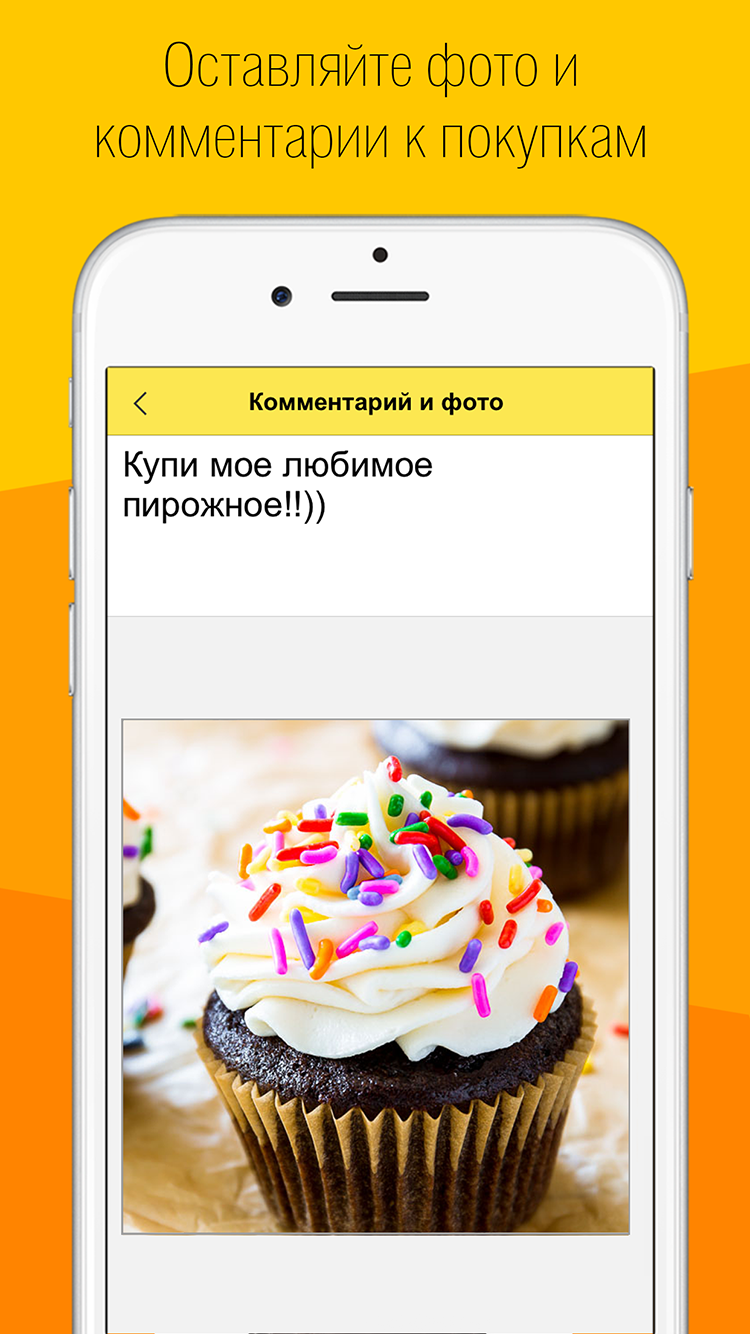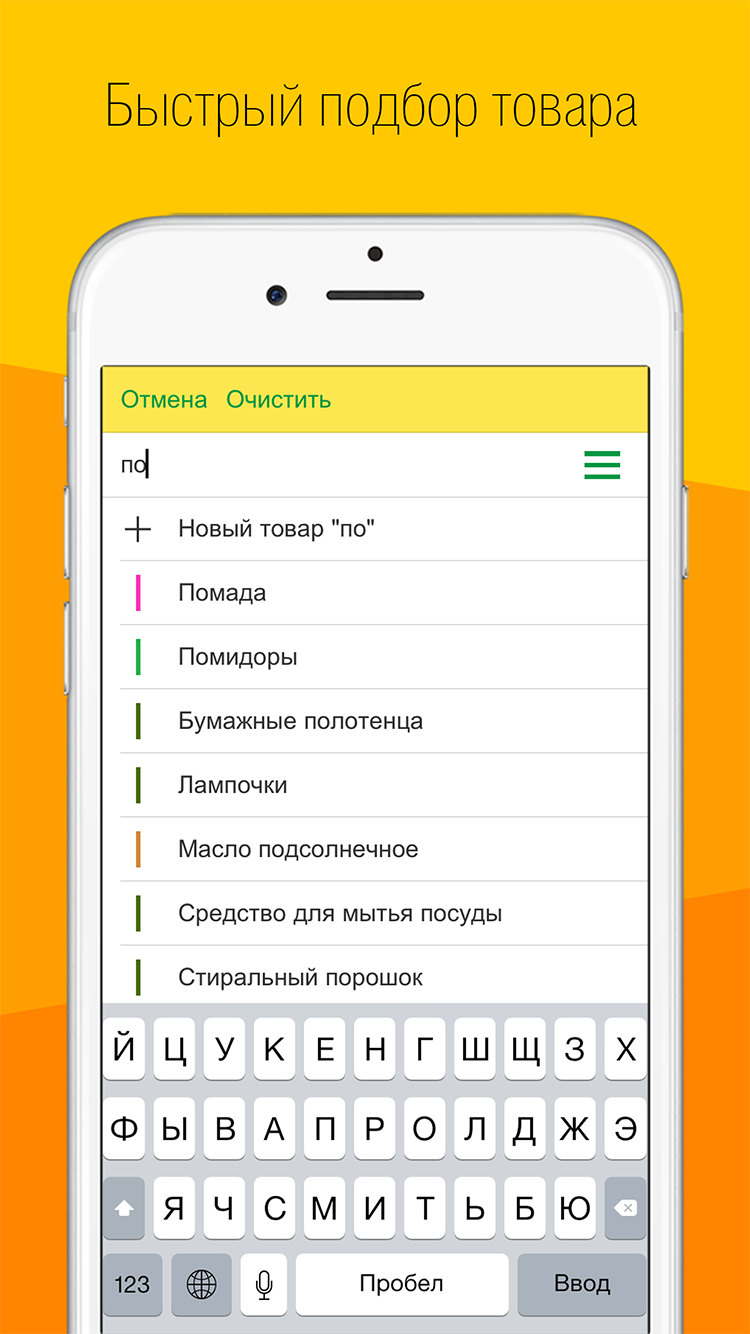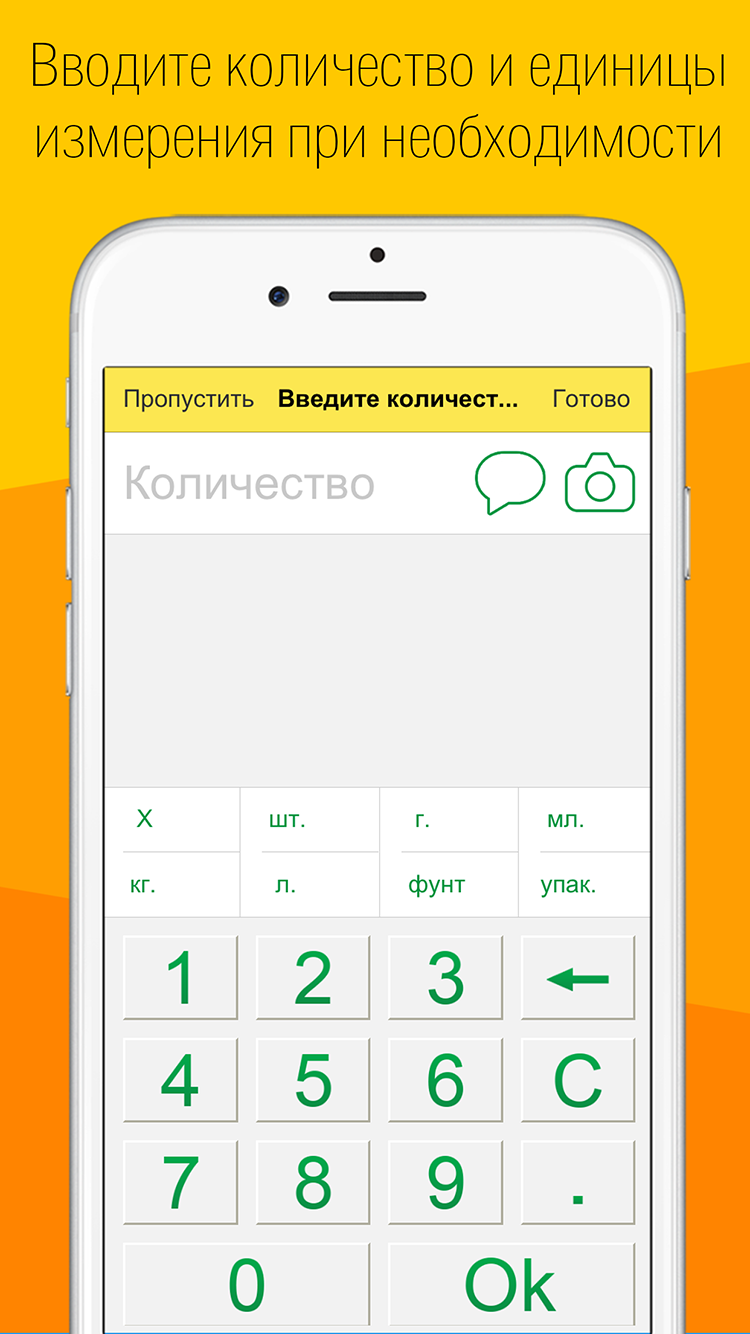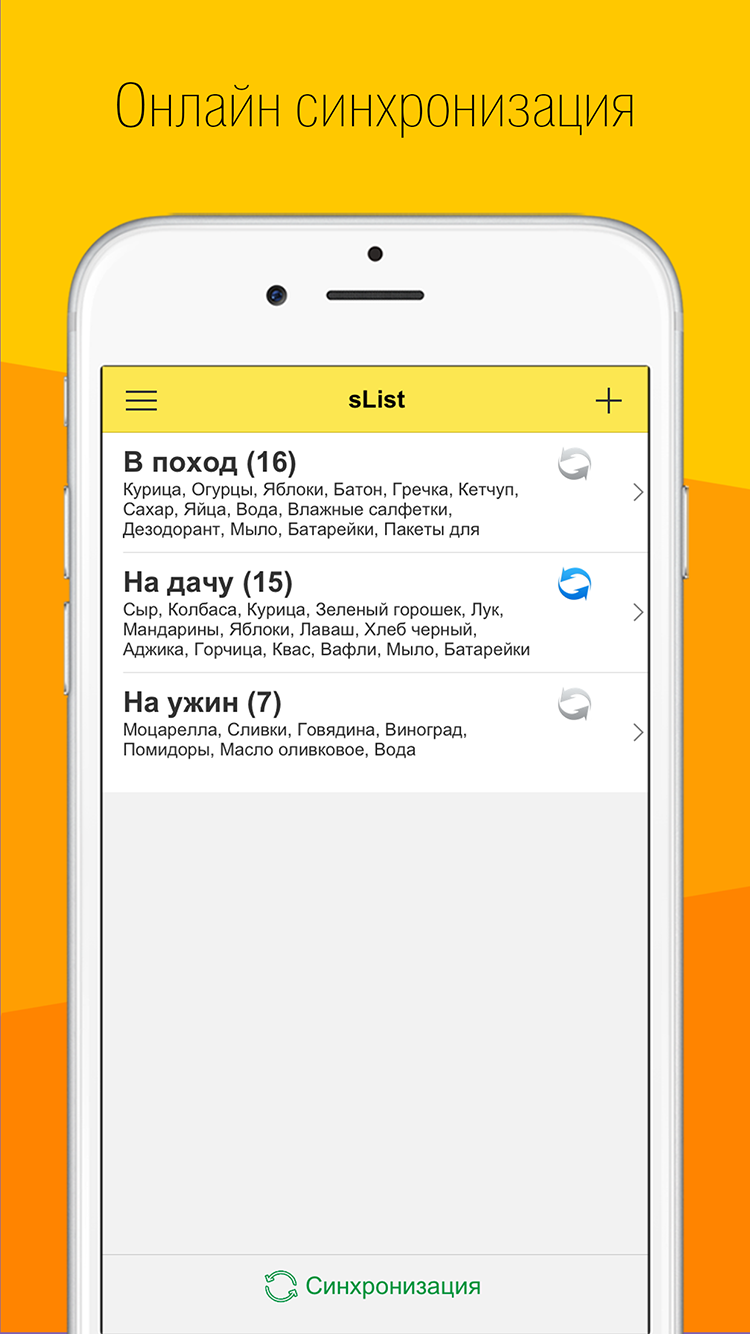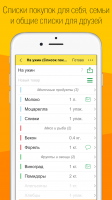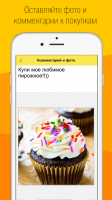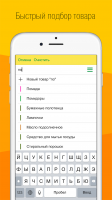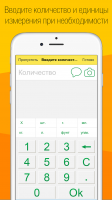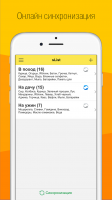Рассмотрим сценарий использования, когда жена для мужа составляет список покупок. К примеру, жена составила список покупок для мужа и муж, возвращаясь с работы, получает список и заходит в магазин) Для этого жене нужно составить список, синхронизироваться, а мужу зайти в магазин.
1. Составляем список
В программе есть возможность добавлять товары как через клавиатуру так и через голосовой набор.
1.1 Составляем список вручную
Разберем пошагово как это делается. В главном меню нажимаем "+" (рис №1) для создания нового списка. В новом списке нажимаем на поле "Новый товар" и начинаем вводить, например, "мо" (рис №2), после чего программа нам уже предложит выбрать варианты товаров, т.е. каждый раз не нужно полностью вбивать наименование товара достаточно вбить только два-три символа. Далее указываем количество и единицу измерения (рис №3). Единицы измерения программа запоминает, каждый раз не нужно ее указывать.
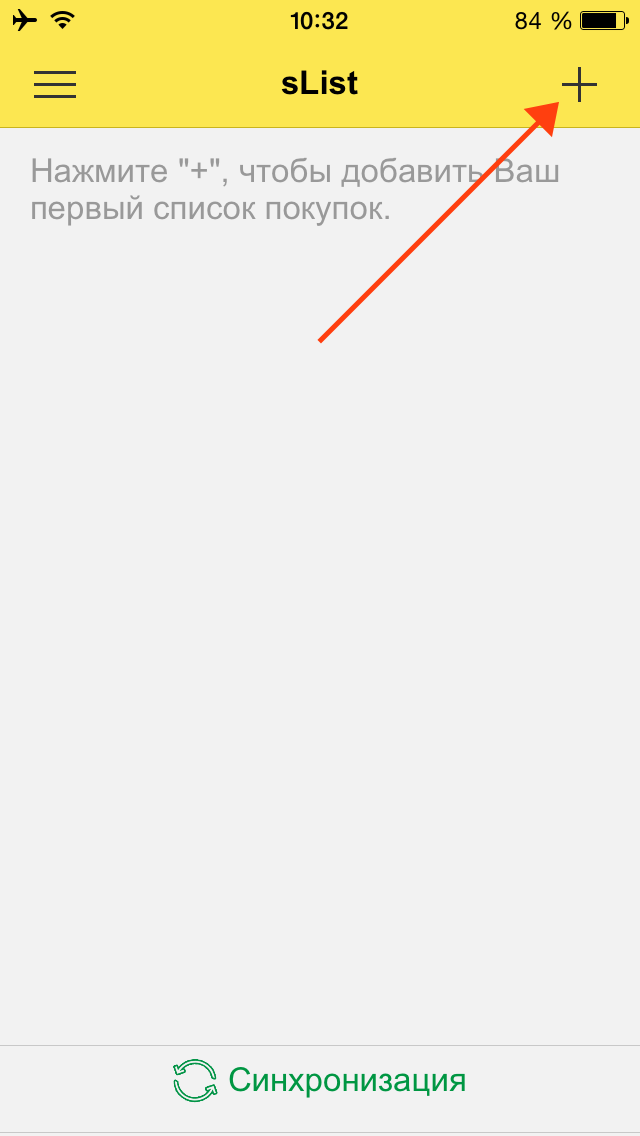
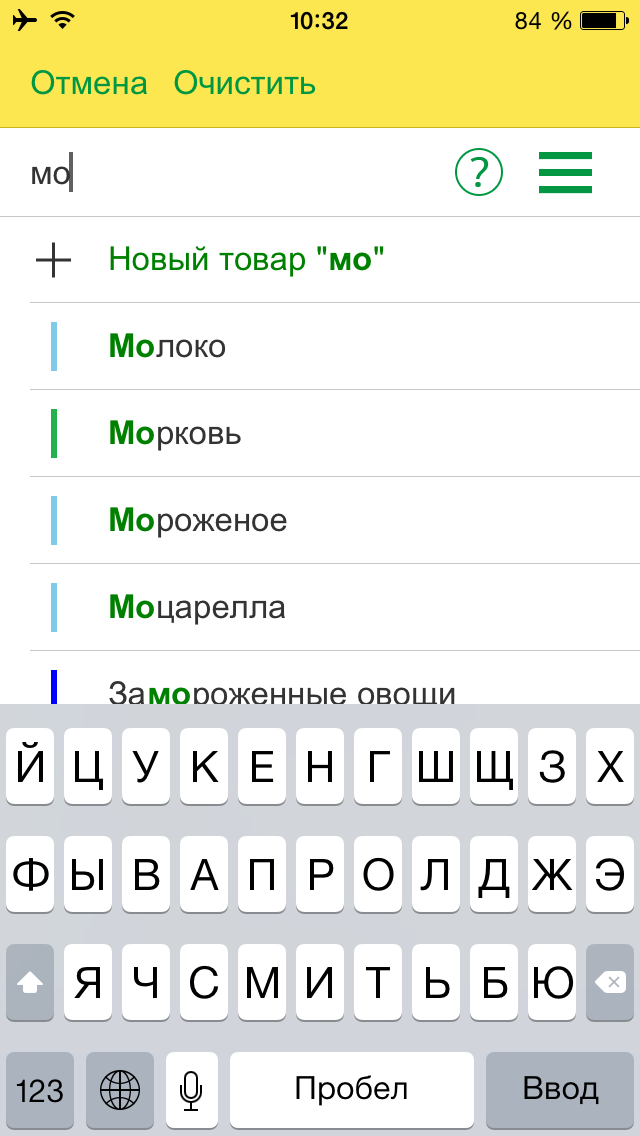
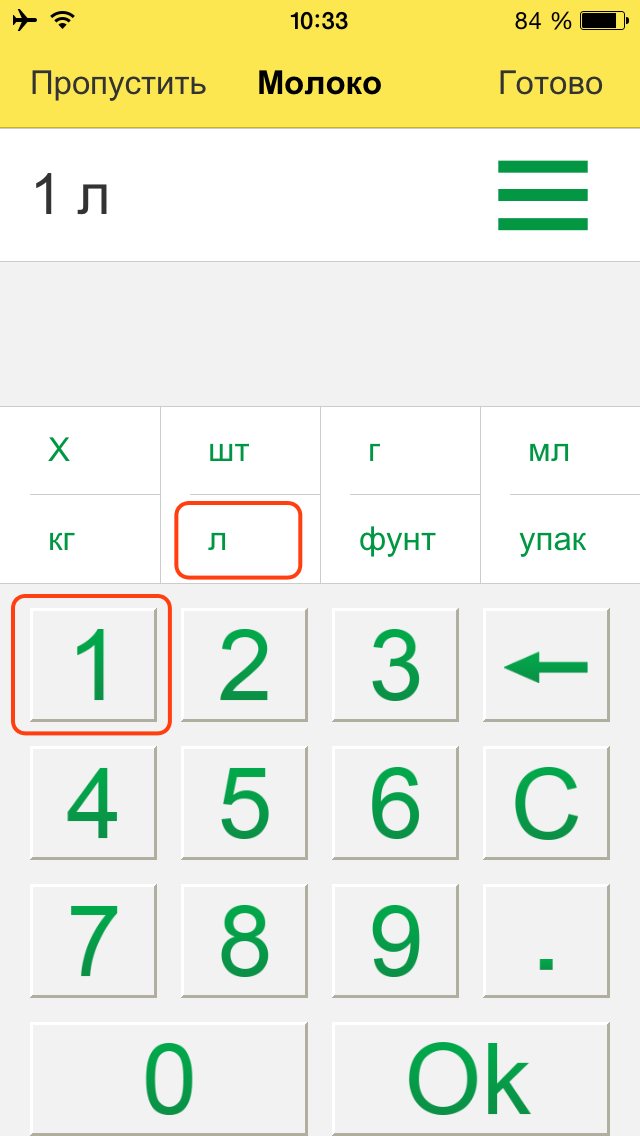
1.2 Составляем список через диктофон.
В новом списке нажимаем на поле "Новый товар" и нажимаем на иконку диктофона в вызванной клавиатуре (рис №4). Далее просто диктуем то, что нам нужно купить. Когда закончим диктовать нажимаем на кнопку "Анализ текста" (рис №5) и программа сама распознает товары, количество и их единицы измерения (рис №6).
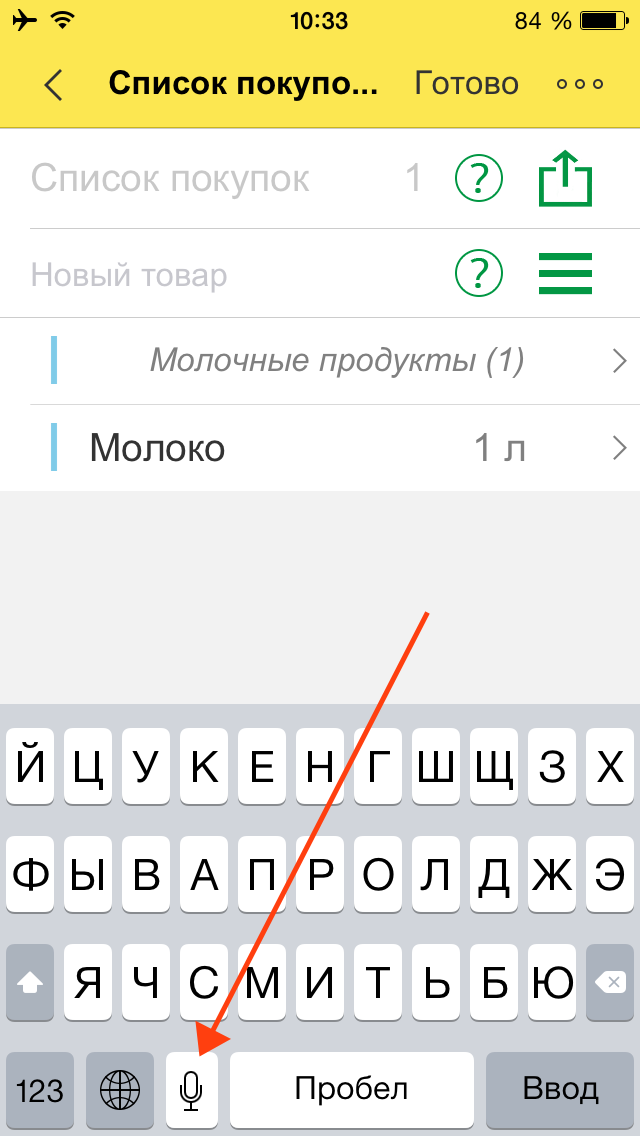
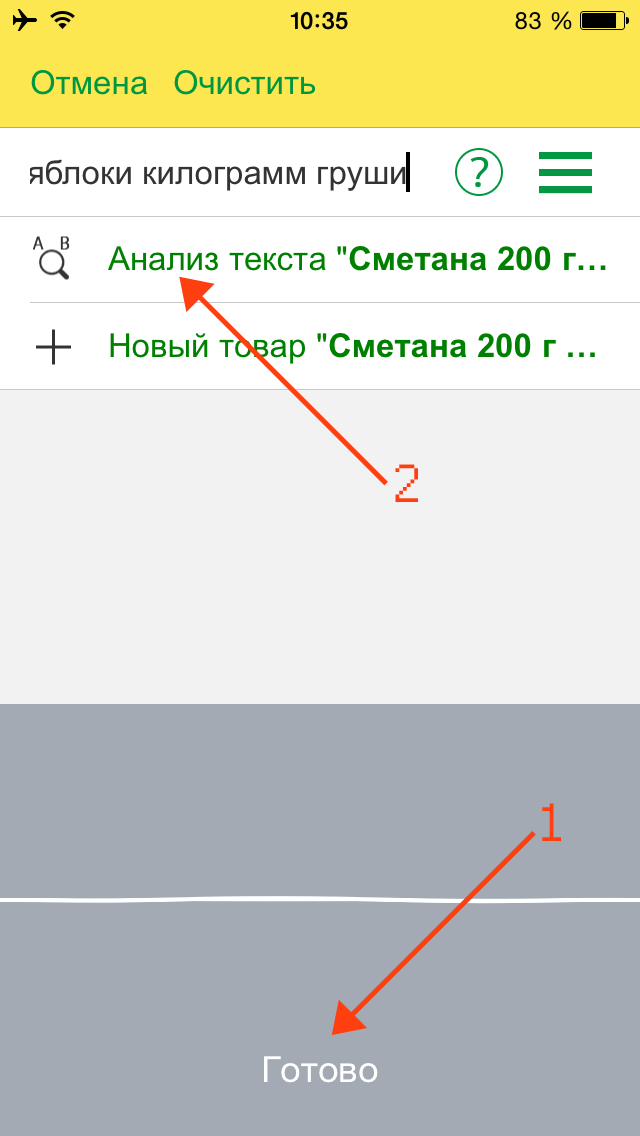
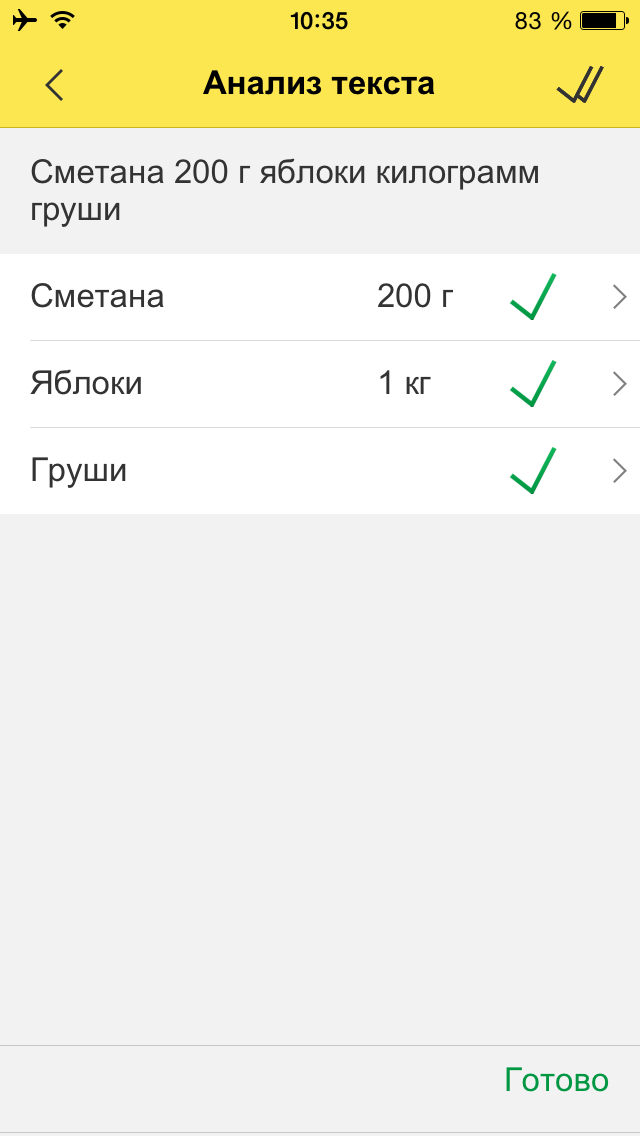
1.3 Гибкие настройки списков.
Нажав на вызов доп меню по кнопке в правом верхнем углу (рис №7) можно настроить список покупок под себя. Все списки гибко настраиваются, в этом меню можно: а) менять сортировку категорий, установив ее в соответствие с магазином б) отказаться от ввода количества и единиц измерения, чтобы быстрей и проще можно было добавлять товары, в) скрыть названия категорий в списке и отображать только цветовую полоску категории.
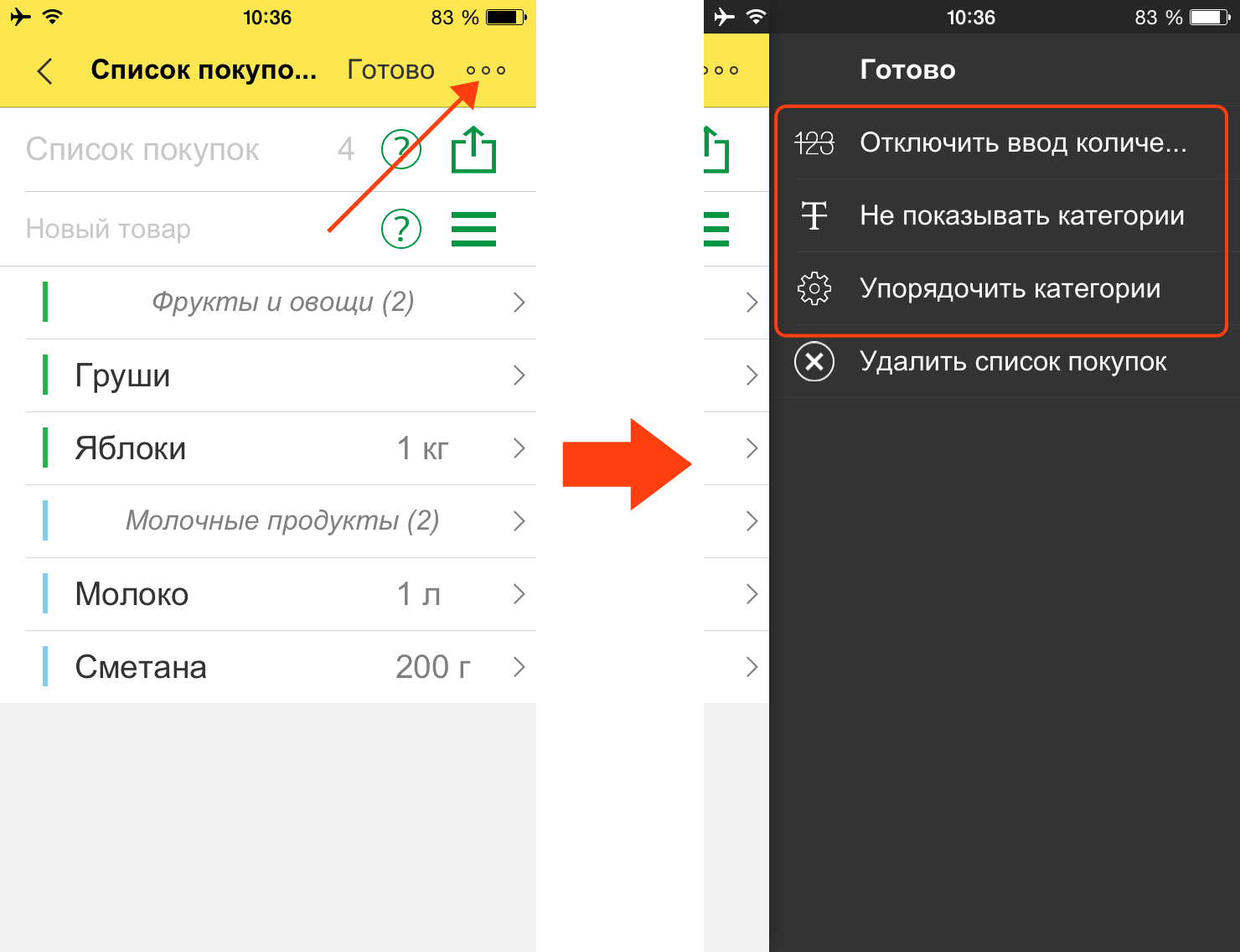
1.4 Доп фичи при составлении списка.
Все доп фичи можно сделать через свайп справа налево у товара в списке покупок.
а) К товару можно загружать фото из интернета прямо из приложения (не выходя в браузер). Если нужно, чтобы товар не перепутали, то это очень удобно. Вот как выглядит загрузка фоток из нета в приложении (рис №8), загрузку можно делать буквально в пару кликов. После загрузки фото у товара появляется значок фотографии (рис №9), по нажатию на который можно посмотреть фотку.
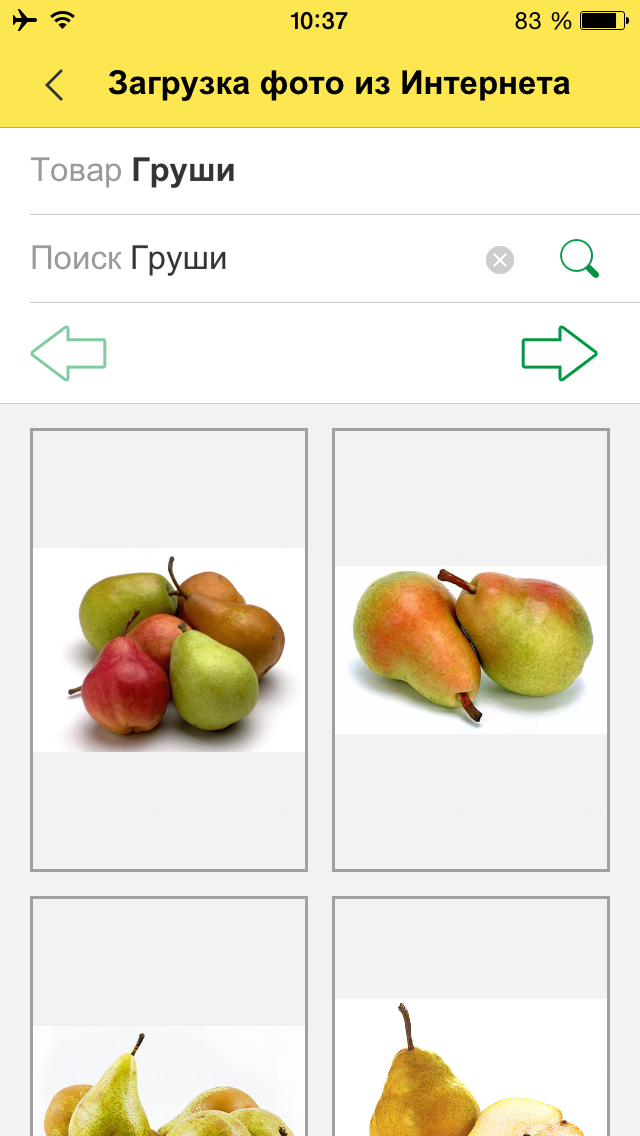
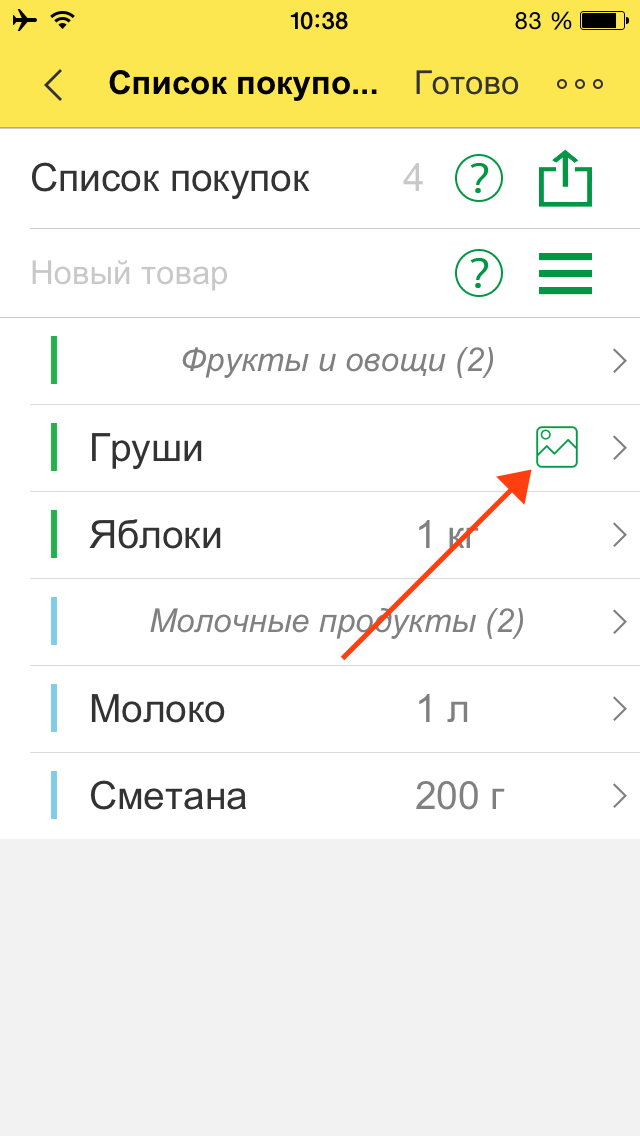
б) Также можно делать фотки на камеру телефона
в) Можно добавлять уточняющие комментарии к товарам в списке. Например, "Посмотри срок годности, чтобы еще больше 5 дней оставалось".
2. Синхронизация
Сама синхронизация происходит автоматически, время ожидания не больше 10 секунд. Также в программе внедрена система пуш уведомлений, как только на одном устройстве изменили список покупок, то на другое устройство придет сообщение об изменении списка (рис №10) вне зависимости от того, работает приложение или нет.
Разберем как подключиться к синхронизации. Для того, чтобы два устройства синронизировали список покупок, нужно выполнить вход в один аккаунт дропбокса на обоих устройствах и установить галочку синхронизации напротив списка покупок, который мы хотим синхронизировать. Для входа в дропбокс нужно указать только логин и пароль от него или если аккаунта нет, то пройти регистрации нового аккаунта дропбокс здесь же.
3. Покупки в магазине
Список составлен и синхронизирован, осталось только купить) При совершении покупок кликаем по товару, который уже положили в тележку и он вычеркнется, станет серым и переместится в конец списка (рис №11). Кстати, при совершении покупок в момент вычеркивания жене будут приходить пуши, о том что товары куплены. Возможно в этот момент жена может еще что то вспомнить и добавить в список, а также она уже будет знать, что муж уже в магазине. И конечно, если пуши не нужны, то их можно отключить.
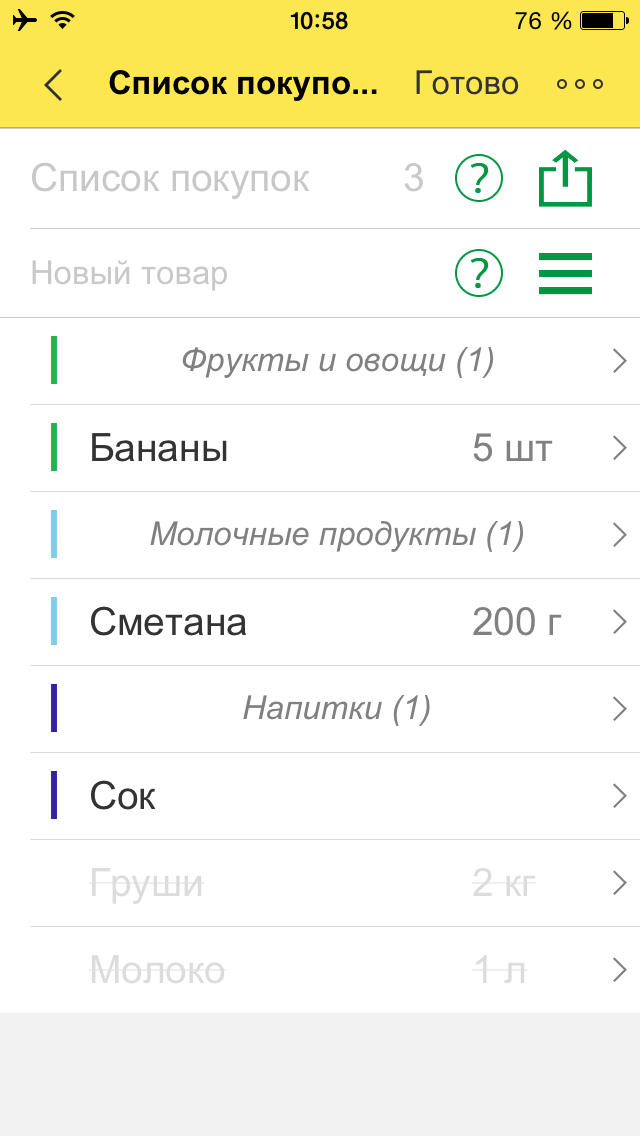
Вот ссылки на бесплатную версию приложения:
Вот ссылки на платную версию приложения:
Спасибо, что дочитали и приятных Вам покупок)