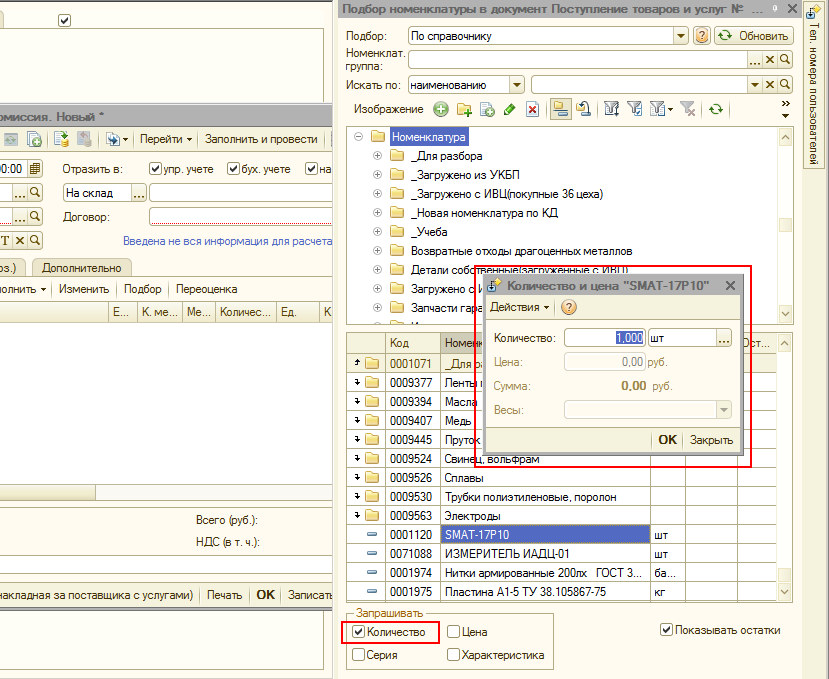Открытие выбираемого объекта в поле ввода
Объекты, выбираемые в поле ввода, можно открыть для детального просмотра. Открытие для детального просмотра осуществляется с помощью сочетания клавиш Ctrl + Shift + F4 или кнопкой . После открытия объекта для просмотра будет открыта форма элемента открываемого объекта, которая есть в конфигурации, или автоматически сгенерирована.
Примечание: в случае, когда кнопка отсутствует в поле ввода, объект все равно можно открыть с помощью сочетания клавиш Ctrl + Shift + F4 или используя контекстное меню поля ввода, выбрать пункт Открыть…
Выбор значения в поле ввода
Для выбора значения в поле ввода можно открыть форму выбора для соответствующего типа данных, имеющуюся в конфигурации или сгенерированную автоматически. Открытие формы выбора можно выполнить с помощью нажатия на клавишу F4 или кнопку .
Примечание: если кнопка выбора отсутствует в поле ввода, выбор все равно можно осуществить клавишей F4. Особенно это актуально для полей с типом число, т.к. кнопка выбора в данном случае вызывает калькулятор, очень удобно изменять числовое поле с помощью калькулятора: например, уменьшить/увеличить сумму, введенную в поле на определенное значение.
Ввод по строке в поле ввода
Для быстрого ввода значения, в поле ввода предусмотрена возможность ввода значения по строке. При этом после ввода строки и сходе с поля ввода будет сделана попытка интерпретировать введенную строку в значение. Если интерпретировать строку в значение не получилось, то будет выдано соответствующее сообщение; если в процессе интерпретации для введенной строки подошло только одно значение, то оно и будет сохранено в качестве значения поля ввода; если в процессе интерпретации найдено от 1 до 50 подходящих значений, то будет выдан список для выбора конкретного из них; если в процессе интерпретации найдено более 50 значений – будет выдано соответствующее сообщение об ошибке.
Для большинства ссылочных типов данных текст, введенный в поле ввода, будет искаться в полях Наименование и Код. Поиск по Наименованию и Коду поддерживается для Справочника, Плана счетов, Плана видов характеристик, Плана видов расчета, Перечисления. Для Документа поддерживается поиск по номеру документа.
Пример. Пусть есть некоторый справочник (код - строка из двух символов) и некоторое поле ввода, которое хранит ссылку на один из элементов справочника. В справочнике есть следующие записи:
|
Код |
Наименование |
|
00 |
Наименование1 |
|
01 |
Наименование2 |
|
02 |
Наименование3 |
|
10 |
Наименование4 |
|
20 |
Наименование5 |
|
21 |
Наименование6 |
В этом случае при вводе текста "0" поле ввода выдаст список из трех элементов справочника, у которых код начинается с символа "0" (наименований с первым символом "0" у нас нет); при вводе текста "1" поле ввода интерпретирует его в ссылку на 4-й элемент справочника, потому что только у него код начинается с символа "1" (наименований с первым символом "1" у нас нет); при вводе текста "Наимен" в процессе интерпретации поле ввода выдаст список из 6 элементов справочника, так как текст "Наимен" встречается в начале наименования у шести элементов.
Вводом по строке в поле ввода можно эффективно воспользоваться для копирования в него значений, представленных в виде текста во всевозможных отчетах и первичных документах. Для этого достаточно скопировать текстовое представление значения в поле ввода с соответствующим типом данных и сойти с него. В момент схода соответствующее значение будет найдено и записано в поле ввода.
Перенос имен файлов в поле ввода
Часто в поле ввода приходится вводить не просто текст, а имена файлов. Для быстрого ввода имени файла, поле ввода поддерживает возможность не только ввести имя файла, но и перенести имя файла в поле ввода. Для переноса имени файла в поле ввода нужно выбрать файл в Проводнике и с помощью мыши перенести его в соответствующее поле ввода. После того, как файл будет "брошен", в поле ввода будет вставлен текст, состоящий из полного пути к файлу и самого имени файла.
Изменение ширины колонок и высоты строк в отчетах
В отчетах, созданных на основе табличного документа, есть возможность изменять ширину колонок и высоту строк до желаемого размера. Пользователь может, удерживая нажатой клавишу Ctrl, начать двигать правую границу колонки или нижнюю границу строки с помощью мыши до обеспечения желаемого размера.
Автоширина колонок в отчетах
В отчетах, созданных на основе табличного документа, есть возможность изменять ширину колонок и высоту строк до некоторого автоматически определенного размера. Ширина колонки при этом зависит от текста, который размещен в ячейках, входящих в колонку. Пользователь может, удерживая нажатой клавишу Ctrl, делать ширину колонки минимальной по размеру текста двойным щелчком на правой границе колонки.
Изменение масштаба и прокрутка в отчетах
В отчетах, созданных на основе табличного документа, есть возможность изменять масштаб отображаемого отчета. Сделать это можно через пункт главного меню Таблица->Вид->Масштаб или еще проще, удерживая нажатой клавишу Ctrl, вращать колесо мыши. Вертикальная прокрутка табличного документа осуществляется с помощью колеса мыши, горизонтальная – Shift + колесо мыши.
Управление группировками в отчетах
В отчетах на основе табличного документа можно с клавиатуры управлять имеющимися в них группировками. Для управления группировками существуют следующие команды:
- развернуть текущую группу (Ctrl + ‘+’);
- свернуть текущую группу (Ctrl + ‘-’);
- развернуть текущую группу и все подчиненные группы (Ctrl + Alt + ‘+’);
- свернуть текущую группу и все подчиненные группы (Ctrl + Alt + ‘-’);
- развернуть все группы (Ctrl + Shift + ‘+’);
- свернуть все группы (Ctrl + Shift + ‘-’).
Для выполнения первых четырех команд нужно встать на ячейку, которая входит в группу, и выполнить команду. Развернуть все группы или свернуть все группы можно, находясь в любой ячейке табличного документа.
Также управление группировками доступно через специальные кнопки, если есть заголовки строк (колонок). Сделав нажатие с помощью мыши на одну из них, можно тем самым выбрать уровень группировок, который должен быть виден. На следующем рисунке представлен табличный документ, в котором имеются многоуровневые группировки:
В таком документе, нажимая на кнопки 1, 2 и 3 из заголовков строк и колонок можно тем самым указывать, какие группировки каких уровней должны быть скрыты.
Уровень скрываемых группировок можно также выбрать и через контекстное меню, открыв его в заголовках строк или колонок: в нем появится подменю "Уровни группировок", в котором можно выбрать соответствующий уровню группы пункт.
Автоматический ввод строки в табличном поле
В табличном поле поддерживается возможность автоматического ввода новой строки. Новая строка автоматически будет вводиться в табличном поле в двух случаях:
- если табличное поле пустое и находясь в нем нажали клавишу Enter;
- после успешного завершения ввода новой строки.
Возможность автоматического ввода новой строки для табличного поля определяется в конфигурации.
Выбор групп по Shift + Enter без открытия группы
При выборе значения в форме выбора можно воспользоваться клавишей Enter. Однако если нужно выбрать группу в форме выбора, то нажатие на Enter в ней приведет не к выбору группы, а к переходу в нее.
Пример:
нажмем Enter и перейдем в группу "Магазины":
Для того чтобы выбрать группу, а не переходить в нее, можно воспользоваться сочетанием клавиш Shift + Enter. В этом случае, выделим, например, группу "Магазины" и нажав клавиши Shift + Enter мы не перейдем в ее содержимое, а выберем саму группу.
Сохранение табличного документа в файлы различных форматов
1С:Предприятие 8.1 предоставляет возможность сохранения табличного документа в файлы различных форматов:
- Документ HTML (*.htm); вывод в файл HTML последней поддерживаемой версии (в настоящий момент - HTML 4.0).
- Документ HTML3 (*.htm); в выводимом файле будут присутствовать только элементы стандарта HTML 3.1 и ниже. Это может быть полезно, например, для того, чтобы открывать сформированный html-файл в программах, не поддерживающих формат HTML 4.0.
- Документ HTML4 (*.htm); в выводимом файле будут присутствовать только элементы стандарта HTML 4.0 и ниже.
- Лист Excel (*.xls); сформированный xls-файл можно открывать программой Microsoft Excel начиная с версии Excel 95.
- текстовый файл ANSI (Windows) (*.txt); сформированный текстовый файл можно открыть любым редактором, работающим с кодировкой ANSI.
- текстовый файл UTF-8 (*.txt); сформированный текстовый файл можно открыть любым редактором, работающим с кодировкой UTF-8.
- табличный документ v7.7 (*.mxl). сформированный файл можно открывать 1С:Предприятием версии 7.7.
В случае сохранения табличного документа в файл другого формата возможна потеря некоторых элементов оформления. Для сохранения табличного документа в файл одного из форматов нужно воспользоваться командой "Сохранить копию..." из меню "Файл". В появившемся диалоговом окне выбрать нужный тип файла, например "Лист Excel (*.xls)", и сохранить файл:
Сохранение табличного документа в файлах разных форматов позволяет передавать их пользователям, у которых по каким-либо причинам не установлено 1C:Предприятие 8.1. Например, можно сохранить представление счета-фактуры в файл в формате HTML и переслать этот файл клиенту по электронной почте.
Примечание: в случае больших электронных таблиц самым быстрым вариантом будет сохранение в формате Документ HTML
Запуск двух сеансов "1С:Предприятия"
В процессе работы с "1С:Предприятием" возникают ситуации, когда системой выполняются продолжительные действия, например, формирование больших отчетов или групповое перепроведение документов. В такие моменты пользователь программы не может выполнять другую работу в ней, поскольку программа занята.
Если есть необходимость продолжить работу с "1С:Предприятием", можно запустить второй сеанс так же, как вы это делаете обычно. Во втором сеансе пользователь может работать точно так же, как любой другой пользователь с этой информационной базой. После того как сеанс уже не нужен, его рекомендуется закрыть, чтобы программа не занимала оперативную память.
Примечание: в случае использования программных ключей защиты, установленных на сервере 1С: Предприятие, запуск нескольких сеансов приводит к дополнительному расходованию лицензий: 1 сеанс = лицензия
Использование калькулятора в режиме "Формульный калькулятор"
Режим работы калькулятора "Формульный калькулятор" позволяет вводить все действия в табло калькулятора последовательно. Например, можно ввести в табло калькулятора последовательно "2", "+", "2":
Включение/выключение режима работы калькулятора "Формульный калькулятор" возможно с помощью соответствующей команды, входящей в его меню: нужно нажать кнопку "Меню" и выполнить команду "Формульный калькулятор":
Примечание: удобно, когда вы действительно набираете формулу на калькуляторе, а не перемножаете два числа. Удобство заключается в том, что в случае ошибки – формулу легко можно исправить, даже после того как вы получили результат
Изменение ширины колонок/высоты строк у группы колонок/строк в отчетах
Для изменения ширины группы колонок нужно сначала их выделить. Затем, удерживая клавишу Ctrl нажатой, подвести мышь к границе любой из выделенных колонок. Как только курсор мыши сменится на курсор изменения размера, нужно нажать левую клавишу мыши и двигать мышью границу колонки. После отпускания кнопки мыши всем выделенным колонкам будет установлена ширина, равная ширине той колонки, у которой двигалась граница.
Аналогичным образом можно менять и высоту группы строк.
Автоширина группы колонок в отчетах
В отчетах, созданных на основе табличного документа, можно автоматически устанавливать ширину колонки (см. Автоширина колонок в отчетах) и группы колонок. Для автоматической установки ширины группы колонок нужно их выделить. Затем, удерживая нажатой клавишу Ctrl, делать ширину любой из выделенных колонок минимальной по размеру текста двойным щелчком на правой границе любой из выделенных колонок. При этом будут приведены к минимальному размеру ширины всех выделенных колонок.
Также можно быстро изменить ширину всех колонок в отчете или автоматически установить их ширину. Для этого нужно выделить весть отчет с помощью комбинации клавиш Ctrl + 'A'. Затем, как описано выше, работать с шириной любой из выделенных колонок. Аналогичным образом можно изменить и высоту всех строк отчета.
Отображение длинных строк в списках в несколько строк
1C:Предприятие 8.1 поддерживает возможность отображения нескольких строк текста в ячейке табличного поля. Это бывает удобно в тех случаях, когда в ячейке размещены данные, которые не помещаются в нее полностью.
Для того чтобы настроить отображение данных для некоторой колонки табличного поля в несколько строк текста, нужно сделать следующее:
1) Открыть контекстное меню табличного поля и выбрать пункт Настройка списка...
2) В появившемся диалоговом окне настройки списка выбрать колонку, для которой мы хотим разместить данные на нескольких строках ячейки:
3) В поле Высота: указать число строк, которые будет занимать ячейка и нажать кнопку OK.
Например, если указать таким образом высоту в две строки, отображение данных в табличном поле будет выглядеть так:
Если же заранее неизвестно, какое количество строк удобно указать для отображения данных, их можно указать достаточно много, например 8 в данном случае, и отметить флажок Автовысота: при этом реальное число строк будет подбираться исходя из числа строк, необходимого для отображения всех данных в ячейке колонки полностью, но не больше числа строк, указанного в поле Высота:
Сравнение отчетов как файлов
1C:Предприятие предоставляет возможность не только формировать отчеты в виде табличных документов, но и сохранять их в файл.
Отчет, сохраненный в файл, можно открыть уже в 1С:Предприятии или Конфигураторе независимо от того, какая конфигурация открыта. Кроме того, если есть два файла с отчетами в виде табличных документов, их можно сравнить между собой с целью более наглядного отображения отличий, которые в них возможно есть.
Для сравнения двух табличных документов с отчетами, хранящихся на диске, нужно выбрать команду "Сравнить файлы..." из меню "Файл". В появившемся диалоговом окне выбрать два файла, указать тип документа - табличный документ и нажать кнопку OK:
Для примера, сформируем два отчета: один - для главного склада, другой - для склада электротоваров и обуви. Сохраним их на диске C: под именами 1.mxl и 2.mxl соответственно.
Первый отчет:
Второй отчет:
Сравним отчеты и посмотрим на различия:
В таком виде достаточно удобно можно смотреть отличия в отчетах, например различающиеся цифры.
Примечание: данный функционал уже реализован в типовых отчетах, построенных на системе компоновки данных. Для этого служат кнопки Сохранить сформированный отчет для сравнения и
Сравнить сформированный отчет с сохраненным
Установка отборов в табличных частях документов
Иногда появляется необходимость удалить строки в табличных частях документов, удовлетворяющие определенным критериям. Это можно сделать таким образом: установить отбор в табличной части документа, затем удалить все отобранные строки, после чего отменить отбор.
Пример:
Имеем табличную часть документа начисление премии со строками, в которых сумма результата нулевая.
Устанавливаем отбор по текущему значению указанной колонки(результат = 0)
В результате наложения отбора мы видим(именно видим, данные никуда не пропали) только те строки табличной части, в которых результат = 0. Удаляем эти строки, зажав кнопку delete на клавиатуре.
Отключаем отбор: для этого нужно нажать правой кнопкой мыши в любом месте табличной части документа и выбрать пункт Отключить отбор и видим ВСЕ оставшиеся записи табличной части документа.
Примечание: это очень удобно в тех случаях, когда у вас в табличной части присутствуют строки, которые нужно удалить/изменить и они чередуются с «нормальными» строками. Так же это удобно при вычислении итога по колонкам, т.к. при включении отбора итог по колонкам вычисляется только для видимых строк табличной части.
Выполнение действия по умолчанию по Ctrl+Enter
Не секрет, что для того чтобы выполнить в форме действие по умолчанию достаточно нажать сочетание клавиш Ctrl + Enter. В документах, как правило – это записать, провести и закрыть, в справочниках – записать и закрыть, в отчетах – сформировать.
Примечание: использование «горячих» клавиш поможет вам сэкономить время, при вводе нескольких элементов справочников, документов подряд и особенно это экономит время, когда вы выполняете сложную настройку структуры отчета на СКД и вам приходится неоднократно жать сформировать отчет для того чтобы увидеть результат.
В файле, что прикреплен к публикации тоже самое + некоторые рекомендации, которые являются менее полезными
Вступайте в нашу телеграмм-группу Инфостарт